Как подключить интернет на компьютер с телефона через usb: Используем телефон как модем для компьютера или ноутбука
с телефона, на телефон, iPhone, через роутер
Главная » Полезное и интересное
Приветствую! В этой статье я хотел бы рассказать об организации интернета через USB. Т.е. о том как раздавать интернет по Wi-Fi у нас статей уже достаточно, но людей интересует другой процесс – раздача интернета по USB с телефона на компьютер или даже наоборот. О существующих техниках, обходах, фишках и будет все написанное ниже. Без моего опыта не обойдется. Поехали!
Внимание! Скорее всего ваши устройства отличаются от моих – поэтому интерфейсы на скриншотах могут различаться. Главное понять принцип и искать подобное у себя.
Содержание
- С телефона на компьютер
- С компьютера на смартфон
- С iPhone на компьютер
- USB-модем
- Задать вопрос автору статьи
С телефона на компьютер
Начнем с самой простой задачи. Есть телефон на Android, нужно раздать с него интернет на компьютер или ноутбук по USB кабелю. Многие здесь описывают лишние действия, на самом же деле все не так и сложно:
Многие здесь описывают лишние действия, на самом же деле все не так и сложно:
- Подключаем телефон по USB к любому свободному порту компьютера. Внимательно смотрим на появившееся всплывающее окно, а при необходимости изменяем тип подключения на наш Модем. Ведь в режиме передачи файлов ничего работать не будет. Некоторые рекомендуют через «Настройки – Для разработчиков» включать «Отладку по USB». Но обычно все работает и без этого.
- Через меню заходим в «Настройки» и ищем раздел «Беспроводные сети». Мы же ведь будем раздавать беспроводной интернет (мобильный)? Но функция используется не часто, поэтому для доступа к ней обычно нужно нажать на пункт «Еще»:
- Переходим в раздел «Режим модема». Здесь же можно убедиться, что мобильные данные, которые мы будем раздавать, включены.
- Активируем «USB-модем»:
В моем случае этого уже было достаточно – интернет появился. В наш чат поступает очень много запросов по поводу низкой скорости при таком подключении. Опытным путем появились несколько рекомендаций:
Опытным путем появились несколько рекомендаций:
- Качество сигнала на телефоне и качество сигнала на Wi-Fi – это не одно и то же. И скорости здесь разные. Если у вас все «летало» через роутер, а стало медленным через телефон – это издержки сотовой сети.
- Телефоны не созданы для раздачи интернета. Их сделали для того, чтобы звонить. Поэтому мощности под эту функцию может просто не хватать, а в итоге скорость будет не ахти.
- Прежде чем говорить «плохо» или «медленно работает» – замерьте скорость интернета. У одних плохо – 3 Мегабит, у других – 60 Мегабит. При вопросах к нам настоятельно рекомендую замерять свои скорости и сравнивать с обещаниями провайдера.
С компьютера на смартфон
Теперь попробуем обратное – раздать интернет с компьютера на Андроид по тому же USB-кабелю. Начнем со стандартных средств, рекомендую к ознакомлению следующее видео:
Краткое описание:
- Подключаем телефон к компьютеру.
- В настройках беспроводных сетей по пункту «Еще» выбираем «USB Internet». Установка галочки разрешит совместное использование интернета на ПК и смартфоне. Но если быть точнее – создать новое подключение по локальной сети в настройках сетевых адаптеров (на видео это показано, но если вдруг что-то удалится – я покажу это на скриншотах). Если этого пункта нет – включите режим модема, он тоже создаст соединение.
- Теперь остается от существующего адаптера с интернетом на компьютере через доступ раздать интернет на это новое соединение, созданное телефоном. Разрешается и интернет появляется. На видео в конце показано как можно исправить ошибки в случае неправильного присвоения IP-адреса, так что смотрим внимательнее.
С iPhone на компьютер
На Айфонах мы не нашли базовой техники приема интернета через USB с компьютера.
Если вам что-то об этом известно, пожалуйста, сообщите в комментариях.
Но зато средства по раздаче интернета здесь те же самые, режим Модема работает на полную катушку. Причем, по уверению многих наших читателей, с раздачей справляется гораздо лучше Андроида. Личный тест-сравнение не проводили, оставим на будущее.
Для перехода в режим модема:
- Настройки – Сотовая связь
- Настройки – Режим модема
Включаем здесь режим модема и выбираем наш способ подключения через USB:
USB-модем
Это вообще самый простой метод подключения интернета через USB. Приобретаете любой самый недорогой модем, вставляете SIM-карту с понравившимся тарифом и… ВУА-ЛЯ… для подключения к сети по сути дела больше ничего и не нужно делать. Да, многие модемы идут со своим настройщиком, но это все действительно просто. Так что рекомендую даже поспрашивать по своим знакомым, если уж не хочется отдельно покупать.
Как альтернатива, если ваш домашний роутер имеет USB порт, а он поддерживает USB-модемы (но совместимости уточняйте самостоятельно у производителей) – можно вставить этот же модем в роутер, а уже с него привычными методами по проводу или воздуху раздавать интернет.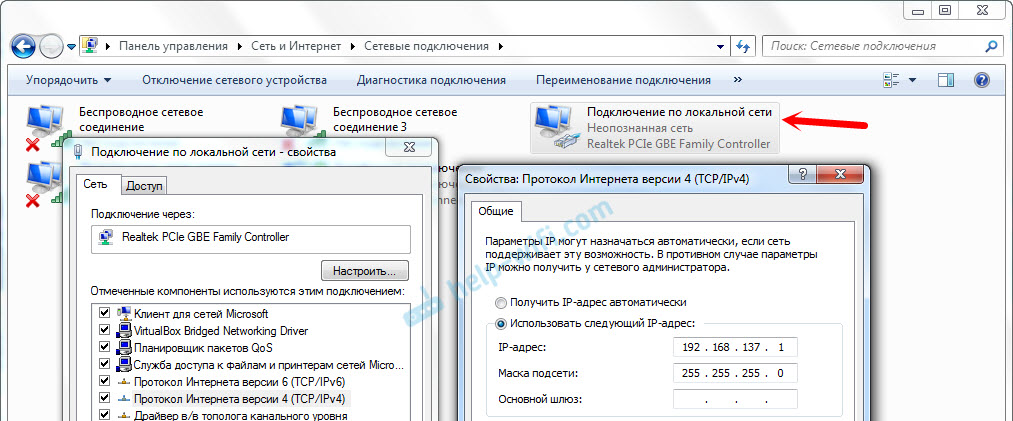
Вот и все. Если остались какие-то вопросы – пишите их в комментариях ниже. При необходимости статью доработаем и дадим верный ответ. Всем до скорого, проект WiFiGid.
Помогла ли вам эта статья?
8 927 9
Автор статьи
Ботан 694 статей
Мастер занудных текстов и технического слога. Мистер классные очки и зачётная бабочка. Дипломированный Wi-Fi специалист.
Как подключить интернет на компьютере через Самсунг Галакси и с других смартфонов используя телефон как модем.
Как подключить интернет на компьютере через Самсунг Галакси и с других смартфонов используя телефон как модем.
Вопрос: Почему компьютер не видит телефон Samsung который подключён через USB кабель. Как подключить на своём компьютере интернет с Самсунг Галакси или с других телефонов Самсунг используя телефон как модем? Нужна ли специальная программа для интернета с телефона?
Ответ: Для подключения интернета на вашем компьютере используя Самсунг Галакси или другие Андроид смартфоны в качестве модема вам не нужно дополнительных программ.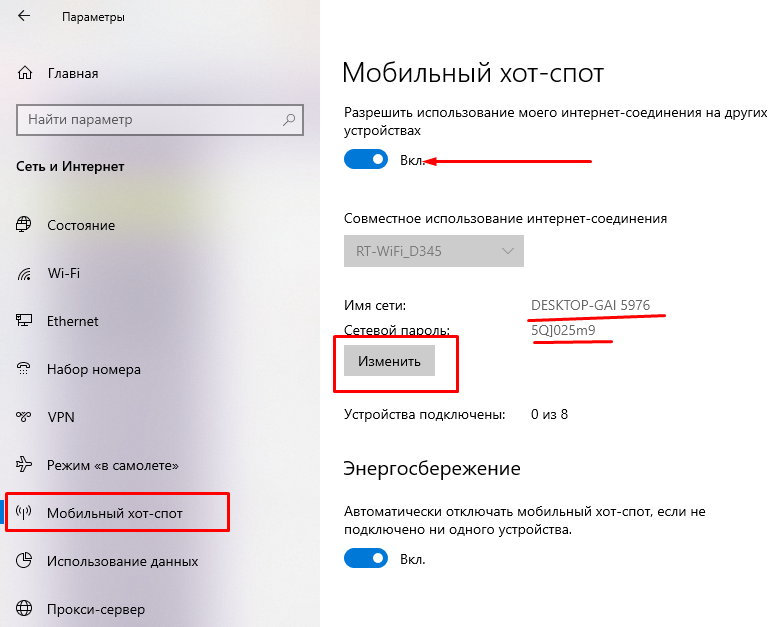 Возможно, в зависимости от версии операционной системы установленной на вашем компьютере нужно будет установить необходимые драйвера, которые помогут определить ваш подключаемый к компьютеру телефон с возможностью дальнейшего использования телефона в качестве модема. Чтоб не искать в интернете драйвера для Самсунг вы можете бесплатно скачать и установить на компьютер программу Samsung Kies, которая сама установит все необходимые драйвера для Самсунг Галакси и на другие телефоны Самсунг на вашем компьютере, после чего вы сможете пользоваться интернетом на ПК с вашего телефона используя его как USB-модем. Хотелось бы предупредить, что лучше использовать на телефоне безлимитный интернет, иначе с вашего счёта снимут большую сумму денег или ещё хуже может образоваться задолженность (отрицательный баланс).
Возможно, в зависимости от версии операционной системы установленной на вашем компьютере нужно будет установить необходимые драйвера, которые помогут определить ваш подключаемый к компьютеру телефон с возможностью дальнейшего использования телефона в качестве модема. Чтоб не искать в интернете драйвера для Самсунг вы можете бесплатно скачать и установить на компьютер программу Samsung Kies, которая сама установит все необходимые драйвера для Самсунг Галакси и на другие телефоны Самсунг на вашем компьютере, после чего вы сможете пользоваться интернетом на ПК с вашего телефона используя его как USB-модем. Хотелось бы предупредить, что лучше использовать на телефоне безлимитный интернет, иначе с вашего счёта снимут большую сумму денег или ещё хуже может образоваться задолженность (отрицательный баланс).
Скачать программу Samsung Kies для подключения к компьютеру телефонов и смартфонов Самсунг можно с официального сайта Samsung пройдя по этой ссылке.
Как подключить Samsung к компьютеру используя как USB-модем?
После того как вы подключили телефон к компьютеру нужно активировать на телефоне функцию USB-модема, для этого проделайте на Самсунг Галакси или других Андроид смартфонах Самсунг следующие шаги: откройте Меню/ Настройки/ Другие сети/ Модем и точка доступа, далее подключите Samsung Galaxy к компьютеру и установите галочку напротив пункта USB-модем.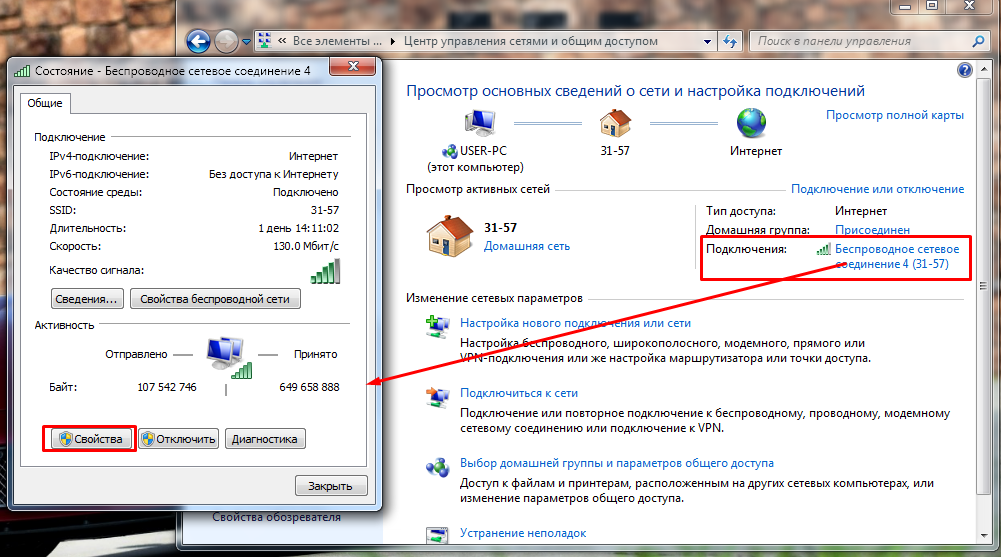 Всё, теперь вы можете пользоваться интернетом на компьютере через телефон, используя Самсунг в качестве усб модема.
Всё, теперь вы можете пользоваться интернетом на компьютере через телефон, используя Самсунг в качестве усб модема.
- Отзывы, комменты, дополнения, полезные советы, вопросы и ответы по теме как подключить интернет на компьютере через Самсунг Галакси и других смартфонах на платформе Андроид можно будет добавлять ниже.
- Надеюсь, вам помогла данная статья подключить телефон к компьютеру и выйти в интернет на ПК через модем телефон.
- Большая просьба оказывать взаимную помощь и делиться полезными советами с пользователями в устранении проблем.
- Спасибо Вам за отзывчивость, помощь и полезные советы!!!
Добавить отзыв или полезный совет.
Автор:Вася
23-05-2022
06
час. 55
мин.
Сообщение:
Спасибо, лёгкий способ.
Автор:Исропил
08-06-2017
01
час. 13
13
мин.
Сообщение:
Сделал все как описанно но мало что получилось. Прогу скачал а толку, файлы открывает но а как к интернету та подключиться у меня xp стоит
Автор:андрей
08-09-2016
20
час. 26
мин.
Сообщение:
Скачать на комп прогу которая поможет подключить тел к компу для пользования юсб модемом. прога через ИНТЕРНЕТ найдет драйвер-суть в том что на компе нет интернета,как она что найдет?
Автор:Осман
03-08-2015
13
час. 32
мин.
Сообщение:
Большое спасибо, что выложил инструкцию как подключить интернет на компьютер через телефон Samsung. Ото я мучался и не как не мог настроить. А так то я заходил в интернет через телефон нокиа . Вот пытался настроить как на нокиа но не заходило. Оказывается на самсунге совсем по другому и проще пареной репы. Еще раз спасибо.
Автор:Полина
21-07-2015
17
час. 29
29
мин.
Сообщение:
по поводу данного вопроса мне помогла данная статья из сайта Самсунга: samsung. com/ru/support/skp/faq/444469 надеюсь, что она поможет и другим! :)
Автор:камілочка
01-03-2015
17
час. 44
мин.
Сообщение:
нараз зажиніте
Смартфоны с самой лучшей камерой 2023. В рейтинге предоставлены телефоны с самой лучшей камерой на сегодняшний день.
Бесплатно телефон по акции. Бесплатные телефоны, смартфоны сенсорные и кнопочные как брендовых производителей Samsung, iPhone так и малоизвестных.
Навигация сайта.
Оставляя отзывы, Вы помогаете
другим сделать правильный выбор.
ВАШЕ МНЕНИЕ ИМЕЕТ ЗНАЧЕНИЕ!!!
2.
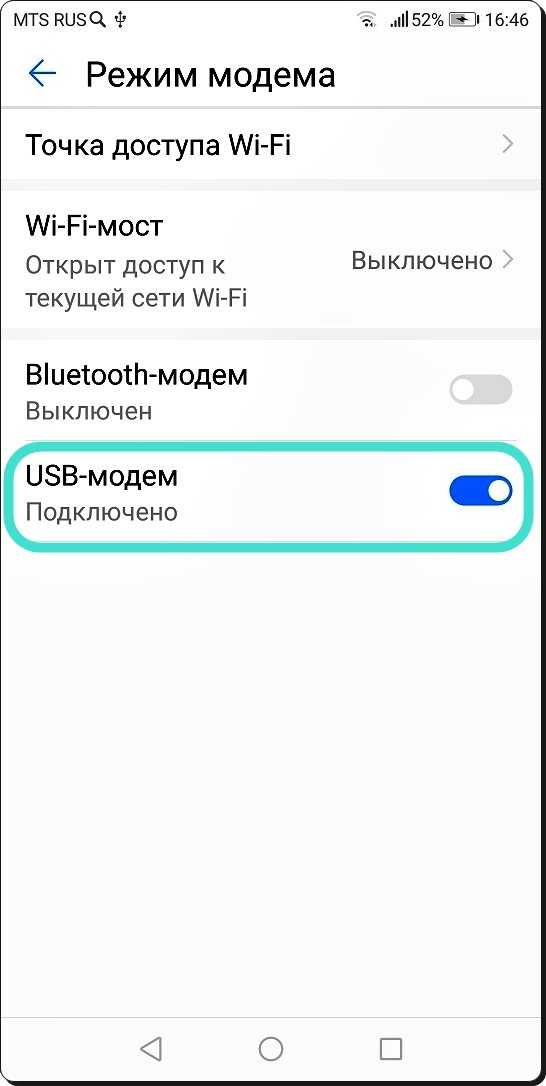 2 froyo — Как я могу получить доступ в Интернет с моего ПК через телефон Android, подключенный через USB?
2 froyo — Как я могу получить доступ в Интернет с моего ПК через телефон Android, подключенный через USB?
спросил
Изменено
6 лет, 5 месяцев назад
Просмотрено
5к раз
У меня есть телефон с Android 2.2 (HD2 с CM6.0), позволяющий просматривать интернет-страницы (подключение для передачи данных). Теперь я хотел бы «серфить», используя свой компьютер, подключенный через USB к телефону.
Возможно ли это? Какие программы мне нужны как на ПК, так и на Android?
Если доступно несколько решений, предпочтительнее бесплатное или недорогое
- 2.2-froyo
- сеть
- Интернет
- модем
2
Поскольку у вас 2.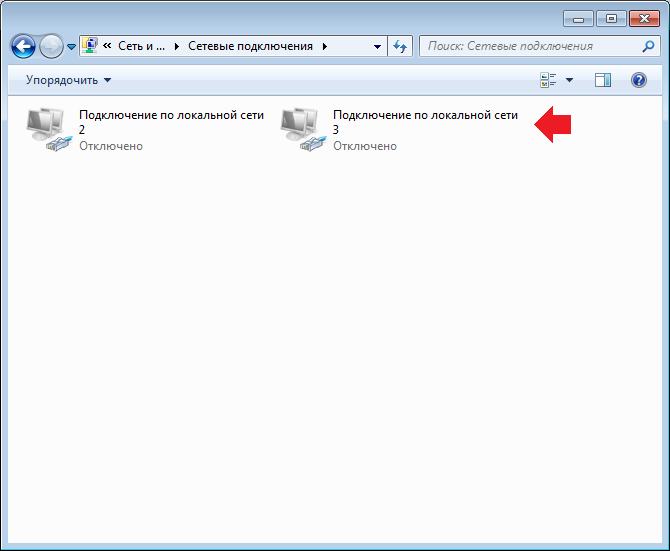 2, самым простым решением будет перейти в «Настройки» -> «Беспроводная связь и сети» -> «Модем и переносные точки доступа». Там у вас есть возможность включить USB-модем (именно то, что вы просили) или, что еще лучше, попробовать переносную точку доступа Wi-Fi. Таким образом, вы сможете подключиться к Интернету, не подключая телефон через USB, и подключить несколько устройств, если хотите.
2, самым простым решением будет перейти в «Настройки» -> «Беспроводная связь и сети» -> «Модем и переносные точки доступа». Там у вас есть возможность включить USB-модем (именно то, что вы просили) или, что еще лучше, попробовать переносную точку доступа Wi-Fi. Таким образом, вы сможете подключиться к Интернету, не подключая телефон через USB, и подключить несколько устройств, если хотите.
Похоже, вы просто ищете решение для модема (при котором вы делитесь своим подключением для передачи данных на своем телефоне с вашим компьютером). Надежным модемом является приложение PDAnet. Бесплатную версию (которая не допускает безопасные соединения, но разрешает большинство просмотров и даже соединение с WoW) можно загрузить с рынка и установить на свой телефон. Оттуда вы устанавливаете клиентскую программу на свой рабочий стол/ноутбук, включаете отладку по USB на телефоне и следуете инструкциям PDAnet.
Если вы хотите превзойти мое предложение, не стесняйтесь, есть решения получше, но я бы порекомендовал попробовать базовый уровень, чтобы сначала намочить ноги. Особенно учитывая, что вы хотите, чтобы использование данных было незаметным.
Особенно учитывая, что вы хотите, чтобы использование данных было незаметным.
Если вы пытаетесь использовать свой телефон Android в качестве устройства GPS для вашего ПК (или, предположительно, ноутбука), вы можете попробовать приложение под названием GPS Tether, которое настраивает ваш телефон так, чтобы он пересылал данные GPS на ПК, но ПК требует установки полных инструментов Android Developer, чтобы он мог использовать ADB (Android Debug Bridge), что не очень просто.
Это только передаст данные о местоположении GPS на ПК, ПК должен будет делать все остальное, поэтому вам понадобится отдельная программа навигации и/или карт на ПК, чтобы использовать данные.
Если вы хотите, чтобы что-то подключалось к файлам на вашем ПК (что, очевидно, имелось в виду под навигацией), вам нужно либо предоставить общий доступ к файлам на вашем ПК, в той же домашней сети, к которой вы подключаете свой телефон, либо получить приложение, такое как pocketpc, чтобы иметь удаленное подключение пользователя к вашему телефону.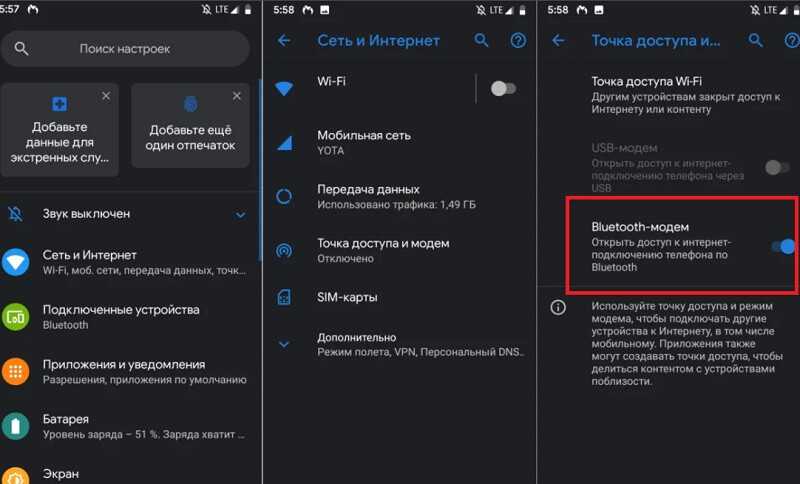
1
Как я могу поделиться своим ПК Интернетом с моим Android через USB? [Ответ 2023] — Droidrant
Используя USB-кабель, вы можете поделиться компьютерным Интернетом со своим телефоном Android. Затем вы можете получить доступ к любому веб-сайту на своем телефоне Android, используя подключение к Интернету вашего ПК. Процесс прост, но вы должны убедиться, что на вашем компьютере есть работающее соединение Wi-Fi. Чтобы поделиться компьютерным Интернетом с Android, выполните следующие действия:
Сначала выполните рутирование своего телефона Android. Если ваш телефон рутирован, вы можете установить приложение под названием USB-модем в Google Play. После установки ваш телефон автоматически обнаружит USB-соединение и начнет совместно использовать ваше интернет-соединение. Если вы хотите использовать эту функцию на своем ПК, вы также можете установить стороннее приложение в магазине Google Play. Однако вы должны знать, что для многих из этих приложений требуется root-доступ, поэтому убедитесь, что он у вас есть, прежде чем начать.
Однако вы должны знать, что для многих из этих приложений требуется root-доступ, поэтому убедитесь, что он у вас есть, прежде чем начать.
Затем откройте приложение «Настройки» на своем ПК. Перейдите в раздел «Беспроводные сети и сети». Теперь вы увидите сообщение «Интернет через USB активен». В меню «Уведомления» откройте параметры «Беспроводная связь и сети» и выберите «USB-модем». Когда появится сообщение, ваше Android-устройство подключено к компьютеру. Если соединение установлено успешно, вы сможете использовать его в Интернете.
Связанные вопросы / содержание
- Как я могу поделиться своим компьютером Интернетом с моим телефоном?
- Как включить USB-модем?
- USB-модем быстрее, чем точка доступа?
- Почему мой мобильный USB-модем не работает?
- Как исправить неработающую USB-модем?
- Опасен ли USB-модем?
- USB-модем бесплатный?
Как я могу поделиться своим компьютером Интернетом с моим телефоном?
Для совместного доступа к Интернету ПК с телефона через USB вам необходимо установить приложение USB-модема на свое устройство.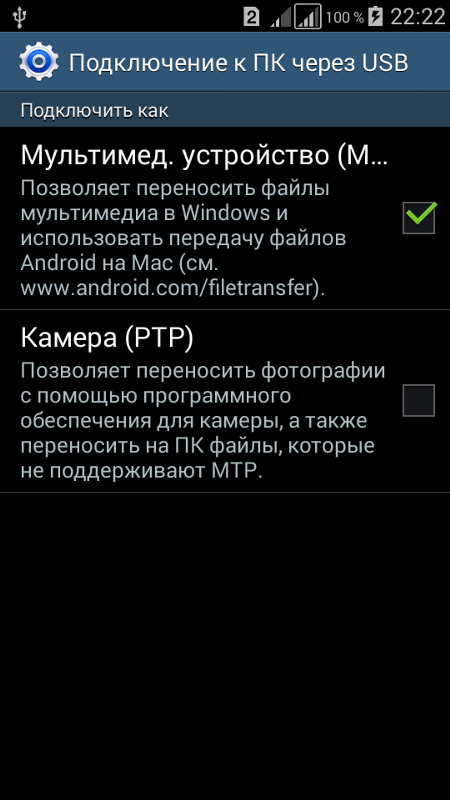 Вы можете загрузить это приложение из Google или другого магазина приложений. После этого вы должны включить USB-модем на своем телефоне. Если вы используете Linux, вам не нужно специальное программное обеспечение, просто откройте приложение NetworkManager на своем компьютере и выберите параметр «Разрешить другим пользователям подключаться через мой компьютер».
Вы можете загрузить это приложение из Google или другого магазина приложений. После этого вы должны включить USB-модем на своем телефоне. Если вы используете Linux, вам не нужно специальное программное обеспечение, просто откройте приложение NetworkManager на своем компьютере и выберите параметр «Разрешить другим пользователям подключаться через мой компьютер».
Для совместного использования Интернета с ПК на телефоне необходимо включить общий доступ через USB на телефоне. Для этого перейдите на страницу настроек вашего телефона и нажмите «Управление USB-устройствами».
Вы также можете использовать функцию точки доступа Wi-Fi на смартфоне для доступа в Интернет с ноутбука, когда вы находитесь в зоне, где нет Wi-Fi. Если вы используете телефон Android, вы можете подключить его к ноутбуку с помощью кабеля USB-A — Micro USB. Для iPhone вам понадобится кабель USB-A — Lightning. После того, как вы настроите USB-соединение, вы будете готовы поделиться своим интернет-соединением со своим смартфоном.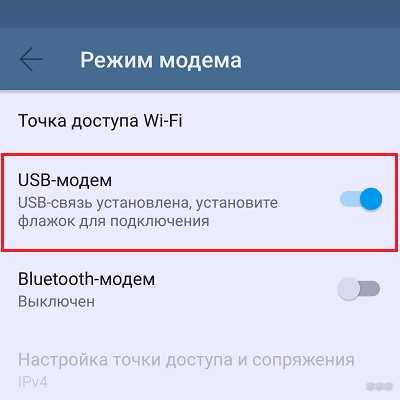
Как включить USB-модем?
Если вы хотите использовать Android-устройство в качестве модема для ПК, вы можете включить USB-модем. Для этого просто подключите свой мобильный телефон к ноутбуку через порт USB. После подключения вы должны нажать в меню настроек, чтобы включить USB-модем. Кроме того, вы можете включить опцию портативной точки доступа на своем мобильном устройстве.
Чтобы включить USB-модем, включите личную точку доступа на устройстве Android. После включения дважды проверьте имя сети и пароль и оставьте окно «Персональная точка доступа» открытым. Вам, вероятно, потребуется отрегулировать положение телефона, чтобы получить наилучший сигнал. Для лучшей производительности поместите телефон рядом с окном или рядом с самым сильным сигналом в вашем доме. Это повысит скорость соединения и улучшит прямые трансляции и онлайн-встречи.
Включите персональную точку доступа в меню настроек. Затем перейдите в «Настройки» и нажмите «Настройки сети». Вы увидите список подключенных устройств. Затем нажмите на имя вашего устройства в списке. После этого ваше Android-устройство сможет его увидеть и подключиться к нему. Если вы не видите свое устройство, откройте его и подключитесь к нему через Bluetooth или USB.
Затем нажмите на имя вашего устройства в списке. После этого ваше Android-устройство сможет его увидеть и подключиться к нему. Если вы не видите свое устройство, откройте его и подключитесь к нему через Bluetooth или USB.
USB-модем быстрее, чем точка доступа?
USB-модем позволяет обмениваться файлами и одновременно заряжать смартфон. Вы также можете выполнять объемные задачи, такие как потоковое видео, загрузка песен и загрузка изображений, без использования данных точки доступа. Он также имеет некоторые преимущества перед точкой доступа, включая одновременную зарядку и лучшую скорость интернета. USB-модем более надежен, поскольку исключает сетевой трафик. Вот почему многие люди предпочитают его для использования в бизнесе.
USB-соединение быстрое и требует минимальной мощности. Подключение через USB поддерживается не на всех компьютерах, но скорость выше, чем при подключении к сети WLAN. Кроме того, точки доступа имеют низкую пропускную способность, а поставщики услуг непостоянны в скорости своего интернета. USB-модем идеально подходит для обмена локальными файлами без использования всей квоты данных. USB-модем использует подключение к Интернету на вашем телефоне и подключает к нему интеллектуальное устройство с помощью USB-кабеля.
USB-модем идеально подходит для обмена локальными файлами без использования всей квоты данных. USB-модем использует подключение к Интернету на вашем телефоне и подключает к нему интеллектуальное устройство с помощью USB-кабеля.
При сравнении беспроводного и USB-модема вам необходимо учитывать, какой объем данных вам нужен. Например, потоковое видео и конференции могут допускать небольшую задержку. Но онлайн-игры требуют минимальной задержки 20 миллисекунд или меньше. USB-модем имеет несколько преимуществ по сравнению с WiFi. Просто убедитесь, что вы используете правильный кабель и USB последнего поколения для достижения наилучших результатов.
Почему мой мобильный USB-модем не работает?
USB-модем доступен на устройствах Wi-Fi и Bluetooth, но это не бесплатно. С вас будет взиматься плата за любые данные, использованные в режиме привязки. К счастью, есть несколько способов решить эту проблему. Попробуйте перезагрузить компьютер и проверить порт USB. Если ни одно из этих исправлений не работает, вы можете использовать средство устранения неполадок для диагностики проблемы. В противном случае вы можете просто перейти на беспроводное соединение.
В противном случае вы можете просто перейти на беспроводное соединение.
Возможно, на вашем устройстве используется порт USB 2.0, который часто является причиной этой проблемы. Вместо этого попробуйте использовать порт USB 3.0 или 3.1. Если ничего не помогает, попробуйте запустить средство устранения неполадок Windows. Эта утилита диагностирует и устраняет любые проблемы с драйверами, включая USB-модем. Если проблема не устранена, попробуйте перезагрузить систему. Если ничего не помогает, создайте резервную копию драйвера USB-модема, так как он содержит важную информацию о том, как решить проблему.
Убедитесь, что ваше мобильное устройство совместимо с USB-модемом. Это позволяет вам обмениваться данными с вашего мобильного устройства с вашим ноутбуком или ПК. USB-модем — это быстро и просто, но он также может занять ваш USB-порт. Если вы хотите использовать телефон для других целей, попробуйте использовать USB-концентратор. Если ваш телефон не распознает USB-модем, пришло время обновить его.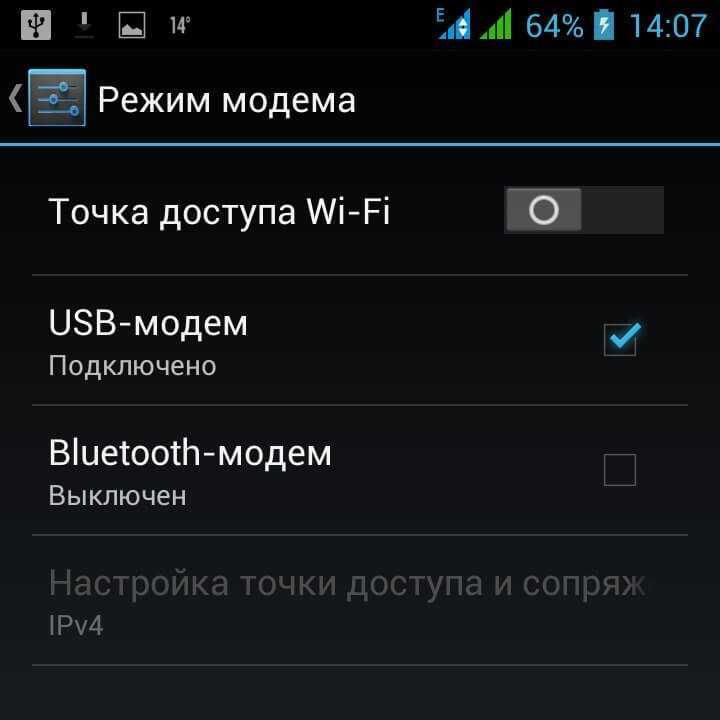
Как исправить неработающую USB-модем?
Если вы столкнулись с той же проблемой, вы можете выполнить обновление драйвера. Это поможет вам найти и заменить несовместимые драйверы USB-модема на вашем компьютере. Вы можете заменить драйверы вручную или использовать сторонний установщик драйверов. Тем не менее, если у вас возникли проблемы с установкой драйвера USB-модема, вы можете использовать стороннее приложение. Эти приложения сканируют Интернет в поисках подходящих драйверов и автоматически устанавливают их на ваш компьютер.
Во-первых, убедитесь, что ваш USB-кабель поддерживает режим модема. У него должно быть подключение для передачи данных, а кабель только для зарядки не поддерживает USB-модем. Проверьте, есть ли на вашем настольном компьютере или ноутбуке несколько USB-портов. Кабель USB 2.0 может не работать с USB 3.1, но порт USB 3.1 будет. Если нет, купите новый. Вы также можете попробовать включить отладку по USB на вашем устройстве.
Затем убедитесь, что ваша сеть включена. Если это не так, убедитесь, что ICS включен в обеих сетях. Убедитесь, что в статусе обеих сетей указано «Общий доступ» и что у вас включены две настройки ICS. Если вы не видите опцию ICS на вкладке «Общий доступ», вернитесь к экрану настроек USB-модема и проверьте, можете ли вы подключиться. Если ваше устройство может подключаться к ПК с помощью USB-кабеля, то теперь вы можете использовать его для доступа в Интернет со своего телефона.
Если это не так, убедитесь, что ICS включен в обеих сетях. Убедитесь, что в статусе обеих сетей указано «Общий доступ» и что у вас включены две настройки ICS. Если вы не видите опцию ICS на вкладке «Общий доступ», вернитесь к экрану настроек USB-модема и проверьте, можете ли вы подключиться. Если ваше устройство может подключаться к ПК с помощью USB-кабеля, то теперь вы можете использовать его для доступа в Интернет со своего телефона.
Опасен ли USB-модем?
Если вы когда-нибудь задавались вопросом, не вредно ли совместное использование интернет-соединения моего компьютера с моим телефоном Android, вы пришли в нужное место. В этой статье будут рассмотрены некоторые плюсы и минусы USB-модема, а также способы предотвращения возникновения проблемы. У USB-модема есть несколько преимуществ, в том числе тот факт, что устройство не так сильно расходует заряд аккумулятора. USB-модем также более безопасен, чем использование портативного модема, который является популярным выбором.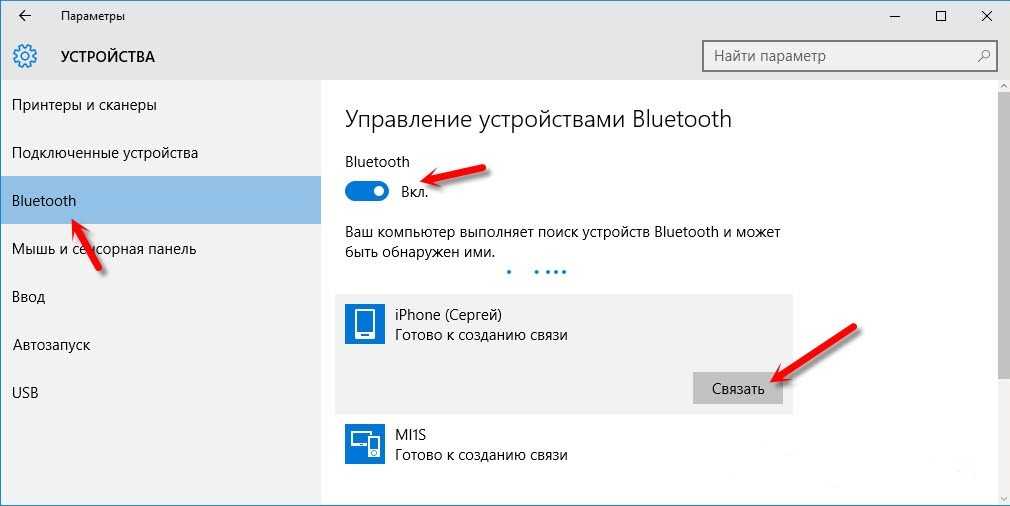
Еще одним преимуществом USB-модема является то, что он упрощает обмен файлами и задачами между устройствами, что в противном случае может быть затруднено. USB-модем позволяет подключить телефон к компьютеру, пока вы работаете на своем ноутбуке. Соединения USB Type-C также позволяют заряжать телефон, пока он подключен к компьютеру. Кроме того, использование кабеля USB-модема поддерживает зарядку аккумулятора телефона и не дает ему разрядиться.
USB-модем бесплатный?
Использование тарифного плана для мобильных данных — это простой способ поделиться интернет-соединением вашего ПК с телефоном Android. Чтобы привязать телефон Android к компьютеру, сначала необходимо подключить телефон к компьютеру через USB-кабель. Обязательно используйте оригинальный USB-кабель вашего телефона и подключите его к заднему USB-порту на настольном ПК. Этот метод обычно быстрее и надежнее.
После подключения ПК загрузите приложение Android Tethering из Google Play. После установки приложения вы можете настроить USB-модем.
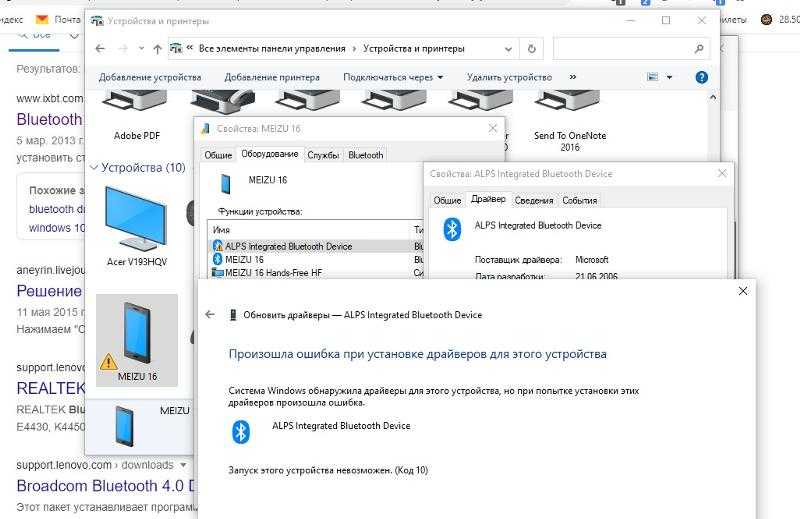 Если вам что-то об этом известно, пожалуйста, сообщите в комментариях.
Если вам что-то об этом известно, пожалуйста, сообщите в комментариях.