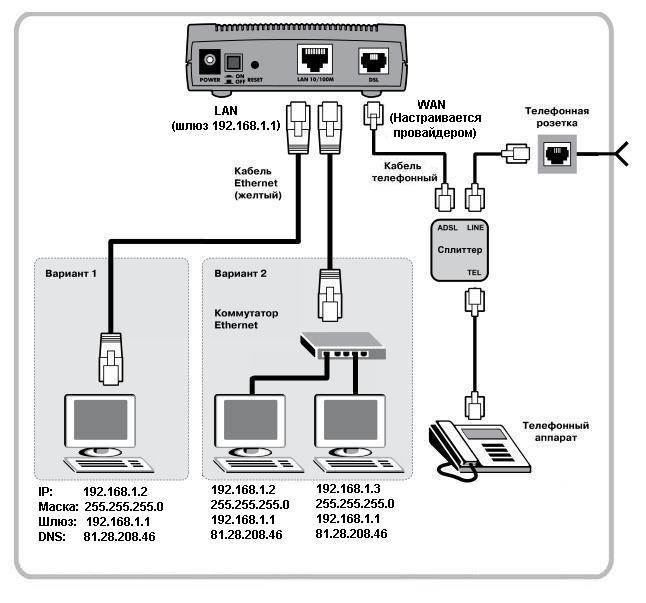Как подключить интернет от телефона: Используем телефон как модем для компьютера или ноутбука
Содержание
Как раздать интернет с телефона Хонор и Хуавей (Wi-Fi и USB)
Количество возможностей современных смартфонов с каждым годом увеличивается. Десять лет назад никто и представить не мог, что эти устройства полностью заменят людям персональный компьютер. Одной из главных функций современного смартфона является соединение с мировой паутиной, откуда можно скачивать файлы, смотреть видео, слушать музыку, общаться в мессенджерах. Но не все знают, что через них можно подключить к сети другие устройства. В этой статье пойдет речь о том, как раздать интернет с телефона Honor и Huawei.
Раздать через Wi-Fi
Самый популярный способ подключения других смартфонов к сети – это создание мобильной точки доступа по Wi-Fi. Для этого необходимо выполнить несколько простых действий. Но для начала советуем ознакомится с нашей статьей о настройке мобильного 3G и 4G интернета.
- Проверить есть ли на телефоне Honor или Huawei доступ в интернет. В настройках следует выбрать раздел «Беспроводные сети», а затем «Мобильная сеть».
 В пункте «Основное» режим «Мобильная передача данных» должен быть включен. Более быстрый способ – потянуть за шторку вверху экрана и убедиться, что значок «Передача данных» включен.
В пункте «Основное» режим «Мобильная передача данных» должен быть включен. Более быстрый способ – потянуть за шторку вверху экрана и убедиться, что значок «Передача данных» включен.
- Затем в разделе «Беспроводные сети» следует выбрать «Режим модема».
- Нажать на «Точка доступа Wi-Fi».
- Выбрать раздел «Настройки».
- Указать имя.
- Выбрать тип шифрования данных (WPA2 PSK) или отказаться от него.
- Установить пароль при необходимости.
- Сохранить изменения.
- Вернуться в предыдущий раздел.
- Перетащить ползунок в верхней части экрана в положение «Включено».
Готово. Теперь через ваш телефон другие устройства могут войти в сеть.
Таким способом можно использовать свое устройство для хотспот соединения, которое применяется в местах скопления людей. Например, в кафе и торговых центрах.
Раздать через USB на компьютер
Для того, чтобы подключить смартфон в качестве USB-модема необходимо иметь соответствующий кабель и свободный ЮСБ-порт на компьютере или ноутбуке. Последовательность действий, когда требуется раздавать интернет через USB следующая:
Последовательность действий, когда требуется раздавать интернет через USB следующая:
- Подключить аппарат к компьютеру или ноутбуку с помощью кабеля.
- Открыть шторку настроек вверху экрана.
- Выбрать появившееся на экране после присоединения кабеля уведомление.
- Назначить функцию «Передача файлов».
- Перейти в «Настройки» — «Беспроводные сети» — «Режим модема» и выбрать «ЮСБ-модем».
Готово. Теперь можно раздавать интернет на ноутбук или компьютер, в списке подключений которого появится новый вариант.
Раздать через Bluetooth
Телефоны Хонор и Хуавей также как и другие устройства работающие на Android также могут раздавать мобильный интернет через блютуз. Что касается аппарата, через который будет раздаваться доступ, то в нем необходимо включить соответствующую функцию. Сделать это можно в «Настройки» — «Беспроводные сети» — «Режим модема».
Также, перед установлением соединения по блютуз с другим аппаратом, необходимо убедиться в том, что на раздающем устройстве включена передача мобильных данных.
Дальнейшие действия выполняются на том телефоне.
- Включить Bluetooth.
- Установить соединение с устройством Honor или Huawei, которые раздают соединение.
- Перейти в параметры соединения через меню или нажав соответствующую кнопку на экране.
- Выбрать интересующее соединение.
- В графе «Использование» поставить галочку напротив пункта «Доступ к Internet».
Через приложения
Существует немало приложений, которые позволяют раздавать Internet на другие девайсы. Удобство их использования заключается в том, что достаточно один раз задать нужные параметры и потом только остается запустить приложение в нужный момент. При этом не придется ползать в настройках смартфона для включения нужной функции.
В магазине приложений Google Play существует огромное количество приложений. Их функционал примерно одинаков. Есть платные версии, а есть бесплатные, но в них встречается реклама других продуктов.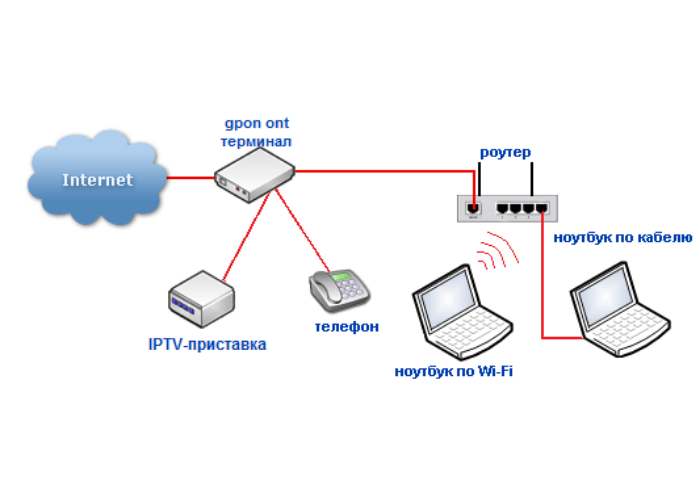 Примером одного из самых многофункциональных и бесплатных приложений является Wi-Fi hotspot.
Примером одного из самых многофункциональных и бесплатных приложений является Wi-Fi hotspot.
Данное приложение не только умеет раздавать мобильную сеть по вай-фай, но и по Bluetooth. Кроме того, в нем можно устанавливать лимит трафика для устройств и время сеанса. Данное приложение отлично подходит для создания точек доступа в публичных заведениях.
Видео-инструкция
Ответы на популярные вопросы
Почему смартфон не раздает интернет по Wi-Fi?
Наиболее распространенные причины:
- слабый сигнал мобильной связи;
- выключена передача данных на раздающем устройстве;
- стоит пароль;
- закончились деньги на счету, и оператор ограничил доступ;
- неисправен вай фай-модуль.
Как раздать Internet с планшета?
Раздать мобильный интернет на планшете можно, как и на смартфоне Хуавей и Хонор, описанными выше способами: через вай фай, блютуз, приложение и USB-подключение.
Как стало понятно из статьи, выполнить раздачу подключения к мировой паутине на Huawei и Honor достаточно просто и существует несколько способов сделать это. Любой из вышеописанных способов доступен на всех телефонах и планшетах компании.
Как раздать Интернет с телефона Samsung по Wi-FI, USB и Bluetooth
Почти все телефоны Android имеют возможность раздавать Интернет по Wi-Fi, Bluetooth или USB, не исключение и смартфоны Samsung. В этой инструкции подробно о том, как раздать Интернет с Samsung Galaxy на компьютер, ноутбук или другой телефон всеми доступными способами. В примерах используется Galaxy Note с Android 10, но и на других актуальных моделях все будет то же самое.
Если вас интересует то же самое для устройств с чистой Android без особенностей интерфейса One UI, об этом в отдельном руководстве Как раздать Интернет по Wi-Fi/Bluetooth/USB на Android.
- Как раздавать Интернет с Samsung Galaxy по Wi-Fi
- Раздача Интернета со смартфона через USB
- По Bluetooth
- Видео инструкция
Как раздавать Интернет с Samsung Galaxy по Wi-Fi
Проще всего раздать Интернет с телефона по Wi-Fi на компьютер, ноутбук, планшет или другой смартфон.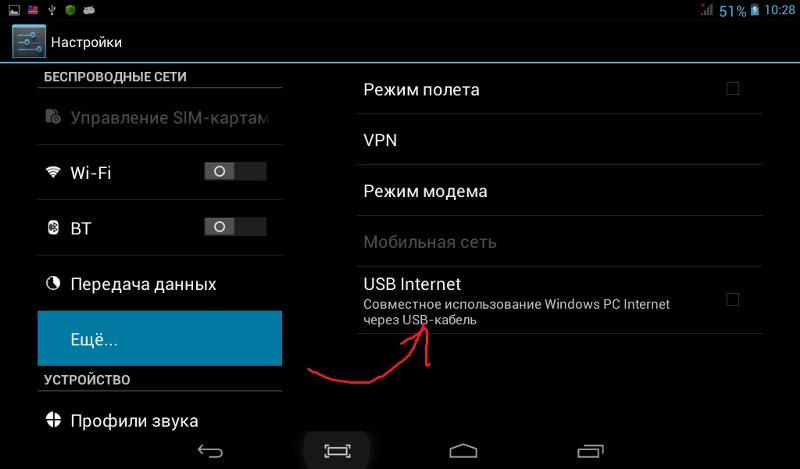 При этом учитывайте, что по Wi-Fi возможна раздача только мобильного Интернета (получаемого от оператора связи), сам процесс выглядит следующим образом:
При этом учитывайте, что по Wi-Fi возможна раздача только мобильного Интернета (получаемого от оператора связи), сам процесс выглядит следующим образом:
- На вашем смартфоне Samsung перейдите в Настройки — Подключения — Мобильная точка доступа и модем.
- Вверху включите пункт «Мобильная точка доступа». Если вам сообщат, что для этого необходимо отключить Wi-Fi, согласитесь (так как мы не можем раздавать имеющееся подключение Wi-Fi этим способом, о чем я упоминал выше).
- Для того, чтобы изменить имя сети, узнать или изменить пароль нажмите по пункту «Мобильная точка доступа» и укажите необходимые данные вместо стандартных.
- После этого вы можете подключаться к созданной беспроводной сети с любых других устройств и использовать мобильный Интернет вашего телефона с них.
Несколько нюансов, которые могут оказаться важными в контексте раздачи Интернета по Wi-Fi с телефона:
- Не забудьте, что для работы Интернета требуется, чтобы был подключен и активен мобильный Интернет.

- Некоторые операторы связи на некоторых тарифах блокируют возможность раздачи мобильного Интернета с телефона на другие устройства.
- Если вам нужно быстро подключить к Интернету другой телефон, в настройках мобильной точки доступа на Samsung можно нажать по значку QR-кода вверху справа и отсканировать сгенерированный код другим смартфоном.
- Если на вашем тарифе ограничен трафик, учитывайте, что, подключая к созданной точке доступа ваш ПК или ноутбук, вы можете его быстро израсходовать (например, если начнут скачиваться обновления ОС).
Раздача Интернета со смартфона на компьютер через USB
В отличие от предыдущего способа, подключив свой телефон Samsung по USB к компьютеру или ноутбуку вы сможете раздать не только мобильный Интернет, но и доступ к сети, получаемый по Wi-Fi подключению, используя смартфон как Wi-Fi адаптер. Шаги будут следующими:
- Подключите ваш телефон кабелем USB к ПК или ноутбуку.
- После подключения зайдите в область уведомлений на телефоне и нажмите по уведомлению о USB подключении.

- Выберите пункт «USB-модем».
- Windows или другая ОС настроит новое устройство (ваш телефон в качестве модема).
- В списке подключений на компьютере (Win+R — ncpa.cpl) появится новое подключение Ethernet. Если оно отключено, нажмите по нему правой кнопкой мыши и выберите пункт «Включить».
- Если сеть всё так же остается в состоянии «Отключено», на телефоне зайдите в Настройки — Подключения — Мобильная точка доступа и модем, отключите, а затем снова включите пункт USB-модем, сеть станет активной, а Интернет доступен.
Делимся Интернетом по Bluetooth
И последний метод: с помощью Bluetooth-подключения. Основной его минус — сравнительно низкая скорость подключения, а также нестабильность работы (а порой невозможность подключения) у многих пользователей. Порядок действий будет следующим:
- На телефоне Samsung перейдите в Настройки — Подключения — Мобильная точка доступа и модем.
- Включите пункт Bluetooth-модем.
- Подключитесь по Bluetooth с другого устройства, причем, если говорить о Windows 10, простое сопряжение устройства через «Параметры» — «Устройства» может не работать.
 После него вам потребуется нажать правой кнопкой мыши по значку Bluetooth на компьютере, выбрать пункт «Присоединиться к личной сети» (или зайти в Панель управления — Устройства), нажать правой кнопкой мыши по вашему смартфону в списке устройств и выбрать пункт «Подключаться через» — «Точка доступа» или «Прямое подключение». На телефоне может появиться запрос на разрешение подключения в режиме Bluetooth-модема.
После него вам потребуется нажать правой кнопкой мыши по значку Bluetooth на компьютере, выбрать пункт «Присоединиться к личной сети» (или зайти в Панель управления — Устройства), нажать правой кнопкой мыши по вашему смартфону в списке устройств и выбрать пункт «Подключаться через» — «Точка доступа» или «Прямое подключение». На телефоне может появиться запрос на разрешение подключения в режиме Bluetooth-модема. - В списке доступных подключений (открыть который можно через Win+R — ncpa.cpl) вы должны будете увидеть активное «Сетевое подключение Bluetooth».
Телефон Samsung как модем или Wi-Fi адаптер — видео инструкция
Как правило, раздача по Wi-Fi или через USB с телефонов Samsung обычно работает без каких-либо проблем. С Bluetooth подключением не всегда всё гладко, но, надеюсь, если оно вам потребуется, всё получится.
remontka. pro в Телеграм | Способы подписки
pro в Телеграм | Способы подписки
Как подключиться к Интернету T-Mobile
Получите помощь в подключении ваших устройств к сети T-MobileWi-Fi 5G и узнайте больше о подключении стороннего оборудования и услуг.
- Подключайтесь
- Стороннее оборудование
- Сторонние услуги
- Настройки шлюза
Зайдите в настройки вашего устройства и выберите Wi-Fi .
Включите Wi-Fi для поиска доступных сетей и выберите имя сети (если вы не задали персональное имя сети, имя по умолчанию будет указано в нижней части шлюза).
Введите свой пароль (если вы его не установили, пароль будет указан в нижней части вашего шлюза).

Игровые системы
Для некоторых систем онлайн-игр требуются дополнительные настройки и конфигурации (например, NAT/переадресация портов, UPnP/статический IP-адрес). Эти параметры нельзя настроить на шлюзе T-Mobile.
Обратитесь к производителю или разработчику игровой системы за дополнительной поддержкой.
Сетевой коммутатор
Сетевые коммутаторы, которые подключаются к Ethernet-порту шлюза, совместимы со шлюзами T-Mobile.
Сторонние маршрутизаторы
Сторонние маршрутизаторы могут быть подключены к шлюзу T-Mobile через порт Ethernet. Вы увидите сеть Wi-Fi, транслируемую как шлюзом, так и сторонним маршрутизатором.
Вещание сети Wi-Fi можно отключить в приложении T-Mobile. Ознакомьтесь с руководством по сокрытию сети:
Руководство для iOS
Учебник для Android
Сетевые системы Mesh/расширители Wi-Fi
Удлинители Wi-Fi и Mesh-продукты
, поддерживающие Wi-Fi 6, полностью совместимы с нашими шлюзами 5G.
Обратитесь к производителю вашего расширителя Wi-Fi или ячеистой сети для получения дополнительной поддержки.
Интеллектуальные устройства (динамики, камеры видеонаблюдения, выключатели/вилки и т. д.)
Распространенные проблемы с подключением устройств Умный дом / Домашняя автоматизация решаются путем разделения сетей Wi-Fi 2,4 ГГц или 5 ГГц.
Вы можете использовать Интернет-приложение T-Mobile для настройки отдельных сетей 2,4 и 5 ГГц. Ознакомьтесь с нашим руководством по созданию дополнительных сетей Wi-Fi:
- Руководство для iOS
- Учебник для Android
Обратитесь к производителю или разработчику вашего смарт-устройства за дополнительной поддержкой.
Антивирусное программное обеспечение
T-Mobile Home Internet обеспечивает только подключение и не включает антивирусное программное обеспечение.
Чтобы защитить свое оборудование, обратитесь к поставщику антивирусного программного обеспечения для приобретения и установки.
Услуги потокового вещания в прямом эфире
- T-Mobile Home Internet использует динамическую IP-адресацию, то есть ваш IP-адрес будет меняться со временем.
- Динамические изменения IP-адреса могут привести к тому, что геолокация будет отображаться иначе, чем физическое местоположение шлюза.
- T-Mobile не имеет возможности изменить IP с динамического на статический.
- Потоковые сервисы, использующие IP-адрес для получения данных о местоположении для прямой трансляции ТВ, несовместимы с T-Mobile Home Internet. Сюда входят Hulu Live и Sling Live TV.
- YouTube TV поддерживает необходимые данные о местоположении и без проблем работает с Интернетом T-Mobile.
- Потоковые сервисы, использующие физическое местоположение устройства (GPS), совместимы с Интернетом T-Mobile (например, совместимы потоковые сервисы, использующие физическое местоположение устройства, такие как YouTube TV и FuboTV на телефоне или планшете).

IP-телефония (VOIP)
Сторонние службы VOIP и устройства, поддерживающие IPv6, совместимы с интернет-службой T-Mobile.
Брандмауэр
T-Mobile Home Internet обеспечивает только подключение и не имеет установленного программного обеспечения брандмауэра.
Чтобы защитить свое оборудование, обратитесь к поставщику программного обеспечения брандмауэра для приобретения и установки.
ЛайнЛинк
LineLink совместим с вашим домашним интернет-сервисом T-Mobile. Чтобы узнать больше, проверьте T-Mobile LineLink.
VPN
Вы можете подключиться к VPN при использовании интернет-сервиса T-Mobile. Обратитесь к разработчику VPN или в свой ИТ-отдел, если вам нужна помощь в подключении.
Могу ли я включить режим моста?
Шлюзы T-Mobile не имеют возможности включать и отключать режим моста.
Ознакомьтесь с нашим руководством по созданию дополнительных сетей Wi-Fi в интернет-приложении T-Mobile:
- Руководство для iOS
- Учебник для Android
Как настроить адрес DNS-сервера?
Вы можете вручную настроить адреса DNS-серверов на своих подключенных устройствах. Конфигурация DNS-сервера на самом шлюзе исправлена.
Могу ли я изменить тип NAT на своем шлюзе?
Шлюзы T-Mobile не имеют возможности изменять тип NAT.
Обратитесь к производителю или разработчику, если вы получаете сообщение об ошибке NAT.
Могу ли я включить/отключить NAT или переадресацию портов?
Шлюзы T-Mobile не имеют возможности включать и отключать NAT/переадресацию портов.
Обратитесь к производителю или разработчику, если требуется NAT или переадресация портов.
Можно ли разделить сети 2,4 и 5 ГГц?
Шлюз 5G предварительно настроен для работы с одной сетью Wi-Fi, которая работает на частотах 2,4 ГГц и 5 ГГц и поддерживает интеллектуальное управление диапазоном частот.
- 2,4 ГГц используется более старыми стандартами и технологиями беспроводной связи (802.11 b/g/n) и обеспечивает передачу сигналов с максимальной дальностью, но с самой низкой скоростью.
- 5 ГГц доступен для устройств, использующих новейшие стандарты беспроводной связи, такие как 802.11ac, и некоторые из более старых стандартов (802.11 a/n). Полоса частот 5 ГГц обеспечивает беспроводные сигналы, которые имеют меньший радиус действия, чем 2,4 ГГц, но также самые высокие скорости/наилучшие характеристики.
Некоторые старые устройства и интеллектуальные устройства подключаются к сети Wi-Fi только с частотой 2,4 ГГц. Для этих устройств вы можете использовать интернет-приложение T-Mobile для настройки отдельных сетей 2,4 и 5 ГГц. Ознакомьтесь с нашим руководством по созданию дополнительных сетей Wi-Fi:
- Руководство для iOS
- Учебник для Android
У моего шлюза статический или динамический IP-адрес?
- T-Mobile Home Internet использует динамическую IP-адресацию, то есть ваш IP-адрес будет меняться со временем.

- Динамические изменения IP-адреса могут привести к тому, что геолокация будет отображаться иначе, чем физическое местоположение шлюза.
- T-Mobile не имеет возможности изменить IP с динамического на статический.
- Потоковые сервисы, использующие IP-адрес для получения данных о местоположении для прямой трансляции ТВ, несовместимы с T-Mobile Home Internet. Сюда входят Hulu Live и Sling Live TV.
Есть ли на моем шлюзе кнопка WPS?
Шлюзы T-Mobile не имеют кнопки WPS.
Обратитесь к производителю устройства за дополнительной информацией или обходными путями для подключения без WPS.
Могу ли я настроить параметры MTU на своем шлюзе?
- В настоящее время настройка размера MTU не поддерживается.
- Размер HSI MTU установлен равным 1500 для всех шлюзов.
- Если требуется другой размер MTU, клиент должен обратиться к производителю, разработчику или ИТ-отделу устройства, подключающегося к используемому шлюзу или службе, для альтернативных вариантов.

Поддерживают ли шлюзы T-Mobile5G SIP ALG?
SIP ALG не включен или не поддерживается на шлюзах T-Mobile5G.
Как изменить настройки WPA?
Настройками WPA
можно управлять из интернет-приложения T-Mobile.
- WPA2/WPA3 рекомендуются и используются на шлюзах по умолчанию.
- WPA/WPA2 повышает совместимость подключенных устройств со старыми устройствами, но снижает безопасность Wi-Fi.
Ищете что-то еще?
Ссылка на опрос
Как использовать телефон в качестве точки доступа
Следуйте этим простым инструкциям, чтобы настроить мобильный Wi-Fi на вашем телефоне
Питер Холслин
Под редакцией Кары Хейнс
16 февраля 2022 г. | Поделиться
Руководства по брендам
Если вы ушли по делам и вам внезапно понадобился Интернет, вы можете использовать свой телефон для настройки точки доступа Wi-Fi. С помощью нескольких нажатий вы получите подключение к Интернету для ноутбуков, планшетов и других подключенных устройств.
С помощью нескольких нажатий вы получите подключение к Интернету для ноутбуков, планшетов и других подключенных устройств.
Чтобы настроить точку доступа, следуйте этим простым инструкциям:
Шаг 1: Откройте меню настроек.
Шаг 2: Перейдите в раздел с пометкой «Точка доступа Wi-Fi» (также иногда указывается как «Персональная точка доступа» или «Мобильная точка доступа и модем»).
Шаг 3: Включите точку доступа.
Иногда эти инструкции различаются в зависимости от типа вашего телефона, но примерно так все и работает. Ниже приведены более подробные пошаговые инструкции, которые помогут вам включить точки доступа для различных телефонов Android и Apple iOS. Ниже у нас также есть список лучших тарифных планов для точек доступа.
Совет для профессионалов:
Подумайте о том, чтобы приобрести мобильную точку доступа, если вы часто используете точку доступа — она подключает больше устройств и экономит заряд батареи вашего телефона. Ознакомьтесь с лучшими мобильными точками доступа, чтобы узнать о ценах, данных и дополнительных функциях.
Ознакомьтесь с лучшими мобильными точками доступа, чтобы узнать о ценах, данных и дополнительных функциях.
Перейти к: Лучшие планы доступа к телефонной точке доступа | Включение точек доступа для телефонов и планшетов iOS | Включение телефонных точек доступа для устройств Android | Что такое телефонная точка доступа? | Что вам нужно для телефонной точки доступа
Лучшие тарифные планы для телефонных точек доступа
Данные действительны на 16.02.23. Цены и скорость могут быть изменены. Не все предложения доступны во всех регионах.
*Скидка на автооплату включена: -$5/мес. на строку
Чтобы использовать точку доступа вашего телефона, вам потребуется тарифный план сотовой связи, предоставляющий вам данные точки доступа. К счастью, многие телефонные планы дают вам именно это. Крупные сотовые компании часто предоставляют вам больше данных в точках доступа за доллар, но MVNO (операторы мобильных виртуальных сетей), такие как Mint Mobile и Visible, также имеют достойные предложения в точках доступа.
Ожидайте платить от 40 до 85 долларов в месяц за телефонный план с доступом к точкам доступа. Кроме того, следите за лимитом данных вашей точки доступа — обычно вы можете использовать только ограниченный объем мобильных данных в месяц, прежде чем ваша скорость упадет до минимума или соединение с точкой доступа будет полностью отключено.
Совет от профессионалов:
Ищете хороший телефон для использования в качестве горячей точки? Взгляните на наши рекомендации по лучшим телефонам 5G.
Как включить точку доступа телефона на iPhone или iPad
Включить точку доступа на телефоне можно быстро и легко с помощью устройства Apple iOS.
Примечание: Если у вас еще нет тарифного плана сотовой связи, поддерживающего точки доступа, вам необходимо связаться со своим провайдером, чтобы настроить его.
Шаг 1: Перейдите в «Настройки» > «Персональная точка доступа». Или (в зависимости от типа вашего iPhone) выберите «Настройки» > «Сотовая связь» > «Персональная точка доступа».
Шаг 2: Нажмите переключатель, чтобы включить личную точку доступа. Если у вас нет плана сотовой связи с данными точки доступа, вам, возможно, придется нажать кнопку с надписью «Настроить личную точку доступа», после чего вам будет предложено позвонить своему провайдеру.
Шаг 3: Включите функцию «Разрешить другим присоединяться».
Шаг 4: Запишите пароль. Вы можете изменить пароль, нажав на текст, нажав X , чтобы стереть его, и введя новый пароль по вашему выбору.
После того, как вы включили точку доступа на своем iPhone, вы можете подключить к ней другое устройство с поддержкой Wi-Fi, найдя имя вашей точки доступа в меню Wi-Fi вашего устройства и введя пароль.
Ищете простой способ проверить и отследить скорость вашего интернета?
Пройдите наш тест скорости Интернета или загрузите наше бесплатное приложение для проверки скорости, чтобы проверить свою скорость из любого места.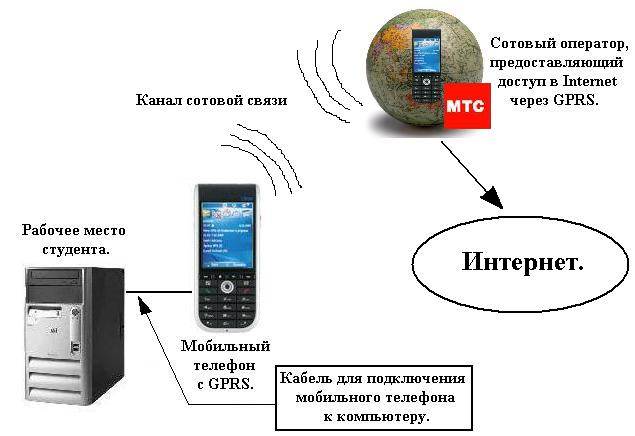
Загрузите наше бесплатное, простое в использовании приложение для проверки скорости, чтобы получить быстрые и надежные результаты.
Как включить точку доступа на телефонах Android
Настройка точки доступа на телефоне Android немного зависит от того, какой у вас телефон. Но инструкции более-менее одинаковы вне зависимости от телефона.
Обычно точку доступа можно найти, выполнив поиск в телефоне по словам «точка доступа» или «модем». После того, как вы включили точку доступа, подключитесь к ней на другом устройстве, которому требуется Интернет, выбрав имя вашей точки доступа в меню Wi-Fi устройства и введя пароль.
Совет для профессионалов:
При настройке точки доступа убедитесь, что вы включили сотовые данные, которые точка доступа использует для подключения к Wi-Fi.
Телефоны Samsung
Шаг 1: Выберите «Настройки» > «Подключения» > «Мобильная точка доступа и модем» > «Мобильная точка доступа».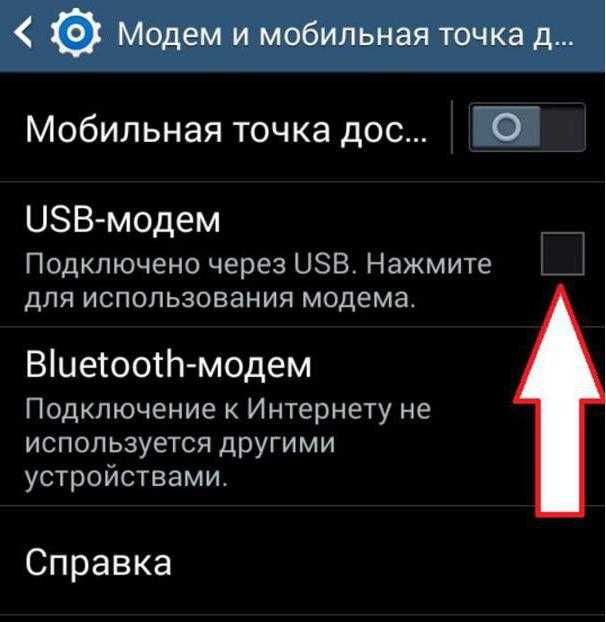 Коснитесь, чтобы включить его. Вы можете отключить его таким же образом.
Коснитесь, чтобы включить его. Вы можете отключить его таким же образом.
Шаг 2: Убедитесь, что опция общего доступа к Wi-Fi включена, иначе вы не сможете подключить другие устройства.
Шаг 3: Чтобы изменить имя точки доступа, пароль и другие параметры, коснитесь меню «Мобильная точка доступа».
Телефоны Motorola
Шаг 1: Выберите «Настройки» > «Сеть и Интернет» > «Точка доступа и модем».
Шаг 2: Коснитесь точки доступа Wi-Fi, чтобы включить ее.
Шаг 3: Нажмите «Точка доступа Wi-Fi», чтобы изменить название точки доступа.
Чтобы изменить пароль, перейдите в раздел «Дополнительно» > «Пароль точки доступа». При желании коснитесь «Скрыть мое устройство», чтобы другие не видели вашу точку доступа в открытом доступе. В меню «Дополнительно» вы также можете переключить диапазон AP на 5 ГГц, чтобы улучшить сетевое соединение.
Телефоны Google Pixel
Шаг 1: Перейдите в «Настройки» > «Сеть и Интернет» > «Точка доступа и модем».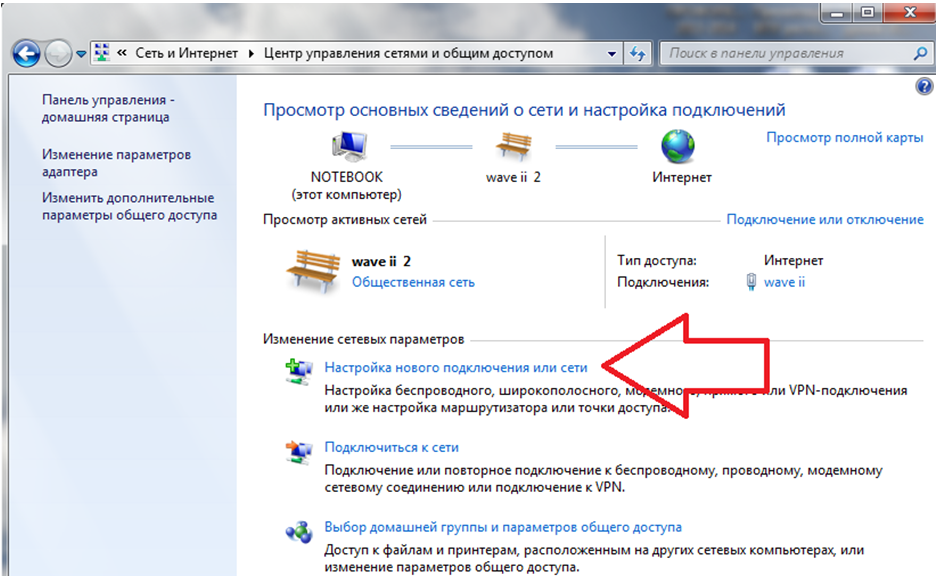
Шаг 2: Установите переключатель рядом с Off (чтобы включить) или On (чтобы отключить).
Совет для профессионалов: модем через Bluetooth или USB
iPhone и устройства Android позволяют подключать другие устройства с помощью USB- или Bluetooth-соединений. Таким образом вы можете подключить только одно устройство, а не 10 или даже больше в точке доступа. Но это лучше сэкономит заряд батареи вашего телефона.
Чтобы настроить его, перейдите в «Настройки» > «Мобильная точка доступа и модем». Вместо того, чтобы выбирать мобильную (или Wi-Fi) точку доступа, нажмите кнопку, позволяющую подключить USB или Bluetooth. Для USB-модема подключите USB-кабель к телефону, а другой конец — к устройству, чтобы подключиться к Интернету.
Телефоны LG
Шаг 1: На главном экране выберите «Настройки» > «Сеть и Интернет» > «Модем». Или он может быть указан в разделе «Настройки»> «Сети»> «Модем».
Шаг 2: Вы увидите переключатель для включения точки доступа, которая будет помечена как точка доступа Wi-Fi или мобильная точка доступа (в зависимости от модели телефона LG). Нажмите кнопку, чтобы включить его.
Нажмите кнопку, чтобы включить его.
Шаг 3: Перейдите в раздел Настройка мобильной точки доступа, чтобы настроить такие параметры, как имя точки доступа и пароль. Затем нажмите Сохранить.
Совет от профессионала:
Взгляните на наш путеводитель по лучшим бюджетным телефонам 5G для устройства, которое дает вам много энергии по низкой цене.
Телефоны Huawei
Шаг 1: Пункты меню для телефонов Huawei сформулированы немного по-разному, но направления практически одинаковы. Получите доступ к точке доступа и включите ее, выбрав «Настройки» > «Беспроводная связь и сети».
Шаг 2: В разделе «Беспроводные сети» вы найдете раздел «Персональная точка доступа» или «Модем и портативная точка доступа». Просто найдите слово «точка доступа», и оно приведет вас к кнопке, чтобы включить ее. Вы также найдете параметры для настройки имени, пароля и т. д.
Совет: используйте приложение для модема, чтобы избежать комиссий и снижения скорости.
Если у вас есть устройство Android, вы можете загрузить такие приложения, как PdaNet+ и EasyTether, чтобы настроить точку доступа Wi-Fi на своем телефоне без использования функции точки доступа.
Он работает не так надежно, как точка доступа вашего телефона, но не повлияет на ваш ежемесячный лимит данных в точке доступа и не потребует от вас обновления тарифного плана телефона, если вам не разрешено автоматически настраивать точки доступа. Просто обязательно ознакомьтесь с условиями обслуживания вашего сотового оператора, чтобы убедиться, что они не противоречат вашему телефонному контракту.
Что такое точка доступа Wi-Fi телефона?
Точка доступа Wi-Fi для телефона — это точка доступа в Интернет, встроенная в ваш смартфон, обеспечивающая соединение Wi-Fi для других устройств в зоне действия. Он работает аналогично проводному интернет-соединению, подобному тому, которое есть у вас дома, только использует мобильные данные от вашего оператора сотовой связи, чтобы получить доступ в Интернет в любом месте с сотовой связью.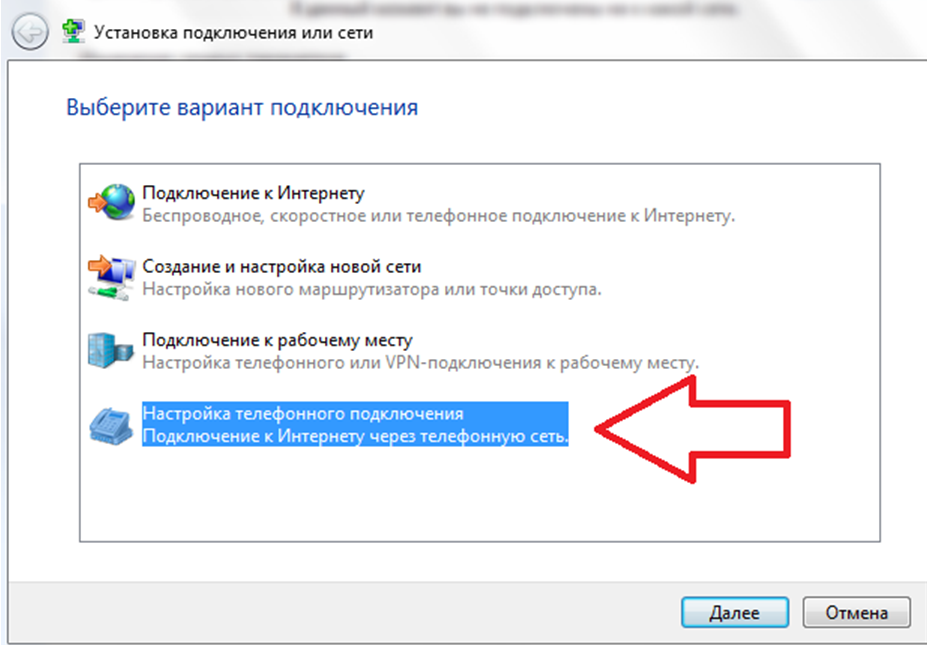
Сделайте свой телефон точкой доступа, когда вам удобно. . .
- Путешествия
- Пребывание в загородном доме
- Работа в ресторане или кафе
- Поиск Wi-Fi, когда домашний интернет недоступен
Имейте в виду, что точка доступа Wi-Fi вашего телефона не является адекватной заменой домашнего интернета. Данные в точке доступа обычно стоят намного дороже, а скорость не такая высокая, поэтому вам все же лучше выбрать проводной интернет-план, если вам нужна настройка для повседневного использования. Или вы можете получить выделенную мобильную точку доступа.
Совет для профессионалов:
В телефонах есть множество полезных функций, облегчающих вашу жизнь. Ознакомьтесь с нашим пошаговым руководством о том, как поделиться своим паролем Wi-Fi с телефона.
Вместо того, чтобы полагаться на точку доступа, вы также можете проверить, есть ли у вас лучшее, дешевое или быстрое домашнее подключение к Интернету. Используйте наш инструмент почтовых индексов, чтобы узнать, что доступно в вашем регионе.
Используйте наш инструмент почтовых индексов, чтобы узнать, что доступно в вашем регионе.
Поиск провайдеров рядом с вами
Вам нужно выделенное устройство для доступа в Интернет, кроме вашего телефона?
Если вам регулярно требуется Интернет во время путешествий или работы вне офиса, возможно, стоит инвестировать в мобильную точку доступа отдельно от точки доступа вашего телефона.
В то время как телефонные точки доступа просты и относительно дешевы, автономные точки доступа подключают больше устройств, работают на более высоких скоростях и часто имеют более широкий диапазон. Более продвинутые точки доступа 5G поддерживают Wi-Fi 6, что помогает им поддерживать эффективное соединение при поддержке большого количества устройств. Кроме того, наличие отдельной точки доступа означает, что вы не будете разряжать аккумулятор телефона.
Ознакомьтесь с нашими рекомендациями по лучшим мобильным точкам доступа, лучшим точкам доступа 5G и тарифным планам для мобильных точек доступа.
Требования к точке доступа телефона
Чтобы настроить точку доступа на телефоне, вам потребуется следующее:
- Смартфон с возможностями точки доступа
- Тарифный план, позволяющий настраивать персональные точки доступа
Телефоны Android в целом позволяет подключать до 10 устройств одновременно. Для Apple максимальное количество устройств, которые вы можете подключить, зависит от вашего iPhone и того, что позволяет ваш оператор беспроводной связи.
Как мне узнать пароль от точки доступа на телефоне?
Чтобы узнать пароль точки доступа вашего телефона, перейдите в меню точки доступа в настройках вашего телефона. Вы увидите кнопку, позволяющую включать и отключать точку доступа, а также раздел для настройки паролей и изменения имени вашей точки доступа.
Дополнительные сведения см. в наших инструкциях выше по настройке точки доступа для iPhone и настройке точки доступа для телефонов Android.
Дополнительные ресурсы
- Как найти бесплатную общедоступную сеть Wi-Fi
- Лучшие мобильные точки доступа
- Лучшие тарифные планы на 2021 год
- Как подключиться к Интернету без телефонной линии или кабеля
Автор — Питер Холслин
Питер Холслин имеет более чем десятилетний опыт работы писателем и внештатным журналистом.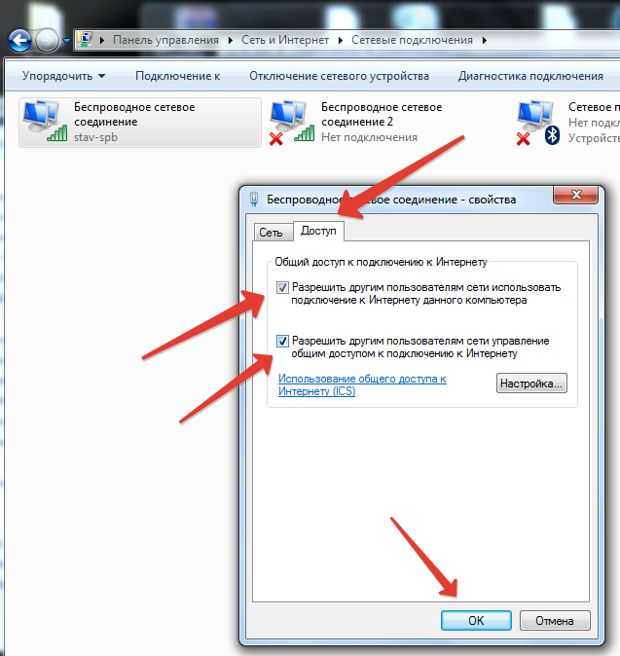 В 2008 году он получил степень бакалавра гуманитарных наук и журналистики в Нью-Йоркском университете The New School University и продолжал сотрудничать с такими изданиями, как Rolling Stone, VICE, BuzzFeed и многими другими. В HighSpeedInternet.com он фокусируется на освещении 5G, о полосах частот и виртуальной сети радиодоступа, а также на подготовке обзоров новых услуг, таких как домашний интернет 5G. Он также пишет об интернет-провайдерах и пакетах, точках доступа, VPN и устранении неполадок Wi-Fi.
В 2008 году он получил степень бакалавра гуманитарных наук и журналистики в Нью-Йоркском университете The New School University и продолжал сотрудничать с такими изданиями, как Rolling Stone, VICE, BuzzFeed и многими другими. В HighSpeedInternet.com он фокусируется на освещении 5G, о полосах частот и виртуальной сети радиодоступа, а также на подготовке обзоров новых услуг, таких как домашний интернет 5G. Он также пишет об интернет-провайдерах и пакетах, точках доступа, VPN и устранении неполадок Wi-Fi.
Редактор — Кара Хейнс
Кара Хейнс редактирует и пишет в цифровом пространстве в течение семи лет, и пять лет она редактировала все, что связано с Интернетом для HighSpeedInternet.com. Она получила степень бакалавра английского языка и степень редактора в Университете Бригама Янга. Когда она не редактирует, она делает технологии доступными, работая фрилансером для таких брендов, как Pluralsight. Она считает, что никто не должен чувствовать себя потерянным в Интернете, и что хорошее интернет-соединение значительно продлевает жизнь.
 В пункте «Основное» режим «Мобильная передача данных» должен быть включен. Более быстрый способ – потянуть за шторку вверху экрана и убедиться, что значок «Передача данных» включен.
В пункте «Основное» режим «Мобильная передача данных» должен быть включен. Более быстрый способ – потянуть за шторку вверху экрана и убедиться, что значок «Передача данных» включен.

 После него вам потребуется нажать правой кнопкой мыши по значку Bluetooth на компьютере, выбрать пункт «Присоединиться к личной сети» (или зайти в Панель управления — Устройства), нажать правой кнопкой мыши по вашему смартфону в списке устройств и выбрать пункт «Подключаться через» — «Точка доступа» или «Прямое подключение». На телефоне может появиться запрос на разрешение подключения в режиме Bluetooth-модема.
После него вам потребуется нажать правой кнопкой мыши по значку Bluetooth на компьютере, выбрать пункт «Присоединиться к личной сети» (или зайти в Панель управления — Устройства), нажать правой кнопкой мыши по вашему смартфону в списке устройств и выбрать пункт «Подключаться через» — «Точка доступа» или «Прямое подключение». На телефоне может появиться запрос на разрешение подключения в режиме Bluetooth-модема.