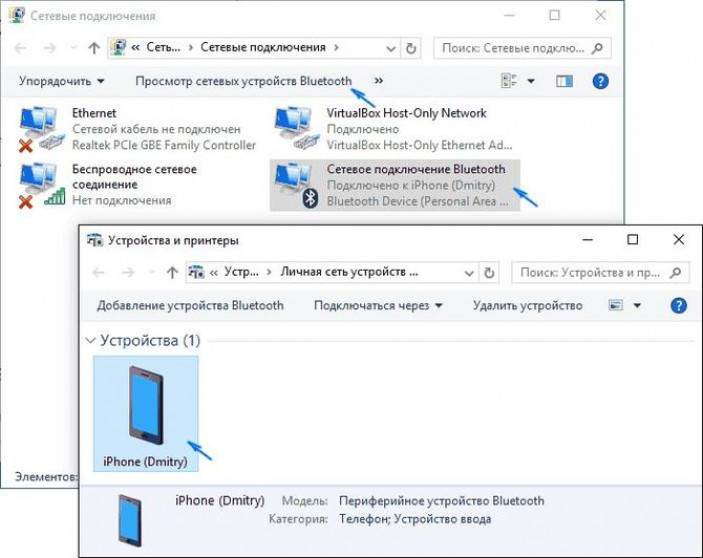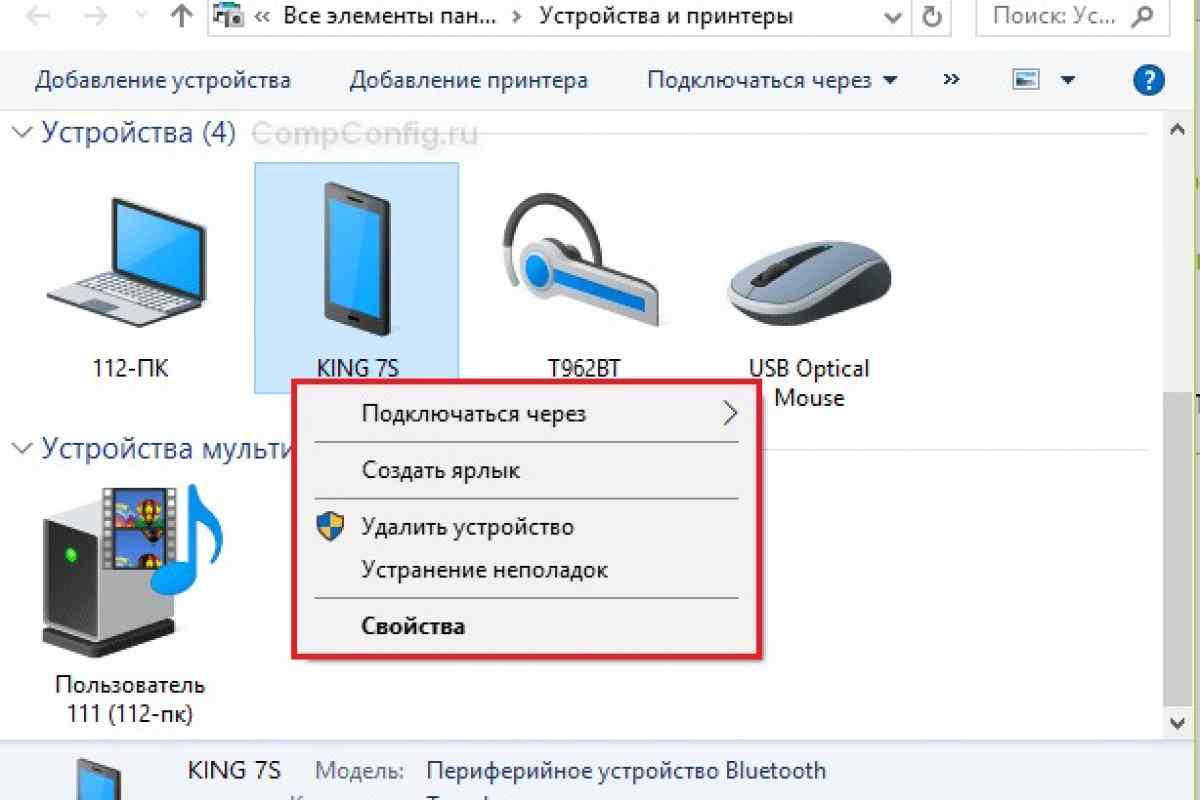Как подключить интернет с телефона на ноутбук через usb: подбор и сравнение вкладов, кредитов, кредитных карт, автострахование, калькулятор ОСАГО и каско, рейтинг страховых компаний
Почему компьютер не видит телефон через USB: причины появления и методы решения проблемы
Обычно при подключении телефона к USB-порту компьютера по умолчанию активируется режим зарядки, при котором телефон заряжается, но не позволяет оперировать записанными на нем файлами через интерфейс Windows. Поэтому люди, желающие просмотреть или скопировать сохраненные на телефонах файлы, вынуждены уточнять, почему компьютер не видит телефон через USB, и искать способы исправления этой ситуации. Сегодня мы детально рассмотрим этот вопрос. В частности, подробно расскажем, почему компьютер не видит файлы телефона через USB, и посоветуем, как исправить ситуацию при минимальных затратах времени и сил.
В рамках подготовленного материала рассмотрим самые действенные способы решения проблемы – от проверки целостности присоединяемых устройств до внесения изменений в настройки этих девайсов.
Содержание
Почему телефон не виден компьютеру?
Что делать, если компьютер не видит файлы телефона?
Неверный выбор режима подключения телефона к ПК
Отсутствие на ПК необходимых драйверов
Почему еще компьютер не видит телефон?
Почему телефон не виден компьютеру?
Сначала рассмотрим ситуацию, когда при соединении телефона и ПК не происходит ничего. То есть телефон не определяется, да и зарядка автоматически не начинается. Объясняется такое явление нарушением соединения на физическом уровне, причем возможных причины (если не рассматривать маловероятные варианты) всего три:
То есть телефон не определяется, да и зарядка автоматически не начинается. Объясняется такое явление нарушением соединения на физическом уровне, причем возможных причины (если не рассматривать маловероятные варианты) всего три:
Поврежден соединительный кабель. Для проверки версии необходимо взять другой кабель и соединить с его помощью ПК и смартфон. Если соединение произошло успешно, то причина изначального отсутствия соединения заключалась в неудовлетворительном состоянии старого кабеля.
Повреждено зарядное гнездо телефона. Проверка осуществляется путем подключения смартфона к другому ПК, ноутбуку или повербанку. Если телефон не определяется, то проблема в зарядном гнезде смартфона. В этом случае понадобится заказать ремонт устройства в сервисном центре или (как кардинальный вариант) купить новый смартфон.
Поврежден USB-порт ПК. Для проверки достаточно подключить к конкретному USB-порту компьютера другие устройства (мышь, клавиатуру или другой смартфон). Если реакции не последует, то понадобится или ремонтировать неработающий USB-порт на компьютере или в дальнейшем выполнять подключение через другие (работающие) порты.
Порядок выполнения проверок произвольный. Но отметим, что в большинстве случаев причина «невидимости» телефона объясняется плохим состоянием кабеля или неработоспособностью гнезда для зарядки на телефоне, потому рекомендуем проверять эти варианты в первую очередь.
Что делать, если компьютер не видит файлы телефона?
Далее поговорим о более распространенных ситуациях, когда мобильный телефон заряжается, но как отдельный девайс (с возможностью просмотра, копирования и удаления записанных на нем файлов) компьютером не определяется. Такое явление может обосновываться множеством обстоятельств, поэтому далее мы рассмотрим самые распространенные причины возникновения подобных ситуаций и подскажем, что делать, если ПК не видит телефон при осуществлении подключения через USB-порт. Для повышения удобства восприятия информации каждой причине посвятим отдельный раздел.
Важно: Перед применением нижеприведенных способов, попробуйте перезагрузить компьютер и смартфон. Зачастую такое решение позволяет достичь требуемого результата без дополнительных ухищрений.
Неверный выбор режима подключения телефона к ПК
Часто «невидимость» смартфона объясняется неверно выбранным режимом подключения. По умолчанию обычно включается опция «Только зарядка» (другое название «Зарядка по USB»). Чтобы компьютер увидел телефон, нужно установить режим «USB-накопитель» или «Медиа-устройство (MTP)». Для установки подходящего режима обычно достаточно подсоединить телефон к ПК и, после появления строки с типом подключения, выбрать нужный вариант. Если строка не появилась, надо сдвинуть вниз шторку, найти соответствующую опцию, двойным нажатием перейти в меню выбора режима и указать требуемый вариант.
Можно пойти более сложным путем и установить режим через настройки телефона. Понадобится найти меню «Система», перейти в раздел «Для разработчиков», нажать на строку «Конфигурация USB по умолчанию» и выбрать из перечня «Передача файлов». Также, в качестве альтернативного варианта, можно активировать опцию «Отладка по USB». Она тоже находится в разделе «Для разработчиков». Внесенные настройки будут активны до момента их отключения непосредственно пользователем.
Внесенные настройки будут активны до момента их отключения непосредственно пользователем.
Важно: Способ, обозначенный в предыдущем абзаце, предполагает наличие доступа к разделу «Для разработчиков». Если на смартфоне такого раздела нет (он скрыт), то его нужно добавить. Перейдите в раздел «Система» («О телефоне») и многократно (обычно достаточно 5-7 раз) быстро нажмите на строку «Номер сборки». После появления надписи о получении прав разработчика вновь зайдите в настройки телефона. Там появится нужный раздел.
Отсутствие на ПК необходимых драйверов
После подключения телефона зайдите в диспетчер устройств ПК и посмотрите, есть ли смартфон в списке переносных устройств. Если есть, но не определяется (или определяется, но без доступа к сохраненным файлам), то причина наверняка в отсутствии установленных драйверов. Для их автоматической установки необходимо переподключить смартфон к USB. Если не помогло, то понадобится нажать ПКМ на обозначение (или название) мобильного телефона в диспетчере устройств, выбрать команду «Обновить драйверы», а затем указать место размещения драйверов или активировать опцию автоматического поиска.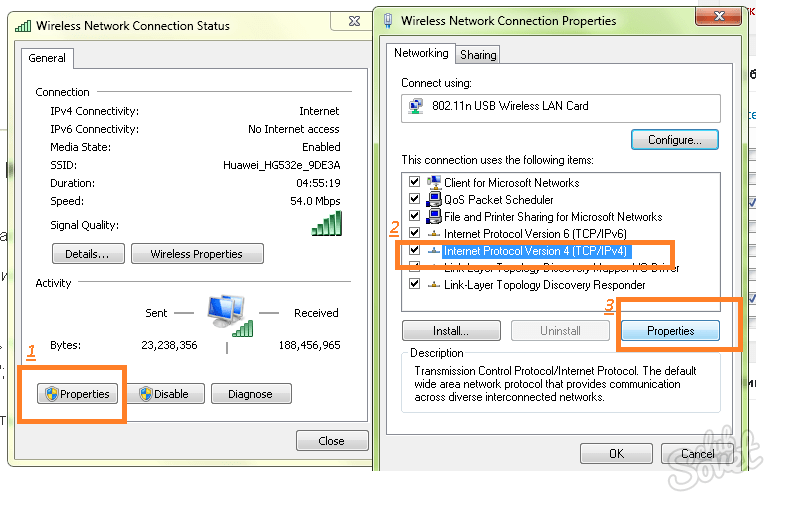 Если нужного драйвера не найдется, скачайте его из интернета и повторите процесс обновления.
Если нужного драйвера не найдется, скачайте его из интернета и повторите процесс обновления.
Также можно воспользоваться другим решением – установить на компьютер специализированную подборку драйверов для всех элементов ПК и утилиту для управления смартфоном на ПК (обычно есть на сайте производителя смартфона). С помощью первой программы надо будет загрузить и инсталлировать нужные драйверы. Вторую программу достаточно просто запустить, настроить и воспользоваться ее функционалом. Обычно хватает даже одного из перечисленных действий, но для перестраховки можно применить их оба.
Почему еще компьютер не видит телефон?
Основные причины такого явления мы рассмотрели в предыдущих разделах. Но существуют и другие (более редкие) причины, из-за которых телефон не виден компьютеру. Далее представим их краткое описание:
Вирусы. Некоторые вирусы блокируют часть функций компьютера, потому затруднения с определением телефона могут быть прямо связаны с вредоносным воздействием вирусных программ.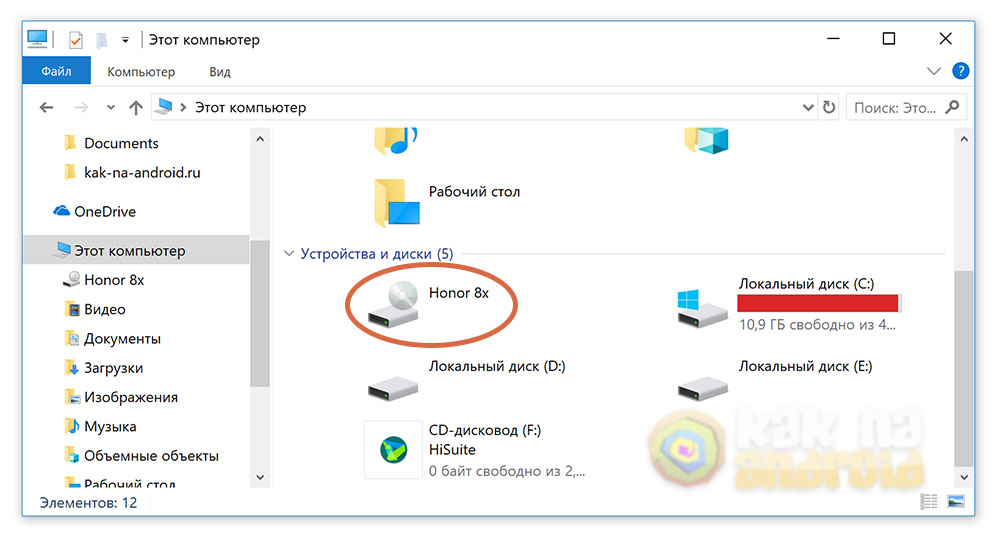 Рекомендуем установить антивирус и просканировать систему.
Рекомендуем установить антивирус и просканировать систему.
Программная блокировка USB-портов. На некоторых компьютерах установлен софт, не позволяющий считывать информацию с устройств, присоединяемых по USB. Если на ПК установлено такое ПО, его потребуется отключить. Иначе просмотреть через компьютер файлы, находящиеся на телефоне, не выйдет.
Активированный режим модема на телефоне. Нужно проверить состояние этого режима. Если он включен, то его надо выключить и повторить попытку подключения смартфона к ПК. Для выключения режима нужно перейти в раздел «Беспроводные сети» (на некоторых телефонах эти разделы называются иначе – «Подключения» и «Сеть и интернет»), найти опцию включения режима модема и деактивировать ее. Затем останется переподключить телефон к ПК.
Если вышеприведенные причины не помогли достичь результата, то останется лишь пригласить специалиста, который точно выяснит, почему компьютер не видит телефон, и устранит источник возникновения проблемы.
Обычно при подключении телефона к USB-порту компьютера по умолчанию активируется режим зарядки, при котором телефон заряжается, но не позволяет оперировать записанными на нем файлами через интерфейс Windows. Поэтому люди, желающие просмотреть или скопировать сохраненные на телефонах файлы, вынуждены уточнять, почему компьютер не видит телефон через USB, и искать способы исправления этой ситуации. Сегодня мы детально рассмотрим этот вопрос. В частности, подробно расскажем, почему компьютер не видит файлы телефона через USB, и посоветуем, как исправить ситуацию при минимальных затратах времени и сил.
Поэтому люди, желающие просмотреть или скопировать сохраненные на телефонах файлы, вынуждены уточнять, почему компьютер не видит телефон через USB, и искать способы исправления этой ситуации. Сегодня мы детально рассмотрим этот вопрос. В частности, подробно расскажем, почему компьютер не видит файлы телефона через USB, и посоветуем, как исправить ситуацию при минимальных затратах времени и сил.
В рамках подготовленного материала рассмотрим самые действенные способы решения проблемы – от проверки целостности присоединяемых устройств до внесения изменений в настройки этих девайсов.
Содержание
- Почему телефон не виден компьютеру?
- Что делать, если компьютер не видит файлы телефона?
- Неверный выбор режима подключения телефона к ПК
- Отсутствие на ПК необходимых драйверов
Почему телефон не виден компьютеру?
Сначала рассмотрим ситуацию, когда при соединении телефона и ПК не происходит ничего. То есть телефон не определяется, да и зарядка автоматически не начинается. Объясняется такое явление нарушением соединения на физическом уровне, причем возможных причины (если не рассматривать маловероятные варианты) всего три:
То есть телефон не определяется, да и зарядка автоматически не начинается. Объясняется такое явление нарушением соединения на физическом уровне, причем возможных причины (если не рассматривать маловероятные варианты) всего три:
- Поврежден соединительный кабель. Для проверки версии необходимо взять другой кабель и соединить с его помощью ПК и смартфон. Если соединение произошло успешно, то причина изначального отсутствия соединения заключалась в неудовлетворительном состоянии старого кабеля.
- Повреждено зарядное гнездо телефона. Проверка осуществляется путем подключения смартфона к другому ПК, ноутбуку или повербанку. Если телефон не определяется, то проблема в зарядном гнезде смартфона. В этом случае понадобится заказать ремонт устройства в сервисном центре или (как кардинальный вариант) купить новый смартфон.
- Поврежден USB-порт ПК. Для проверки достаточно подключить к конкретному USB-порту компьютера другие устройства (мышь, клавиатуру или другой смартфон).
 Если реакции не последует, то понадобится или ремонтировать неработающий USB-порт на компьютере или в дальнейшем выполнять подключение через другие (работающие) порты.
Если реакции не последует, то понадобится или ремонтировать неработающий USB-порт на компьютере или в дальнейшем выполнять подключение через другие (работающие) порты.
Порядок выполнения проверок произвольный. Но отметим, что в большинстве случаев причина «невидимости» телефона объясняется плохим состоянием кабеля или неработоспособностью гнезда для зарядки на телефоне, потому рекомендуем проверять эти варианты в первую очередь.
Что делать, если компьютер не видит файлы телефона?
Далее поговорим о более распространенных ситуациях, когда мобильный телефон заряжается, но как отдельный девайс (с возможностью просмотра, копирования и удаления записанных на нем файлов) компьютером не определяется. Такое явление может обосновываться множеством обстоятельств, поэтому далее мы рассмотрим самые распространенные причины возникновения подобных ситуаций и подскажем, что делать, если ПК не видит телефон при осуществлении подключения через USB-порт. Для повышения удобства восприятия информации каждой причине посвятим отдельный раздел.
Для повышения удобства восприятия информации каждой причине посвятим отдельный раздел.
Важно: Перед применением нижеприведенных способов, попробуйте перезагрузить компьютер и смартфон. Зачастую такое решение позволяет достичь требуемого результата без дополнительных ухищрений.
Неверный выбор режима подключения телефона к ПК
Часто «невидимость» смартфона объясняется неверно выбранным режимом подключения. По умолчанию обычно включается опция «Только зарядка» (другое название «Зарядка по USB»). Чтобы компьютер увидел телефон, нужно установить режим «USB-накопитель» или «Медиа-устройство (MTP)». Для установки подходящего режима обычно достаточно подсоединить телефон к ПК и, после появления строки с типом подключения, выбрать нужный вариант. Если строка не появилась, надо сдвинуть вниз шторку, найти соответствующую опцию, двойным нажатием перейти в меню выбора режима и указать требуемый вариант.
Можно пойти более сложным путем и установить режим через настройки телефона. Понадобится найти меню «Система», перейти в раздел «Для разработчиков», нажать на строку «Конфигурация USB по умолчанию» и выбрать из перечня «Передача файлов». Также, в качестве альтернативного варианта, можно активировать опцию «Отладка по USB». Она тоже находится в разделе «Для разработчиков». Внесенные настройки будут активны до момента их отключения непосредственно пользователем.
Понадобится найти меню «Система», перейти в раздел «Для разработчиков», нажать на строку «Конфигурация USB по умолчанию» и выбрать из перечня «Передача файлов». Также, в качестве альтернативного варианта, можно активировать опцию «Отладка по USB». Она тоже находится в разделе «Для разработчиков». Внесенные настройки будут активны до момента их отключения непосредственно пользователем.
Важно: Способ, обозначенный в предыдущем абзаце, предполагает наличие доступа к разделу «Для разработчиков». Если на смартфоне такого раздела нет (он скрыт), то его нужно добавить. Перейдите в раздел «Система» («О телефоне») и многократно (обычно достаточно 5-7 раз) быстро нажмите на строку «Номер сборки». После появления надписи о получении прав разработчика вновь зайдите в настройки телефона. Там появится нужный раздел.
Отсутствие на ПК необходимых драйверов
После подключения телефона зайдите в диспетчер устройств ПК и посмотрите, есть ли смартфон в списке переносных устройств. Если есть, но не определяется (или определяется, но без доступа к сохраненным файлам), то причина наверняка в отсутствии установленных драйверов. Для их автоматической установки необходимо переподключить смартфон к USB. Если не помогло, то понадобится нажать ПКМ на обозначение (или название) мобильного телефона в диспетчере устройств, выбрать команду «Обновить драйверы», а затем указать место размещения драйверов или активировать опцию автоматического поиска. Если нужного драйвера не найдется, скачайте его из интернета и повторите процесс обновления.
Если есть, но не определяется (или определяется, но без доступа к сохраненным файлам), то причина наверняка в отсутствии установленных драйверов. Для их автоматической установки необходимо переподключить смартфон к USB. Если не помогло, то понадобится нажать ПКМ на обозначение (или название) мобильного телефона в диспетчере устройств, выбрать команду «Обновить драйверы», а затем указать место размещения драйверов или активировать опцию автоматического поиска. Если нужного драйвера не найдется, скачайте его из интернета и повторите процесс обновления.
Также можно воспользоваться другим решением – установить на компьютер специализированную подборку драйверов для всех элементов ПК и утилиту для управления смартфоном на ПК (обычно есть на сайте производителя смартфона). С помощью первой программы надо будет загрузить и инсталлировать нужные драйверы. Вторую программу достаточно просто запустить, настроить и воспользоваться ее функционалом. Обычно хватает даже одного из перечисленных действий, но для перестраховки можно применить их оба.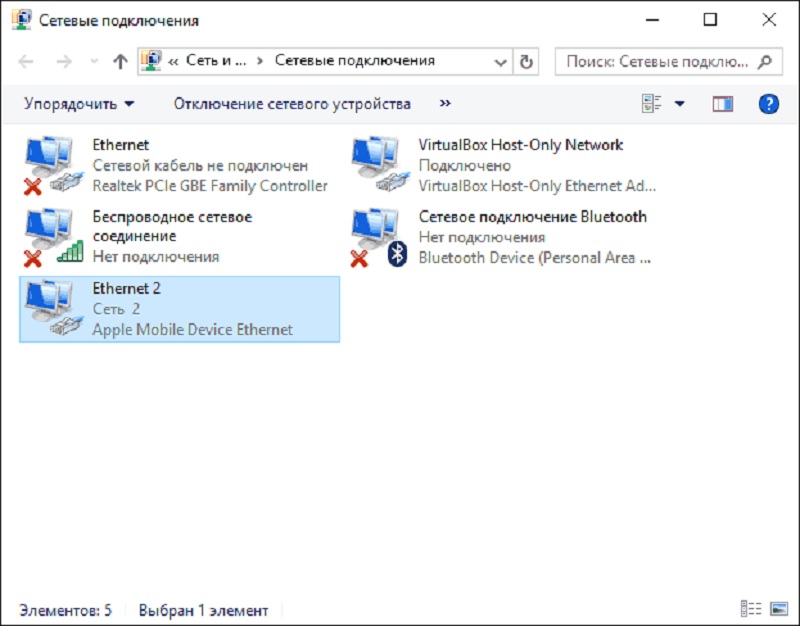
Почему еще компьютер не видит телефон?
Основные причины такого явления мы рассмотрели в предыдущих разделах. Но существуют и другие (более редкие) причины, из-за которых телефон не виден компьютеру. Далее представим их краткое описание:
- Вирусы. Некоторые вирусы блокируют часть функций компьютера, потому затруднения с определением телефона могут быть прямо связаны с вредоносным воздействием вирусных программ. Рекомендуем установить антивирус и просканировать систему.
- Программная блокировка USB-портов. На некоторых компьютерах установлен софт, не позволяющий считывать информацию с устройств, присоединяемых по USB. Если на ПК установлено такое ПО, его потребуется отключить. Иначе просмотреть через компьютер файлы, находящиеся на телефоне, не выйдет.
- Активированный режим модема на телефоне. Нужно проверить состояние этого режима. Если он включен, то его надо выключить и повторить попытку подключения смартфона к ПК.
 Для выключения режима нужно перейти в раздел «Беспроводные сети» (на некоторых телефонах эти разделы называются иначе – «Подключения» и «Сеть и интернет»), найти опцию включения режима модема и деактивировать ее. Затем останется переподключить телефон к ПК.
Для выключения режима нужно перейти в раздел «Беспроводные сети» (на некоторых телефонах эти разделы называются иначе – «Подключения» и «Сеть и интернет»), найти опцию включения режима модема и деактивировать ее. Затем останется переподключить телефон к ПК.
Если вышеприведенные причины не помогли достичь результата, то останется лишь пригласить специалиста, который точно выяснит, почему компьютер не видит телефон, и устранит источник возникновения проблемы.

Как подключить телефон к ноутбуку через usb кабель: можно ли подсоединить Андроид
Содержание
- Можно ли подключить телефон к ноутбуку
- Способы подключения смартфонов на Android и iOS
- Как подключить телефон к ноутбуку через USB кабель
- Как подключить интернет через телефон к ноутбуку через USB кабель
- Программы для синхронизации смартфона и ноутбука
Несмотря на то, что пошло третье десятилетие XXI века, иногда все так же бывает необходимо подключить телефон к ноутбуку. Цели пользователь может преследовать разные: скопировать файлы, синхронизировать контакты, загрузить какой-нибудь контент. Выполнить такие задачи можно разными способами. В этой инструкции будет рассмотрено, как телефон привязать к ноутбуку: что нужно учитывать, какие настройки потребуется ввести, в чем недостатки и преимущества каждого из способов.
Цели пользователь может преследовать разные: скопировать файлы, синхронизировать контакты, загрузить какой-нибудь контент. Выполнить такие задачи можно разными способами. В этой инструкции будет рассмотрено, как телефон привязать к ноутбуку: что нужно учитывать, какие настройки потребуется ввести, в чем недостатки и преимущества каждого из способов.
Макбуки рекомендуем покупать здесь
Можно ли подключить телефон к ноутбуку
К ноутбуку можно подключить любое портативное устройство: обычный кнопочный телефон, смартфон, коммуникатор, планшет, консоль и т. д. Это не зависит, от того, какая операционная система установлена на лэптопе (Windows или любая другая), а также от ОС на смартфоне — Symbian, Windows Mobile, Android и iOS имеют одинаковые коммуникативные возможности.
Ограничения возможны только тогда, если подключить к ноутбуку через порт USB пользователь хочет простенький телефон звонилку безо всяких наворотов. В этом случае возможности коммуникации могут быть ограничены прошивкой, которая не поддерживает даже передачу файлов. Узнайте можно ли использовать ноутбук в качестве монитора с помощью кабельного соединения.
Узнайте можно ли использовать ноутбук в качестве монитора с помощью кабельного соединения.
Так как почти все современные люди использует преимущественно смартфоны на базе Андроид или «с яблочком», то и таких проблем не возникает. Большинство вариантов взаимодействия двух устройств доступны при любом способе подключения.
Способы подключения смартфонов на Android и iOS
Существует всего 3 способа подключения смартфона к компьютеру:
- Через порт USB посредством кабеля. При этом можно передавать файлы, синхронизировать контакты, использовать смартфон как внешний модем или пульт управления компьютером. Единственный способ, с помощью которого можно перепрошить смартфон.
- С помощью Wi-Fi. Можно выходить в интернет, используя телефон как модем. Подробная инструкция как подключить интернет к ноутбуку через телефон для IOS и Android.
- Через беспроводное соединение Bluetoooth.
Последний способ дает те же возможности, что и подключение с помощью шнура, за исключением перепрошивки.
Читайте также: как с ноутбука позвонить на мобильный бесплатно
Как подключить телефон к ноутбуку через USB кабель
Макбуки рекомендуем покупать здесь
Единственное, что нужно в этом случае — кабель, который одним концом подключается к смартфону, а вторым вставляется в любой USB порт ноутбука. Такой шнур часто идет в комплекте с аппаратом как часть зарядного устройства и является универсальным. Если вставить его в блок питания зарядного устройства, то телефонный аппарат можно заряжать, а без блока питания аппарат можно подключить к компу. Телефоны, которые оборудованы универсальным портом micro USB Type A или Type C, заряжаются и при подключении к компьютеру. С помощью USB кабеля можно решить вопрос как найти принтер на ноутбуке, если его не видно в системе.
Для этих целей можно использовать и составной магнитный шнур. Такой кабель оборудован магнитным фиксатором и используется, чтобы зарядочное гнездо смартфона не разбалтывалось. Владелец держит специальный штекер постоянно воткнутым в телефон и соединяет его с остальным проводом только тогда, когда телефон нужно зарядить. Не рекомендуется перепрошивать телефон с помощью подобного кабеля — нужен сплошной, неразборный.
Владелец держит специальный штекер постоянно воткнутым в телефон и соединяет его с остальным проводом только тогда, когда телефон нужно зарядить. Не рекомендуется перепрошивать телефон с помощью подобного кабеля — нужен сплошной, неразборный.
При подключении к компьютеру с помощью кабеля многие телефоны предлагают выбрать режим эксплуатации — передача файлов, использование телефона как модема или никак не реагировать на подключение. Если такое меню не появляется, все это можно подключить, зайдя в настройки смартфона.
Макбуки рекомендуем покупать здесь
Как подключить интернет через телефон к ноутбуку через USB кабель
При подключении телефона нужно выбрать пункт «Использовать телефон как модем». Формулировка может отличаться в зависимости от версии операционной системы. Также это меню может отсутствовать вовсе — например, на старых Андроидах его попросту нет.
При первом подключении к ноутбуку должна автоматически стартовать инсталляция драйверов.
Они хранятся в прошивке телефона, поэтому ничего скачивать не нужно.
Если компьютер распознал телефон, подключение к Сети произойдет без проблем. Если меню, предлагающее выбрать режим подключения, не стартует, нужно перейти в настройки смартфона, выбрать пункт «Подключение и общий доступ» и активировать ползунок напротив пункта «USB-модем». В таком режиме телефон подключится к интернету через канал GPRS или 3G/4G и будет обмениваться данными с компьютером через провод.
Обратите внимание! В операционной системе Windows 7, если не установлен апдейт Service Pack 1, драйвера на модем смартфона нужно скачать и установить самостоятельно.
В iOS настройки несколько отличаются. Чтобы подключиться к интернету с ноутбука через кабель с помощью Айфона, зайдите в настройки устройства и активируйте переключатель «Режим модема». Как и в случае с Андроид, драйвера на модем должны установиться и активироваться автоматически.
Макбуки рекомендуем покупать здесь
Программы для синхронизации смартфона и ноутбука
У владельцев iPhone есть замечательное приложение, с помощью которого можно синхронизировать не только контент, но вообще все данные телефона с ноутом — iTunes. Недостаток этой iOS в том, что без данного приложения на Айфон невозможно даже загрузить какую-нибудь MP3 композицию. Зато приложение простое и интуитивно понятное. Может использоваться как на Макбуке, так и на компьютере под управлением Windows.
Недостаток этой iOS в том, что без данного приложения на Айфон невозможно даже загрузить какую-нибудь MP3 композицию. Зато приложение простое и интуитивно понятное. Может использоваться как на Макбуке, так и на компьютере под управлением Windows.
Владельцы смартфонов на Android могут воспользоваться одним из таких приложений:
- AirDroid.
Синхронизирует устройства по каналу Wi Fi. Можно передавать файлы (опция недоступна без подобной утилиты), а также использовать смартфон как пункт управления ноутбуком. На ноуте необязательно запускать это приложение: в интерфейс управления можно зайти через браузер. Бесплатная версия имеет ограниченный функционал — не передаются файлы размером более 1 Гб, нет пакетной передачи данных, нельзя подключить более 2 смартфонов, нельзя использовать телефон как веб-камеру. - TeamViewer.
Программа позволяет управлять телефоном с ноутбука и наоборот, а также поддерживает передачу файлов. Это приложение — логичное развитие утилиты для удаленного доступа к другому компьютеру. Приложение полностью бесплатно для обычных пользователей, оплачивается только его использование для бизнеса.
Приложение полностью бесплатно для обычных пользователей, оплачивается только его использование для бизнеса. - WiFi File Transfer.
Утилита для передачи данных с телефона на компьютер и обратно через канал Wi Fi. Интерфейс как у обычного файлового менеджера: содержимое смартфона представлено в виде удобного древовидного каталога. - SambaDroid.
Программа для синхронизации контента через канал Wi Fi. Телефон автоматически подгружает новые фото и видеоролики при подключении к локальной сети, синхронизирует контакты, календарь и многое другое. Смартфон определяется компьютером как сетевой диск, поэтому его можно использовать для хранения важных резервных копий, которые не хотелось бы потерять на компе — например, точки восстановления системы или образ Windows с установленным софтом. - MyPhoneExplorer.
Приложение позволяет получить доступ в томи числе к скрытым разделам Андроида. Это неопасно: ОС попросту не даст удалить те файлы, без которых она окажется неработоспособной. Во всем остальном это обычный файловый менеджер с удобной синхронизацией данных. «Фишка» программы — смартфон отображается на экране ПК как виртуальное устройство. Можно работать с несколькими телефонами одновременно.
Во всем остальном это обычный файловый менеджер с удобной синхронизацией данных. «Фишка» программы — смартфон отображается на экране ПК как виртуальное устройство. Можно работать с несколькими телефонами одновременно.
В целом, при подключении телефона к ноутбуку нет ничего сложного. Даже если юзер не может самостоятельно разобраться с функциями какого-то приложения, в интернете достаточно инструкций на эту тему — главное правильно их искать.
Макбуки рекомендуем покупать здесь

12 простых способов передачи файлов с Android на ПК или Mac
Несмотря на то, что лучшие телефоны Android поставляются с объемом памяти не менее 128 ГБ в стандартной комплектации, этого может быть недостаточно для всех. Возможно, вы захотите сделать резервную копию фотографий, чтобы освободить место для хранения, или перенести на рабочий стол музыку, загруженную на телефон. Из-за открытой и прозрачной природы Android существует множество способов сделать это. Вы можете использовать USB-кабель, Bluetooth, стороннее приложение или локальное беспроводное соединение.
Возможно, вы захотите сделать резервную копию фотографий, чтобы освободить место для хранения, или перенести на рабочий стол музыку, загруженную на телефон. Из-за открытой и прозрачной природы Android существует множество способов сделать это. Вы можете использовать USB-кабель, Bluetooth, стороннее приложение или локальное беспроводное соединение.
С таким количеством вариантов не всегда сразу понятно, какой из них выбрать, поэтому мы здесь, чтобы показать вам 12 самых простых способов переноса файлов с телефона Android на ПК с Windows или Mac.
USB-кабель
Использование USB-кабеля, входящего в комплект поставки смартфона, — это, пожалуй, самый простой способ подключения и передачи файлов на компьютер. Вам может понадобиться другой, если на вашем телефоне есть новый кабель USB Type-C-to-Type-C, а на вашем настольном компьютере или ноутбуке нет порта USB-C. Однако, если это не проблема, прилагаемый зарядный кабель должен быть всем, что вам нужно для перемещения файлов между двумя устройствами.
Скорость передачи зависит от типа кабеля и памяти на обоих устройствах. Например, скорость передачи ниже, если ваш телефон использует хранилище eMMC, но выше, если он поставляется с UFS. Точно так же передача файлов на диск SATA на ПК занимает больше времени, чем на SSD.
Используйте USB-кабель для передачи файлов на Windows
Если вы переносите данные на ПК с Windows, это не может быть проще.
- Подключите телефон к компьютеру с помощью USB-кабеля.
- На вашем телефоне появится уведомление или всплывающее окно, в котором вы сможете выбрать предпочтение USB. Выберите переключатель рядом с Передача файлов / Android Auto .
- На вашем компьютере откроется окно передачи файлов, или вам может потребоваться перейти к Этот компьютер через Проводник и найти папку, названную в честь вашего телефона.
- Отсюда вы можете просматривать содержимое вашего телефона и перетаскивать файлы в папку на вашем ПК.
 Фотографии обычно находятся в папке Camera > DCIM , а загруженные файлы будут находиться в папке Downloads .
Фотографии обычно находятся в папке Camera > DCIM , а загруженные файлы будут находиться в папке Downloads . - Вы также можете выбрать и скопировать один или несколько файлов, а затем вставить их в нужную папку на вашем ПК.
Использование кабеля USB для переноса файлов на Mac
Использование кабеля USB для передачи файлов на Mac не так просто. Сначала вы установите официальное приложение Android File Transfer на свой Mac. Как только вы это сделаете, шаги будут довольно простыми.
- Подключите телефон к Mac с помощью USB-кабеля.
- Выберите Передача файлов / Android Auto в уведомлении о настройках USB или во всплывающем окне.
- Откройте приложение Android File Transfer (если не открывается автоматически).
- Теперь вы можете просматривать содержимое своего телефона и перетаскивать файлы в окно Finder для передачи.
Bluetooth
Вы также можете использовать Bluetooth для передачи файлов, если у вас нет USB-кабеля под рукой. Но честное предупреждение, скорость передачи очень низкая, поэтому лучше использовать этот метод при передаче небольших размеров. Достаточно одного вложения или фотографии из вашей галереи, но мы не рекомендуем использовать Bluetooth для длинного видео или большого альбома, полного фотографий.
Но честное предупреждение, скорость передачи очень низкая, поэтому лучше использовать этот метод при передаче небольших размеров. Достаточно одного вложения или фотографии из вашей галереи, но мы не рекомендуем использовать Bluetooth для длинного видео или большого альбома, полного фотографий.
- Включите Bluetooth на вашем телефоне и ПК или Mac. Включите его на Android в быстрых настройках, потянув вниз панель уведомлений. Найдите значок Bluetooth в строке состояния или центре управления на Mac и Windows.
- На ПК или Mac выполните поиск доступных устройств. Выберите свой телефон для сопряжения с ним.
- Система попросит вас принять соединение, проверив PIN-код, который совпадает на обоих устройствах.
- Если у вас Mac, есть еще один шаг. Перейти к Системные настройки > Общий доступ и установите флажок Общий доступ Bluetooth , чтобы включить его.
- Найдите на телефоне файл или фотографию, которую хотите передать.
 Коснитесь значка Share , затем выберите Bluetooth .
Коснитесь значка Share , затем выберите Bluetooth . - На ПК щелкните правой кнопкой мыши значок Bluetooth на панели задач и выберите Получить файл . Затем выберите устройство, с которого вы делитесь, и файл будет отправлен в вашу папку Documents . На Mac файл отправляется на Загружает папку , откуда вы можете получить к ней немедленный доступ.
Если вы хотите перенести несколько фотографий с телефона на ПК с Windows, приложение Microsoft Phone Link (ранее известное как Your Phone) — отличный инструмент. Хотя приложение «Ваш телефон» было ограничено телефонами Samsung Galaxy, приложение с ребрендингом совместимо со всеми телефонами под управлением ОС Android 7.0 или более поздней версии.
- Установите на телефон приложение Link to Windows . Более новые версии Windows имеют Phone Link 9Приложение 0021 предустановлено на ПК, но вы можете скачать его здесь, если его там нет.

- Откройте приложение Phone Link в Windows и подключите телефон Android с помощью QR-кода. Предоставьте необходимые разрешения приложению Link to Windows Android. 2 Изображения
- После сопряжения телефона с ПК с помощью приложения передавать изображения так же просто, как перетаскивать файлы.
- Либо перетащите фотографии из приложения Phone Link на рабочий стол, либо щелкните изображение правой кнопкой мыши и выберите Сохранить как из контекстного меню.
- Выберите папку на вашем ПК для экспорта изображения.
Microsoft Phone Link может не только передавать файлы. Вы также можете использовать его для отражения ваших уведомлений, совершения звонков и многого другого. Ознакомьтесь с нашим полным руководством по мощному приложению Phone Link.
ShareDrop
ShareDrop — это бесплатное веб-приложение с открытым исходным кодом для передачи файлов с телефона Android на ПК или Mac и наоборот. Вам не нужно устанавливать приложение на любом из устройств. Все решение основано на веб-интерфейсе и использует зашифрованное одноранговое соединение. Программное обеспечение использует технологию WebRTC (Web Real-Time Communication) для завершения процесса передачи. Сначала убедитесь, что ваш телефон и ПК или Mac подключены к одной и той же сети, и выполните следующие действия.
Все решение основано на веб-интерфейсе и использует зашифрованное одноранговое соединение. Программное обеспечение использует технологию WebRTC (Web Real-Time Communication) для завершения процесса передачи. Сначала убедитесь, что ваш телефон и ПК или Mac подключены к одной и той же сети, и выполните следующие действия.
- Посетите ShareDrop в предпочитаемом вами настольном браузере.
- Нажмите + в правом верхнем углу.
- Скопируйте веб-адрес и откройте его на своем телефоне Android. Вы также можете отсканировать QR-код с помощью своего Android-устройства.
- Ваш телефон открывает ShareDrop в браузере по умолчанию. Выберите свой аватар.
- Нажмите Файлы . Выберите изображения и видео, которые вы хотите отправить. Нажмите Отправить . 2 изображения
- ShareDrop на рабочем столе просит вас сохранить файлы. Нажмите Сохранить .
Вы можете найти загруженные файлы в приложении File Explorer (Windows) или Finder (Mac).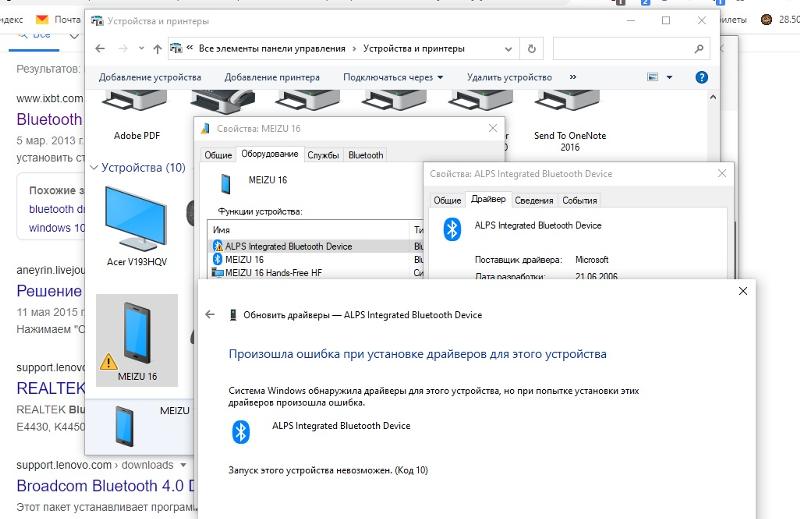
Google Drive
Еще один простой способ обмена файлами — через облако. Учетная запись Google, которую вы использовали для настройки телефона Android, по умолчанию имеет 15 ГБ хранилища Google Диска, и к ней легко получить доступ на ПК или Mac, что позволяет отправлять несколько файлов одновременно. Google Диск доступен каждому пользователю Android. Следуйте инструкциям ниже, чтобы использовать его.
- Откройте приложение Google Drive на устройстве Android.
- Нажмите кнопку + в правом нижнем углу и нажмите Загрузить .
- Выберите из списка файлы, которыми хотите поделиться, и дождитесь их загрузки. Это может занять некоторое время для больших файлов. 2 Изображения
- Перейдите по адресу drive.google.com в браузере настольного компьютера и убедитесь, что вы вошли в систему с той же учетной записью Google, что и на вашем телефоне.
- Загруженные файлы готовы к загрузке.

Если вы часто используете Google Диск для переноса файлов с Android на Windows или Mac, загрузите и настройте Диск для настольного компьютера и интегрируйте Google Диск с файловым менеджером (Windows) или меню Finder (Mac). Вы также можете перейти на один из планов Google One, чтобы получить больше места для хранения и премиальную поддержку клиентов.
OneDrive
Все подписчики Microsoft 365 получают 1 ТБ хранилища OneDrive. Служба облачного хранения встроена в Windows. Если вы уже являетесь подписчиком Microsoft 365, вы можете предпочесть OneDrive вместо Google Диска для передачи файлов с телефона Android на Windows или Mac.
- Загрузите приложение OneDrive на свой телефон Android.
- Откройте OneDrive и войдите в систему, используя учетные данные своей учетной записи Microsoft.
- Выберите значок + вверху, коснитесь Загрузить и загрузите файлы в OneDrive из следующего меню.
 2 Изображения
2 Изображения - Откройте File Explorer (нажмите Windows + E ) в Windows и выберите свою учетную запись OneDrive на левой боковой панели.
- Загруженные файлы готовы к использованию на рабочем столе.
Пользователи Mac могут загрузить OneDrive для macOS или получить к нему доступ через Интернет OneDrive.
Snapdrop
Snapdrop — это простое в использовании локальное решение для обмена файлами для передачи файлов с Android на Windows или Mac.
- Загрузите Snapdrop на свой телефон Android.
- Посетите Snapdrop.net на своем рабочем столе.
- Подключите телефон Android и настольный компьютер к одному и тому же соединению Wi-Fi. Откройте приложение Snapdrop, и появится ваш рабочий стол.
- Коснитесь значка Desktop и выберите файлы, которые хотите передать.
- Snapdrop переносит выбранные мультимедийные файлы и документы с вашего телефона Android на рабочий стол.
 2 изображения
2 изображения
Использование FTP-сервера
Вы можете настроить FTP-сервер (протокол передачи файлов) и легко перемещать файлы с Android на Windows или Mac. В качестве примера мы используем приложение Solid Explorer для Android.
Настройка FTP-сервера и перемещение файлов в Windows
- Загрузите приложение Solid Explorer для Android.
- Коснитесь гамбургер-меню в верхнем левом углу.
- Выберите FTP-сервер . 2 изображения
- Убедитесь, что сервер находится в активном состоянии. Запишите адрес сервера.
- Запустите File Explorer в Windows.
- Введите адрес сервера в адресную строку вверху. Он должен выглядеть как ftp://192.168.xx.xx:xxxx/. Затем нажмите Введите .
- Вы можете проверить все папки вашего телефона на рабочем столе.
- Скопируйте или переместите файлы из папок Android в соответствующее место в Windows.

Настройте FTP-сервер и переместите файлы на Mac
- Откройте Finder на Mac.
- Выберите Перейти в строке меню.
- Выберите Подключиться к серверу .
- Введите адрес сервера (его можно найти в приложении Solid Explorer, как показано на шагах выше) и нажмите кнопку 9.0020 Подключить кнопку.
- Проверьте папки Android в меню Finder. Теперь вы можете перемещать или копировать их на свой Mac.
OpenMTP для Mac
OpenMTP — это расширенное приложение для передачи файлов Android для macOS. Выполните следующие действия, чтобы использовать OpenMTP для передачи файлов с Android на Mac.
- Загрузите OpenMTP на свой Mac с официального сайта.
- Запустите OpenMTP на вашем Mac.
- Подключите телефон Android к Mac с помощью кабеля для передачи данных.
- Откройте Настройки USB из Центра уведомлений.
 Выберите переключатель рядом с Передача файлов / Android Auto .
Выберите переключатель рядом с Передача файлов / Android Auto . - Вы можете проверить память телефона Android со всеми папками, которые отображаются в приложении OpenMTP.
- Перетащите файлы из папки телефона в хранилище Mac и завершите процесс передачи.
Google Фото
Google Фото идеально подходит для передачи изображений и видео с телефона Android на ПК или Mac. Вы должны включить резервное копирование Google Фото на свой телефон и загрузить его с помощью веб-сайта Google Фото на рабочем столе.
- Откройте Google Фото на телефоне Android.
- Коснитесь круглого изображения учетной записи в правом верхнем углу.
- Выберите Включить резервное копирование (у вас должно быть достаточно места на Google Диске для загрузки мультимедиа). 2 Изображения
- После загрузки медиафайлов с телефона перейдите в веб-сайт Google Фото на рабочем столе.
- Выберите фотографии и видео, которые вы хотите загрузить на свой компьютер, и нажмите Shift + D ключи.

- Google Фото загружает ZIP-файл, который можно извлечь из приложения Finder (Mac) или проводника (Windows).
Как только вы освоите Google Фото, прочитайте наши главные советы и рекомендации, чтобы использовать его как профессионал.
Sharik
Sharik — один из самых быстрых способов передачи файлов с телефона Android на ПК с Windows или Mac. Это кроссплатформенное решение с открытым исходным кодом для обмена файлами через Wi-Fi или мобильную точку доступа. Ваш телефон и рабочий стол должны быть подключены к одной и той же сети Wi-Fi, чтобы завершить процесс передачи.
- Загрузите Sharik на свой телефон Android.
- Откройте приложение и нажмите Отправить на главной странице.
- Выберите Файлы в диалоговом окне. 2 изображения
- Откроется меню выбора файлов. Выберите несколько файлов.
- Шарик просит открыть IP-адрес в настольном браузере. 2 Изображения
- Введите IP-адрес в адресную строку веб-браузера.

- Браузер автоматически запускает процесс загрузки, если это один файл. Если вы передаете несколько файлов, вы можете проверить список и загрузить их на свой ПК или Mac.
С помощью трюка мы передали 100-мегабайтное видео, и Шарик без труда справился с задачей. Приложение можно загрузить и использовать бесплатно.
Commander One
Commander One — это многофункциональная альтернатива приложению Finder на Mac. Если вы хотите управлять тысячами файлов как профессионал, приложение Finder по умолчанию может иметь определенные ограничения. Вы можете получить Commander One с улучшенным двухпанельным интерфейсом, дополнительными возможностями организации и возможностью передачи файлов с телефона Android. Проверим в действии.
- Загрузите Commander One из Mac App Store.
- Откройте приложение и предоставьте разрешение на доступ к вашим файлам Mac. Приложение может попросить вас включить полный доступ к диску в настройках Mac.
- Подключите телефон Android к Mac с помощью кабеля.

- Ваш телефон Android должен появиться вверху. Выберите его, чтобы проверить внутреннюю память и папки вашего телефона.
- Выберите файлы и перетащите их в хранилище Mac.
Commander One можно загрузить и использовать бесплатно. Вы можете приобрести пакет PRO за 30 долларов, чтобы разблокировать все функции.
Мгновенная передача файлов
Эти двенадцать способов являются самыми быстрыми и простыми для передачи файлов с телефона Android на компьютер с Windows или Mac. Вы также можете очистить кеш на Android, если хотите освободить больше места на телефоне.
Подключение через USB
- Соединения
- Подключение через USB
Введите условие поиска и щелкните .
Камеру можно подключать к компьютерам и смартфонам через USB.
- Подключение к компьютерам
- Привязная съемка: Capture One Pro Fujifilm/Adobe ® Photoshop ® Lightroom ® Classic CC + FUJIFILM Tether Shooting Plug-in/FUJIFILM X Acquire
- Копирование изображений на компьютер
- Преобразование изображений RAW: FUJIFILM X RAW STUDIO
- Резервное копирование и восстановление настроек камеры (FUJIFILM X Acquire)
- Подключение к смартфонам
Подключение к компьютерам
Перед загрузкой изображений или удаленной съемкой изображений подключите камеру к компьютеру и убедитесь, что она работает нормально.
Включите компьютер.
Отрегулируйте настройки в зависимости от того, будете ли вы использовать камеру.
- Привязная съемка: Capture One Pro Fujifilm/Adobe ® Photoshop ® Lightroom ® Classic CC+FUJIFILM Tether Shooting Plug-in/FUJIFILM X Acquire
- Копирование изображений на компьютер
- Преобразование изображений RAW: FUJIFILM X RAW STUDIO
- Резервное копирование и восстановление настроек камеры (FUJIFILM X Acquire)
Выключите камеру.
Подключите USB-кабель.
Разъем USB (тип C)
Кабель USB должен быть не длиннее 1,5 м (4,9 фута) и подходить для передачи данных.
Включите камеру.
Скопируйте изображения на свой компьютер.
- Съемка с подключением : Во время съемки с подключением можно копировать изображения с помощью программного обеспечения для съемки с подключением, например Capture One Pro Fujifilm/Adobe ® Photoshop ® Lightroom ® Classic CC + FUJIFILM Tether Shooting Plug-in /ФУДЖИФИЛЬМ Х Получить.

- Передача изображений : Используйте приложения, поставляемые с вашей операционной системой.
- Преобразование RAW : Обработка изображений RAW с помощью FUJIFILM X RAW STUDIO. Мощь процессора изображения камеры используется для быстрой обработки.
- Сохранение и загрузка настроек камеры : Используйте FUJIFILM X Acquire для сохранения или загрузки настроек камеры. Сохраните предпочтительные настройки в файл за одну операцию и скопируйте их на несколько камер.
- Съемка с подключением : Во время съемки с подключением можно копировать изображения с помощью программного обеспечения для съемки с подключением, например Capture One Pro Fujifilm/Adobe ® Photoshop ® Lightroom ® Classic CC + FUJIFILM Tether Shooting Plug-in /ФУДЖИФИЛЬМ Х Получить.
Выключите камеру перед отсоединением USB-кабеля.
При подключении USB-кабелей убедитесь, что разъемы полностью вставлены в правильном направлении. Подключите камеру напрямую к компьютеру; не используйте концентратор USB или клавиатуру.
Потеря питания во время передачи может привести к потере данных или повреждению карты памяти. Перед подключением камеры вставьте новую или полностью заряженную батарею.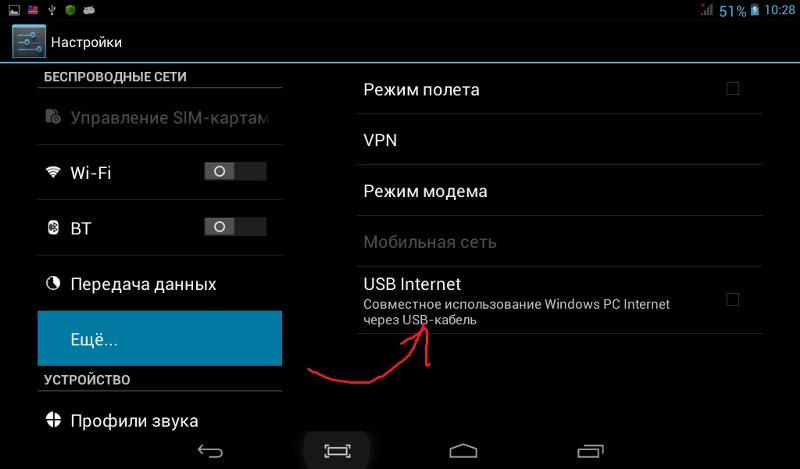
Если вставлена карта памяти, содержащая большое количество изображений, может возникнуть задержка перед запуском программного обеспечения, и вы не сможете импортировать или сохранять изображения. Используйте устройство чтения карт памяти для переноса изображений.
Прежде чем выключать камеру, убедитесь, что индикатор не горит или горит зеленым цветом.
Не отсоединяйте кабель USB во время передачи. Несоблюдение этой меры предосторожности может привести к потере данных или повреждению карты памяти.
Отключите камеру перед установкой или извлечением карты памяти.
В некоторых случаях может быть невозможно получить доступ к изображениям, сохраненным на сетевом сервере, с помощью программного обеспечения так же, как на отдельном компьютере.
Не удаляйте камеру сразу из системы и не отсоединяйте кабель USB после того, как сообщение о том, что выполняется копирование, исчезнет с дисплея компьютера. Если количество скопированных изображений очень велико, передача данных может продолжаться после того, как сообщение перестанет отображаться.
Пользователь несет все применимые сборы, взимаемые телефонной компанией или поставщиком услуг Интернета при использовании услуг, требующих подключения к Интернету.
Привязная съемка: Capture One Pro Fujifilm/Adobe
® Photoshop ® Lightroom ® Classic CC + FUJIFILM Tether Shooting Plug-in/FUJIFILM X Acquire
Прежде чем продолжить, выберите USB T ЭФИРНАЯ СЪЕМКА АВТО для D НАСТРОЙКА СОЕДИНЕНИЯ > РЕЖИМ СОЕДИНЕНИЯ в меню камеры.
Выберите СЪЕМКА НА СВЯЗИ USB ФИКСИРОВАННАЯ , если камера будет использоваться исключительно для съемки с привязкой. Обратите внимание, что если кабель USB отсоединен, камера будет продолжать работать в режиме привязки, и снимки не будут сохраняться на карту памяти камеры.
Для получения дополнительной информации посетите следующий веб-сайт:
aTethered Shooting
Capture One Pro Fujifilm, Adobe ® Photoshop ® Lightroom ® Classic CC + FUJIFILM Tether Shooting Plug-in и FUJIFILM X Acquire можно используется для привязной стрельбы.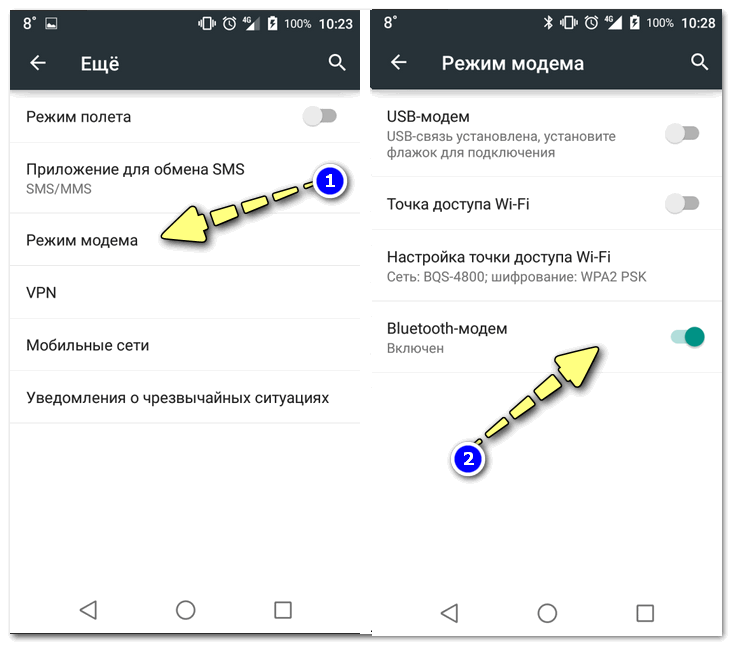
Для получения дополнительной информации о Capture One Pro Fujifilm, Adobe ® Photoshop ® Lightroom ® Classic CC + FUJIFILM Tether Shooting Plug-in и FUJIFILM X Acquire см. «Программное обеспечение для использования с вашей камерой».
Копирование изображений на компьютер
Перед копированием изображений на компьютер выберите USB КАРТРИДЕР для D НАСТРОЙКА ПОДКЛЮЧЕНИЯ > РЕЖИМ ПОДКЛЮЧЕНИЯ К ПК .
Программное обеспечение, которое можно использовать для копирования изображений, зависит от операционной системы вашего компьютера.
Mac OS X/macOS
Изображения можно копировать на компьютер с помощью Image Capture (поставляется с компьютером) или другого программного обеспечения.
Используйте кард-ридер для копирования файлов размером более 4 ГБ.
Windows
Изображения можно копировать на компьютер с помощью приложений, поставляемых с операционной системой.
Преобразование изображений RAW: FUJIFILM X RAW STUDIO
Прежде чем продолжить, выберите USB RAW CONV./BACKUP RESTORE для D НАСТРОЙКА СОЕДИНЕНИЯ > РЕЖИМ ПОДКЛЮЧЕНИЯ в меню камеры.
FUJIFILM X RAW STUDIO можно использовать для преобразования изображений RAW в изображения JPEG или TIFF.
Дополнительную информацию о FUJIFILM X RAW STUDIO и FUJIFILM X Acquire см. в разделе «Программное обеспечение для вашей камеры».
Резервное копирование и восстановление настроек камеры (FUJIFILM X Acquire)
Прежде чем продолжить, выберите USB RAW CONV./BACKUP RESTORE для D НАСТРОЙКА СОЕДИНЕНИЯ > РЕЖИМ СОЕДИНЕНИЯ в меню камеры.
FUJIFILM X Acquire можно использовать для резервного копирования и восстановления настроек камеры.
Дополнительную информацию о FUJIFILM X Acquire см. в разделе «Программное обеспечение для вашей камеры».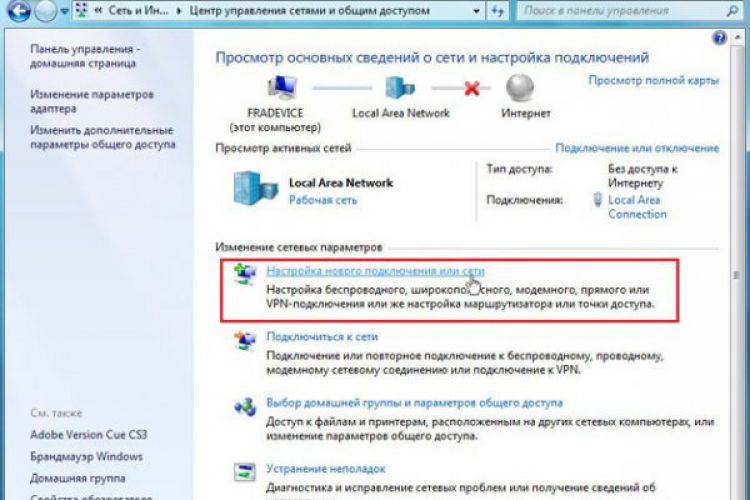
Подключение к смартфонам
Чтобы скопировать снимки на смартфон, выберите ВЫКЛ для D НАСТРОЙКА ПОДКЛЮЧЕНИЯ > НАСТРОЙКА ПИТАНИЯ USB и подключите камеру к телефону с помощью кабеля USB.
Для клиентов, использующих устройства Android
Способ подключения камеры зависит от типа разъема USB, которым оснащен ваш смартфон.
Type-C
Используйте прилагаемый кабель USB.
AПрилагаемый USB-кабель
BРазъем Type-C (вилка)
CРазъем Type-C (вилка)
Micro-B
9000 2 Используйте мобильный USB-кабель (OTG).
AКабель USB стороннего производителя
Кабель BUSB OTG
Разъем CType-C (вилка)
Разъем DType-A (вилка)
Разъем EType-A (вилка)
Разъем FMicro-B (вилка)
Смартфон должен поддерживать USB OTG.
Желаемые результаты не могут быть достигнуты с помощью кабеля USB Type-C–Mirco-B. Используйте кабель OTG.
Используйте кабель OTG.
Установите камеру D НАСТРОЙКА ПОДКЛЮЧЕНИЯ > НАСТРОЙКА ПИТАНИЯ USB на ВЫКЛ .
Соедините камеру и смартфон с помощью USB-кабеля.
Если смартфон запрашивает разрешение для приложения, отличного от «Camera Importer», для доступа к камере, нажмите «Отмена» и перейдите к следующему шагу.
На смартфоне коснитесь уведомления «Подключено к USB PTP».
Из рекомендуемых приложений выберите «Импорт камеры».
Приложение автоматически запустится и позволит вам импортировать фотографии и фильмы на ваш смартфон.
Если в приложении появляется сообщение «Нет подключенного устройства MTP», повторите попытку, начиная с шага 2.
Для пользователей iOS
Используйте адаптер камеры. Учитывая, что камера оснащена разъемом USB Type-C, вам потребуется поставить кабель с разъемом USB Type-A для подключения к адаптеру камеры.
 Если реакции не последует, то понадобится или ремонтировать неработающий USB-порт на компьютере или в дальнейшем выполнять подключение через другие (работающие) порты.
Если реакции не последует, то понадобится или ремонтировать неработающий USB-порт на компьютере или в дальнейшем выполнять подключение через другие (работающие) порты.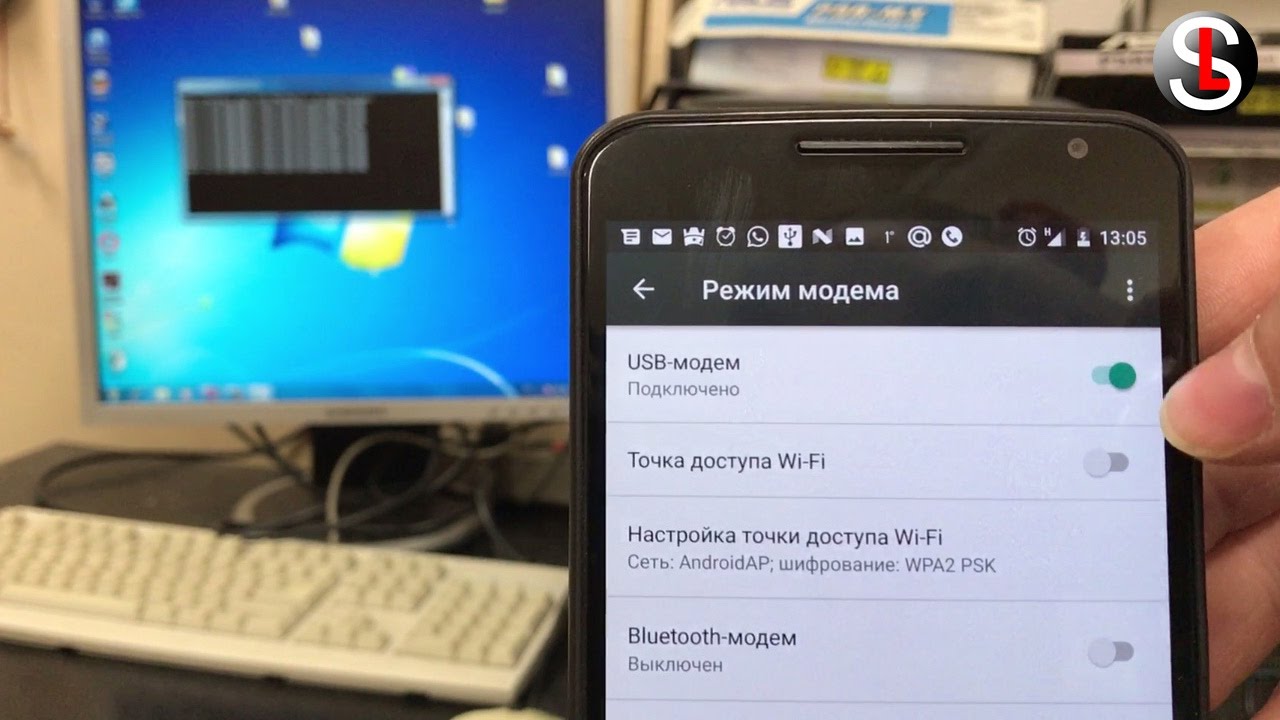 Для выключения режима нужно перейти в раздел «Беспроводные сети» (на некоторых телефонах эти разделы называются иначе – «Подключения» и «Сеть и интернет»), найти опцию включения режима модема и деактивировать ее. Затем останется переподключить телефон к ПК.
Для выключения режима нужно перейти в раздел «Беспроводные сети» (на некоторых телефонах эти разделы называются иначе – «Подключения» и «Сеть и интернет»), найти опцию включения режима модема и деактивировать ее. Затем останется переподключить телефон к ПК.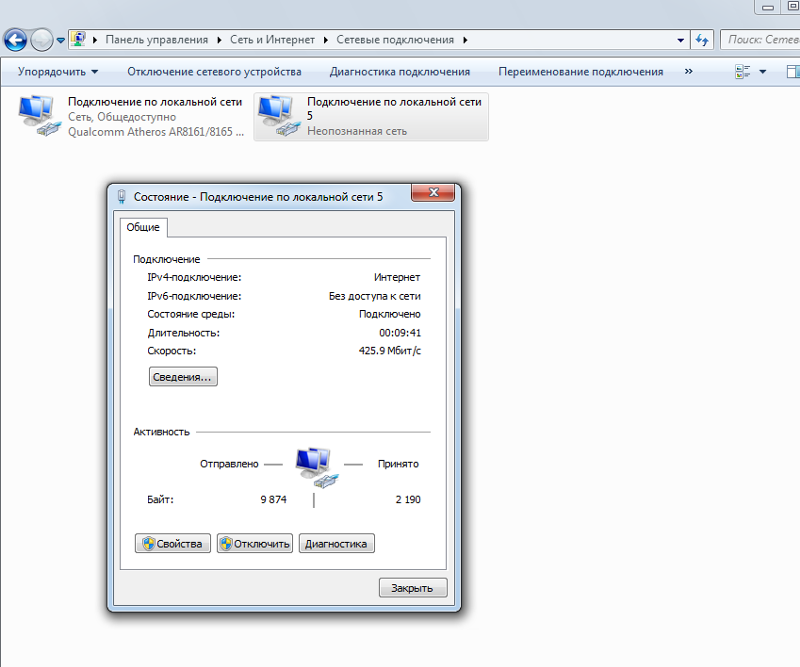 Они хранятся в прошивке телефона, поэтому ничего скачивать не нужно.
Они хранятся в прошивке телефона, поэтому ничего скачивать не нужно. Приложение полностью бесплатно для обычных пользователей, оплачивается только его использование для бизнеса.
Приложение полностью бесплатно для обычных пользователей, оплачивается только его использование для бизнеса. Во всем остальном это обычный файловый менеджер с удобной синхронизацией данных. «Фишка» программы — смартфон отображается на экране ПК как виртуальное устройство. Можно работать с несколькими телефонами одновременно.
Во всем остальном это обычный файловый менеджер с удобной синхронизацией данных. «Фишка» программы — смартфон отображается на экране ПК как виртуальное устройство. Можно работать с несколькими телефонами одновременно. Фотографии обычно находятся в папке Camera > DCIM , а загруженные файлы будут находиться в папке Downloads .
Фотографии обычно находятся в папке Camera > DCIM , а загруженные файлы будут находиться в папке Downloads . Коснитесь значка Share , затем выберите Bluetooth .
Коснитесь значка Share , затем выберите Bluetooth .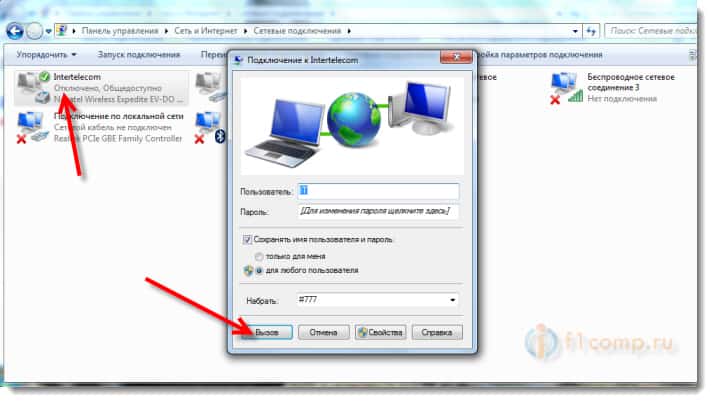

 2 Изображения
2 Изображения 2 изображения
2 изображения
 Выберите переключатель рядом с Передача файлов / Android Auto .
Выберите переключатель рядом с Передача файлов / Android Auto .