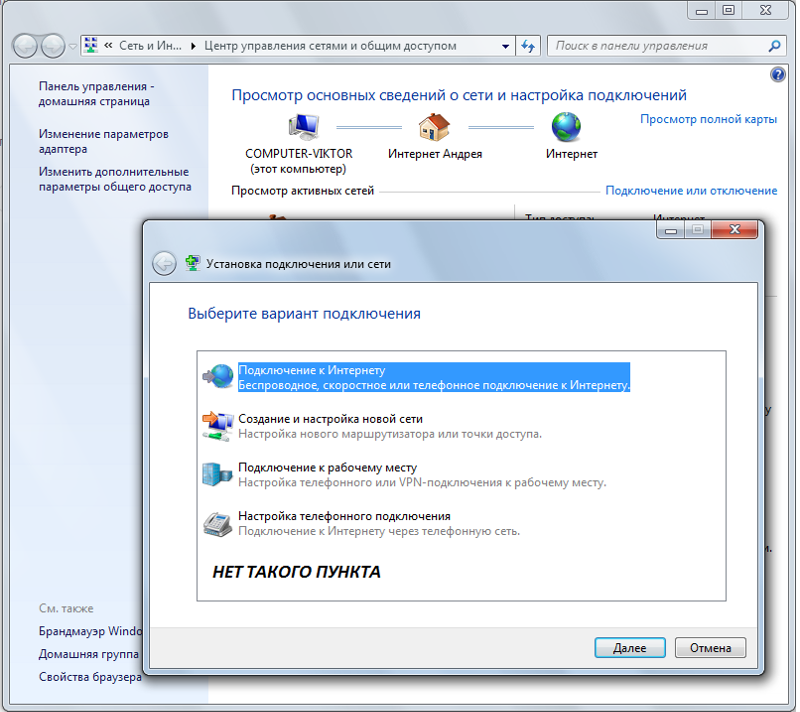Как подключить интернет с телефона на ноутбук пошаговая инструкция: Используем телефон как модем для компьютера или ноутбука
Содержание
Как раздать интернет с телефона – 3 способа + пошаговая инструкция
Раздать интернет с любого телефона просто, но надо знать некоторые моменты. Прежде чем начать, помните, компьютер, ноутбук или другой смартфон может значительно уменьшить количество гигабайт в тарифном плане. Особенно при просмотре видео, или скачивании фотографий в большой разрешении или просто больших файлов.
Мануал подходит для всех моделей и марок: Alcatel, Asus, Lenovo, Phillips, Prestigio, Sony Xperia, HTC, Samsung, Xiaomi (Redme), ZTE, BQ, Vertex, Micromax, Umidigi, Leagoo, Dexp, Oppo, Doogie, Huawei (Honor), HomTom и т.д. Могут быть не существенные отличия в интерфейсах из-за версий Android. В этой статье пойдет речь про Андроид устройства, если у вас Айфон, то вам сюда.
Если готовы поделиться Интернетом с окружающими, тогда вперед!
Содержание
- 3 способа
- Из верхнего меню
- Из настроек
- По проводу USB
- Возможные проблемы
- Вопрос-ответ
- Для чего функция автоматического выключения точки доступа
- Что значит Сбросить OOB
- Зачем изменять диапазон частот Вай-Фай
- Могу ли я раздать через Bluetooth
- У меня не работает торрент
- Какой максимальный радиус действия сигнала
- Нигде не могу найти инструкцию для Sumbian
- Заключение
3 способа
Штатно, средствами самого Android, можно расшарить Интернет, 2 способами. Существуют сторонние приложения, но я не рекомендую их использовать, так как эти программы только засоряют систему. Плюс есть вероятность, что нарветесь на вирус, и придется чистить весь телефон.
Существуют сторонние приложения, но я не рекомендую их использовать, так как эти программы только засоряют систему. Плюс есть вероятность, что нарветесь на вирус, и придется чистить весь телефон.
Из верхнего меню
Самый удобный и быстрый способ, но предварительно точку доступа требуется настроить:
- Придумать название сети (SSID),
- Прописать пароль – должен состоять из 8 символов,
- Выбрать защиту (современный стандарт WPA2-PSK),
- Установить или снять автоматическое отключение раздачи Wi-Fi,
- Выбрать сколько пользователей единовременно может пользоваться вашей сетью (от 1 до 10).
Теперь, когда настройка завершена, разблокируем смартфон, делаем свайп сверху-вниз. В открывшейся менюшке жмем на «точку доступа». Все, Интернет раздается.
Можно подключать компьютер, ноутбук, телевизор, планшет, другие смартфоны, и прочую технику, выбрав SSID (название сети) из списка предложенных Wi-Fi сетей.
Вот видео-инструкция для наглядности:
youtube.com/embed/qC5gfZwqz7E?feature=oembed» frameborder=»0″ allow=»accelerometer; autoplay; clipboard-write; encrypted-media; gyroscope; picture-in-picture» allowfullscreen=»»/>
Из настроек
Если первый способ подключения не подходит по тем или иным причинам, можете использовать еще один.
- Заходите в «Настройки» – «Сеть и Интернет» – «Точка доступа и модем» – «Точка доступа Wi-Fi»
- Нажимаете на серый переключатель в верхней части экрана.
- Все, связь налажена!
По проводу USB
Немного устаревший и не удобный вариант. Придется подключать телефон к компьютеру или ноутбуку с помощью кабеля через разъем Micro или Type-C USB.
Особых плюсов тут нет, кроме безопасности:
- Почти гарантированно, что переданные данные никто не сможет перехватить по Вай-Фай и расшифровать.
- Можно одновременно раздавать интернет с телефона и подзаряжать батарейку.
В использовании USB-модема есть несколько минусов:
- Придется настраивать драйвера на компьютере, если они не подцепятся Windows или Linux автоматически,
- Теряется мобильность и удобство использования.

Возможные проблемы
Самой распространенной проблемой является неисправность внешнего модема, если для соединения используется он. Есть и другие факторы, влияющие на подключение:
- Неверно заданные параметры сети. Их нужно уточнять у оператора.
- Выход модуля из строя. Значок Wi-Fi будет серого цвета. Для замены рекомендуется обратиться к специалисту, самостоятельный ремонт может усугубить ситуацию.
- Нехватка денежных средств на счете. Если нет обычного HSPDA-интернета, использовать мобильный вместо роутера не получится до тех пор, пока баланс не будет пополнен.
Вопрос-ответ
Для чего функция автоматического выключения точки доступа
Для безопасности и экономии аккумуляторов телефона. После того как вы поработаете, система автоматически выключит раздачу сети через 5-10 минут.
Что значит Сбросить OOB
Этот пункт помогает сбросить настройки SSID, пароля и WPS до заводских.
Зачем изменять диапазон частот Вай-Фай
Диапазон в 2,4 ГГц уже уходит в прошлое, но масса электроники, роутеров, телефонов работает именно на нем. Рекомендую остаться пока не нем. Современный стандарт это 5 ГГц, он более скоростной и защищенный, в скором времени вся техника перейдет на него.
Рекомендую остаться пока не нем. Современный стандарт это 5 ГГц, он более скоростной и защищенный, в скором времени вся техника перейдет на него.
Могу ли я раздать через Bluetooth
Легко, но только если смартфон позволяет это сделать. Все настройки производятся в том же меню.
У меня не работает торрент
Значит сотовый оператор блокирует возможность использования Peer-to-peer технологии, чтобы не тратили много трафика, даже на безлимитных тарифах. Подробнее узнавайте на горячей линии оператора или в чате.
Какой максимальный радиус действия сигнала
В городских условиях, это примерно 2-3 квартира или максимум 60-70 метров. На природе расстояние значительно увеличивается и может достигать 300 метров по прямой видимости (если нет помех в виде деревьев, домов, людей).
Нигде не могу найти инструкцию для Sumbian
На данный момент становить все менее актуально, так как платформа Sumbian уходит в не бытье. Для обеспечения интернет-соединения на гаджетах можно использовать различные программы.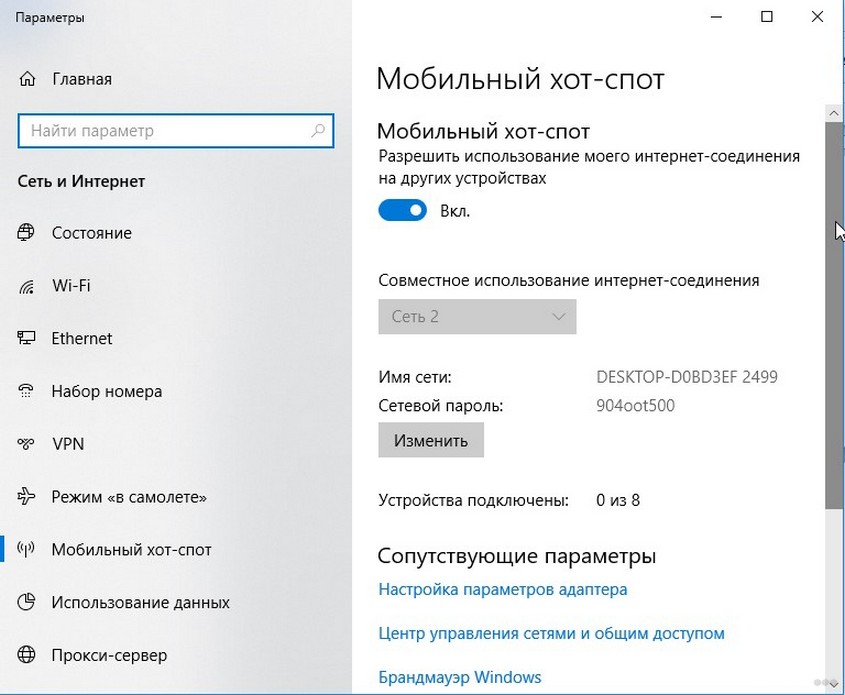
Например, приложение Joikuspot, обладающее весьма полезными особенностями:
- Подключение к интернету через WLAN.
- Возможность обеспечения сразу нескольких подключений.
- Поддержка протокола HTTS с шифрованием.
- Выбор любой подходящей точки для подключения.
Заключение
Раздать Интернет с любого Андроид телефона проще простого, главное сделать первоначальные настройки пароля, задать имя точки доступа и все! Остальные настройки можете не трогать. Теперь осталось нажать одну кнопку.
Крайне не рекомендую использовать сторонние приложения, это не только засоряет Андроид, но можно подхватить вирус или стать жертвой фишинга (украдут ваши данные).
Рейтинг
( 1 оценка, среднее 5 из 5 )
[ОТВЕТ ЕСТЬ] Можно ли раздавать wifi с телефона на ноутбук?
Опубликовано:
Содержание
- Точка доступа на Android
- Точка доступа на IOS
- Раздача интернета через USB
- Android
- iOS
- Специальные приложения
- FoxFi
- Osmino
- ВидеоФакт — Вы этого точно не знали: как работает WiFi
Можно ли раздать интернет с телефона на ноутбук? Ответ однозначный — Да, к тому же разными способами: по WiFi и по USB-проводу. Ниже опишем подробные инструкции по настройке раздачи доступа к глобальной сети на телефонах на Android и iOS с помощью как системных возможностей, так и сторонних приложений.
Ниже опишем подробные инструкции по настройке раздачи доступа к глобальной сети на телефонах на Android и iOS с помощью как системных возможностей, так и сторонних приложений.
Точка доступа на Android
Раздать интернет на устройстве Android проще простого. Подробная инструкция:
- Заходим в настройки смартфона.
- В разделе «Беспроводные сети» кликаем по строке «Еще».
- Щелкаем по строке «Режим модема». Это и есть раздел, в котором можно активировать беспроводную точку доступа.
- Ставим галочку напротив пункта «Точка доступа WiFi», чтобы активировать режим раздачи сигнала. Далее переходим к пункту «Настройки точки доступа».
- Кликаем по пункту «Управлять разрешенными устройствами», затем отмечаем галкой пункт «Подключать все устройства». Если не отметить эту строку, то добавление каждого устройства придется осуществлять самому.
- В «Настройках точки доступа» задаем необходимые параметры: SSID (название точки доступа), протокол безопасности (выбран по умолчанию – wpa2-psk), назначаем пароль, чтобы не подключались посторонние устройства.
 Также можно указать максимальное количество подключаемых пользователей.
Также можно указать максимальное количество подключаемых пользователей. - Нажимаем по кнопке «Сохранить». Теперь осталось только активировать точку доступа, поставив галочку.
- Все подключенные к точке доступа клиенты будут показываться в этом же разделе настроек. Здесь их можно отсоединять, кликнув по крестику напротив названия устройства.
Точка доступа на IOS
На мобильных устройствах на iOS точка доступа настраивается всего в несколько шагов:
- Переходим в настройки.
- Нажимаем на пункт «Режим модема».
- Выбираем режим работы модема – через WiFi. Затем активируем точку доступа, нажав на тумблер сверху, чтобы он стал зеленым. Также в пункте «Пароль WiFi» можно задать ключ безопасности.
Раздача интернета через USB
Если по каким-то причинам вам неудобно создавать точку доступа Wi-Fi (например, если беспроводной адаптер на ноутбуке неисправен), то можно организовать раздачу интернета через провод USB.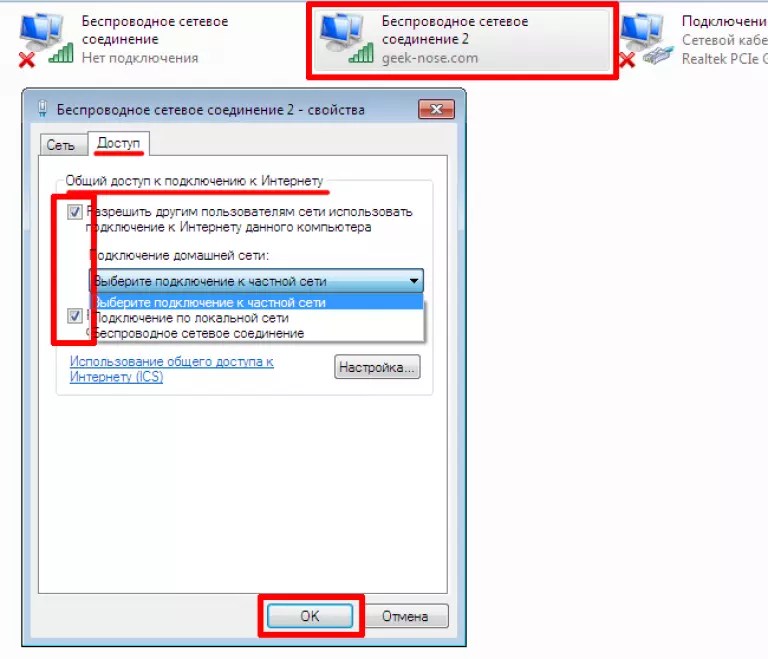 Для этого телефон должен работать в режиме USB-модема. Ниже опишем подробные инструкции для Android и iOS, как раздавать интернет с телефона по проводу.
Для этого телефон должен работать в режиме USB-модема. Ниже опишем подробные инструкции для Android и iOS, как раздавать интернет с телефона по проводу.
Android
На телефонах на базе Android инструкция для настройки проводной раздачи интернета следующая:
- Соединяем ноутбук и телефон с помощью USB-провода.
- Заходим в настройки мобильного устройства.
- Находим пункт «USB-модем». Активируем его (чтобы тумблер стал зеленым).
Не забывайте, что нужно включить мобильный интернет на самом телефоне. Также учитывайте, что при пользовании интернетом на самом мобильном устройстве он будет работать медленно на ноутбуке.
iOS
Практически то же самое нужно сделать и на iPhone или iPad. Пошаговая инструкция:
- Переходим в параметры мобильного устройства.
- Кликаем по строке «Сотовая связь».
- Переходим в пункт «Сотовая сеть и передачи данных».
- В данном пункте в самом низу нужно просмотреть, прописан ли APN.
 Он должен быть присвоен автоматически.
Он должен быть присвоен автоматически. - Теперь можно включать саму раздачу интернета. Для этого возвращаемся в раздел «Сотовая связь» и открываем пункт «Режим модема».
- Выбираем проводной тип и активируем тумблер.
- Тут же будут даны инструкции для корректного соединения по USB, следуйте им.
Специальные приложения
Можно ли раздавать вай-фай с телефона на ноутбук с помощью сторонних программ? Для организации точки доступа существуют и специальные приложения, многие из которых по функционалу гораздо удобнее, чем системные средства, встроенные в Android. Ниже перечислим несколько самых популярных и вкратце опишем, как ими пользоваться.
FoxFi
Утилита FoxFi устанавливается через Google Play. Нужно ввести название в поиске и инсталлировать программу. При запуске приложения в главном окне будет показано несколько основных параметров: Network Name (имя сети) и пароль, а также кнопка активации и деактивации точки доступа. Тут же будут отображаться и все подключенные к точке доступа устройства.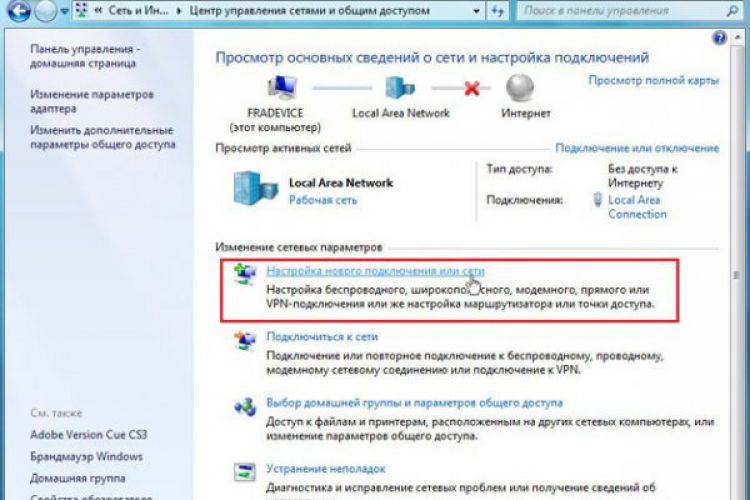 Есть возможность раздачи интернета по USB и даже по Bluetooth.
Есть возможность раздачи интернета по USB и даже по Bluetooth.
Osmino
Приложение Osmino также предназначено для раздачи интернета. Здесь функций значительно меньше, чем в FoxFi, и отсутствует возможность раздачи интернета по USB и Bluetooth. Утилита может только раздавать WiFi с телефона. Главное преимущество данного приложения – минималистичный и удобный интерфейс (к тому же русифицированный). В главном окне есть только 3 строки: имя сети и пароль, а также включение точки доступа.
У вас получилось раздать интернет со своего мобильного телефона? Может у Вас появились какие-либо вопросы или сложности? Тогда обязательно задавайте их в комментариях, и наши эксперты максимально быстро постараются помочь вам!
ВидеоФакт — Вы этого точно не знали: как работает WiFi
Читайте далее:
Добро пожаловать в Интернет T-Mobile | T-Mobile
Перейти к основному содержанию Перейти к нижнему колонтитулу
Наш Интернет спроектирован таким образом, чтобы его было легко настроить и легко обслуживать. Ниже вы найдете инструкции по настройке, полезные видео и руководства по устранению неполадок.
Ниже вы найдете инструкции по настройке, полезные видео и руководства по устранению неполадок.
Настройте свой T-Mobile Internet
Настройте всего за 15 минут. Вы будете готовы к подключению, выполнив эти простые шаги.
Что можно делать с интернет-приложением T-Mobile | Т-Мобайл
Как настроить высокоскоростной интернет-шлюз
Как найти лучшее место для шлюза T-Mobile
Поймите свой первый счет за домашний Интернет | Т-Мобайл
Как настроить высокоскоростной интернет-шлюз
Как найти лучшее место для шлюза T-Mobile
Как поменять SIM-карту шлюза
Арлен: тонкая настройка производительности вашего шлюза
Распаковка и настройка T-Mobile Internet
Николь: настроить было так просто!
Это ПРАВИЛЬНЫЙ порт! T-Mobile Интернет
Совет! Вы можете использовать сетевое имя и пароль из предыдущей интернет-службы, чтобы быстро подключиться к новой сети.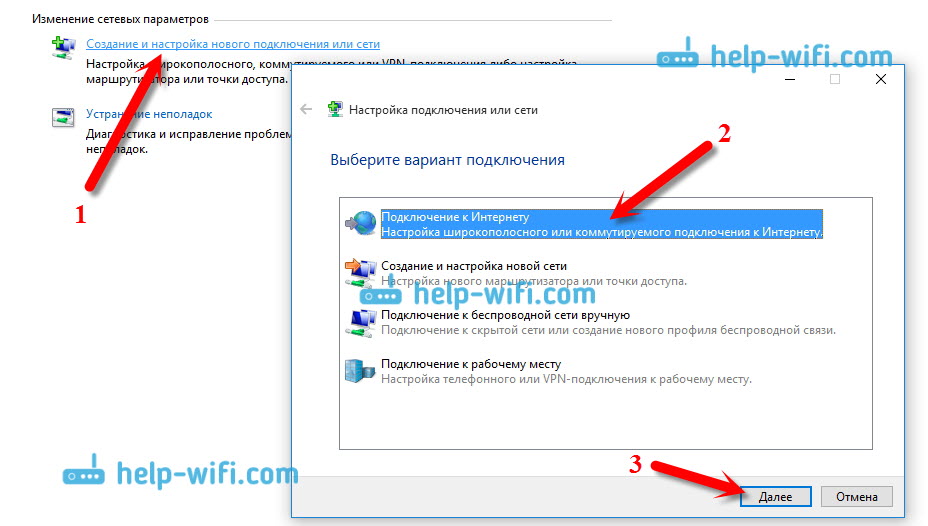
Знакомство со шлюзом
Воспользуйтесь приведенными ниже ссылками, чтобы найти технические подробности и спецификации, или ознакомьтесь с нашими учебными пособиями, которые помогут настроить и использовать шлюз.
3. Подключите устройства
Узнайте свой первый счет за домашний Интернет | Т-Мобайл
Как получить льготы с T-Mobile по вторникам
Что можно делать с интернет-приложением T-Mobile | Т-Мобайл
Как настроить высокоскоростной интернет-шлюз
Все еще нужна помощь?
Если у вас все еще есть вопросы или вам нужна помощь, наша команда поддержки Интернета T-Mobile здесь для вас.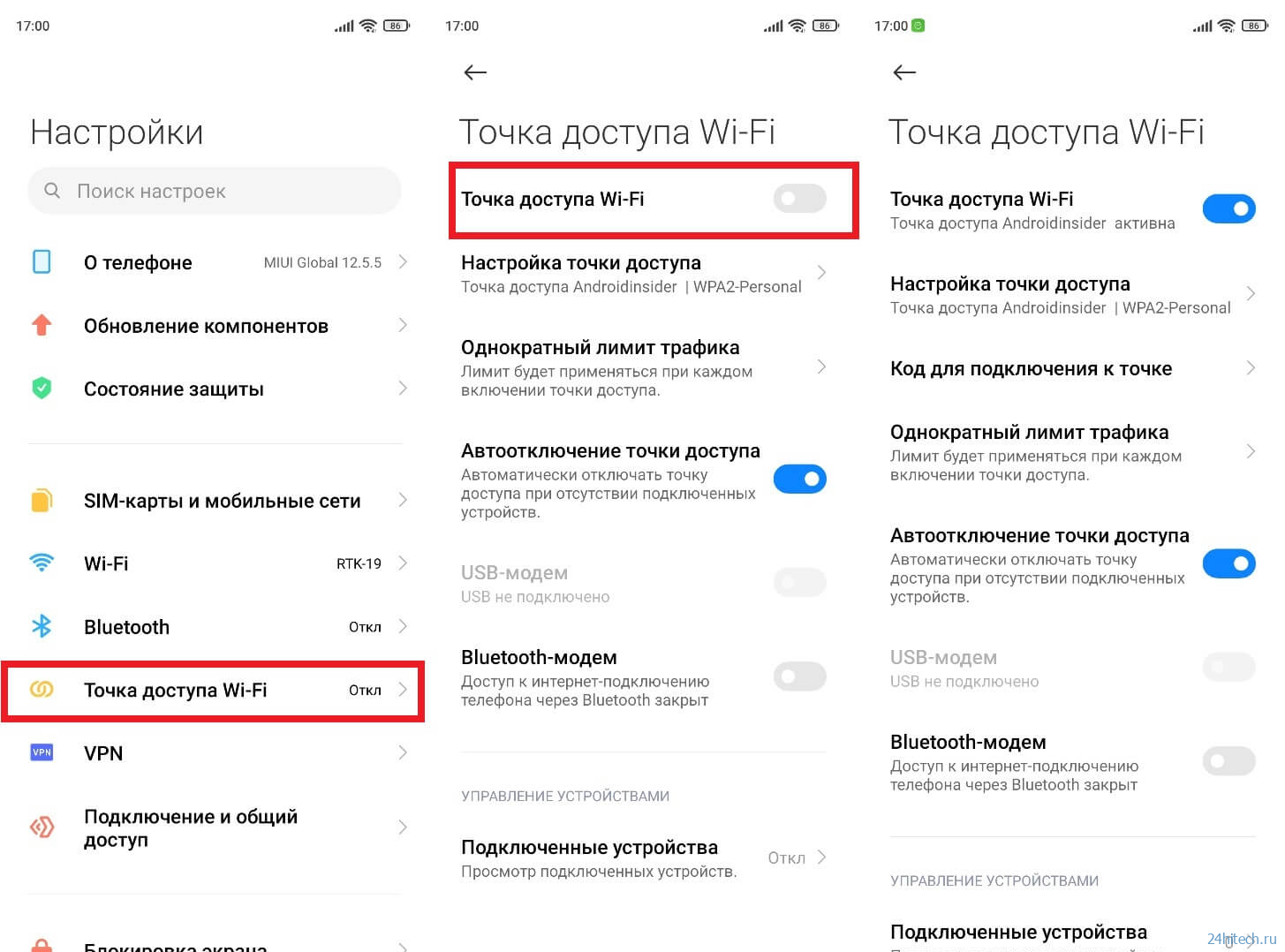
Свяжитесь с нами
Ссылка на опрос
Как перенести фильмы с телефона на ноутбук? [Полное руководство]
» Как передавать фильмы с телефона на ноутбук ? Перемещение видео с одного устройства на другое занимает много времени, и я ищу самый быстрый способ как отправить фильм с телефона на ноутбук ».
В отличие от большинства файлов, перенос фильмов с телефона на ноутбук обычными методами занимает значительное время. Использование таких способов также может повредить пленку. Однако, если вы воспользуетесь помощью специализированных платформ, это сэкономит время и сохранит целостность файла. Подпишитесь на этот пост, чтобы узнать как передавать фильмы с телефона на ноутбук.
Посмотрите видео, чтобы узнать, как перенести фильмы с телефона на ноутбук
ПОПРОБУЙТЕ БЕСПЛАТНО ПОПРОБУЙТЕ БЕСПЛАТНОВ этой статье
01 Как перенести фильмы с телефона Android на ноутбук?
02 Как отправить фильм с iPhone на ноутбук?
03 Самый быстрый способ передачи фильмов с ноутбука на Android/iPhone
04 Часто задаваемые вопросы о переносе фильмов с телефона на ноутбук
05 Заключение
Wondershare
AniSmall для iOS
Сжимайте, конвертируйте, передавайте видео
в один клик без потери качества.
Подробнее >>
Часть 1. Как перенести фильмы с телефона Android на ноутбук?
Здесь мы расскажем, как передавать фильмы с телефона Android с помощью USB. В этом разделе мы обсудим инструкции для систем Windows и Mac!
Переместить видео с Android на ПК с Windows.
Шаг 1. Подключите телефон Android с помощью USB-кабеля и включите параметр «Передача файлов» на устройстве Android.
Шаг 2: Получите доступ к компьютеру с Windows и откройте Этот компьютер. В разделе «Устройства и диски» откройте папку Android.
Шаг 3: Скопируйте фильм, который хотите передать, и вставьте его в любую папку или на любой диск.
Переместить видео с Android на Mac.
Этот метод немного отличается от ПК с Windows, но также относительно прост. Вы можете подать заявку, выполнив следующие действия:
Шаг 1. Установите приложение Android File Transfer на свой Mac.
Шаг 2. Откройте файл Android FileTransfer.dmg и переместите его в раздел «Приложения». Затем подключите устройство Android с помощью USB-кабеля и включите передачу файлов.
Затем подключите устройство Android с помощью USB-кабеля и включите передачу файлов.
Шаг 3. Наконец, переместите файл с Android на Mac.
Отправить фильм с Android на Windows проще, чем переместить его на систему Mac. Тем не менее, вы должны обладать некоторыми техническими знаниями для успешной отправки файлов с Android на Mac!
Часть 2. Как отправить фильм с iPhone на ноутбук?
Если вы являетесь владельцем iPhone и знаете, как перенести фильм с телефона на ноутбук, мы поделимся двумя разными способами обмена файлами на настольных компьютерах Windows и Mac!
Действия по отправке фильма с iPhone на Windows
Шаг 1. Подключите iPhone к компьютеру с помощью USB-кабеля. А затем разблокируйте свой iPhone.
Шаг 2. На ПК откройте приложение «Фотографии» и выберите параметр «Импорт».
Шаг 3: Нажмите «С подключенного устройства» и следуйте инструкциям, чтобы быстро перенести видеофайл с телефона на ПК.
Действия по отправке фильма с iPhone на Mac
Существует два способа отправки фильма с iPhone на систему Mac. В этом разделе мы поделимся инструкциями по применению обоих этих методов!
В этом разделе мы поделимся инструкциями по применению обоих этих методов!
Вариант 1. Отправка фильма с iPhone на Mac через AirDrop.
Во-первых, включите на своем iPhone утилиту AirDrop, которая позволит быстро обмениваться видео или другими файлами.
Шаг 1: Откройте «Настройки» и выберите «Общие». Оттуда откройте AirDrop и нажмите «Все»!
Шаг 2: Теперь выберите фильм, который вы хотите переместить на Mac, и нажмите кнопку «Поделиться».
Шаг 3: Выберите систему Mac из списка. Вы найдете общий файл в папке «Загрузки» Mac.
Вариант 2. Делитесь фильмами с iPhone на Mac через приложение «Фотографии».
Приложение «Фотографии» может помочь быстро перенести видео с iPhone на Mac! Шаги перечислены ниже:
- Подключите iPhone к Mac с помощью USB-кабеля и запустите приложение «Фотографии».
- В интерфейсе приложения появится экран импорта, где вы найдете все файлы видео и изображений iPhone. Теперь выберите фильм, видео или любой файл, который вы хотите передать.

- Нажмите кнопку «Импортировать в», чтобы выбрать, где вы хотите сохранить фильм, а затем нажмите кнопку «Импортировать выбранное», чтобы начать процесс перемещения.
Wondershare UniConverter — лучший набор инструментов для переноса фильмов для Windows и Mac
ПОПРОБУЙТЕ БЕСПЛАТНО ПОПРОБУЙТЕ БЕСПЛАТНО
Безопасность подтверждена. 3 591 664 90 134 человека скачали его.
С легкостью переносите фильмы большого размера с ПК на iPhone.
С легкостью переносите фильмы любого формата с ПК на Android.
Быстро передавайте видео- и аудиофайлы с iPod, iPhone, Android и других устройств на ноутбук.
Сжимайте файлы фильмов большого размера одним щелчком мыши.
Преобразование видео в оригинальном качестве с полным ускорением графического процессора. В 90 раз быстрее скорость конвертации.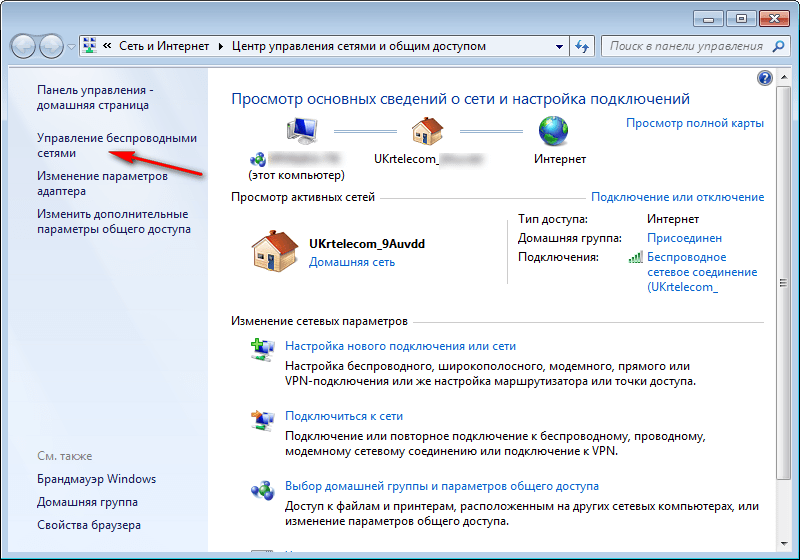
Часть 3. Самый быстрый способ переноса фильмов с ноутбука на Android/iPhone
Wondershare UniConverter — еще один надежный способ отправить фильм с ноутбука на телефон. Программное обеспечение совместимо со всеми последними версиями Windows и macOS. Кроме того, вы можете мгновенно воспроизводить или передавать файлы более 1000 форматов.
Зачем выбирать его для передачи медиафайлов с ноутбуков на мобильные телефоны:
- UniConverter поддерживает пакетную передачу фильмов любого формата с ноутбуков на мобильные телефоны..
- Его функция Compressor позволяет уменьшить размер фильма, если размер вашего фильма превышает лимит вашего телефона iOS/Android.
- Он также позволяет записывать фильмы!
- С помощью этого полезного инструмента вы также можете конвертировать фильмы в разрешение 4K или 3D.
Шаги для переноса фильма с вашего ноутбука на Android/iPhone:
Шаг 1 Откройте опцию «Перенос» на UniConverter.
Запустите Wondershare UniConverter и щелкните Панель инструментов. Оттуда откройте Transfer!
Шаг 2 Добавьте файлы в интерфейс.
Нажмите кнопку «Добавить» или «+», чтобы импортировать фильм, который вы хотите передать на телефон.
Шаг 3 Передать фильм.
Наконец, нажмите кнопку «Передать», чтобы отправить фильм на телефон. Программа уведомит вас об успешном завершении процедуры отправки файла!
Часть 4. Часто задаваемые вопросы о передаче фильмов с телефона на ноутбук
1. Как передать видео с телефона на ноутбук через Bluetooth?
Чтобы передать видео с телефона на ноутбук с помощью Bluetooth, выполните следующие действия:
- Включите Bluetooth на своем ноутбуке и смартфоне.
- Перейдите в настройки Bluetooth компьютера, нажмите «Отправлять или получать файлы через Bluetooth» и нажмите кнопку «Получить файлы».
- Поделитесь видео, которое вы хотите отправить с телефона через Bluetooth на свой ноутбук.

2. Как передать файлы с ноутбука на телефон?
Вы можете использовать утилиту Transfer от Wondershare UniConverter для отправки видео и других файлов с ноутбука на телефон.
3. Как передать файлы с телефона на ноутбук через WiFi?
Функция WiFi direct позволяет отправлять файлы по беспроводной сети, используя соединение WiFi. Сначала загрузите приложение на свой компьютер и телефон. Установите телефон Android в качестве мобильной точки доступа. Для этого перейдите в «Настройки телефона», откройте «Сеть и Интернет» и включите точку доступа. Теперь подключите компьютер к установленной сети точек доступа. Наконец, запустите приложение для обмена файлами на обоих устройствах и начните передавать фильмы с телефона на ноутбук.
4. Как перенести приложения с телефона на ноутбук?
Самый простой вариант — подключить телефон к ноутбуку с помощью USB-кабеля для обмена исполняемыми файлами приложений с телефона на ноутбук!
Часть 5: Заключение
В этой статье перечислены все возможные методы, которые помогут вам научиться быстро переносить фильмы с телефона на ноутбук.

 Также можно указать максимальное количество подключаемых пользователей.
Также можно указать максимальное количество подключаемых пользователей. Он должен быть присвоен автоматически.
Он должен быть присвоен автоматически.