Как подключить изображение с компьютера на телевизор: Как подключить компьютер к телевизору
Содержание
Как транслировать экран компьютера на телевизор через Wi-Fi: популярные способы
Сергей Ефимов
3 ноября, 2021
Некоторые владельцы персональных компьютеров хотят использовать свой ТВ в качестве монитора. Стоит отметить, что вывести картинку на ТВ с ПК не очень трудно. Чтобы сделать это, надо заранее ознакомиться с тем, как транслировать экран компьютера на телевизор через Wi-Fi.
Wi-Fi — часто используется, чтобы вывести на ТВ картинку с компьютера
Дублирование экрана ПК по Wi-Fi: как настроить ПК и роутер
Прежде чем дублировать картинку на ТВ, необходимо настроить соединение между ПК и роутером. Затем можно будет заниматься подсоединением телевизора.
Настройка роутера
Сначала необходимо изменить параметры маршрутизатора. Чтобы зайти в его настройки, надо:
- Открыть любой браузер на ПК.
- В адресной строке вписать URL 192.168.0.1.
- При необходимости ввести логин и пароль от роутера.
Данные для входа всегда можно найти на самом устройстве, на этикетке.
Теперь необходимо настроить подключение. Для этого следует перейти в раздел «WAN». Здесь нужно выбрать сетевой протокол, а также вписать пароль и логин для соединения с интернетом. Правильные настройки можно узнать у провайдера.
Также придется вручную настраивать Wi-Fi. Делается это в разделе «Беспроводная сеть». Здесь нужно:
- Установить пароль. Рекомендуется использовать ключ, состоящий из 7-8 символов.
- Выбрать стандарт Wi-Fi. Необходимо использовать технологию 802.11ac, так как она обеспечивает лучшую скорость передачи данных.
- Выбрать рабочую частоту. Если используется современная модель маршрутизатора, рекомендуется выбрать режим 5 ГГц, так как он лучше работает.
Иногда люди покупают роутер с рук. В таком случае перед изменением параметров необходимо сбросить настройки. Для этого следует нажать на кнопку Reset. Она находится на корпусе устройства.
Роутер — устройство, которое отвечает за беспроводное подключение девайсов к сети
Как настроить ПК
Прежде чем вывести картинку с дисплея на ТВ, необходимо настроить беспроводное подключение ПК к маршрутизатору. Для этого понадобится:
Для этого понадобится:
- компьютер с внешним или встроенным адаптером;
- роутер, подсоединенный к сети Internet.
Чтобы подключиться к Wi-Fi, используя ПК, необходимо:
- Нажать на значок беспроводных подключений, расположенный на панели снизу.
- Из списка выбрать нужную Wi-Fi сеть.
- Ввести логин с паролем и подключиться к роутеру.
Логин и пароль можно узнать на корпусе маршрутизатора.
Теперь можно начать транслировать на ТВ. Чтобы выводить изображение, необходимо:
- Открыть параметры Виндовс.
- Зайти в раздел «Система».
- Перейти в подменю «Проецирование».
- В выпадающем меню выбрать параметр «Доступно везде».
- Нажать на клавиши Win+P.
- В новом окне кликнуть по кнопке «Соединиться».
Теперь ПК автоматически просканирует доступные устройства. Необходимо выбрать ТВ и подсоединиться к нему.
Функция «Проецирование» — впервые начала использоваться в Виндовс 10
Подключение по DLNA
Если необходимо передавать различные медиафайлы на ТВ, рекомендуется использовать технологию DLNA. С ее помощью удастся объединить несколько устройств в одну общую сеть. Таким образом получится отправлять на телевизор любые файлы, которые хранятся в папках на ПК.
С ее помощью удастся объединить несколько устройств в одну общую сеть. Таким образом получится отправлять на телевизор любые файлы, которые хранятся в папках на ПК.
Чтобы подключить устройства к сети, используя эту технологию, необходимо:
- Подсоединиться через телевизор к маршрутизатору. Для этого придется открыть сетевые настройки на ТВ и выбрать в них доступную сеть для подключения. Затем надо ввести пароль с логином от Wi-Fi.
- На персональном компьютере открыть «Панель инструментов». Теперь надо перейти в раздел «Сеть» и открыть параметры домашней сети. Здесь пользователь должен создать домашнюю группу и предоставить доступ к нужным файлам.
- Выбрать на компьютере один из общедоступных файлов и кликнуть по нему. В появившемся меню следует нажать на пункт «Запустить на». На экране отобразится перечень подключенных устройств. В нем надо выбрать ТВ.
Если не удалось связать устройства между собой по DLNA, необходимо проверить сетевые параметры ПК и ТВ. Возможно, что-то настроено неправильно.
Возможно, что-то настроено неправильно.
Использование ТВ-приставки
Некоторых людей интересует, как передать изображение с компьютера на телевизор через Wi-Fi, используя при этом ТВ-приставку.
Для этого придется воспользоваться специальной технологией Miracast. С ее помощью удастся организовать передачу картинки на ТВ через приставку. Стоит отметить, что таким способом можно воспользоваться только в том случае, если используемая приставка поддерживает данную технологию.
ТВ-приставки — позволяют выводить качественную картинку на телевизор с других устройств
Для вывода изображения на ТВ необходимо:
- Установить на ПК и ТВ-приставку приложение Miracast.
- Подключить устройства к одному и тому же роутеру.
- Запустить установленное ранее приложение на компьютере и телевизоре.
Программа должна автоматически все настроить и начать трансляцию.
Рейтинг приставок
Если хочется продублировать содержимое экрана на ТВ, рекомендуется ознакомиться с перечнем лучших приставок, с помощью которых это можно будет сделать.
Rombica Smart Cast — популярная приставка, часто использующаяся для трансляций
Rombica Smart Cast
Это довольно компактное устройство, которое совместимо с большим количеством современных моделей телевизоров. Среди особенностей этого девайса можно выделить то, что он поддерживает Miracast и позволяет настроить DLNA подключение.
Также у этой приставки есть один HDMI-разъем и наружная антенна для передачи и приема Wi-Fi.
MiraScreen
Это бюджетная модель, которая по своим функциональным возможностям не отличается от более дорогостоящих устройств. Приставка позволяет настраивать трансляцию при помощи Miracast.
Также она совместима не только с ПК. С ее помощью к ТВ удастся подключить смартфоны с ОС Android и iOS.
MiraScreen поддерживается воспроизведение видео в разрешении FullHD.
MXQ Pro
Если хочется обзавестись качественной приставкой, необходимо обратить внимание на эту модель. Она оснащается большим количеством разъемом. Также в комплекте есть дополнительный пульт. Среди особенностей MXQ Pro можно выделить то, что она поддерживает видео в разрешении 4К и позволяет транслировать с ПК через Миракаст.
Среди особенностей MXQ Pro можно выделить то, что она поддерживает видео в разрешении 4К и позволяет транслировать с ПК через Миракаст.
Использование специального ПО
У некоторых пользователей не получается самостоятельно настроить трансляцию на телевизор, используя стандартные средства Виндовс. В таком случае можно установить на ПК программы, которые упростят процесс подключения к ТВ.
Chromecast — технология, позволяющая выводить картинку с ПК на другие устройства
Можно выделить несколько программных средств, используемых при настройке трансляция с ПК на ТВ через Wi-Fi.
Tubio
Многофункциональное программное обеспечение, используемое для транслирования экрана с ПК или смартфонов. Приложение поддерживает работу по Wi-Fi. Также оно может использоваться при соединении устройств через DLNA.
К достоинствам данного софта можно отнести:
- простоту использования;
- совместимость с ПК и смартфонами;
- бесплатное распространение.

Есть у приложения и недостатки. Главным минусом является то, что в Tubio иногда случаются обрывы трансляций.
Google Chrome
Мало кто знает о том, что передавать картинку можно при помощи обычного браузера от Google. Дело в том, что в него встроен Chromecast. Это технология, которая поддерживается многими современными девайсами. Она позволяет передавать изображение с мобильного телефона, ПК, ноута или планшета на телевизор.
Среди преимуществ Chromecast можно выделить то, что с его помощью удастся транслировать все, что происходит на мониторе компьютера. Поэтому можно передавать видео, аудио, обычные изображения и даже видеоигры.
Подключение по HDMI
Далеко не у всех есть возможность подсоединить девайсы друг к другу при помощи Wi-Fi. Дело в том, что некоторые ТВ не имеют встроенного сетевого адаптера. В таком случае придется использовать HDMI-кабель, который можно подключить к любому современному телевизору.
Прежде чем заняться подключением, необходимо приобрести для этого кабель. Они продаются во многих магазинах электроники. При выборе необходимо учитывать его длину. Рекомендуется выбирать HDMI-провод подлиннее, чтобы он точно смог дотянуться до разъема на телевизоре.
Они продаются во многих магазинах электроники. При выборе необходимо учитывать его длину. Рекомендуется выбирать HDMI-провод подлиннее, чтобы он точно смог дотянуться до разъема на телевизоре.
Чтобы связать девайсы между собой при помощи данного кабеля, придется сделать следующее:
- Внимательно осмотреть заднюю или боковую панель ТВ и найти на ней специальный разъем. В него вставляется купленный ранее провод.
- Установить второй конец шнура в специальный вход на персональном компьютере.
- Перейти в меню ТВ и выбрать в качестве источника видеосигнала HDMI.
Теперь нужно изменить разрешение экрана. Делается это на ПК в настройках операционной системы.
Другие способы
При желании можно использовать и другие методы подсоединения компьютера к ТВ.
EZ Cast — приложение, с помощью которого удастся передавать картинку на ТВ
S-Video
Данный интерфейс используется не очень часто. Однако с его помощью можно вывести на ТВ картинку. При этом изображение будет иметь насыщенные и яркие цвета. К достоинствам этого способа можно отнести то, что он позволяет подключиться к старым ТВ.
При этом изображение будет иметь насыщенные и яркие цвета. К достоинствам этого способа можно отнести то, что он позволяет подключиться к старым ТВ.
Чтобы соединить девайсы по S-Video, нужно:
- Подключить кабель к ТВ.
- Соединить шнур с компьютером. Для этого может понадобиться дополнительный переходник.
- Настроить изображение на ТВ.
На новых моделях ТВ разъем S-Video может отсутствовать.
EZ Cast
Это приложение позволяет передавать картинку на разные устройства. Главным достоинством программы можно считать ее универсальность, так как она подойдет для ПК, смартфонов и ТВ.
Использовать EZ Cast довольно легко. Необходимо просто запустить его на компьютере и ТВ, после чего следует кликнуть по кнопке «Mirror» для запуска трансляции.
Владельцы компьютеров могут передавать с него изображение на ТВ различными способами. Для этого можно использовать не только Wi-Fi, но и проводное подключение. Ознакомившись с особенностями распространенных методов передачи изображения на ТВ, удастся выбрать наиболее подходящий способ.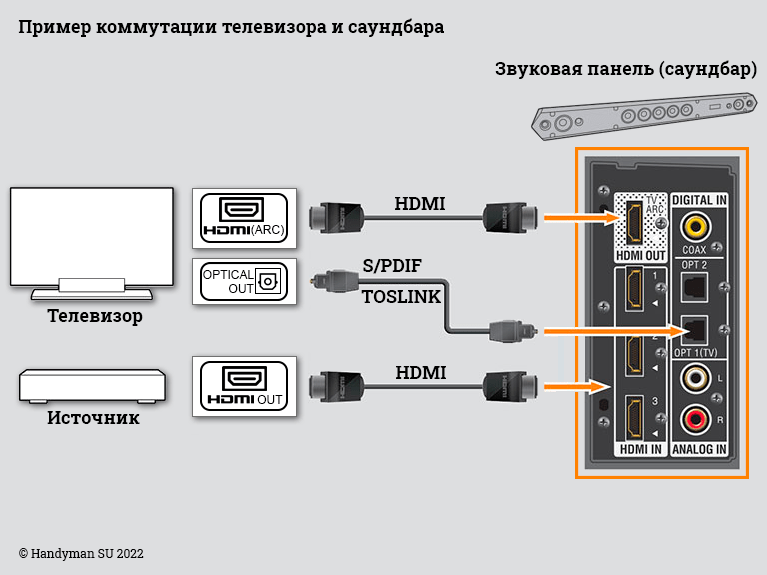
Оценка статьи:
(1 оценок, среднее: 1,00 из 5)
Как вывести изображение с компьютера на телевизор: через Wi-Fi ?
Добрый день, постоянные читатели и дорогие подписчики! Многих покупателей волнует вопрос – как вывести изображение с компьютера на телевизор через Wi-Fi или HDMI кабель. Фактически это не вызовет сложностей у пользователей, следует лишь соблюдать правильную последовательность действий.
Подключение по Wi-Fi
Достаточно часто телевизор становится для компьютера или ноутбука дополнительным монитором — он больше и смотреть на нем фильмы приятнее, чем посредством обычного монитора или дисплея лэптопа. В связи с этим пользователи интересуются – как воспроизвести видео. Наиболее простой и удобный способ – воспользоваться беспроводной сетью.
Наиболее простой и удобный способ – воспользоваться беспроводной сетью.
В данном случае потребуется встроенный вай фай модуль в системном блоке или ноутбуке. В случае его отсутствия можно купить внешний модуль, который подключается в USB разъем. От телевизора потребуется поддержка функции смарт ТВ.
Если телевизор имеет Smart TV, то у него есть поддержка Wi-Fi и сопутствующих технологий Miracast, Wi-Di. Второй вид беспроводной синхронизации подойдет для ПК или ноутбука на процессоре intel, так как технология разработана этим брендом. Miracast более универсальный и может взаимодействовать с чипсетами AMD.
Тип операционной системы для подключения без проводов не важен. Поддержка Miracast появилась у Windows 7, а Wi-Di работает гораздо дольше. Чтобы подключить два устройства достаточно выполнить простой алгоритм:
- На ноутбуке следует кликнуть по рабочему столу и войти в «параметры экрана». Откроется окно с активированной вкладкой «дисплей». Она и интересна пользователю.

- Пролистав меню «дисплеи» вниз следует найти пункт «подключиться к беспроводному дисплею». Активировав его, откроется окно, в котором отобразятся все доступные беспроводные экраны. Остается лишь выбрать необходимый вариант.
Такой способ годится для всех операционных систем, включая Windows 8 и современную десятку. Достоинство способа заключается в том, что на экране отобразится весь рабочий стол и пользователь может отказаться от использования родного дисплея. Но что, если это лишние сложности, а пользователь просто захотел посмотреть фильм, а не выводить весь рабочий стол на экран.
Как воспроизвести видео в таком случае. В Windows 10 разработчики решили задачу и в родной проигрыватель внесли функцию вывода изображения на беспроводной дисплей. Чтобы это сделать достаточно запустить видео в приложение «Кино и ТВ». Когда воспроизведение начнется следует в правом нижнем углу нажать на многоточие и выбрать пункт «передать на устройство». Откроется окно с доступными экранами, остается лишь кликнуть нужный.
Интересный нюанс – для подобных методов подключения от пользователя не потребуется наличие роутера в квартире. Устройства могут полностью взаимодействовать без него. По умолчанию ноутбук или настольный компьютер растягивает изображение на весь экран телевизора, но, если случилось, что видео обрезано или наоборот занимает лишь часть экрана, следует в настройках плеера поменять формат отображения или выбрать варианты – растянуть, заполнить, подобрать размер. Настроить правильный вариант изображения можно и в параметрах ТВ. Для этого на пульте нужно нажать на «шестеренку», которая открывает настройки и войти в меню изображение.
Если по каким-то причинам встроенный плеер Windows 10 не нравится пользователю или он не может прочитать какой-то формат видео, то альтернативой с выводом картинки на беспроводной экран является программа KMPlayer с большим количеством поддерживаемых кодеков и форматов видео, а также большим набором настроек, чем в родном приложении.
Подключение по HDMI
Второй вариант как подключить телевизор к лэптопу или компьютеру для просмотра видео или в качестве монитора – использование HDMI кабеля. Почти все современные ноутбуки имеют соответствующий выход, поэтому в их случае проблем не возникнет. А вот старые системные блоки могут не иметь такого разъема и вместо него используются DVI или VGA. В случае последнего изображение можно вывести через переходник или кабелем VGA-VGA, но звук по этому типу соединения не передается. То есть в качестве колонок придется использовать акустику источника сигнала. DVI и HDMI вывод картинку со звуком.
Почти все современные ноутбуки имеют соответствующий выход, поэтому в их случае проблем не возникнет. А вот старые системные блоки могут не иметь такого разъема и вместо него используются DVI или VGA. В случае последнего изображение можно вывести через переходник или кабелем VGA-VGA, но звук по этому типу соединения не передается. То есть в качестве колонок придется использовать акустику источника сигнала. DVI и HDMI вывод картинку со звуком.
Для настройки особых знаний не потребуется. Устройства соединяются между собой проводом. На телевизоре пользователю следует войти в пункт Source и выбрать источник сигнала – HDMI.
В ноутбуке или ПК пользователь должен открыть вкладку «Дисплей» в настройках. Здесь вариантов может быть два – новый экран будет сразу обнаружен или же нет. Во втором случае требуется нажать на кнопку «обнаружить». Когда компьютер увидит телевизор, он предложит два варианта отображения – дублировать, разделить или использовать дополнительный экран как основной.
- Дублировать – одинаковое изображение отображается на обоих экранах.
- Разделить – картинка на экране поделится на две части, то есть одна часть видна на одном мониторе, вторая на другом. Это способ используется теми, кто пользуется несколькими приложениями и желает развести их по разным экранам.
- Использовать как основной – в таком случае картинка полностью уходит на экран телевизора, а встроенный монитор ноутбука отключается. Это вариант подойдет в том случае, если пользователь решил посмотреть фильм и ему не нужно, чтобы работали два экрана.
Если после вывода картинка отображается некорректно, то в настройках ноутбука нужно выбрать оптимальное разрешение для телевизора. В некоторых ТВ в настройках самого телевизора можно подобрать компьютерное разрешение.
Сложностей такой тип подключения обычно не вызывает, но, если по какой-то причине картинка не выводится, то проблема может быть в физической поломке кабеля или выходов. Вторая возможная причина – не установлен драйвер видеокарты или же на разъемы. Третья неисправность – в телевизоре несколько HDMI выходов и пользователь по ошибке указал не тот к которому подключен ТВ.
Третья неисправность – в телевизоре несколько HDMI выходов и пользователь по ошибке указал не тот к которому подключен ТВ.
Полезные советы
При проводном подключении на качество сигнала влияет длина кабеля. В продаже можно найти варианты от 1 метра до бесконечности. При этом внимательные покупатели могут заметить, что именитые производители ограничиваются кабелем длиной 5 метров. При этом даже такая длина ухудшает картинку. Считается, что максимальная длина провода, который не портит изображение – 1,8 метров. Провода с большей длиной сигнал исказят.
Еще один момент – провод. Рекомендуется покупать тот вариант, у которого прописано в спецификации поддержка UHD и FHD контента, если такой пометки нет, то фильм в хорошем качестве будет отображаться с дефектами.
HDMI кабеля является двусторонним, то есть нет разницы какой стороной его нужно вставлять в источник сигнала, а какой в монитор. Но если кабель очень дешевый, то у него может не быть двусторонней работы. В таком случае на той стороне, которая вставляется в устройство для вывода изображения будет пометка стрелкой.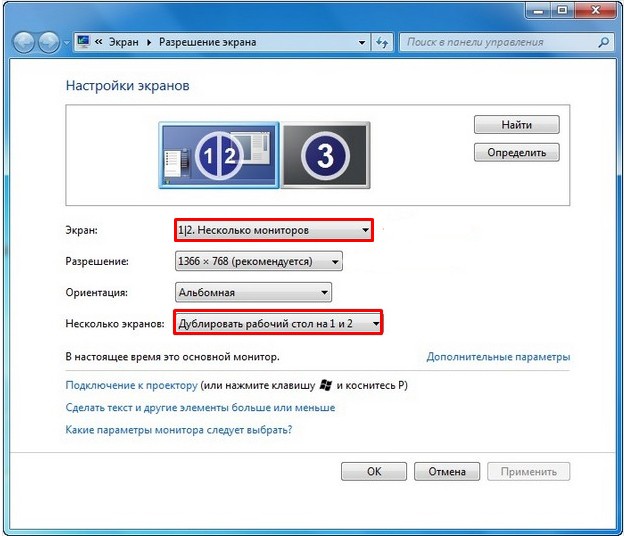 Подобные кабели встречаются редко, но все же есть, поэтому такую особенность следует учитывать, чтобы не покупать второй кабель, думая, что первый оказался не рабочим.
Подобные кабели встречаются редко, но все же есть, поэтому такую особенность следует учитывать, чтобы не покупать второй кабель, думая, что первый оказался не рабочим.
Спасибо за внимание! До скорой встречи на других страницах блога! С уважением, Ростислав Кузьмин.
Пример HTML-страницы
5 простых способов просмотра фотографий на телевизоре
от Suzanne Kantra, 24 октября 2022 г. 59 комментариев
Редакторы Techlicious независимо друг от друга рецензируют продукты. Чтобы помочь поддержать нашу миссию, мы можем получать партнерские комиссионные от ссылок, содержащихся на этой странице.
Независимо от того, делитесь ли вы фотографиями из недавней поездки или путешествуете по воспоминаниям, трудно передать ваши фотографии на смартфоне или на маленьком экране камеры. Так почему бы не воспользоваться преимуществами большого экрана, который у вас уже есть — вашего телевизора?
Я изучаю варианты обмена фотографиями на вашем телевизоре более 10 лет, и это становится все проще, поскольку все больше производителей и устройств теперь включают эти функции изначально. На самом деле, очень вероятно, что у вас уже есть все необходимое, чтобы начать просматривать фотографии и видео на телевизоре. Вот варианты, которые должны работать для большинства людей.
На самом деле, очень вероятно, что у вас уже есть все необходимое, чтобы начать просматривать фотографии и видео на телевизоре. Вот варианты, которые должны работать для большинства людей.
1. Используйте телефон для трансляции на телевизор
Самый простой способ транслировать фотографии на телевизор — использовать функцию трансляции, встроенную в телефон. Для владельцев iPhone это самая последняя версия AirPlay, AirPlay 2. Большинство производителей телевизоров начали встраивать AirPlay 2 в свои продукты в 2018 или 2019 году.. Вы можете найти свою модель в списке Apple телевизоров и потоковых устройств с поддержкой AirPlay 2.
Чтобы использовать AirPlay:
- Убедитесь, что ваш iPhone и телевизор подключены к одной сети Wi-Fi.
- Откройте Центр управления. (На iPhone X или новее проведите вниз от правого верхнего угла. На iPhone 8 или новее проведите вверх от нижнего края экрана.)
- Выберите Screen Mirroring (два прямоугольника).
- Выберите свой телевизор из устройств AirPlay, доступных в вашей сети Wi-Fi.

Для владельцев Android встроенная технология литья зависит от производителя. Ниже вы найдете инструкции о том, как выполнить трансляцию на телевизоры основных производителей с Android или iOS (для моделей без Airplay).
Как транслировать фотографии на телевизор Samsung
Если у вас есть iPhone и телевизор Samsung 2018 года или новее, проверьте, поддерживает ли ваш телевизор AirPlay 2. Samsung также поддерживает трансляцию через приложение SmartThings для многих устройств Samsung 2018 года и новее. телевизоры. После добавления телевизора в приложение SmartThings в разделе «Устройства» > «Добавить устройства» вы можете выбрать «Smart View», чтобы отразить свой телефон. Если ваш телевизор Samsung не поддерживает AirPlay 2 или SmartThings, я рекомендую использовать кабель HDMI или потоковое устройство, как описано ниже.
Если у вас телефон Samsung, вы можете использовать «Screen Mirroring» для передачи фотографий на телевизор Samsung. Во-первых, вам нужно включить зеркальное отображение экрана. Для более старых моделей телевизоров нажмите кнопку «Источник» на пульте дистанционного управления, а затем выберите «Зеркальное отображение экрана» в качестве источника. Для более новой модели телевизора нажмите «Меню» на пульте дистанционного управления, затем «Сеть»> «Дублирование экрана». Для самых последних моделей вы перейдете в «Настройки», выберите «Основные»> «Диспетчер внешних устройств»> «Диспетчер подключения устройств»> «Список устройств». После включения зеркального отображения экрана вы активируете зеркальное отображение экрана на своем телефоне Samsung. Потяните вниз верхнюю часть экрана и выберите «Smart View» или «Быстрое подключение» в зависимости от модели телефона. Выберите свой телевизор из доступных устройств и, если будет предложено, введите проверочный код.
Для более старых моделей телевизоров нажмите кнопку «Источник» на пульте дистанционного управления, а затем выберите «Зеркальное отображение экрана» в качестве источника. Для более новой модели телевизора нажмите «Меню» на пульте дистанционного управления, затем «Сеть»> «Дублирование экрана». Для самых последних моделей вы перейдете в «Настройки», выберите «Основные»> «Диспетчер внешних устройств»> «Диспетчер подключения устройств»> «Список устройств». После включения зеркального отображения экрана вы активируете зеркальное отображение экрана на своем телефоне Samsung. Потяните вниз верхнюю часть экрана и выберите «Smart View» или «Быстрое подключение» в зависимости от модели телефона. Выберите свой телевизор из доступных устройств и, если будет предложено, введите проверочный код.
Если у вас есть телефон Android другой марки и телевизор Samsung 2018 года или новее, загрузите приложение SmartThings. После добавления телевизора в приложение SmartThings в разделе «Устройства» > «Добавить устройства» вы можете выбрать «Smart View», чтобы отразить свой телефон.
[Примечание редактора: на веб-сайте Samsung приложение Samsung Smart View упоминается как способ просмотра фотографий на телевизоре. Однако Samsung недавно удалила приложение Smart View из Apple App Store и Google Play, поэтому следуйте моим инструкциям выше.]
Как транслировать фотографии на телевизор TCL
Большинство телевизоров TCL имеют встроенную технологию потоковой передачи Roku. Если у вас есть iPhone, телевизоры TCL Roku поддерживают AirPlay.
TCL также предлагает телевизоры со встроенным Android TV или Google TV. Для телефонов Android вы можете открыть приложение Google Home, выбрать свой TCL Android TV, а затем выбрать «Трансляция моего экрана». Для iPhone модели TCL Google TV поддерживают AirPlay.
Как транслировать фотографии на телевизор LG
Если у вас есть iPhone и телевизор LG 2019 года выпуска или новая модель, проверьте, поддерживает ли ваш телевизор AirPlay 2. Если ваш телевизор LG не поддерживает AirPlay 2, я рекомендую использовать кабель HDMI или потоковое устройство, как описано ниже.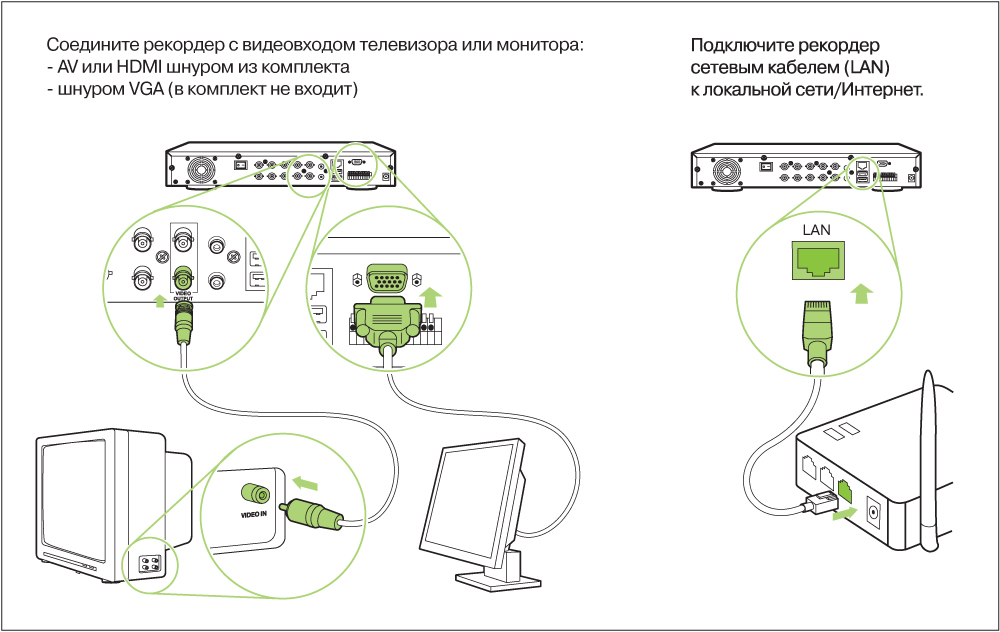
Если у вас есть телефон Android, встроенная в телефон функция общего доступа к экрану должна позволять транслировать фотографии на телевизор LG. Для телефонов LG выберите «Настройки» > «Общий доступ и подключение» > «Общий доступ к экрану» или «Отражение экрана». Для других телефонов Android зайдите в меню «Настройки» вашего телефона и найдите функцию совместного использования экрана, которая может называться «трансляция», «Smart View», «Quick Connect», «SmartShare» или «зеркалирование». список доступных устройств и подтвердите, что хотите транслировать на телевизор с помощью пульта ДУ телевизора.0005
[Примечание редактора: LG рекомендует использовать приложение LG Screen Share для просмотра фотографий на телевизоре. Однако приложение было удалено из Apple App Store и Google Play, поэтому следуйте моим инструкциям выше.]
Как транслировать фотографии на телевизор Vizio
или ОС SmartCast со встроенным Chromecast. Если на вашем телевизоре установлена ОС SmartCast, вы можете транслировать фотографии с телефона из любого приложения, которое поддерживает трансляцию, включая приложение Google Фото для iPhone и телефонов Android. Просто нажмите кнопку трансляции в правом верхнем углу (прямоугольник с тремя изогнутыми линиями), чтобы начать трансляцию. Выберите свой телевизор Vizio из списка доступных устройств и подтвердите, что хотите транслировать на телевизор с помощью пульта дистанционного управления телевизора.
Просто нажмите кнопку трансляции в правом верхнем углу (прямоугольник с тремя изогнутыми линиями), чтобы начать трансляцию. Выберите свой телевизор Vizio из списка доступных устройств и подтвердите, что хотите транслировать на телевизор с помощью пульта дистанционного управления телевизора.
Владельцам iPhone с телевизором Vizio 2018 года выпуска или новым: проверьте, поддерживает ли ваш телевизор AirPlay 2. Встроенный телевизор или Google TV. Это означает, что вы можете транслировать свои фотографии из любого приложения на вашем телефоне, которое поддерживает трансляцию, включая приложение Google Photos для телефонов Android и iPhone. Выберите фотографию в приложении Google Фото и нажмите кнопку трансляции в правом верхнем углу (прямоугольник с тремя изогнутыми линиями), чтобы начать трансляцию. Выберите свое устройство Chromecast из числа доступных устройств, и ваша фотография появится на вашем телевизоре. Ваш телевизор будет отражать ваш телефон, когда вы перемещаетесь по приложению.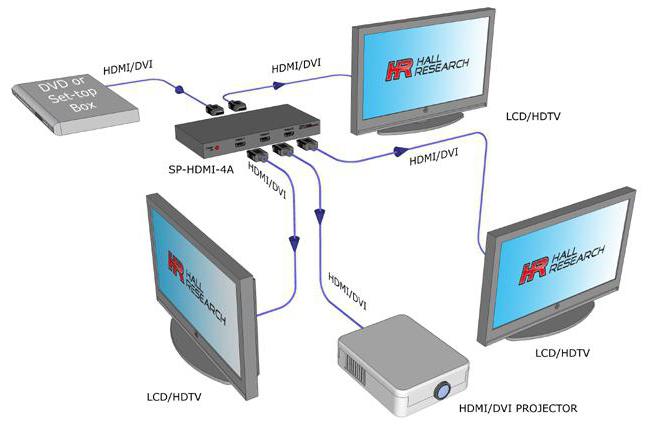
Владельцам iPhone с телевизором Sony 2018 года выпуска или новым: проверьте, поддерживает ли ваш телевизор AirPlay 2.
2. Используйте телефон для подключения к проигрывателю потокового мультимедиа
Как транслировать фотографии на проигрыватель Roku
Для iPhone , вы можете использовать AirPlay для передачи фотографий на устройство Roku, подключенное к вашему телевизору. Для телефонов Android вы можете использовать зеркальное отображение экрана, чтобы показывать свои фотографии. Зайдите в меню «Настройки» вашего телефона и найдите функцию совместного использования экрана, которая может называться «трансляция», «Smart View», «Quick Connect», «SmartShare» или «зеркалирование». Как только вы включите зеркальное отображение экрана, вы увидите, что ваш плеер Roku отображается как устройство для зеркального отображения дисплея вашего телефона.
Другой вариант — загрузить фотографии в свою учетную запись Roku и использовать приложение Roku Photo Streams для просмотра фотографий.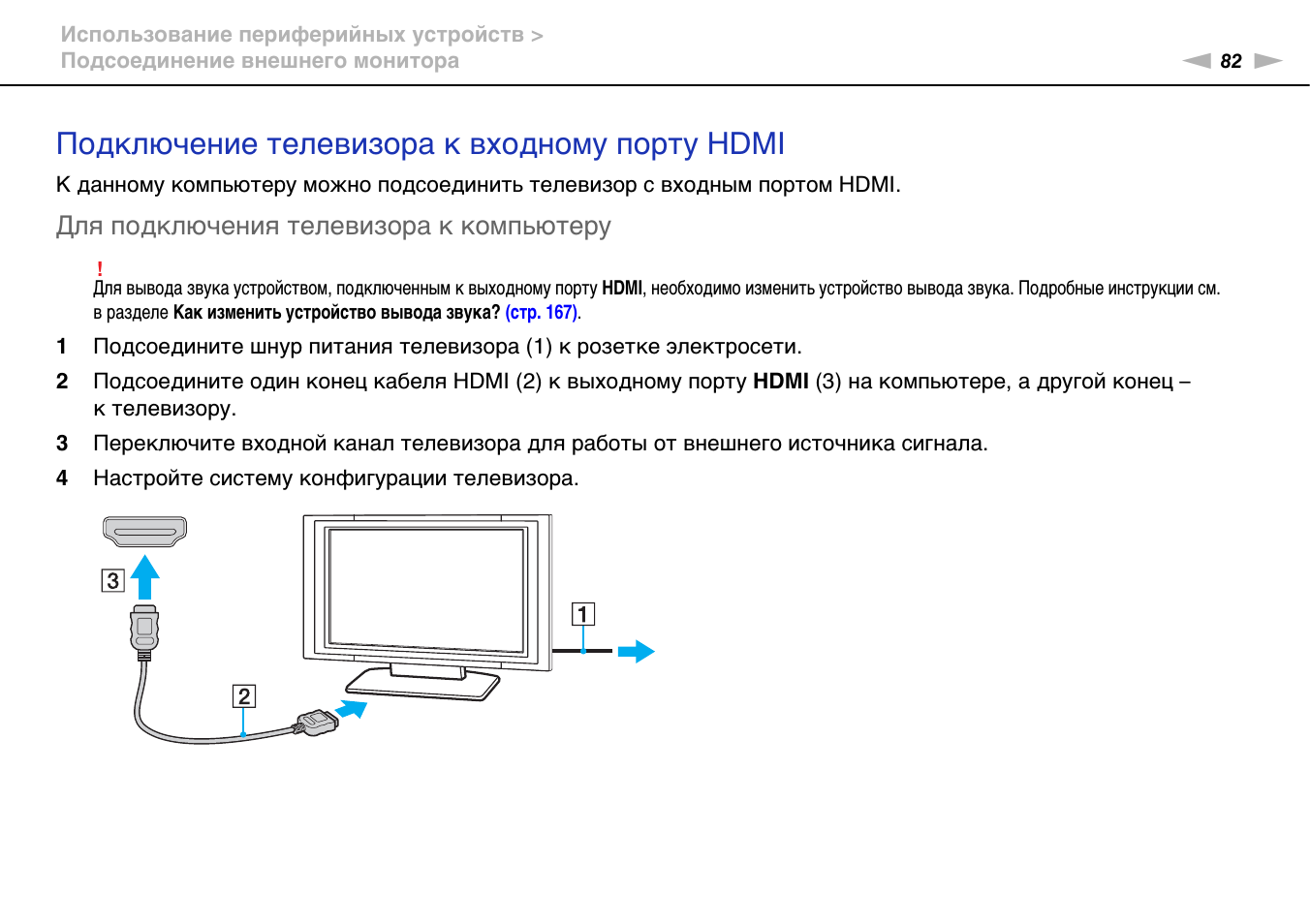 После того, как вы настроили приложение, вы можете создать поток, который представляет собой фотоальбом до 100 фотографий. Фотографии хранятся на серверах Roku, и вы можете делиться своими фотографиями с другими владельцами Roku и сотрудничать в Streams.
После того, как вы настроили приложение, вы можете создать поток, который представляет собой фотоальбом до 100 фотографий. Фотографии хранятся на серверах Roku, и вы можете делиться своими фотографиями с другими владельцами Roku и сотрудничать в Streams.
Как транслировать фотографии в Chromecast
Если у вас есть устройство Chromecast, вы можете транслировать свои фотографии из приложения Google Фото для телефонов Android и iPhone, а также из других приложений, поддерживающих трансляцию. Выберите фотографию и нажмите кнопку трансляции в правом верхнем углу (прямоугольник с тремя изогнутыми линиями), чтобы начать трансляцию. Выберите свое устройство Chromecast из числа доступных устройств, и ваша фотография появится на вашем телевизоре. Ваш телевизор будет отражать ваш телефон, когда вы перемещаетесь по приложению.
Как транслировать фотографии на Fire TV
Чтобы транслировать на устройство Fire TV, загрузите приложение AirScreen — AirPlay & Cast & Miracast & DLNA (его можно найти в разделе «Фото и видео» в магазине приложений). Это добавит AirPlay для использования с iPhone и поддержку трансляции для телефонов Android. Чтобы транслировать фотографии, откройте приложение AirScreen на устройстве Fire TV, а затем выберите тип трансляции — AirPlay для iPhone, Cast для телефона Google Pixel и т. д. Затем на своем телефоне выберите AirPlay для iPhone или возможность транслировать в таких приложениях, как Google Photos на телефонах Android и найдите AirScreen среди доступных устройств. После подключения ваш телевизор будет отображать ваш телефон.
Это добавит AirPlay для использования с iPhone и поддержку трансляции для телефонов Android. Чтобы транслировать фотографии, откройте приложение AirScreen на устройстве Fire TV, а затем выберите тип трансляции — AirPlay для iPhone, Cast для телефона Google Pixel и т. д. Затем на своем телефоне выберите AirPlay для iPhone или возможность транслировать в таких приложениях, как Google Photos на телефонах Android и найдите AirScreen среди доступных устройств. После подключения ваш телевизор будет отображать ваш телефон.
Вы также можете загружать свои фотографии в Amazon Photos через свой компьютер, iPhone или телефон Android и просматривать их через приложение Amazon Photos на своем Fire TV. Вы получаете 5 ГБ бесплатного хранилища с обычной учетной записью Amazon и неограниченное хранилище для фотографий для учетных записей Amazon Prime.
Как транслировать фотографии на Apple TV
Apple TV имеет встроенную функцию AirPlay. Для телефонов Android вам необходимо установить приложение для трансляции. Мне нравится AllCast, который получает 3,8 звезды в Google Play и был загружен более 10 миллионов раз. После установки приложения вы выбираете свой Apple TV из доступных устройств, чтобы начать трансляцию.
Мне нравится AllCast, который получает 3,8 звезды в Google Play и был загружен более 10 миллионов раз. После установки приложения вы выбираете свой Apple TV из доступных устройств, чтобы начать трансляцию.
3. Подключите телефон к телевизору с помощью кабеля HDMI
Если у вас iPhone 5 или более новая модель, вы можете приобрести адаптер Lightning-HDMI для подключения iPhone к телевизору. Как только вы подключите свой iPhone, вы сможете видеть все, что происходит на экране вашего iPhone, на телевизоре. Вы можете приобрести адаптер Lightning-HDMI за 36 долларов на Amazon.
Если вы приобрели телефон Android в течение последних нескольких лет, ваш телефон, скорее всего, будет иметь порт USB-C. В этом случае для просмотра фотографий достаточно просто подключить телефон к телевизору с помощью кабеля USB-C — HDMI. Узнайте у производителя вашего телефона, поддерживает ли ваш смартфон выход HDMI. Я рекомендую 6-футовый кабель Amazon Basics USB-C к HDMI, который продается за 12 долларов и получает от покупателей 4,4 звезды.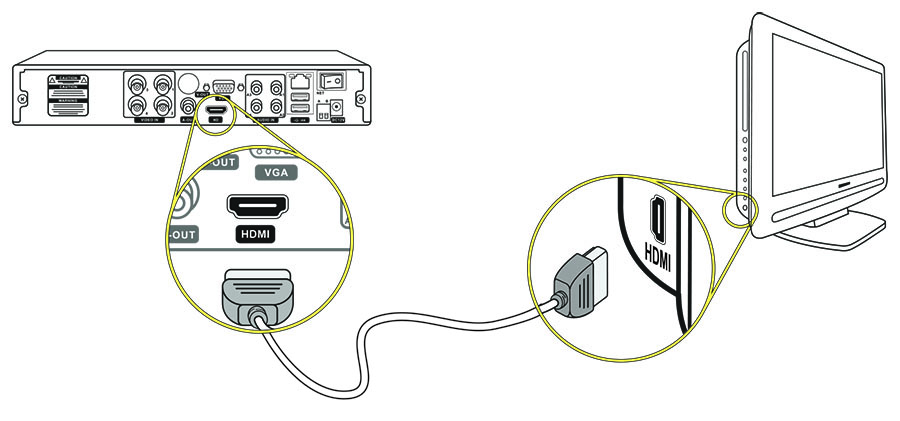
4. Используйте карту памяти телефона или камеры.
Многие старые телевизоры имеют устройство для чтения SD-карт. Извлеките карту памяти из камеры или телефона Android и вставьте ее в устройство чтения SD-карт телевизора. Для телефонов вам понадобится адаптер карты microSD-SD, например адаптер SanDisk MicroSD MicroSDHC to SD SDHC, который доступен на Amazon менее чем за 5 долларов. Для большинства телевизоров вставка SD-карты запускает программу просмотра фотографий.
5. Используйте USB-кабель или флэш-накопитель.
Возьмите USB-кабель, входящий в комплект поставки камеры, и с его помощью подключите камеру к USB-порту телевизора. Если ваши фотографии и видео хранятся на вашем компьютере, вы можете скопировать их на USB-накопитель, а затем вставить его в USB-порт телевизора. На большинстве телевизоров при подключении USB-кабеля или флэш-накопителя автоматически запускается приложение для просмотра фотографий на телевизоре. Оттуда вы можете выбрать просмотр фотографий, видео или их комбинацию. Вручную пролистайте фотографии или наложите на них музыку для слайд-шоу.
Вручную пролистайте фотографии или наложите на них музыку для слайд-шоу.
Как видите, нет причин заставлять всех толпиться вокруг крошечного дисплея, когда так легко обмениваться фотографиями на большом экране телевизора.
[Изображение предоставлено Сюзанной Кантра/Techlicious]
Обновлено 24.10.2022
В течение последних 20 с лишним лет основатель Techlicious Сюзанна Кантра исследует и пишет о самых захватывающих и важных научных и технологические вопросы. До прихода в Techlicious Сюзанна была редактором по технологиям в Martha Stewart Living Omnimedia и старшим редактором по технологиям в Popular Science. Сюзанна была показана на CNN, CBS и NBC.
Как подключить компьютер к телевизору
Иногда на вашем компьютере есть что-то, что вы хотели бы воспроизвести на телевизоре. Возможно, вы скачали фильм или вам прислали видео с участием членов вашей семьи, которое вы хотели бы посмотреть на большом экране, возможно, вместе с другими.
Современный телевизор теперь можно подключить к настольному или портативному компьютеру. Таким образом, ваш компьютер становится устройством воспроизведения, а телевизор выступает в роли монитора. Проще всего это сделать с помощью кабеля HDMI (мультимедийный интерфейс высокой четкости).
Примечание. Цены на эти кабели очень разные. Впрочем, эксперты сходятся во мнении, что от покупки более дорогого «дизайнерского» кабеля ничего не выиграешь — относительно дешевый должен достойно справляться со своей задачей.
Вам потребуется:
- компьютер с выходным разъемом HDMI, звуковая карта и видеокарта
- телевизор с входным разъемом HDMI
- кабель HDMI для соединения двух.
Следуйте этим пошаговым инструкциям, чтобы подключить компьютер к телевизору
Шаг 1: Поместите ноутбук рядом с телевизором или убедитесь, что настольный компьютер находится достаточно близко, чтобы к нему можно было подключиться через кабель HDMI. Убедитесь, что ваш компьютер и телевизор выключены.
Убедитесь, что ваш компьютер и телевизор выключены.
Шаг 2: На задней панели компьютера находится разъем HDMI ( см. справа ). Он немного похож на USB-разъем, но не прямоугольный. Он будет помечен как «HDMI».
Кабель HDMI одинаковый на каждом конце ( см. слева ). Неважно, какой конец вы подключаете к компьютеру. Подключите один конец сейчас.
Шаг 3: На передней или боковой панели телевизора или сзади рядом с кабелем питания имеется заглушка. Под ним вы найдете всевозможные кнопки и входные разъемы. Подключите другой конец кабеля HDMI к телевизору через разъем HDMI, который вы найдете под крышкой.
Шаг 4: Включите телевизор. Используйте кнопку «AV» на пульте дистанционного управления, чтобы выбрать AV-вход «PC».
Шаг 5: Включите компьютер. Теперь он будет выполнять «протокол рукопожатия» с вашим телевизором. Ваш телевизор передаст компьютеру информацию о формате, необходимом для приема видео. Вы должны увидеть информацию с вашего компьютера на экране телевизора. Возможно, вам придется согласиться с несколькими изменениями на вашем компьютере. Используйте мышь или сенсорную панель, чтобы нажимать на кнопки обычным способом.
Вы должны увидеть информацию с вашего компьютера на экране телевизора. Возможно, вам придется согласиться с несколькими изменениями на вашем компьютере. Используйте мышь или сенсорную панель, чтобы нажимать на кнопки обычным способом.
Шаг 6: Теперь ваш телевизор — это экран вашего компьютера. Убедитесь, что вы выбрали опцию «Полный экран» на вашем компьютере.
Шаг 7: Запустите фильм, который хотите посмотреть. Переместите указатель мыши за пределы экрана, чтобы кнопки «Воспроизвести» и «Пауза» не загромождали его. Но не волнуйтесь — если вы снова переместите мышь, они снова появятся.
Шаг 8: Когда фильм закончится, закройте файл, содержащий фильм или видео, и выключите компьютер. Отсоедините кабель HDMI и выберите другой вход с помощью кнопки «AV» на телевизоре.
Выполните следующие действия для беспроводного подключения ноутбука к телевизору
Вам потребуется:
- ноутбук с подключенным Wi-Fi
- Телевизор с поддержкой Wi-Fi
Шаг 1: Включите телевизор и компьютер.
Шаг 2: В меню телевизора включите режим Wi-Fi.
Шаг 3: Выберите вход Wi-Fi на телевизоре так же, как и Видео 1, DVR и т. д.
Шаг 4: На ПК вам должно быть предложено выбрать подключение Wi-Fi к телевизору. Некоторые производители ПК (особенно Sony) имеют на своих ноутбуках специальную кнопку для активации этого соединения.
Шаг 5: Следуйте инструкциям производителя телевизора по подключению телевизора к сети Wi-Fi. Может потребоваться ввести ключ безопасности или пароль, чтобы ваша сеть распознала телевизор как точку доступа (может потребоваться перезагрузка сетевого маршрутизатора).
Шаг 6: На телевизоре может отображаться четырехзначный код доступа, который необходимо ввести на ПК.
Шаг 7: После этого ПК должен распознать телевизор как устройство. Если это так, перейдите в панель управления ПК и выберите «Настроить разрешение экрана».


