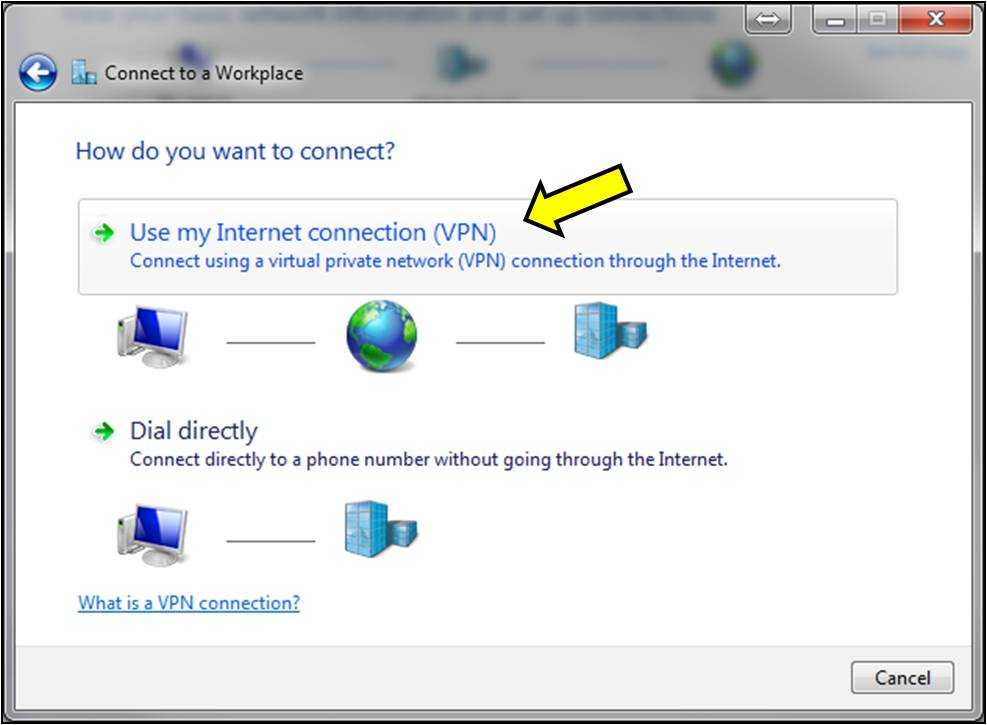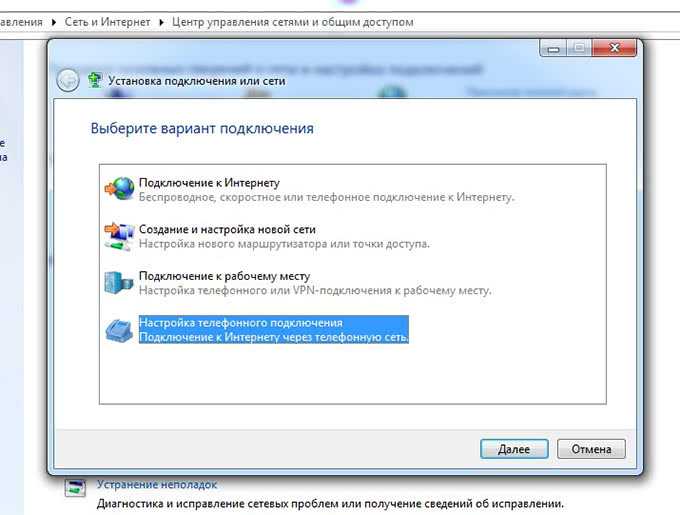Как подключить к компьютеру интернет через мобильный телефон: Используем телефон как модем для компьютера или ноутбука
Содержание
Android телефон как модем: подключить и использовать
Благодаря современным технологиям вы можете использовать устройства Android как модем. Это означает, что вы можете подключить ваш смартфон к компьютеру и подключить последний к мобильному интернету. Для этого на смартфоне есть режим модема, который открывает доступ к глобальному подключению мобильной связи.
Содержание
- Телефон как точка доступа
- Смартфон в качестве Bluetooth-модема
- Подключение через USB-кабель
- Как подключить Android как модем: Видео
Телефон как точка доступа
Данный режим – это определенные настройки, которые вносятся автоматически в момент активации этой функции. Это позволяет использовать телефон в качестве мобильного 2G и 3G-модема. Конечно, любой современный смартфон может выступать в роли Wi-Fi точки доступа, но бывает, что по некоторым причинам этот вариант не подходит. Итак, как подключить Android как модем?
Режимы подключения
Для начала стоит разобрать вопрос, что такое модем. Это устройство, которое позволяет подключаться к локальным и глобальным сетям. Оно использует модуляцию сигналов, что позволяет передавать цифровые данные через аналоговую связь.
Это устройство, которое позволяет подключаться к локальным и глобальным сетям. Оно использует модуляцию сигналов, что позволяет передавать цифровые данные через аналоговую связь.
Стоит отметить, что смартфон может использоваться в качестве модема в двух режимах подключения:
- Через USB.
- По Bluetooth-связи.
Это означает, что вы можете подключить телефон по кабелю или по воздуху. У каждого из методов есть свои достоинства и недостатки. Например, беспроводная связь имеет достаточно жесткие ограничения в скорости передачи данных. В зависимости от версии Bluetooth фактическая скорость соединения будет варьироваться от 720 кбитс до 3 Мбитс.
При этом USB-соединение хоть и может похвастаться более высокой скоростью передачи информации, но ограничивает ваши передвижения. Если телефон подключен к компьютеру по кабелю, в случае необходимости (в момент звонка и так далее) вы не сможете свободно перемещаться. Итак, давайте рассмотрим подробнее два этих варианта подключения.
Смартфон в качестве Bluetooth-модема
Как вы уже догадались, эта функция работает по аналогии с точкой доступа Wi-Fi. Чтобы использовать режим Bluetooth-модема на Android, выполните следующие действия:
- Включите Bluetooth-модуль на ноутбуке и телефоне. Включите обнаружение устройства. Делается это в настройках модуля. На компьютере найдите значок Bluetooth в системном трее (нижний правый угол рабочего стола). Нажмите на него правой кнопкой мышки и выберите «Открыть параметры».
Во вкладке «Параметры» поставьте галочку в строке «Разрешить устройствам обнаруживать этот компьютер».
На смартфоне войдите в настройки Bluetooth и поставьте галочку в строке «Разрешить обнаружение» или «Видимо всем устройствам …».
На этом этапе нам нужно выполнить сопряжение устройств. Для этого на компьютере снова нажмите правой кнопкой мышки на значок Bluetooth в трее. В появившемся меню выберите пункт «Добавить устройство».
После этого откроется окно, в котором система отобразит список доступного для подключения оборудования. Выберите ваш смартфон и нажмите «Далее».
Выберите ваш смартфон и нажмите «Далее».
Теперь система сгенерировала PIN-код. Он должен совпадать на обоих устройствах. Вам же остается только подтвердить сопряжение. Для этого нажмите «Ок» на смартфоне и компьютере. Теперь система установит необходимое программное обеспечение и драйвера.
Включите мобильный интернет или Wi-Fi на телефоне (передача мобильных данных).
Теперь заходим в настройки смартфона и выбираем пункт «Другие сети», после чего выбираем «Модем и точка доступа».
На более старых версиях следуйте такому пути: «Настройки»-«Беспроводные сети» – «Модем и точка доступа». Здесь нужно просто поставить галочку в строке «Bluetooth-модем».
Переходим к компьютеру. Снова нажмите на значок Bluetooth в системном трее и выберите пункт «Показать устройства».
В открывшемся окне вы увидите все сопряженные с данным ПК устройства (планшеты, телефоны, смартфоны, принтеры и так далее).
Нажмите на нужном устройстве правой кнопкой мышки. Нам нужен пункт «Подключиться через» и далее выберите «Точка доступа».
После этого на вашем ПК вы получите доступ к мобильному интернету через Bluetooth. Как видите, нет ничего сложного. Важно только соблюдать последовательность действий. При этом сопряжение нужно выполнить только один раз.
При дальнейших подключениях вам нужно просто включить модуль беспроводной связи на ПК и телефоне и выполнить действия, начиная с третьего пункта.
Помните, что данный режим существенно снижает время автономной работы мобильника. Учитывайте это в поездках и в тех случаях, когда под рукой нет розетки для подключения зарядки.
Подключение через USB-кабель
В комплекте к каждому смартфону прилагается специальный кабель USB/microUSB. С его помощью вы можете подключать устройство к ПК для копирования файлов, а также для прошивки и работы с телефоном. Этот кабель также можно применить для того, чтобы использовать Android как USB-модем.
Для этого подключите телефон к ПК по USB. На смартфоне включите мобильный интернет. Далее перейдите в настройки и выберите пункт «Другие сети» (на более ранних версиях – раздел «Еще»).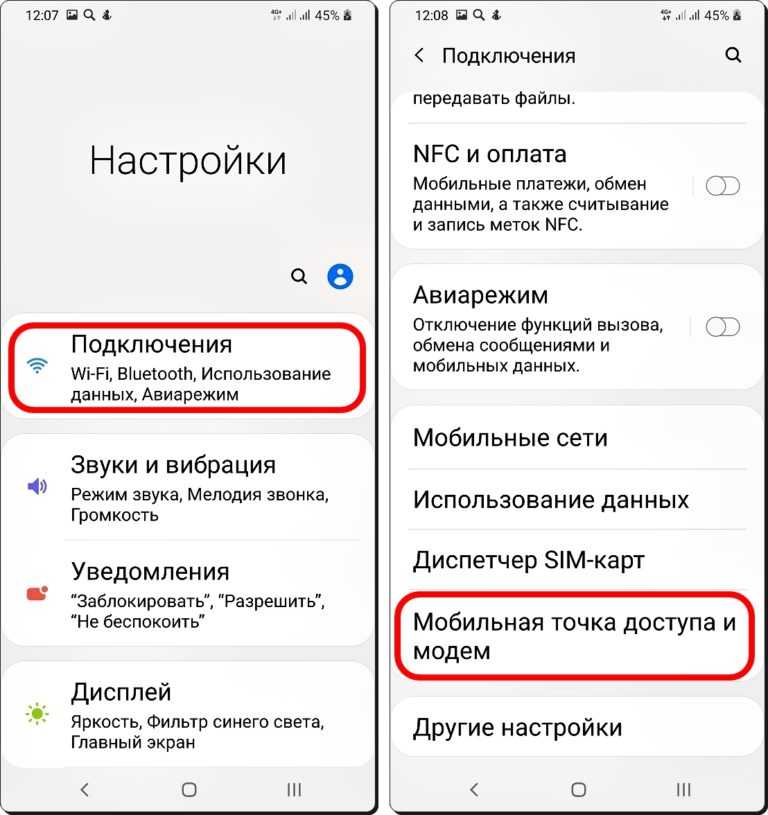 Войдите в категорию «Модем и точка доступа». Осталось только поставить галочку в строке «USB-модем».
Войдите в категорию «Модем и точка доступа». Осталось только поставить галочку в строке «USB-модем».
Как видите, этот вариант еще проще. При этом как в первом, так и во втором случае для выхода в интернет вы можете использовать не только мобильную сеть, но и Wi-Fi связь. Таким образом вы сможете подключить к интернету стационарный компьютер, который не имеет модулей беспроводной связи, а также ноутбуки, не оборудованные Wi-Fi адаптером.
Стоит отметить, что, в отличие от первого варианта, при подключении по USB батарея вашего мобильника будет постоянно заряжаться, благодаря чему оборудование сможет работать неограниченное количество времени. Но это влияет на износ батареи. При регулярном использовании телефона в таком режиме емкость аккумулятора заметно снизится уже через месяц.
Как подключить Android как модем: Видео
Android-модем — ArchWiki
Модем — это способ доступа в Интернет на вашем ПК через смартфон с использованием сетевого подключения.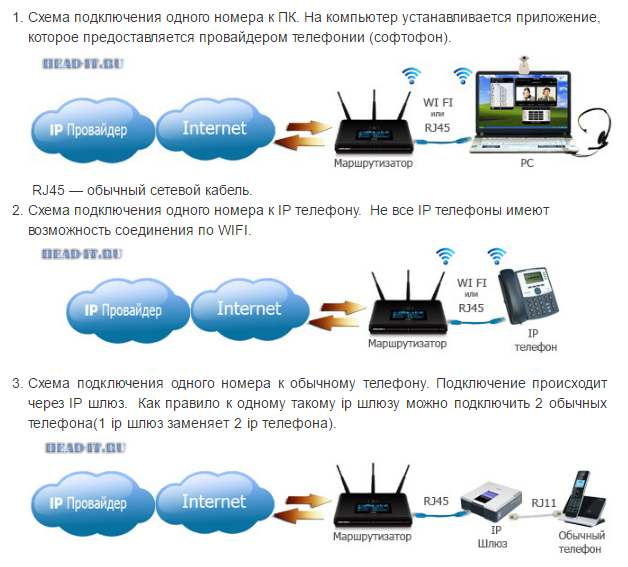 USB-модем и подключение к точке доступа Wi-Fi изначально поддерживаются, начиная с Android 2.2 «Froyo». USB #Reverse tethering, чтобы иметь доступ к Интернету на вашем смартфоне через ваш компьютер, также возможен.
USB-модем и подключение к точке доступа Wi-Fi изначально поддерживаются, начиная с Android 2.2 «Froyo». USB #Reverse tethering, чтобы иметь доступ к Интернету на вашем смартфоне через ваш компьютер, также возможен.
Точка доступа Wi-Fi
Использование телефона Android в качестве точки доступа Wi-Fi (к мобильному интернет-соединению 3G/4G) доступно для устройств под управлением Android 2.2 «Froyo» или новее.
Включите его одним из следующих способов:
- Настройки > Беспроводные сети > Интернет-модем > Точка доступа Wi-Fi
- Настройки > Еще… > Модем и мобильная точка доступа > Мобильная точка доступа Wi-Fi
Примечание: На некоторых телефонах этот метод приводит к быстрой разрядке аккумулятора и, как правило, к сильному нагреву, в отличие от USB.
USB-модем
Эта статья или раздел нуждается в дополнении.
Причина: Должен быть новый раздел для сети RNDIS, который в основном просто работает. (Обсудить в разговоре: Android-модем)
(Обсудить в разговоре: Android-модем)
USB-модем доступен, начиная с Android 2.2 «Froyo».
- Подключите телефон к компьютеру через USB (режим подключения USB — только телефонный портал, карта памяти или зарядка — не важен, но обратите внимание, что вы не сможете изменить режим USB во время модема)
- Включите опцию модема с вашего телефона. Обычно это делается из одного из:
- Настройки -> Беспроводные сети -> Интернет-модем (или Модем и переносная точка доступа , для более поздних версий)
- Настройки -> Еще… -> Модем и мобильная точка доступа -> USB-модем
- Установите пакет usb_modeswitch. Дополнительную информацию см. в разделе Мобильный широкополосный модем#Переключение режимов.
- Следуйте конфигурации сети.
Примечание: Имя сетевого интерфейса может измениться в зависимости от используемого порта USB. Вы можете изменить имя интерфейса, чтобы создать уникальное имя для вашего устройства независимо от порта USB.
- Если вы используете тарифный план сотовой связи и недавно ввели новый расчетный период, вам может потребоваться перезагрузить телефон.
Использование systemd-networkd с udev
Используя systemd-networkd, вы можете автоматически настроить сеть для использования телефона в качестве шлюза при подключении.
/etc/udev/rules.d/90-android-tethering.rules
# Выполнение программы сопряжения при необходимости
ACTION=="добавить|удалить", SUBSYSTEM=="net", ATTR{idVendor}=="18d1" ENV{ID_USB_DRIVER}=="rndis_host", SYMLINK+="android"
Возможно, вам придется настроить атрибут idVendor в зависимости от вашего телефона. Вы можете проверить, используя udevadm :
$ udevadm информация /sys/class/net/enp0s26u1u2
Затем создайте соответствующий файл systemd-networkd:
/etc/systemd/network/50-enp0s26u1u2.network
[совпадение] Имя = enp0s26u1u2 [Сеть] DHCP=ipv4
USB-модем с EasyTether
Получите клиентское программное обеспечение easytether linux.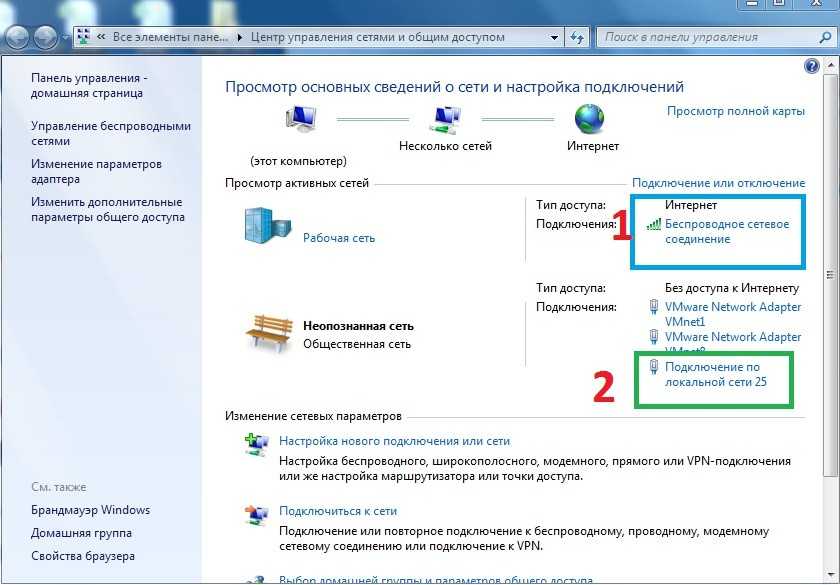 Команды для его настройки и запуска следующие.
Команды для его настройки и запуска следующие.
# pacman -U easytether-0.8.5-2-x86_64.pkg.tar.xz # easytether-usb # dhcpcd tap-easytether
Убедитесь, что на вашем телефоне установлено приложение EasyTether для Android, чтобы к нему можно было подключиться. Примечание. Приложение Lite отключает некоторые соединения, и для полной функциональности необходимо иметь платное приложение. По этой причине вместо этого рекомендуется использовать настройку AziLink.
Обратный модем
Обратный модем предназначен для обеспечения интернет-соединения с Android через ПК. гнирехтет AUR обеспечивает обратное подключение.
Подключите телефон к компьютеру через USB, как указано выше, и запустите:
$ gnirehtet запустить
Примечание: gnirehtet AUR в настоящее время поддерживает только USB.
Модем через Bluetooth
Android (начиная с версии не ниже 4. 0, а возможно и раньше) может предоставлять личную сеть Bluetooth (PAN) в режиме точки доступа.
0, а возможно и раньше) может предоставлять личную сеть Bluetooth (PAN) в режиме точки доступа.
NetworkManager может выполнять это действие и самостоятельно обрабатывать инициализацию сети; обратитесь к его документации для получения более подробной информации.
В качестве альтернативы: выполните сопряжение и убедитесь, что вы можете подключить свой компьютер и устройство Android, как описано для Bluetooth, затем, подставив адрес устройства Android (здесь указано как AA_BB_CC_DD_EE_FF ), выполните:
$ dbus-send --system --type=method_call --dest=org.bluez /org/bluez/hci0/dev_AA_BB_CC_DD_EE_FF org.bluez.Network1.Connect string:'nap'
Это создаст сетевой интерфейс bnep0 . Наконец, настройте сетевое соединение на этом интерфейсе; Android предлагает DHCP по умолчанию.
Привязка с помощью прокси-сервера SOCKS
С помощью этого метода привязка достигается путем переадресации портов с телефона на ПК. Это подходит только для просмотра.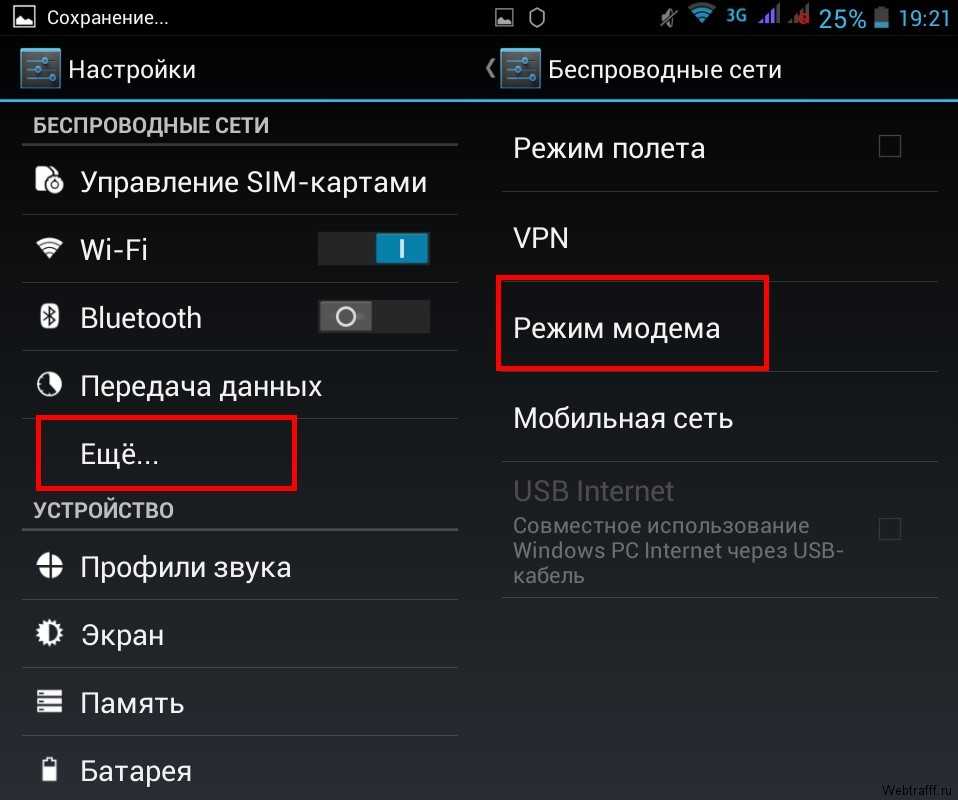 Для Firefox вы должны установить
Для Firefox вы должны установить network.proxy.socks_remote_dns на true в about:config (адресная строка)
Необходимые инструменты
- Пакеты android-tools и android-udev
- USB-кабель для подключения телефона к ПК
- Прокси-сервер Tetherbot, Proxoid или Android
Инструкции
Tetherbot
Tetherbot — это экспериментальный SOCKS-прокси и Port Bouncer, который позволит вам подключить ноутбук к Интернету с помощью интернет-соединения (EDGE, 3G или Wi-Fi) вашего мобильного телефона T-Mobile G1. Он больше не поддерживается, и его веб-сайт недоступен, но доступ к нему все еще можно получить с Wayback Machine[1], откуда также можно загрузить его APK.
Чтобы сделать SOCKS-прокси через Tetherbot для подключения вашего браузера к Интернету, выполните:
- Для вашего телефона откройте приложение Tetherbot , отмените разрешения для телефона и хранилища и нажмите кнопку Start Socks
- Перенаправить порт на локальный компьютер:
# adb forward tcp:1080 tcp:1080
- Теперь перейдите к настройкам прокси-сервера вашего веб-браузера, установите ручную конфигурацию прокси-сервера с адресом хоста прокси-сервера
localhostи портом1080, оставив остальные поля пустыми.
Примечание: Не забудьте отключить эти настройки прокси-сервера в своем веб-браузере, если вы хотите прекратить использование соединения вашего телефона.
Proxoid
Следуйте инструкциям по следующей ссылке.
Прокси-сервер Android
В настоящее время доступен в магазине Google Play и поддерживает прокси-серверы HTTP/HTTPS, Socks5, Shadowsocks и TCP Relay.
Чтобы инициировать прокси-сервер SOCKS для подключения вашего браузера к Интернету, выполните следующие действия:
- Откройте приложение Android Proxy Server и включите тикер
- Перенаправить порт на локальный компьютер:
# adb forward tcp:1088 tcp:1088
- Теперь перейдите к настройкам прокси-сервера вашего веб-браузера, установите ручную конфигурацию прокси-сервера с адресом хоста прокси-сервера
localhostи портом1088, оставив остальные поля пустыми.
Socks5 Proxy .
Примечание: Не забудьте отключить эти настройки прокси-сервера в своем веб-браузере, если вы хотите прекратить использование соединения вашего телефона.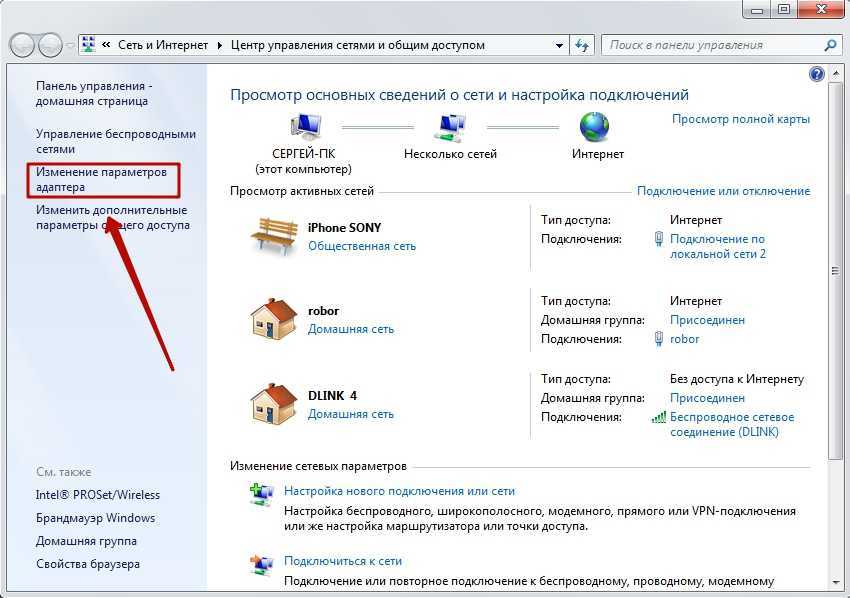
16.04 — Как использовать USB-соединение для Интернета с ПК на мобильный телефон?
спросил
Изменено
8 месяцев назад
Просмотрено
17 тысяч раз
На моем ПК установлена Ubuntu 16.04.
Есть ли способ создать проводное соединение между моим ПК и смартфоном, чтобы смартфон можно было подключить к Интернету через ПК?
- 16.04
- смартфон
1
Ответ может не работать на вашем телефоне. Следующее работало на моем телефоне
Мой телефон был Google Nexus 6P под управлением заводского стандарта Android 8.x Oreo
Этот процесс называется Обратный модем USB .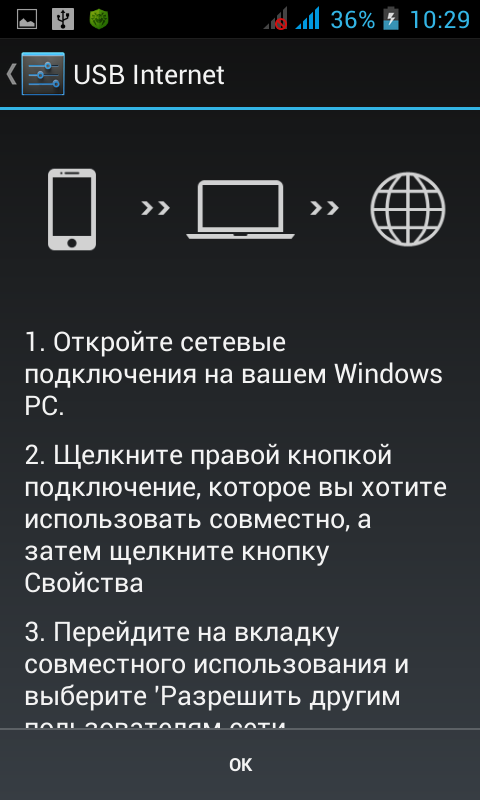 Не все телефоны его поддерживают. Некоторые телефоны Android должны иметь root-прав , чтобы это работало. По ссылкам ниже есть несколько руководств.
Не все телефоны его поддерживают. Некоторые телефоны Android должны иметь root-прав , чтобы это работало. По ссылкам ниже есть несколько руководств.
- https://forum.xda-developers.com/showthread.php?t=2287494
https://www.howtogeek.com/214375/how-to-reverse-tether-an-android-smartphone-or-tablet-to-your-pc/
Вам может понадобиться приложение на телефоне. Мне это было не нужно.
https://medium.com/genymobile/gnirehtet-reverse-tethering-android-2afacdbdaec7
Мой телефон не рутирован. Вот что я сделал:
Во-первых, найдите MAC-адрес USB-порта, который вы будете использовать
Подключите телефон к компьютеру с помощью USB-кабеля.
- Включите USB-модем на телефоне. Это будет использовать ваш телефон
мобильные данные для подключения ПК к Интернету. Это не то, что мы
хотите, но это даст нам адрес устройства, который мы будем использовать позже. - Откройте окно редактирования Network Manager с помощью значка Network на
в правом верхнем углу.
- Выделите соединение USB. Он может называться
Ethernet Connection.или
1 Ethernet-соединение2. - Нажмите кнопку Edit и перейдите на вкладку Ethernet .
Скопируйте информацию в поле Устройство:
Нажмите кнопку отмены, чтобы выйти из меню Network Edit. Не
закройте окно «Сетевые подключения».- В телефоне отключите USB-модем.
Во-вторых, настройте новое сетевое подключение
Нажмите Добавить в сетевых подключениях:
Дайте новому соединению новое имя, если хотите.
Перейдите на вкладку Ethernet и вставьте скопированную информацию об устройстве.
Перейдите на вкладку Настройки IPv4 и выберите Доступно для других компьютеров:
Сохраните и закройте окна сетевых подключений.
В-третьих, проверьте на своем телефоне
- В телефоне отключите мобильные данные и Wi-Fi при подключении через
USB к ПК.
- Просматривайте веб-страницы и используйте другие приложения, подключенные к Интернету.
Похоже, что порт USB получает случайный MAC-адрес Ethernet при каждом подключении. В этом случае вам придется сначала найти MAC-адрес, а затем каждый раз редактировать сохраненные настройки.
Надеюсь, это поможет
9
Я обнаружил, что этот инструмент работает из коробки.
Название «привязка» наоборот , посмотрите что они там сделали.
Этот проект обеспечивает обратную привязку через adb для Android: он позволяет устройствам использовать интернет-соединение компьютера, к которому они подключены. Не требует root-доступа (ни на устройстве, ни на компьютере). Он работает на GNU/Linux, Windows и Mac OS.
В настоящее время он ретранслирует TCP и UDP через трафик IPv4, но не поддерживает IPv6 (пока?).
Использовать очень просто:
- Загрузите пакет gnirehtet для своей платформы.