Как подключить к ноутбуку системный блок через hdmi: Как подключить ноутбук к компьютеру через HDMI
Содержание
Используем ноутбук в качестве монитора для компьютера
Использование ноутбука в качестве монитора для компьютера
Сегодня практически в каждом доме имеется стационарный компьютер, а кроме него также ноутбук, планшет и прочие устройства. Даже на одного современного человека приходится по нескольку девайсов, которые служат для разных задач. Любая техника не может исправно функционировать вечно и рано или поздно выходит из строя, иногда отслужив своё, иногда раньше срока. Но что делать, если в самый неподходящий момент подвёл монитор компьютера? Ситуация некритична, когда устройства взаимозаменяемы, но в некоторых случаях использование ноутбука вместо ПК не является решением проблемы, например, если на жёстком диске имеется какая-либо важная информация, необходимо продолжить работу, завершить проект и т.д. Существуют разные способы переноса данных, когда нужные сведения находятся в плену системного блока, вариант с использованием ноутбука в качестве монитора предполагает получение информации без извлечения жёстких дисков. Бывает и так, что возникает необходимость подключения второго монитора, коего в наличии не имеется, например, для стрима или прочих целей. Причины, по которым пользователь задался вопросом, можно ли использовать ноутбук как монитор, могут быть разными.
Бывает и так, что возникает необходимость подключения второго монитора, коего в наличии не имеется, например, для стрима или прочих целей. Причины, по которым пользователь задался вопросом, можно ли использовать ноутбук как монитор, могут быть разными.
Настройка ноутбука как монитора для компьютера.
Какими способами можно провести подключение
Портативный компьютер имеет типичные компоненты стационарного ПК, включая дисплей, поэтому логично, что метод должен существовать. И он существует, причём даже не один. Поскольку девайсы работают каждый на своей системе, просто подключить системник к ноутбуку не получится, даже при наличии подходящих разъёмов. Несмотря на ваш энтузиазм, устройство будет подгружать собственную операционку. Чтобы один девайс выводил на экран информацию, которая поступает от другого, их функционирование необходимо синхронизировать. Иметь в распоряжении только системный блок ПК и портативный компьютер недостаточно. Для осуществления задуманного понадобятся дополнительные средства, обеспечивающие подключение. Рассмотрим, как использовать ноутбук в качестве монитора разными способами.
Рассмотрим, как использовать ноутбук в качестве монитора разными способами.
Коммутирование с помощью кабеля
Для выполнения подключения посредством кабеля нужно обзавестись соответствующим шнуром. Соединение выполняется через видео порты HDMI, VGA или DVI в зависимости от варианта, поддерживаемого устройствами. Современные устройства могут быть оснащены разъёмом DisplayPort, альтернативным HDMI. Возможно также использование переходника, если порты девайсов не совпадают.
Вариант 1
Заставить ноутбук работать в качестве дисплея можно, используя видео порты HDMI, VGA или DVI. Для этого выполняются следующие действия:
- Шнур подключаем одним концом в соответствующий порт ноутбука, другим – к разъёму на компьютере;
- Запускаем ноутбук и переходим к «Параметрам экрана» любым удобным способом, например, через Панель управления. Добраться до раздела настроек можно по-разному в зависимости от версии ОС Windows. Можно перейти к «Свойствам», вызвав правым щелчком мыши контекстное меню с рабочего стола – выбрать «Свойства экрана» – открыть вкладку «Параметры».

В случае с MacOS открываем «Системные настройки» и переходим к вкладке «Мониторы», остальные действия аналогичны манипуляциям с Виндовс;
- Система обнаружит подключённые устройства, поэтому в пункте Настройки экранов будет картинка с несколькими дисплеями под номерами. Здесь выбираем второй и устанавливаем дисплей ноутбука;
- Отмечаем пункты отображения визуальных данных;
- Если планируется использование ноутбука как монитора для компьютера по умолчанию, отмечаем пункт «Использовать данное устройство как основное».
Вариант 2
Кроме того, подключение устройств может выполняться через порты Ethernet, в таком случае способ предполагает создание локальной сети. Для соединения применяются разъёмы Ethernet ноутбука и системника. Нам понадобится соответствующий кабель (витая пара), по обеим сторонам которого находятся коннекторы Ethernet (стандарт RJ 45). Провод, как правило, длиной 0,5-15 метров, чего хватает для выполнения процедуры. Подключаем один конец кабеля к порту LAN ноутбука, другой – в аналогичный разъём сетевой карты компьютера.
Подключаем один конец кабеля к порту LAN ноутбука, другой – в аналогичный разъём сетевой карты компьютера.
Удалённый доступ при помощи ПО
Ноутбук на седьмой Windows и выше можно подключить к системнику и без проводов, задействовав приложение Air Display. Устанавливается и активируется софт на обоих девайсах. С помощью программы можно переключать дисплеи, а также применять их одновременно. Использование ноутбука в качестве монитора возможно при применении программ удалённого доступа, таких как TeamViewer, RDesktop, ZoneOS ZoneScreen, RAdmin и пр. С их помощью вы будете удалённо использовать дисплей. Любое из приложений имеет свои нюансы настройки, устанавливать ПО нужно как на ПК, так и ноутбук. При установлении соединения один из девайсов становится сервером, другой – клиентом, при выполнении действий с ведущего устройства на экране клиента отображается всё, что выполняется на экране сервера. Осуществить сопряжение устройств, применяя TeamViewer просто. Для этого требуется знать пароль и ID компьютера, которые будут присвоены при запуске на нём приложения. В окне программы, запущенной на ноутбуке, потребуется ввести эти данные в соответствующие поля. После этого с дисплея ноутбука будет доступен рабочий стол ПК с возможностью управления им, при этом условием осуществления манипуляций является работающий монитор компьютера. В ином случае способ не подходит.
Осуществить сопряжение устройств, применяя TeamViewer просто. Для этого требуется знать пароль и ID компьютера, которые будут присвоены при запуске на нём приложения. В окне программы, запущенной на ноутбуке, потребуется ввести эти данные в соответствующие поля. После этого с дисплея ноутбука будет доступен рабочий стол ПК с возможностью управления им, при этом условием осуществления манипуляций является работающий монитор компьютера. В ином случае способ не подходит.
Сопряжение устройств с помощью беспроводной передачи Wi-fi
Альтернативный вариант проводному подключению – соединение посредством сигнала Wi-fi. Метод подходит, когда стационарный ПК оснащён Wi-fi-модулем, нет в наличии кабеля или желания его использовать. Почти во все модели портативных компьютеров интегрируется Wi-fi, за редким исключением (тогда можно подключить внешний модуль в виде устройства USB). Чтобы использовать экран ноутбука как монитор, выполним следующее:
- Активируем модуль Wi-fi на ноуте, а также стационарном ПК.
 При отсутствии такового на компьютере, модуль с возможностью подключения к USB или PCI-разъёму, можно приобрести. Лучше выбирать USB-устройство, поскольку модуль, подключаемый в PCI-порт материнской платы использовать не всегда удобно;
При отсутствии такового на компьютере, модуль с возможностью подключения к USB или PCI-разъёму, можно приобрести. Лучше выбирать USB-устройство, поскольку модуль, подключаемый в PCI-порт материнской платы использовать не всегда удобно; - Создаём на одном из устройств беспроводную сеть;
- Для этого переходим к Центру управления сетями и общим доступом через Панель управления;
- Выбираем пункт «Создание и настройка подключения или сети»;
- В новом окне мастера установки выбираем из списка вариантов выполнение подключения вручную;
- Заполняем поля (имя сети, тип безопасности, пароль), ставим галочку в пункте автоматического запуска при подключении, жмём «Далее»;
- Сделанные манипуляции обеспечивают создание сети, запускается она в автоматическом режиме. Как только всё готово, к ней можно подключиться со второго устройства.
Возможен также вариант с использованием роутера, позволяющего подключать несколько девайсов одновременно и объединять их. Сделать ноутбук монитором для системного блока с помощью передачи Wi-fi сможет помочь специальная программа под названием MaxiVista. Она платная, но есть возможность использования версии для ознакомления с урезанным функционалом. Установив софт, модули нужно настроить дистанционно с указанием последовательности мониторов.
Сделать ноутбук монитором для системного блока с помощью передачи Wi-fi сможет помочь специальная программа под названием MaxiVista. Она платная, но есть возможность использования версии для ознакомления с урезанным функционалом. Установив софт, модули нужно настроить дистанционно с указанием последовательности мониторов.
Почему нельзя применять ноутбук как монитор для системного блока
Пользоваться ноутбуком вместо монитора без спецсредств не получится. Если девайс не снабжён видеовходом (разъём, присущий обычным мониторам), используется беспроводное соединение. Большинство ноутбуков, поскольку они тоже являются компьютерами, оснащены видеовыходом. Осуществить задуманное не получится при несовместимости девайсов. Использовать ноутбук как монитор компьютера можно при помощи специального преобразователя. Их стоимость достаточно велика, поэтому такие действия не всегда целесообразны. При этом способов получить вывод изображения на экран ноутбука другими средствами достаточно и можно использовать любой из них.
Как из ноутбука сделать монитор для ПК
В любом современном доме можно встретить множество техники – персональные компьютеры, ноутбуки, планшеты и другие гаджеты. Английские ученые провели исследование, в заключении которого было определено, что на 1 европейца приходится 2,4 гаджета. Несмотря на все изобилие, поломки неизбежны. Как себя вести, если сломался монитор ПК, а возможности его быстро заменить нет? Благо, одно устройство может работать вместо другого.
Однако сразу хочется отметить, что использование ноутбука в роли монитора для ПК – это временное решение, в случае, если срочно нужно доделать проект или скинуть файлы с диска на флешку.
Подключение ноутбука к системному блоку
Способы подключения ноутбука как монитора
Переносное устройство оборудовано теми же комплектующими, что и стационарный компьютер. Поэтому, заменить внешний дисплей ноутбуком возможно. Причем способов решения проблемы довольно много, каждый пользователь может выбрать подходящий конкретно для его ситуации.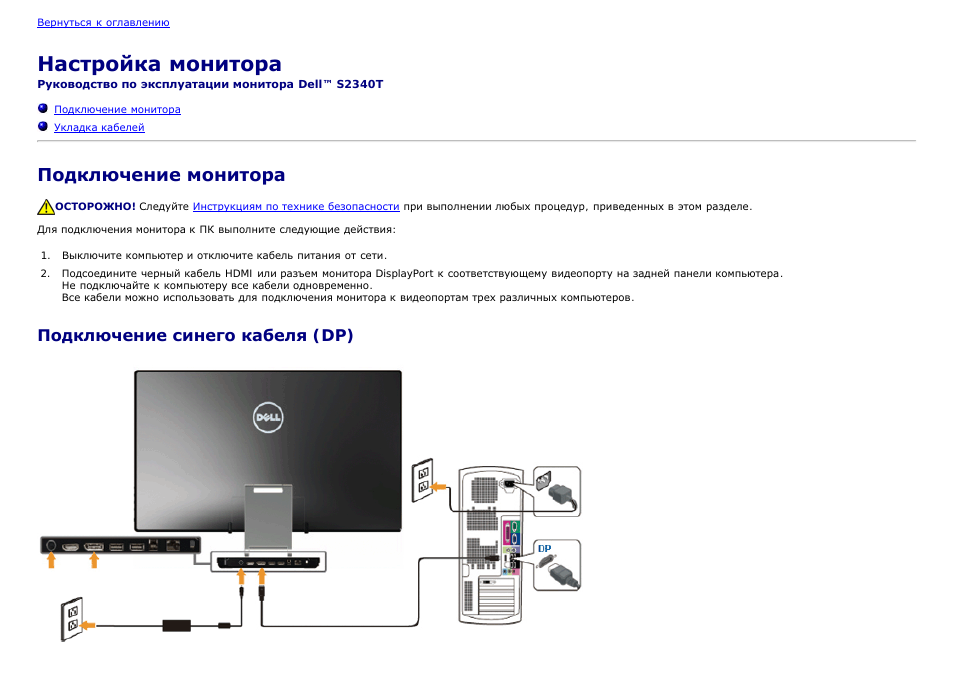
Просто соединить системный блок и портативный компьютер невозможно, даже если в корпусе есть соответственные порты. Подключаемое устройство будет рассматриваться как дополнительная память к основному девайсу. Чтобы передавать информацию с одного элемента на другой, следует их синхронизировать в одно целое.
Для осуществления задачи нужно больше, чем наличие ПК и ноутбука, требуются вспомогательные элементы. Рассмотрим самые популярные методики синхронизации.
Использовать ноутбук как монитор с помощью кабельного соединения
Соединение двух устройств возможно только в двух случаях:
- На компьютере и ноутбуке есть одинаковые выходы, через которые можно сделать соединение.
- Одинаковых разъемов нет, но у владельца есть переходник, который нивелирует данную проблему.
Использование ноутбука в качестве основного монитора происходит через порты типа HDMI, DVI или VGA. Большинство современных переносных устройств также оснащены портом Display, который является братом-близнецом HDMI.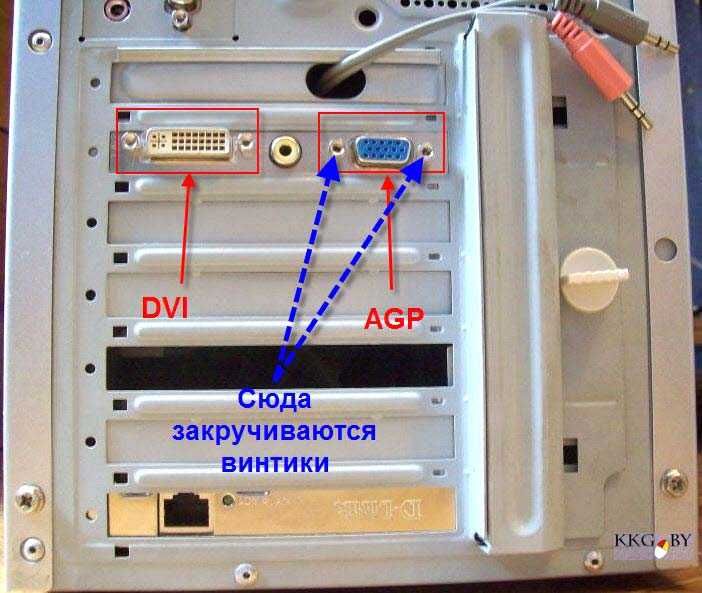 Это также следует учитывать, если стандартное подключение не получится.
Это также следует учитывать, если стандартное подключение не получится.
Первый способ
Воспользуемся стандартными портами:
- Подключаем шнур к обоим устройствам, тщательно проверяя держание штекера.
- Включаем портативный компьютер, правой клавишей мышки (можно и через панель управления) вызываем меню “Параметры экрана”. Находим раздел настройки, для каждой операционной системы внешний вид отличается. Выбираем пункт “Свойства экрана” – Параметры.
Все, теперь осталось настроить параметры подключения, и можно пользоваться ноутбуком в качестве дисплея.
Для пользователей, которые работают на MacOS – меню “Системные настройки” – “Экраны”. Дальнейшие действия такие же, как и у Windows. После сканирования подключенного устройства в настройках экрана появиться иконка дисплея с номером 2, которую и надо выбрать. Далее настраиваем параметры отображения и сохраняем, с пометкой в пункте “использовать как стандартное”.
Второй способ
Можно синхронизировать компьютеры через локальную сеть средствами разъема Ethernet. Однако для этого нужен соответствующий кабель, с “крокодилами” с обеих сторон и просто вставляем концы в соответствующие порты.
Однако для этого нужен соответствующий кабель, с “крокодилами” с обеих сторон и просто вставляем концы в соответствующие порты.
Как использовать ноутбук в качестве дисплея через wi fi
Если нет возможности соединить устройства с помощью проводов, можно воспользоваться главным достижением человечества – интернетом. Для этого нужно, чтобы с ПК использовался Вай-Фай.
- Включаем поиск Wi-fi на портативном устройстве и на компьютере.
- На одном из подключаемых элементов создаем удаленную сеть.
- Выполняется это средствами Центра управления сетями и общим доступом.
- В пункте Создание и настройка открываем мастера установки и выбираем установку вручную.
Центр управления сетями и общим доступом
Создание нового подключения
- Все поля заполняются обязательно. В отдельном пункте подтверждаем автоматический запуск при включении.
Подобный алгоритм позволяет без лишних проводов сделать ноутбук ретранслятором для ПК.
Помимо этого, можно использовать удаленный доступ, с помощью сторонних программ. Подойдет приложение Air Display. Утилиту следует установить на всех устройствах, которые объединяются. Главное преимущество – можно переключать экраны, выводить изображения из нескольких дисплеев на один и т.д.
Для данной цели подойдет знаменитое приложение TeamViewer. Программа должна быть установлена на ПК и на ноутбуке. При создании связи, одно из устройств становится сервером, пока второе – в качестве клиента. Все действия на сервере видны на дисплее клиента. Для создания связи достаточно знать секретный код и номер устройства, на котором запущено приложение. Со второго устройства можно внеси всю информацию, и рабочее пространство компьютера становится клиентом, пока с ноутбука происходит основное управление.
Есть обязательное условие для использования ноутбука как монитора – графический аппарат на компьютере должен работать.
Как подключить экран ноутбука к компьютеру?
Ноутбуки от производителей среднего класса довольно часто выходят из строя.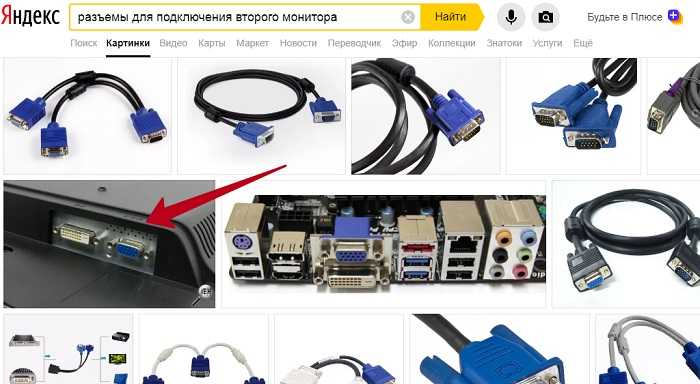 Если вы решили выкинуть свое устройство, то стоит повременить с этим. Вы можете использовать экран ноутбука в качестве монитора, если он находится в исправном состоянии. Многие задаются вопросом, как подключить экран ноутбука к компьютеру. В нашей статье мы попытаемся рассказать, как это сделать.
Если вы решили выкинуть свое устройство, то стоит повременить с этим. Вы можете использовать экран ноутбука в качестве монитора, если он находится в исправном состоянии. Многие задаются вопросом, как подключить экран ноутбука к компьютеру. В нашей статье мы попытаемся рассказать, как это сделать.
1 Хэндмэйд-монитор
Неполадки могут произойти с любым устройством. Пользователи ноутбуков часто сталкиваются с тем, что в устройстве перестает работать все, кроме экрана. У активных юзеров дома могут быть компьютеры со сломанными мониторами, что можно исправить благодаря старому лэптопу. Для проведения данной операции вам потребуются ноутбук и желание использовать старое устройство и сэкономить деньги.
к меню ↑
2 Какими способами можно провести подключение?
Для начала реализации плана вам предстоит подготовиться. Потребуется кабель соединения, при помощи которого два устройства будут соединены. Чаще всего в ноутбуках используется VGA, посредством которого лэптоп подключается к внешнему монитору. Иногда на устройствах такого типа встречаются порты DVI.
Иногда на устройствах такого типа встречаются порты DVI.
Данный вариант подключения подходит только для устройств, работающих под операционной системой Windows. Все остальные ОС чаще всего работают со стандартом HDMI.
к меню ↑
2.1 Windows
При наличии кабеля и двух устройств вам нужно следовать следующим инструкциям:
- Один конец провода вставьте в разъем на ноутбуке.
- Второй конец подключите к компьютеру.
- После запуска ноутбука нажмите правой кнопкой мыши на пустом месте вашего рабочего стола.
- В контекстном меню выберите пункт «Свойства экрана» и зайдите в раздел «Параметры».
- В нем появится рисунок с несколькими экранами, пронумерованными относительно порядка подключения. Вам нужно выбрать второй и установить на него дисплей вашего лэптопа.
- Далее нужно отметить галочками пункты отображения визуальных данных. Для того чтобы устройство было использовано по умолчанию, нужно нажать на пункт «Использовать это устройство как основное».

- При необходимости все можно вернуть к первоначальным настройкам, проделав аналогичные действия в обратном порядке.
2.2 MacOS
Данная операционная система имеет массу нюансов, так как по структуре и интерфейсу больше напоминает массу приложений. Для того, чтобы подключить монитор ноутбука к компьютеру, вам нужно проделать следующие операции:
- Зайдите в «Системные настройки» и найдите вкладку «Мониторы».
- В MacOS появится примерно такое же окно, как и в Windows.
- Далее вам предстоит проделать манипуляции, описанные в первом разделе.
- В конце нужно сохранить настройки.
3 Удаленный доступ при помощи ПО
Если вы хотите использовать монитор от ноутбука в качестве монитора без проводов, для вас также есть решение. Проблемой является то, что оно подходит только для устройств Apple. В MacOS есть специальная функция под названием Air Display. Ее нет в операционной системе по умолчаний на всех ее версиях, ввиду чего придется установить ее.
Данная функция позволяет не только переключать два монитора между собой, но и применять их совместно. Весь процесс похож на принцип удаленного соединения, но имеет некоторые нюансы.
к меню ↑
4 Сопряжение устройств посредством беспроводной передачи Wi-Fi
Интернет посредством беспроводного соединения давно стал повсеместным явлением. Метод подходит и для подключения монитора от ноутбука к компьютеру. Для синхронизации вам потребуется проделать несколько операций:
- Вам подойдет программа MaxiVista, которая имеется только в платной версии. Скачать ее с торрентов не получится, ввиду чего придется все же раскошелиться.
- После полной установки необходимо настроить все модули дистанционно. Важно указать последовательность расположения мониторов в цепочке.
- Если вы все сделаете правильно, то посредством Wi-Fi сможете управлять мониторами через интерфейс программы.
5 Итог
Если ваш ноутбук не оснащен специальным входом для данных изображения, его можно применить по беспроводному соединению. В то же время, все вышесказанное не гарантирует, что лэптоп выполнит все требуемые от него задачи. Если модель ноутбука не подходит, не получится использовать ноутбук в качестве монитора к системному блоку.
В то же время, все вышесказанное не гарантирует, что лэптоп выполнит все требуемые от него задачи. Если модель ноутбука не подходит, не получится использовать ноутбук в качестве монитора к системному блоку.
6 Мнение эксперта
«Можно купить плату видеозахвата с интерфейсом USB. Это даст вам возможность использовать не только монитор ноутбука, но и его клавиатуру. В то же время, лучше всего применить простое соединение кабелем или по Wi-Fi, так как оно будет требовать значительно меньшего количества ресурсов», — пишет пользователь интернета Алексей.
Как использовать ноутбук в качестве монитора?
Если вам хочется иметь второй монитор для ПК, в качестве него можно использовать ноутбук. Как? Сейчас расскажем.
Этот вариант неплох, если вам жалко выкидывать старый лаптоп, у которого рабочий дисплей. Можно сделать из него второй монитор для настольного компьютера — и устройство послужит вам немного дольше. Как подключить ноутбук в качестве монитора?
Можно сделать из него второй монитор для настольного компьютера — и устройство послужит вам немного дольше. Как подключить ноутбук в качестве монитора?
С помощью кабеля
Данный способ — самый простой и надежный. Только нужно купить кабель, если в доме нет подхолящего. Для этого определяемся с портами видеовхода на обоих устройствах: на ПК это обычно VGA, DVI либо HDMI, на ноутбуке может быть VGA, HDMI, DisplayPort или даже USB. Если разъемы разные, потребуется купить кабель и переходник — например, с DVI на HDMI (классический случай).
Переходник между входом монитора ПК и видеовыходом ноутбука
Один конец кабеля (с надетым переходником или без) нужно вставить в порт ПК, а другой подключить к ноутбуку. После этого запускаем оба устройства и выполняем следующие действия:
- Дождитесть загрузки рабочего стола ОС на ПК.
- Кликните по нему правой кнопкой мыши.
- Выберите пункт «Параметры экрана» (или «Разрешение экрана», в зависимости от ОС).

- Нажмите на изображение экрана с цифрой «2».
- В поле «Несколько экранов» выбрать «Дублировать экраны».
- Нажмите ОК.
На ноутбуке появится копия рабочего стола вашего ПК.
Такую конфигурацию из ПК и ноутбука удобно использовать чисто прагматически, чем часто пользуются фрилансеры. На ноутбуке можно открыть работу, а на ПК — запустить игру или какой-нибудь фильм.
С помощью программ дублирования экрана
Если под рукой нет кабеля, а ПК и ноутбук — полностью рабочие устройства, подключающиеся к одной домашней сети по Wi-Fi, то можно установить на ноутбук утилиту для дублирования экрана.
На Windows 10
Проще всего тут владельцам ноутбуков на базе чипсета Intel, на которых установлена Windows 10. У вас есть встроенная утилита Проецирование экрана, которая позволяет «раздать» экран ПК на ноутбук по Wi-Fi. Разумеется, на ПК тоже должна быть «десятка».
Найти ее можно через параметры системы.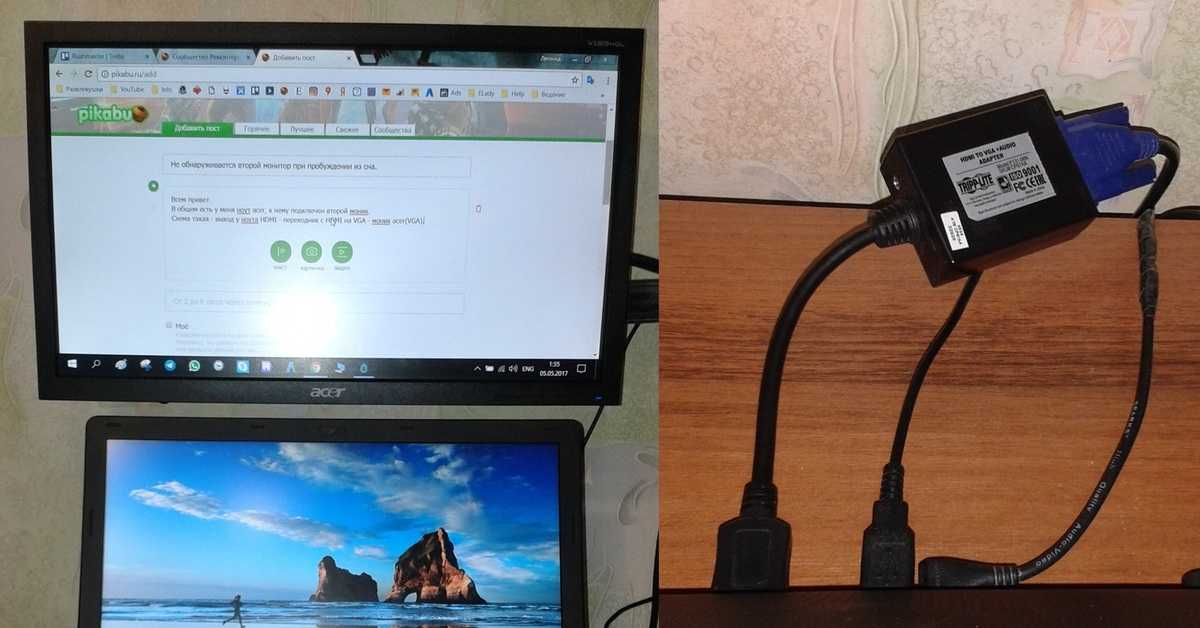 На ноутбуке откройте Пуск > Параметры и выберите пункт Система. В левом меню найдите пункт Проецирование на этот компьютер.
На ноутбуке откройте Пуск > Параметры и выберите пункт Система. В левом меню найдите пункт Проецирование на этот компьютер.
Меняем разрешение на «Доступно везде» и подключаемся с ПК и ноутбука к домашнему Wi-Fi роутеру.
На ПК открываем правую шторку и выбираем «Передавать на экран» — «Подключение к беспроводному дисплею». Выбираем устройство, к которому хотим подключиться и ждем окончания подключения. На экране ноутбука отобразится рабочий стол ПК.
На Mac
Владельцам Mac и Macbook тоже несложно: для них есть специальная программа AirDisplay. Кстати, с ее помощью можно сделать вторым монитором и iPad, и iPhone.
Ее можно скачать в магазине AppStore — важно, чтобы она устанавливалась на то устройство, которое будет вторым экраном, то есть, на ноутбук.
После этого подключите ПК и ноутбук к домашнему роутеру, запустите утилиту и, выбрав в списке нужный девайс — то есть, ваш ПК — кликните Connect. По окончании подключения на экране Macbook отобразится рабочий стол вашего Mac.
По окончании подключения на экране Macbook отобразится рабочий стол вашего Mac.
С помощью утилит удаленного управления
Можно посоветовать и универсальный способ для всех платформ — утилиту удаленного управления, например, TeamViewer. В этом случае совершенно неважно, какая у вас ОС, Mac у вас или PC и каким образом оба компьютера подключены к Интернету.
TeamViewer нужно установить на ноутбук и на ПК, после чего подключиться с ноутбука к ПК, используя ID и пароль. Рабочий стол ПК отобразится на лаптопе — можно использовать ноутбук как второй монитор.
Подробнее о TeamViewer читайте в наших статьях:
Читайте также:
Фото: Flickr, YouTube, авторские, TeamViewer, MaxPixel
Оценка статьи:
Загрузка…
Adblock
detector
Как использовать ноутбук в качестве монитора для компьютера
Сегодня практически в каждом доме имеется стационарный компьютер, а кроме него также ноутбук, планшет и прочие устройства. Даже на одного современного человека приходится по нескольку девайсов, которые служат для разных задач. Любая техника не может исправно функционировать вечно и рано или поздно выходит из строя, иногда отслужив своё, иногда раньше срока. Но что делать, если в самый неподходящий момент подвёл монитор компьютера? Ситуация некритична, когда устройства взаимозаменяемы, но в некоторых случаях использование ноутбука вместо ПК не является решением проблемы, например, если на жёстком диске имеется какая-либо важная информация, необходимо продолжить работу, завершить проект и т.д. Существуют разные способы переноса данных, когда нужные сведения находятся в плену системного блока, вариант с использованием ноутбука в качестве монитора предполагает получение информации без извлечения жёстких дисков. Бывает и так, что возникает необходимость подключения второго монитора, коего в наличии не имеется, например, для стрима или прочих целей. Причины, по которым пользователь задался вопросом, можно ли использовать ноутбук как монитор, могут быть разными.
Даже на одного современного человека приходится по нескольку девайсов, которые служат для разных задач. Любая техника не может исправно функционировать вечно и рано или поздно выходит из строя, иногда отслужив своё, иногда раньше срока. Но что делать, если в самый неподходящий момент подвёл монитор компьютера? Ситуация некритична, когда устройства взаимозаменяемы, но в некоторых случаях использование ноутбука вместо ПК не является решением проблемы, например, если на жёстком диске имеется какая-либо важная информация, необходимо продолжить работу, завершить проект и т.д. Существуют разные способы переноса данных, когда нужные сведения находятся в плену системного блока, вариант с использованием ноутбука в качестве монитора предполагает получение информации без извлечения жёстких дисков. Бывает и так, что возникает необходимость подключения второго монитора, коего в наличии не имеется, например, для стрима или прочих целей. Причины, по которым пользователь задался вопросом, можно ли использовать ноутбук как монитор, могут быть разными.
Настройка ноутбука как монитора для компьютера.
Какими способами можно провести подключение
Портативный компьютер имеет типичные компоненты стационарного ПК, включая дисплей, поэтому логично, что метод должен существовать. И он существует, причём даже не один. Поскольку девайсы работают каждый на своей системе, просто подключить системник к ноутбуку не получится, даже при наличии подходящих разъёмов. Несмотря на ваш энтузиазм, устройство будет подгружать собственную операционку. Чтобы один девайс выводил на экран информацию, которая поступает от другого, их функционирование необходимо синхронизировать. Иметь в распоряжении только системный блок ПК и портативный компьютер недостаточно. Для осуществления задуманного понадобятся дополнительные средства, обеспечивающие подключение. Рассмотрим, как использовать ноутбук в качестве монитора разными способами.
Коммутирование с помощью кабеля
Для выполнения подключения посредством кабеля нужно обзавестись соответствующим шнуром. Соединение выполняется через видео порты HDMI, VGA или DVI в зависимости от варианта, поддерживаемого устройствами. Современные устройства могут быть оснащены разъёмом DisplayPort, альтернативным HDMI. Возможно также использование переходника, если порты девайсов не совпадают.
Соединение выполняется через видео порты HDMI, VGA или DVI в зависимости от варианта, поддерживаемого устройствами. Современные устройства могут быть оснащены разъёмом DisplayPort, альтернативным HDMI. Возможно также использование переходника, если порты девайсов не совпадают.
Вариант 1
Заставить ноутбук работать в качестве дисплея можно, используя видео порты HDMI, VGA или DVI. Для этого выполняются следующие действия:
- Шнур подключаем одним концом в соответствующий порт ноутбука, другим – к разъёму на компьютере;
- Запускаем ноутбук и переходим к «Параметрам экрана» любым удобным способом, например, через Панель управления. Добраться до раздела настроек можно по-разному в зависимости от версии ОС Windows. Можно перейти к «Свойствам», вызвав правым щелчком мыши контекстное меню с рабочего стола – выбрать «Свойства экрана» — открыть вкладку «Параметры».
В случае с MacOS открываем «Системные настройки» и переходим к вкладке «Мониторы», остальные действия аналогичны манипуляциям с Виндовс;
- Система обнаружит подключённые устройства, поэтому в пункте Настройки экранов будет картинка с несколькими дисплеями под номерами.
 Здесь выбираем второй и устанавливаем дисплей ноутбука;
Здесь выбираем второй и устанавливаем дисплей ноутбука; - Отмечаем пункты отображения визуальных данных;
- Если планируется использование ноутбука как монитора для компьютера по умолчанию, отмечаем пункт «Использовать данное устройство как основное».
Вариант 2
Кроме того, подключение устройств может выполняться через порты Ethernet, в таком случае способ предполагает создание локальной сети. Для соединения применяются разъёмы Ethernet ноутбука и системника. Нам понадобится соответствующий кабель (витая пара), по обеим сторонам которого находятся коннекторы Ethernet (стандарт RJ 45). Провод, как правило, длиной 0,5-15 метров, чего хватает для выполнения процедуры. Подключаем один конец кабеля к порту LAN ноутбука, другой – в аналогичный разъём сетевой карты компьютера.
Удалённый доступ при помощи ПО
Ноутбук на седьмой Windows и выше можно подключить к системнику и без проводов, задействовав приложение Air Display. Устанавливается и активируется софт на обоих девайсах. С помощью программы можно переключать дисплеи, а также применять их одновременно. Использование ноутбука в качестве монитора возможно при применении программ удалённого доступа, таких как TeamViewer, RDesktop, ZoneOS ZoneScreen, RAdmin и пр. С их помощью вы будете удалённо использовать дисплей. Любое из приложений имеет свои нюансы настройки, устанавливать ПО нужно как на ПК, так и ноутбук. При установлении соединения один из девайсов становится сервером, другой – клиентом, при выполнении действий с ведущего устройства на экране клиента отображается всё, что выполняется на экране сервера. Осуществить сопряжение устройств, применяя TeamViewer просто. Для этого требуется знать пароль и ID компьютера, которые будут присвоены при запуске на нём приложения. В окне программы, запущенной на ноутбуке, потребуется ввести эти данные в соответствующие поля. После этого с дисплея ноутбука будет доступен рабочий стол ПК с возможностью управления им, при этом условием осуществления манипуляций является работающий монитор компьютера.
Устанавливается и активируется софт на обоих девайсах. С помощью программы можно переключать дисплеи, а также применять их одновременно. Использование ноутбука в качестве монитора возможно при применении программ удалённого доступа, таких как TeamViewer, RDesktop, ZoneOS ZoneScreen, RAdmin и пр. С их помощью вы будете удалённо использовать дисплей. Любое из приложений имеет свои нюансы настройки, устанавливать ПО нужно как на ПК, так и ноутбук. При установлении соединения один из девайсов становится сервером, другой – клиентом, при выполнении действий с ведущего устройства на экране клиента отображается всё, что выполняется на экране сервера. Осуществить сопряжение устройств, применяя TeamViewer просто. Для этого требуется знать пароль и ID компьютера, которые будут присвоены при запуске на нём приложения. В окне программы, запущенной на ноутбуке, потребуется ввести эти данные в соответствующие поля. После этого с дисплея ноутбука будет доступен рабочий стол ПК с возможностью управления им, при этом условием осуществления манипуляций является работающий монитор компьютера. В ином случае способ не подходит.
В ином случае способ не подходит.
Сопряжение устройств с помощью беспроводной передачи Wi-fi
Альтернативный вариант проводному подключению – соединение посредством сигнала Wi-fi. Метод подходит, когда стационарный ПК оснащён Wi-fi-модулем, нет в наличии кабеля или желания его использовать. Почти во все модели портативных компьютеров интегрируется Wi-fi, за редким исключением (тогда можно подключить внешний модуль в виде устройства USB). Чтобы использовать экран ноутбука как монитор, выполним следующее:
- Активируем модуль Wi-fi на ноуте, а также стационарном ПК. При отсутствии такового на компьютере, модуль с возможностью подключения к USB или PCI-разъёму, можно приобрести. Лучше выбирать USB-устройство, поскольку модуль, подключаемый в PCI-порт материнской платы использовать не всегда удобно;
- Создаём на одном из устройств беспроводную сеть;
- Для этого переходим к Центру управления сетями и общим доступом через Панель управления;
- Выбираем пункт «Создание и настройка подключения или сети»;
- В новом окне мастера установки выбираем из списка вариантов выполнение подключения вручную;
- Заполняем поля (имя сети, тип безопасности, пароль), ставим галочку в пункте автоматического запуска при подключении, жмём «Далее»;
- Сделанные манипуляции обеспечивают создание сети, запускается она в автоматическом режиме.
 Как только всё готово, к ней можно подключиться со второго устройства.
Как только всё готово, к ней можно подключиться со второго устройства.
Возможен также вариант с использованием роутера, позволяющего подключать несколько девайсов одновременно и объединять их. Сделать ноутбук монитором для системного блока с помощью передачи Wi-fi сможет помочь специальная программа под названием MaxiVista. Она платная, но есть возможность использования версии для ознакомления с урезанным функционалом. Установив софт, модули нужно настроить дистанционно с указанием последовательности мониторов.
Почему нельзя применять ноутбук как монитор для системного блока
Пользоваться ноутбуком вместо монитора без спецсредств не получится. Если девайс не снабжён видеовходом (разъём, присущий обычным мониторам), используется беспроводное соединение. Большинство ноутбуков, поскольку они тоже являются компьютерами, оснащены видеовыходом. Осуществить задуманное не получится при несовместимости девайсов. Использовать ноутбук как монитор компьютера можно при помощи специального преобразователя. Их стоимость достаточно велика, поэтому такие действия не всегда целесообразны. При этом способов получить вывод изображения на экран ноутбука другими средствами достаточно и можно использовать любой из них.
Их стоимость достаточно велика, поэтому такие действия не всегда целесообразны. При этом способов получить вывод изображения на экран ноутбука другими средствами достаточно и можно использовать любой из них.
3 простых шага для настройки двух мониторов в Windows 10
Настройка с двумя мониторами не всегда выполняется по принципу plug-and-play. Для расширения экрана на второй или третий монитор требуется подходящая видеокарта с достаточным количеством портов. Это особенно сложно, если вы хотите добавить к своему ноутбуку более одного внешнего экрана.
Мы поможем вам разобраться, что у вас есть, что вам нужно и как настроить установку с несколькими мониторами.
Можно ли подключить два монитора к ноутбуку или ПК?
Вот что вам нужно учитывать, если вы хотите использовать дополнительные дисплеи с вашим компьютером:
- Поддерживает ли ваш компьютер два монитора?
- Поддерживает ли ваша видеокарта более одного монитора?
- Правильно ли вы настроили два монитора?
Эта статья охватывает каждую из этих областей и должна помочь вам устранить проблемы, которые могут возникнуть с вашими расширенными дисплеями.
Шаг 1. Проверьте, какие порты доступны
Прежде чем вы начнете втыкать провода в порты на задней панели ПК или по бокам ноутбука, остановитесь и внимательно осмотрите эти порты, чтобы знать, на что вы смотрите. Современные компьютеры обрабатывают видео через порт HDMI, но старые компьютеры имеют множество других портов:
.
- HDMI : Порт мультимедийного интерфейса высокой четкости (HDMI) — это компьютерный интерфейс, который передает несжатое видео и аудио.
- DisplayPort : DisplayPort изначально разрабатывался как улучшенный видеопорт по сравнению со старыми портами VGA и DVI, но он гораздо менее популярен в современных компьютерных системах, чем порт HDMI.
- DVI : Цифровой визуальный интерфейс был первоначально разработан Рабочей группой по цифровым дисплеям и был следующим поколением низшего порта VGA. Многие старые компьютеры имеют одну из нескольких конфигураций порта DVI.
- Thunderbolt : Порт Thunderbolt представляет собой комбинацию нескольких технологий, включая DisplayPort и PCI Express, в сочетании с блоком питания для питания внешнего дисплея, если это необходимо.

- VGA : Старые компьютеры обычно поставляются со знаменитым синим портом VGA. 15-контактный VGA использовался для компьютерного видео в течение многих лет, но был в значительной степени заменен более новыми видеопортами, такими как Thunderbolt и HDMI.
Многие компьютеры имеют сочетание этих портов. Осмотрев заднюю часть настольного ПК или боковую часть ноутбука, вы должны увидеть один или несколько из них.
Как правило, если на вашем компьютере есть два порта, видеокарта должна быть способна отправлять выходной сигнал на оба порта. Если есть только один порт, то, вероятно, не может. Однако на вашем рабочем столе могут быть свободные слоты для дополнительных видеокарт. Поэтому, даже если на вашем рабочем столе есть только один порт, не стесняйтесь открыть крышку и проверить наличие свободных слотов для другой видеокарты.
Если речь идет о ноутбуках, другой вариант — приобрести и использовать совместимые док-станции. У вас может быть вариант док-станции, который может расширить ваш ноутбук (который может иметь только один видеопорт) в док-станцию с двумя или более портами.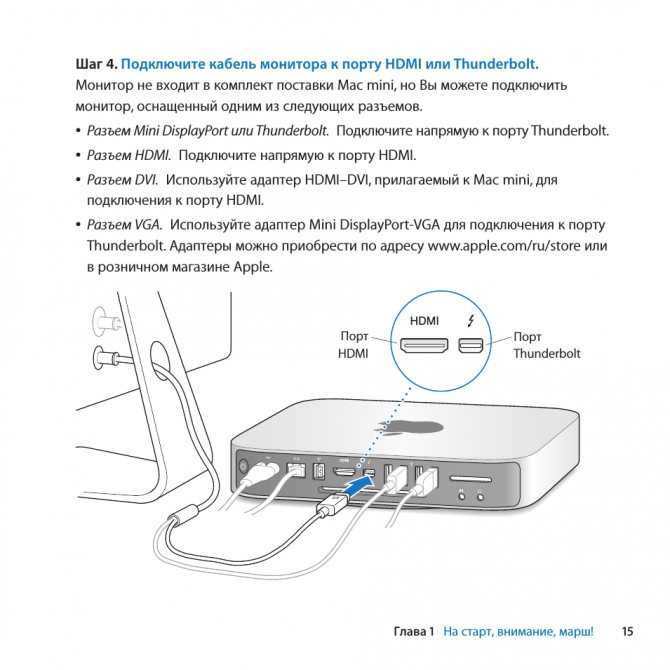 Таким образом, даже если у вас есть только один доступный видеопорт, обязательно изучите видеокарты, если вы хотите настроить ноутбук с двумя мониторами.
Таким образом, даже если у вас есть только один доступный видеопорт, обязательно изучите видеокарты, если вы хотите настроить ноутбук с двумя мониторами.
Шаг 2. Проверьте настройки видеокарты
Если у вас есть два порта, но вы не можете заставить оба порта работать одновременно, следующим шагом будет определить, поддерживает ли ваша видеокарта возможность отображения на нескольких мониторах.
Проверить достаточно просто: просто подключите оба монитора, затем нажмите Windows + I и перейдите к Система > Дисплей .
В настройках дисплея вы можете фактически увидеть несколько дисплеев, некоторые из которых отключены, а другие настроены либо как ваш основной дисплей, либо как дополнительный дисплей. Вы можете пока игнорировать их и вместо этого нажать Дополнительные параметры дисплея в нижней части этого окна.
На следующей странице вы должны увидеть Отображение информации для каждого подключенного дисплея, если ваша видеокарта «видит» количество подключенных мониторов.
Если отображается более одного, карта может отображаться на нескольких мониторах.
Если вы видите только один, вы должны выйти, потому что, хотя вам удалось подключить несколько дисплеев, карта может использовать только один за раз. Большая часть вашего успеха в этом зависит от возможностей оборудования, поэтому проверка этого в первую очередь является наиболее важной вещью.
Однако, если вы убедились, что ваша видеокарта может «видеть» все подключенные вами дисплеи, но вы не можете заставить работать дополнительные мониторы, не сдавайтесь. Есть еще несколько вещей, которые вы можете попробовать исправить.
Шаг 3: Изучите свою видеокарту
Если вы все еще не уверены, может ли ваш компьютер поддерживать два монитора, другой вариант — исследовать вашу видеокарту. Во-первых, найдите марку вашей видеокарты.
- Щелкните правой кнопкой мыши Windows Пуск и выберите Диспетчер устройств.
- Расширить Адаптеры дисплея .

- Обратите внимание на марку и марку графического адаптера.
Зайдите в Google и найдите марку вашего графического адаптера, а затем слово «многоэкранный» или «многомониторный». Надеюсь, вы сможете найти доказательства того, может ли ваша видеокарта работать с несколькими мониторами.
Если ваша видеокарта не поддерживает настройку с двумя мониторами, вы все равно можете попробовать один из этих обходных путей, чтобы подключить второй монитор.
Подключение двух мониторов с помощью гирляндной цепи
Если на вашем ноутбуке или ПК есть порт DisplayPort, вы можете воспользоваться преимуществом так называемой многопотоковой передачи (MST) для последовательного подключения двух мониторов к одному порту DisplayPort. Вот требования:
- Ваша видеокарта должна иметь как минимум порт DisplayPort 1.2.
- Вам нужен монитор с поддержкой DisplayPort 1.2 MST.
- Обновите драйверы видеокарты до последней версии.
Последовательное подключение с помощью DisplayPort очень просто.
- Подключите компьютер к порту DisplayPort на первом мониторе с поддержкой DisplayPort.
- Если ваш монитор поддерживает MST, вы увидите порт DisplayPort Out. Подключите этот выходной порт к входному порту DisplayPort на втором мониторе.
- Перейдите в настройки дисплея на своем компьютере и включите DisplayPort 1.2
- В настройках меню на последнем мониторе отключите режим DisplayPort 1.2.
Теперь на экране настроек дисплея вы должны увидеть оба обнаруженных монитора. Вы можете настроить их так, чтобы они отражали или расширяли рабочий стол. Существует также возможность разделить сигнал HDMI на несколько мониторов.
Подключите два монитора к ноутбуку с помощью док-станции
Изображение предоставлено Anker
Док-станция — отличный способ добавить дополнительные порты на ноутбук, в том числе порты для внешних мониторов. Например, док-станция Anker PowerExpand Elite 13-в-1 Thunderbolt 3 позволяет подключить два монитора 4K 60 Гц с помощью портов Thunderbolt 3 и HDMI. Используя разветвитель на ноутбуке с Windows, вы даже можете подключить в общей сложности три монитора 4K. Другие док-станции для ноутбуков имеют аналогичные опции.
Используя разветвитель на ноутбуке с Windows, вы даже можете подключить в общей сложности три монитора 4K. Другие док-станции для ноутбуков имеют аналогичные опции.
Подключение двух USB-мониторов с помощью DisplayLink
Даже если видеокарта вашего ПК или ноутбука поддерживает только один выходной порт, вы все равно можете расширить свою систему вторым дисплеем, используя монитор с питанием от USB и программное обеспечение DisplayLink. Найдите внешний дисплей с питанием от USB, подключите его и установите бесплатное программное обеспечение DisplayLink, чтобы все заработало.
Как настроить два монитора
Какой бы подход вы ни выбрали для настройки двух мониторов, вы настраиваете все под Настройки (нажмите Windows + I) > Система > Дисплей . В приведенном выше примере ноутбук подключен к внешнему монитору через порт HDMI на док-станции USB-C.
Как настроить два монитора
Если у вас есть один или несколько внешних дисплеев, подключенных и обнаруженных вашим компьютером, щелкните любой из обнаруженных мониторов, чтобы настроить его:
- Чтобы определить, где мышь может перемещаться с одного монитора на другой, перетащите квадраты, представляющие ваши мониторы, чтобы изменить их расположение.
 Нажмите Примените , чтобы сохранить изменения.
Нажмите Примените , чтобы сохранить изменения. - Вы можете изменить ориентацию дисплея с альбомной на портретную в разделе Scale and layout .
- Здесь вы также можете изменить настройки масштабирования или разрешение экрана .
Как расширить экран ноутбука до двух мониторов
Чтобы отображать разные вещи на двух или более дисплеях, вам необходимо расширить экран на другие мониторы. До 9 лет0026 Настройки > Система > Дисплей , прокрутите вниз до Несколько дисплеев и выберите Расширить эти дисплеи .
Как закрыть ноутбук и продолжать использовать внешний монитор
Если вы хотите закрыть крышку ноутбука, но по-прежнему использовать внешний монитор, например, для просмотра фильма, вам необходимо изменить параметры питания ноутбука, которые скрыты в панели управления Windows 10.
- Нажмите кнопку Windows «Пуск» и начните вводить Панель управления , затем выберите приложение.

- Перейдите к Система и безопасность > Электропитание .
- В разделе «Электропитание» выберите Выберите, что делает закрытие крышки в меню слева.
- Если вы хотите использовать внешний монитор, выберите Ничего не делать рядом с Когда я закрываю крышку . Обратите внимание, что у вас могут быть разные настройки в зависимости от того, работает ли ваш ноутбук от батареи или от сети.
Повышение производительности при использовании нескольких мониторов
Как видите, в этом процессе есть много шагов, на которых некоторые люди сдаются и приходят к выводу, что это просто не работает. Если это все еще вы, подумайте о приобретении монитора большего размера.
Но на самом деле все сводится к тому, чтобы убедиться, что ваша видеокарта способна на это, а затем поиграться с этими настройками дисплея и убедиться, что мониторы настроены правильно. Если у вас есть один порт DisplayPort, рассмотрите возможность последовательного подключения. А если ничего не помогает, купите USB-монитор и установите программное обеспечение DisplayLink.
А если ничего не помогает, купите USB-монитор и установите программное обеспечение DisplayLink.
Как использовать ноутбук в качестве монитора 2022
Тем не менее, если вы предпочитаете просто заменить свой старый монитор или приобрести новый, вам может быть интересен бюджетный игровой монитор или монитор без рамки.
Как использовать ноутбук в качестве монитора | Преимущества
Есть много неприятных случаев, когда вам может понадобиться монитор без каких-либо очевидных вариантов, и вы спрашиваете себя: «Как использовать свой ноутбук в качестве монитора?» Если у вас есть ноутбук, значит, вы в деле, и вам не нужно беспокоиться о том, чтобы бросить все, чтобы купить новый монитор, или, если у вас нет наличных, вам не придется ждать следующей зарплаты. С другой стороны, если вы решите серьезно обновить монитор, например, до 1440p, вы должны спросить себя, стоит ли 1440p того?
Если у вас есть ноутбук, который только что начал пылиться, самое время вытащить его и вдохнуть в него новую жизнь. В этом случае вам, вероятно, следует научиться охлаждать ноутбук для начала, чтобы предотвратить перегрев, чтобы вы могли пользоваться следующими преимуществами:
- Просмотр двух документов на каждом экране для удобства сравнения
- Потоковая передача, чтобы вы могли видеть, что вы делаете и легко взаимодействуете со своей аудиторией
- Использование второго монитора исключительно для поддержки таких приложений, как Slack, Skype или ваших календарей
- Многозадачность во время просмотра Netflix, Youtube или спортивных игр во время работы.
 Вы также можете сделать это с ультрашироким монитором
Вы также можете сделать это с ультрашироким монитором
Наша рекомендация №1
Наша лучшая рекомендация по соотношению цены и качества
Используйте разъемы внешнего дисплея на своем ноутбуке
Вам необходимо убедиться, что устройства подключены
Как использовать ноутбук в качестве второго монитора для устройств Windows
Можно ли использовать ноутбук в качестве монитора? Да, Windows 10 имеет встроенную поддержку этой функции и не требует никакого дополнительного оборудования, кроме ПК, ноутбука и нескольких минут вашего времени. Мы рассмотрим 2 варианта:
1 Если оба устройства — Windows 10
2. Основное устройство — Windows 10, а ноутбук, который вы хотите использовать в качестве монитора, — нет (и это Mac, Linux или что-то еще)
Пользователи Mac прокручивают вниз эти разделы.
1. Если на обоих устройствах Windows 10
1. Сначала вам нужно включить ноутбук, который вы хотите использовать в качестве экрана:
Сначала вам нужно включить ноутбук, который вы хотите использовать в качестве экрана:
- На устройстве, которое вы хотите использовать для второго дисплея, щелкните правой кнопкой мыши домашний экран (не в браузере или другом окне) и выберите Свойства
- Выберите «Настройки»
- Выберите «Система»
- Выберите «Проецирование на этот компьютер», и вы увидите изображение справа
- Выберите вариант, который лучше всего подходит для вас.
- «ПК и телефоны с Windows 10 могут проецировать изображение на этот компьютер, если вы согласитесь» — изменить на «Доступно везде»
- Запросить проецирование на этот компьютер — «Только в первый раз»
2 , Подключите основное устройство (ноутбук или настольный компьютер)
- На основном устройстве нажмите Windows Key + P
- Выберите способ отображения экрана.

- Выберите «Расширить», чтобы использовать ноутбук в качестве второго монитора (как на экране справа). Вы можете выбрать дубликат, если хотите, чтобы на обоих мониторах отображалось одно и то же.
- Найдите имя устройства ноутбука для подключения
- Подтвердите запрос на подключение, чтобы начать использовать оба экрана
- Вуаля — готово!
2. Если вашим основным устройством является Windows, но ноутбук для использования с монитором не Windows
Обязательно прочтите приведенный выше раздел «Использование разъемов внешнего дисплея на ноутбуке», чтобы вы могли подключить свой основной компьютер/машину к ноутбуку, который вы будете использовать в качестве второго монитора. Затем:
- Нажмите [Ключ Windows] + p, чтобы вызвать настройки проекционного дисплея ИЛИ щелкните правой кнопкой мыши на главном экране (не в браузере или другом окне) и выберите «Свойства»
- Выберите «Настройки»
- Вы увидите 2 экраны.
 Выберите тот, который находится не по центру, и перетащите его рядом с экраном посередине туда, где вы хотите, относительно вашего основного экрана
Выберите тот, который находится не по центру, и перетащите его рядом с экраном посередине туда, где вы хотите, относительно вашего основного экрана - Система спросит, хотите ли вы включить этот (новый) монитор. Выберите «Да».
- Убедитесь, что установлен флажок «Расширить рабочий стол Windows на этот монитор».
- Нажмите «Применить». так что вы можете использовать их эффективно. Таким образом, вы можете вернуться к настройкам дисплея и выбрать идентификацию.
Как использовать ноутбук в качестве монитора для компьютеров Mac
Если вы хотите использовать свой ноутбук в качестве монитора для компьютеров Mac, здесь есть 2 возможности: либо
1. Оба устройства — Mac
В этом случае и основное устройство, и ноутбук, который вы хотите использовать в качестве монитора, — Mac. Используйте Luna Display, бесплатное приложение, которым очень легко пользоваться.
Требования:- Для основного Mac требуется 10.11 El Capitan или более поздняя версия
- Для использования Mac в качестве монитора требуется 10.
 8 Mountain Lion или более поздняя версия
8 Mountain Lion или более поздняя версия - Установите последнюю версию Luna Display на оба компьютера
- Загрузите последнюю версию приложения Luna Display на оба устройства
- На основном Mac (основной Mac, который вы хотите использовать) следуйте инструкциям Luna Display. Вы узнаете, что соединение работает, когда экран второго монитора, который вы хотите использовать в качестве дисплея, изменится на настройки, установленные вашим основным Mac
Если вы хотите, чтобы дисплей Retina работал на обоих ноутбуках, тогда оба основного устройства а дополнительное устройство должно иметь возможности Retina
2. 2 Устройства — это разные операционные системы
В этом случае ваше основное устройство — Mac, а ноутбук, который вы хотите использовать, — вместо этого это Windows или Linux. Если вы наоборот — устройство Windows хочет подключиться к ноутбуку Apple для использования в качестве монитора, прокрутите вверх до «Если вашим основным устройством является Windows, а ноутбук — нет».
- Установите 5Kplayer, бесплатный программный инструмент, на ноутбук, который вы хотите использовать в качестве монитора
- Включите трансляцию
- Ваш Mac распознает ноутбук, который вы хотите использовать в качестве монитора, в качестве дисплея
В качестве альтернативы для 5Kplayer вы можете использовать LetsView, который также бесплатен.
Эти приложения позволяют вашему ПК/ноутбуку получать трансляцию с вашего Mac, что позволяет им получать данные с вашего Mac. Это означает, что устройства должны находиться в одной и той же интернет-сети (или точке доступа), а скорость отклика ноутбука, поскольку ваш монитор зависит от вашего подключения к Интернету, маршрутизатора и хоста. У меня нет проблем с использованием моей мобильной точки доступа для обоих устройств (которая медленнее, чем мое интернет-соединение), и она работает отлично.
Как использовать ноутбук в качестве монитора для PS4
Могу ли я использовать свой ноутбук в качестве монитора для Playstation 4? Ответ положительный, но использование ноутбука в качестве монитора для этой цели может быть затруднено. Это не так просто, как просто подключить кабель HDMI к обоим и играть. К сожалению, большинство ноутбуков поддерживают только внешние соединения для проецирования своих данных на другой экран, но не поддерживают входящие данные. Это означает, что нам придется проявить творческий подход.
Это не так просто, как просто подключить кабель HDMI к обоим и играть. К сожалению, большинство ноутбуков поддерживают только внешние соединения для проецирования своих данных на другой экран, но не поддерживают входящие данные. Это означает, что нам придется проявить творческий подход.
Первый вариант использования ноутбука в качестве игрового монитора с частотой 144 Гц требует небольшой подготовки. Вы можете использовать функцию PlayStation Remote Play для потоковой передачи игр с Playstation на свой ноутбук и таким образом использовать его в качестве монитора, но вам все равно понадобится монитор для вашей Playstation, чтобы использовать его сначала, пока вы включаете опцию удаленного воспроизведения и настраиваете вещи. В первую очередь я геймер на ПК, и я часто использую эту функцию для потоковой передачи игр на свой ПК, когда мне хочется поиграть в эксклюзив для консоли.
Чтобы использовать этот метод, вам сначала нужно загрузить приложение удаленного воспроизведения от Sony на свой ноутбук, и этот вариант будет работать, только если у вас есть учетная запись Playstation Network, поэтому, если у вас ее еще нет, вам придется сделай один.
После того, как ваш ноутбук настроен, вам нужно будет включить Playstation и настроить ее для дистанционного воспроизведения. Это делается путем включения Remote Play Connection в настройках. После этого вы можете смело переводить свою Playstation в режим покоя, и вам больше не нужен для нее монитор. Вы можете включить возможность включения Playstation в приложении Remote Play на своем ноутбуке и настроить параметры разрешения оттуда.
После того, как вы настроили все свои настройки, все, что вам нужно сделать, это подключить контроллер через порт USB, и вы сможете начать играть. В качестве примечания вы должны знать, что для этой опции требуется сильное подключение к Интернету, чтобы поддерживать низкую задержку ввода.
Второй вариант требует специального оборудования. Вы можете использовать карту захвата для передачи данных между Playstation и ноутбуком. Вам просто нужно включить общий доступ к файлам на Playstation и подключить оба устройства к карте захвата.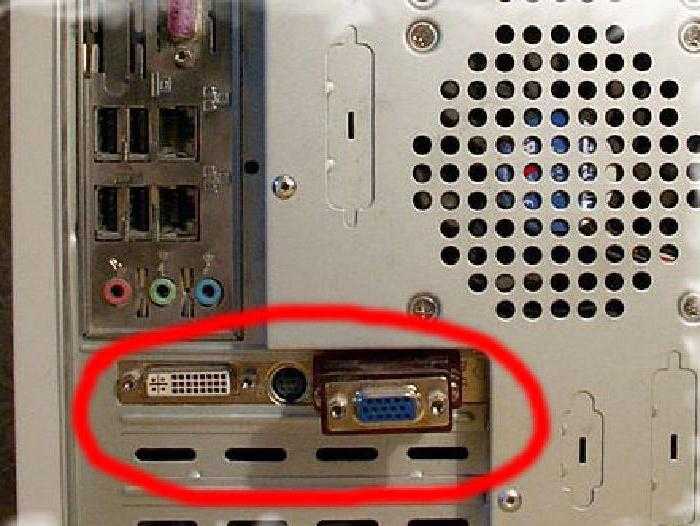 После того, как все будет подключено, вы сможете транслировать игры с Playstation на свой ноутбук. Кроме того, для получения более подробных инструкций ознакомьтесь со специальной статьей «Как использовать ноутбук в качестве монитора для PS4».
После того, как все будет подключено, вы сможете транслировать игры с Playstation на свой ноутбук. Кроме того, для получения более подробных инструкций ознакомьтесь со специальной статьей «Как использовать ноутбук в качестве монитора для PS4».
Как использовать ноутбук в качестве монитора для Switch
К сожалению, с Nintendo Switch вы сталкиваетесь со многими из тех же проблем, что и с Playstation, а у Nintendo нет аналога Sony Remote Play. Тем не менее, вы можете сделать что-то похожее на настройку карты захвата, описанную в разделе Playstation, но это немного сложнее.
Вам либо понадобится адаптер USB-C на HDMI, либо вам придется поиграть с коммутатором в док-станции. В любом случае, если у вас есть способ вывода на HDMI, вы должны подключить свое устройство к карте захвата. Это позволит вам передавать данные с вашей консоли на что-то еще, в данном случае на ваш ноутбук.
Вам необходимо подключить карту захвата к ноутбуку, но этого недостаточно для игры. Данные будут переданы, но вы не сможете их увидеть. Для этого вам понадобится какое-то специальное программное обеспечение. Некоторые карты захвата поставляются со встроенным программным обеспечением для просмотра передаваемых данных, которое должно работать нормально.
Данные будут переданы, но вы не сможете их увидеть. Для этого вам понадобится какое-то специальное программное обеспечение. Некоторые карты захвата поставляются со встроенным программным обеспечением для просмотра передаваемых данных, которое должно работать нормально.
Если ваша карта захвата не поставляется с таким программным обеспечением, вы можете использовать программное обеспечение для потоковой передачи, такое как OBS, для просмотра своей игры. Вам не нужно записывать данные, чтобы просмотреть их в программном обеспечении.
Как использовать ноутбук в качестве монитора для Xbox
Xbox One от Microsoft имеет собственную версию приложения Playstation Remote Play, и, как и в случае с этой службой, вам потребуется монитор для Xbox, чтобы все настроить. но как только это будет сделано, вы можете переключиться на свой ноутбук, когда вам нужно.
Перво-наперво, вам необходимо разрешить подключение к приложению Xbox Companion для вашего Xbox. Вы можете получить доступ к этой опции из руководства в настройках, она называется «Подключение к приложению Xbox». После того, как вы настроили свое устройство для потоковой передачи игр на другие устройства и разрешили соединения с других устройств для взаимодействия с вашим Xbox, вы готовы переключиться на экран ноутбука.
Вы можете получить доступ к этой опции из руководства в настройках, она называется «Подключение к приложению Xbox». После того, как вы настроили свое устройство для потоковой передачи игр на другие устройства и разрешили соединения с других устройств для взаимодействия с вашим Xbox, вы готовы переключиться на экран ноутбука.
На экране ноутбука вы должны открыть приложение Xbox Companion и подключиться к Xbox с помощью панели подключения. Это даст вам удаленное управление консолью. После того, как все настройки выполнены, все, что вам нужно сделать, это щелкнуть по потоку, а затем запустить игру из библиотеки. Он должен автоматически начать потоковую передачу игры с вашего Xbox на ваш ноутбук.
Наша рекомендация №1
Наша лучшая рекомендация по соотношению цены и качества
Как использовать ноутбук в качестве монитора для рабочего стола
Если вы пытаетесь использовать экран ноутбука в качестве основного монитора для ПК, у вас есть два варианта. Вы можете использовать технологию Miracast так же, как вы настроили свой ноутбук в качестве второго монитора, и просто выберите «Только второй экран» или «Дублировать» в качестве варианта отображения. Это должно работать нормально и не требует каких-либо кабелей или других соединительных устройств.
Вы можете использовать технологию Miracast так же, как вы настроили свой ноутбук в качестве второго монитора, и просто выберите «Только второй экран» или «Дублировать» в качестве варианта отображения. Это должно работать нормально и не требует каких-либо кабелей или других соединительных устройств.
Если вы предпочитаете не использовать это решение, вы также можете подключить кабель HDMI от вашего ПК к ноутбуку, что позволит вам переключиться на этот дисплей.
Часто задаваемые вопросы
1. Могу ли я использовать свой ноутбук в качестве монитора для моего ПК?
Да, можно. Во-первых, вам нужно приобрести подходящий дисплейный кабель для вашего ноутбука, чтобы подключить его к монитору. Ваш ноутбук может поставляться с кабелем HDMI, кабелем DisplayPort, кабелем mini-DisplayPort или док-станцией; поэтому найдите подходящий для ваших нужд кабель и подключите его к монитору (см. также, как использовать планшет в качестве монитора).
2. Могу ли я использовать свой ноутбук в качестве монитора для Xbox?
Играя в Xbox, вы можете использовать свой ноутбук в качестве монитора. Если на вашем ноутбуке нет порта HDMI, можно использовать адаптер USB HDMI. 2. Подключите Xbox One к ноутбуку по беспроводной сети, загрузив приложение XBOX из Магазина Windows.
3. Могу ли я использовать экран своего ноутбука для игры на PS4?
Да, вы можете использовать порт HDMI на своем ноутбуке для подключения PS4 и наслаждаться играми на ходу. Есть несколько шагов, которые вы должны сделать, прежде чем наконец сможете расслабиться и наслаждаться играми для PS4 на экране ноутбука.
4. Могу ли я использовать свой ноутбук в качестве монитора для PS5?
Да. Владельцы консоли PS5 имеют доступ к Sony Remote Play — программному обеспечению, позволяющему транслировать игры для PS5 на экран вашего ноутбука. Эта системная утилита обеспечивает удаленное подключение PS5.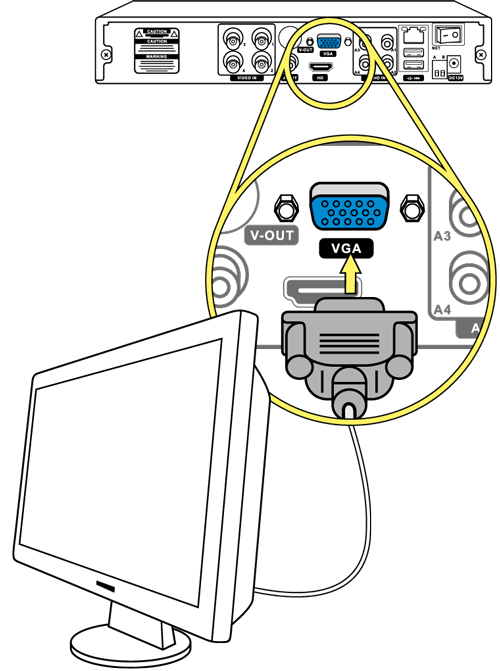 В результате вы можете наслаждаться игрой без перерыва.
В результате вы можете наслаждаться игрой без перерыва.
5. Как подключить ноутбук к компьютеру через USB?
Для подключения ноутбука к компьютеру через USB вам понадобится кабель USB. Кабель имеет два конца — один конец подключается к ноутбуку, а другой — к компьютеру. После подключения кабеля ваш ноутбук автоматически начнет заряжать компьютер.
О Лоуренсе Юнге
Лоуренс с отличием окончил Бостонский университет со степенью бакалавра наук. в журналистике. Затем он начал работать редактором в The New York Times в течение 3 лет. После того, как они приобрели веб-сайт онлайн-обзоров Wire Cutter, он познакомился с цифровым миром статей в стиле обзоров и цифрового контента. Он был автором многих технических обзоров, где развивал свой опыт в области электроники и периферийных устройств для ПК.
Его быстро повысили до руководителя группы писателей, где он отвечал за обучение и управление командой из более чем дюжины писателей. Пробыв там еще 3,5 года, Лоуренс ушел в конце 2019 года.
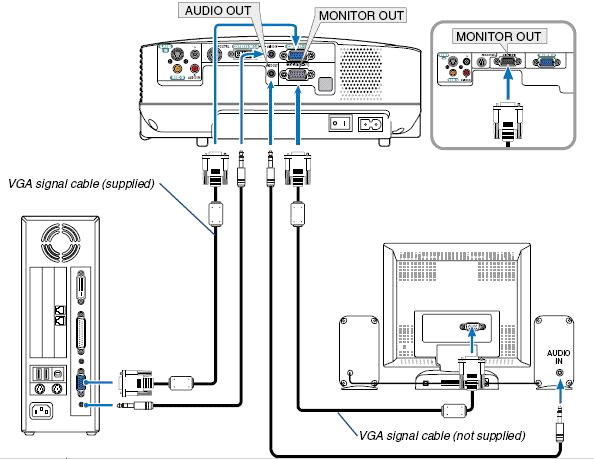
 При отсутствии такового на компьютере, модуль с возможностью подключения к USB или PCI-разъёму, можно приобрести. Лучше выбирать USB-устройство, поскольку модуль, подключаемый в PCI-порт материнской платы использовать не всегда удобно;
При отсутствии такового на компьютере, модуль с возможностью подключения к USB или PCI-разъёму, можно приобрести. Лучше выбирать USB-устройство, поскольку модуль, подключаемый в PCI-порт материнской платы использовать не всегда удобно;
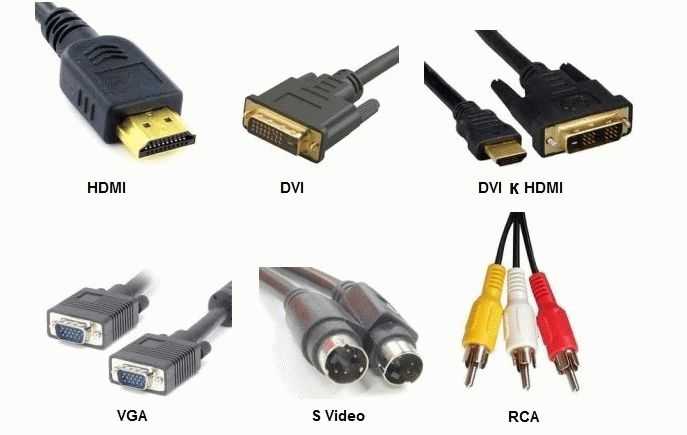
 Здесь выбираем второй и устанавливаем дисплей ноутбука;
Здесь выбираем второй и устанавливаем дисплей ноутбука;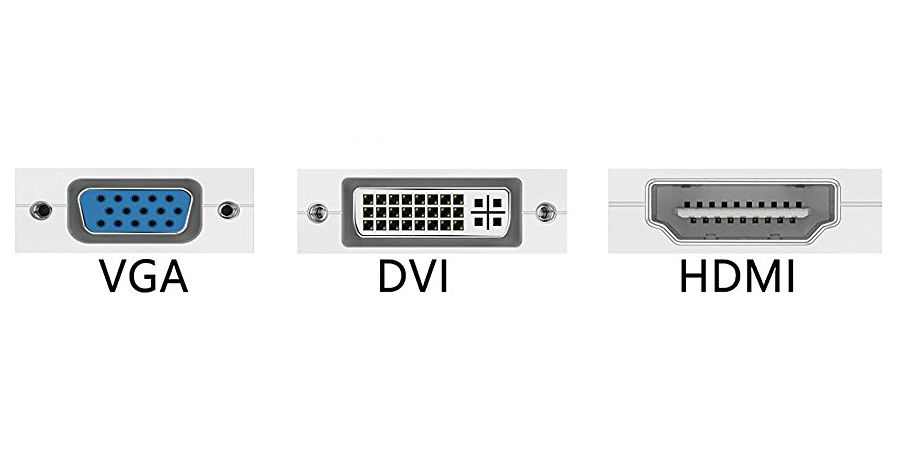 Как только всё готово, к ней можно подключиться со второго устройства.
Как только всё готово, к ней можно подключиться со второго устройства.
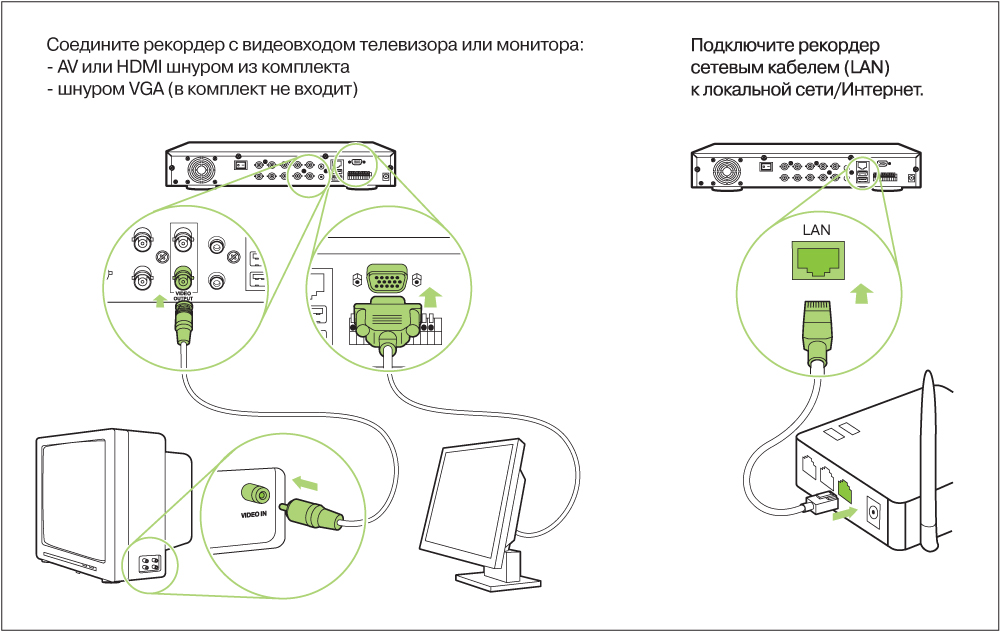
 Нажмите Примените , чтобы сохранить изменения.
Нажмите Примените , чтобы сохранить изменения.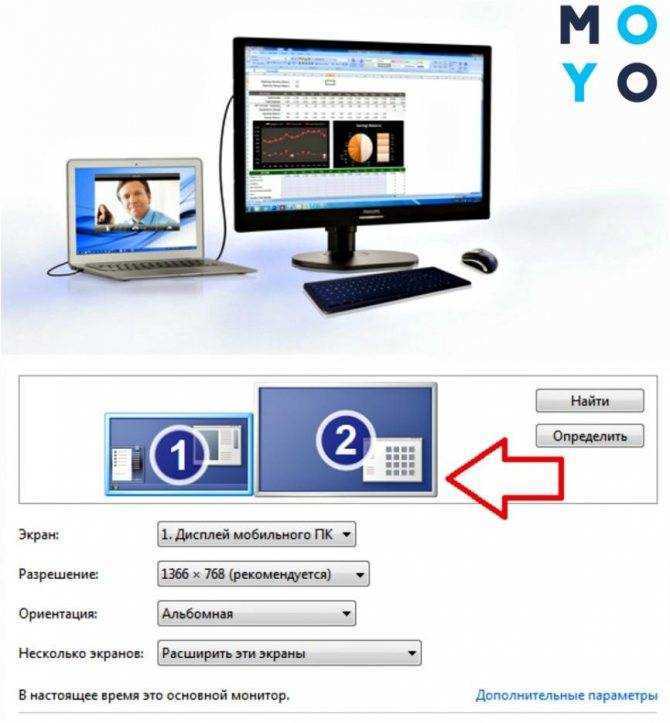
 Вы также можете сделать это с ультрашироким монитором
Вы также можете сделать это с ультрашироким монитором
 Выберите тот, который находится не по центру, и перетащите его рядом с экраном посередине туда, где вы хотите, относительно вашего основного экрана
Выберите тот, который находится не по центру, и перетащите его рядом с экраном посередине туда, где вы хотите, относительно вашего основного экрана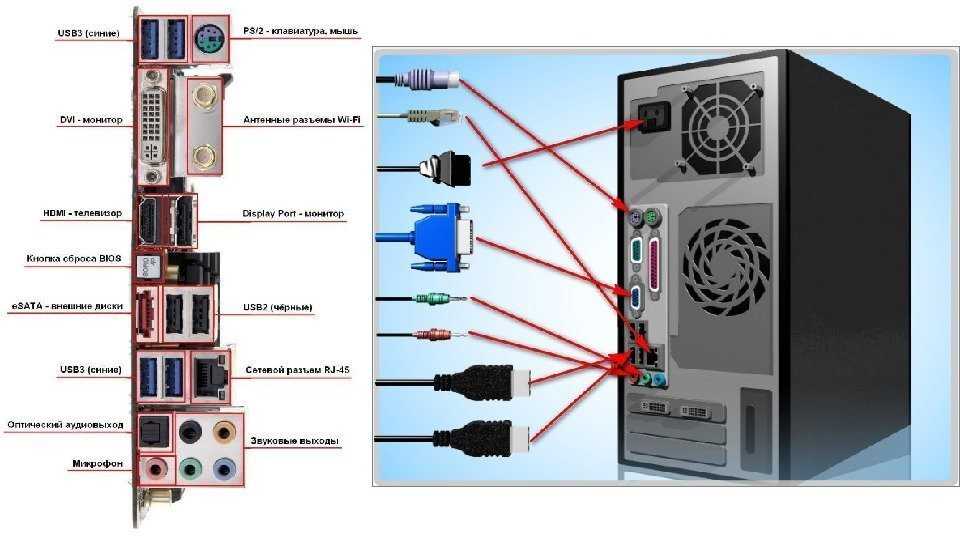 8 Mountain Lion или более поздняя версия
8 Mountain Lion или более поздняя версия