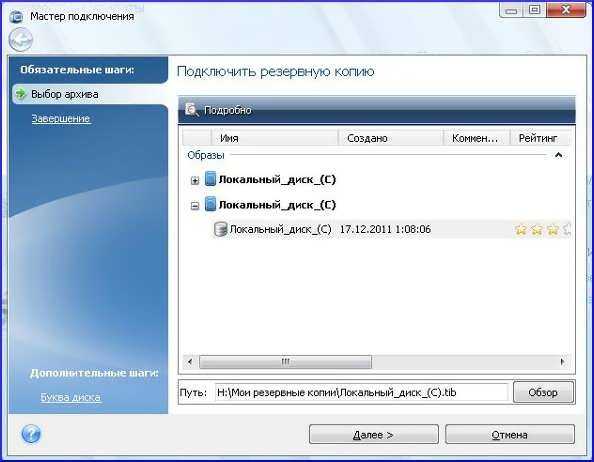Как подключить ноутбук к системному блоку. Возможные варианты. Как подключить к ноутбуку системный блок через hdmi
Как подключить ноутбук к системному блоку. Возможные варианты
Ноутбуки давно зарекомендовали себя как универсальные мобильные устройства хранения и передачи данных. Иногда требуется переместить с него файлы на стационарный компьютер, телефон, планшет или любое другое устройство. И тогда встает вопрос о том, можно ли подключить системный блок к ноутбуку. Как это сделать?
Подключение ноутбука к системному блоку при помощи локальной сети
Чтобы узнать, как подключить ноутбук к системному блоку, для начала стоит приобрести кабель с двухсторонним штекером к разъему RJ-45. Далее создается локальная сеть между двумя устройствами.
Следующим шагом в инструкции о том, как подключить ноутбук к системному блоку, будет открытие окна центра управления сетями и общим доступом. Выбирается гостевая сеть, которая находится под частной. В ней нужно найти вкладку "Дополнительные параметры общего доступа". Далее активируется пункт "Включение сетевого обнаружения". Потом необходимо отметить пункт "Включение общего доступа к файлам и принтерам".

Использование удаленного доступа
Можно подключить системный блок к ноутбуку, используя специальную программу для управления другим компьютером на расстоянии. Самая стабильная и оптимальная программа - это TeamViever, которая позволяет осуществлять передачу данных совершенно бесплатно.
Программа достаточно простая в использовании, полностью на русском языке. Для того чтобы подключить ноутбук к системному блоку удаленным способом, нужно запустить программу, ввести необходимые данные и выполнить удаленное управление. Однако есть один нюанс: для этого потребуется интернет-соединение с высокой скоростью передачи данных.

Подключение при помощи разъема HDMI
Этот способ поможет разобраться в том, как подключить монитор ноутбука к системному блоку. Для начала потребуется кабель с двухсторонним выходом HDMI, чтобы подключиться к ноутбуку и системному блоку со стороны видеокарты.
Далее нужно включить ноутбук и проверить автоматическое подключение изображения. В том случае, если этого не произошло, на ноутбуке необходимо активировать определяющее действие посредством комбинации клавиш Fn+F4. Эта комбинация способствует переключению между мониторами.
Если и этот способ не помог, то для того, чтобы подключить ноутбук к системному блоку в качестве монитора, следует открыть панель управления компьютером и выбрать опцию "Экран". Слева появится столбец с функциями, среди которых нужно будет выбрать "Настройки параметров экрана". Если другой экран не отобразился, то нужно нажать на кнопку "Найти".
После того как экран был найден, во вкладке "Несколько экранов" нужно найти пункт "Расширить эти экраны". После этого можно свободно использовать ноутбук в качестве монитора для стационарного системного блока.

Подключение при помощи кабеля USB
Подключение с помощью кабеля USB позволяет не только передавать информацию, но и брать под управление стационарный компьютер. Однако для подключения данным способом подойдет только кабель USB Smart Link, а обычный двухсторонний с такой задачей не справится.
В комплекте предоставляются кабель и переходник: для начала стоит их соединить. После этого нужно найти необходимый разъем на задней панели системного блока и подключить к нему переходник.
Другой конец кабеля подключается к мобильному компьютеру. Далее на экране ноутбука всплывет окно автозапуска, где нужно выбрать опцию "Выполнить".
После этого можно настроить конфигурации подключения и передавать данные посредством обычного перетаскивания. Передавать информацию можно в двух направлениях.

Подключение при помощи витой пары интернет-кабеля
Есть в магазинах компьютерной электроники специальные обжатые кабели, которые называются витой парой. С помощью этого провода соединяются две сетевые карты - ноутбука и системного блока. Следующим шагом будет уже программное решение, выполняемое путем нажатия кнопки "Пуск". Далее следует выбрать пункт "Компьютер" и нажать на контекстное меню в опции "Свойства".
Откроется окно, где слева отобразится функция "Дополнительных параметров системы". В окошке "Свойства системы" есть пункт изменения имени компьютера, вот его и нужно выбрать. Имя можно дать любое, а затем дать название рабочей группы, заранее отметив этот пункт.
Далее следует решение проблемы с IP-адресами, которое начинается в центре управления сетями и общим доступом. В окне, в левом столбце, выбирается вкладка "Изменение параметров адаптера". В списке необходимо найти подходящую сеть и нажать по ней правой кнопкой мыши. Выбрать нужно "Свойства".
В открывшемся списке есть вариант "Протокол Интернета версии 4", здесь нужно опять выбрать опцию "Свойства". Там же откроется пункт использования предложенного адреса, который необходимо ввести самостоятельно - 192.168.1.2, затем маску подсети 255.255.255.0.
В ноутбуке стоит проделать то же самое, только адрес будет немного другим - 192.168.1.3. После этого подключение будет произведено.
fb.ru
Как использовать ноутбук как монитор для компьютера. Несколько методов решения проблемы
Все мы знаем, что рано или поздно любая техника приходит в негодность. Особенно это важно учитывать в настоящий момент - во времена технического прогресса. Сейчас в каждом доме есть компьютеры, а у кого-то даже не один. Будет очень печально, если у него сломается монитор. Особенно печально, если вам нужно срочно поработать с файлами на компьютере. Ремонт в этом случае вряд ли подойдет, ведь уйдет много времени, да и результат может вас не устроить, но что тогда делать, в этом случае?
В статье мы разберем, как использовать ноутбук как монитор под компьютер. Да, и такое возможно. Даже более того, имеется два способа, которые мы подробно рассмотрим в этой статье.
Подключение с помощью кабеля
Итак, с ситуацией мы уже разобрались: у вас есть ноутбук, а основной монитор на компьютере пришел в негодность. Этого вполне достаточно, чтобы на время решить проблему. Мы рассмотрим первый способ, как использовать ноутбук, как монитор компьютера.
Но в данном случае нужно еще приобрести и использовать специальные кабели для соединения двух устройств. Если вы не хотите тратить время на поиски идеального варианта, то можете купить кабель VGA. Он значительно уступает по характеристикам кабелю DVI, хотя функционально они идентичны.
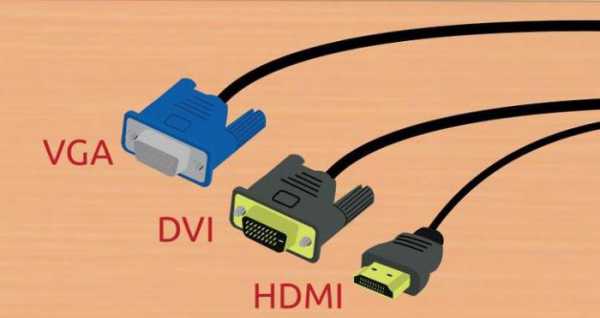
Учитывайте, что данный вариант подойдет лишь в том случае, если у вас ноутбук на базе операционной системы Windows. Если у вас Mac, вам нужно будет приобретать кабель HDMI. Именно с помощью него происходит синхронизация ноутбука от Apple и персонального компьютера.
Итак, какие материалы нам необходимы, мы разобрались, теперь перейдем к инструкции. Как использовать ноутбук как монитор компьютера?
Инструкция
Мы уже разобрались, что можно использовать ноутбук как монитор для персонального компьютера, сейчас узнаем, как это сделать с помощью кабеля. Рассматривать будем VGA-модификацию, так как она является наиболее распространенной, но данная инструкция должна подойти и для других вариантов.
Первым делом подключите кабель к соответствующим портам в системном блоке компьютера и ноутбука. Теперь включите ноутбук. Как можете видеть, никаких изменений не последовало, но так и должно быть.
Правой кнопкой мыши щелкните по пустому месту на рабочем столе ноутбука. В меню выберете "Свойства". Теперь выберете "Свойства экрана", а далее перейдите во вкладку "Параметры". Перед вами должны быть расположены два прямоугольника с цифрами 1 и 2. Перетащите двойку на ту сторону, с какой стороны расположен ваш ноутбук относительно компьютера.
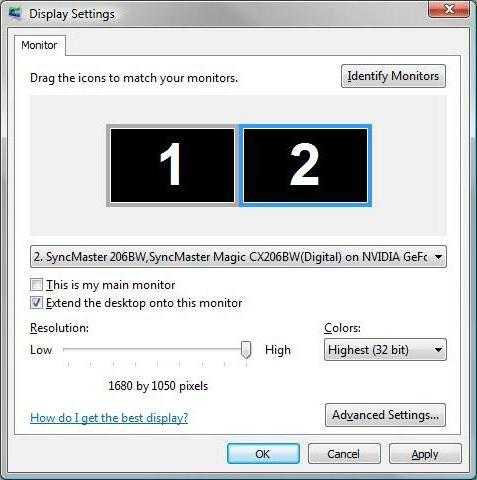
Теперь подтвердите изменения, если система это запросит, и поставьте галочку рядом с "Расширить рабочий стол на этот монитор". Сохраняйте конфигурацию и наслаждайтесь результатом. Теперь вы знаете, как использовать ноутбук в качестве монитора с помощью кабеля.
Беспроводное подключение мониторов
Мы подключили ноутбук в качестве монитора к компьютеру с помощью кабеля. Но что делать, если кабеля у вас под рукой нет, на дворе ночь, и все магазины закрыты, а вам срочно нужно работать с файлами компьютера? Если у вас ноутбук на Windows 7 SP3 и выше, то ответ есть! Можно осуществить беспроводное подключение. Чтобы это сделать, необходимо задействовать специальное приложение под названием - Air Display. Если его у вас нет, то пора установить.

Это еще один способ, как использовать ноутбук как монитор для персонального компьютера, однако есть еще различные вариации приложений. Большее их количество - это аналоги вышеупомянутого, но не в коем случаи не думайте, что они хуже. Разница лишь в производителе. Рекомендуется установить программы и самостоятельно с ними ознакомиться. В инструктаже по использованию их вы не нуждаетесь:интерфейс у них довольно простой.
Отдельно хочется выделить способ подсоединения посредством сети Wi-Fi. Но о том, как использовать ноутбук как монитор для компьютера таким способом, мы поговорим чуть ниже.
Подключение с помощью Wi-Fi

Приложение, которое позволяет передать картинку с компьютера на ноутбук с помощью Wi-Fi, называется MaxiVista. Его придется покупать у официальных представителей производителя. Однако есть возможность использования бесплатной демоверсии.
Как только вы приобретете данную программу, вы должны ее установить и настроить. Инструкция к приложению предоставляется самим разработчиком.
fb.ru
Как подключить PS4 к ноутбуку через HDMI

Сейчас игровая приставка PS4 является не только самой мощной консолью, но и лидирует на рынке, постепенно вытесняя всех конкурентов. Для нее ежегодно выпускается множество эксклюзивов, что только подогревает интерес пользователей и буквально заставляет игроков приобретать ПС4 только чтобы поиграть в желанную игру. Однако не у всех есть хороший телевизор или монитор, к которому можно подсоединить консоль, поэтому остается подключить ее только к ноутбуку. Как это сделать через HDMI, мы и расскажем в этой статье.
Подключаем PS4 к ноутбуку через HDMI
Чтобы подключить приставку таким способом, вам не потребуется покупать специальное оборудование, к тому же вы сэкономите деньги на покупке телевизора, заменив его экраном ноутбука. Все, что от вас требуется, наличие одного кабеля или переходника.
Перед началом выполнения процесса соединения рекомендуем убедиться в том, что ваш переносной компьютер оснащен разъемом HDMI In, а не HDMI Out, как большинство старых ноутбуков. Только при наличии первого типа разъема подсоединение пройдет успешно. Современные устройства сейчас есть у многих пользователей, особенно часто оснащены версией In игровые ноутбуки.
Шаг 1: Подбор HDMI-кабеля
Сегодня на рынке присутствует большое количество HDMI-кабелей разных форматов. Для подключения переносного компьютера и PS4 вам понадобится кабель типа А. Детально о разновидностях и характеристиках проводов читайте в других наших статьях по ссылке ниже.
Подробнее:Какими бывают HDMI-кабелиВыбираем HDMI-кабель
Если же ноутбук не обладает входом HDMI, то практически на всех моделях имеется VGA. Через него также производится подключение, но с помощью специального переходника. Единственное — не будет проигрываться звук через динамики, поэтому придется подсоединять наушники или искать конвертер с дополнительным соединением Mini-Jack.

Шаг 2: Подключение устройств
После выбора кабелей остается самое простое – соединить два девайса. Данный процесс не займет много времени и является достаточно легким, нужно выполнить всего несколько действий:
- Найдите на задней панели консоли разъем, после чего вставьте туда HDMI-кабель.
- То же самое проверните и с ноутбуком. Обычно вход HDMI находится на левой панели.
- Теперь осталось только запустить PS4 и ноутбук. Картинка должна отобразиться автоматически.
Читайте также: Как включить HDMI на ноутбуке
Стоит заметить, что на слабых мобильных компьютерах могут наблюдаться периодические зависания, а связано это с недостаточной мощностью процессора или видеокарты, которые не могут стабильно передавать изображение с консоли. При наблюдении подобных тормозов лучше не нагружать устройство лишний раз, чтобы не вызывать скорейший износ оборудования.
На этом все, больше от пользователя ничего не требуется, можно сразу же запускать любимую игру и наслаждаться процессом. Как видите, соединение двух устройств производится очень легко и не требует выполнения каких-либо сложных манипуляций и дополнительных действий.
Мы рады, что смогли помочь Вам в решении проблемы. Задайте свой вопрос в комментариях, подробно расписав суть проблемы. Наши специалисты постараются ответить максимально быстро.Помогла ли вам эта статья?
Да Нетlumpics.ru
Как подключить монитор к ноутбуку?
Сегодня мы будем подключать внешний монитор к ноутбуку, нетбуку, или ультрабуку и все это дело настраивать в Windows 10 и Windows 7. Если у вас Windows 8 – все получится. Просто у меня на ноутбуке не установлена эта система, не смогу все показать и сделать скриншоты. А вообще, в процессе соединения ноутбука с монитором, нет особой разницы, какая версия Windows у вас установлена. В большинстве случаев достаточно просто подключить монитор к ноутбуку через HDMI кабель, или VGA, DVI, USB Type-C. О том, какой интерфейс подключения лучше всего использовать и какой нам понадобится кабель (возможно переходник), мы так же поговорим.
У меня ноутбук практически всегда подключен к монитору. Плюс беспроводная клавиатура и мышка. То есть, ноутбук у меня в роли системного блока. Это очень удобно. Я в любой момент могу отключить ноутбук и взять его с собой. Он практически бесшумный по сравнению с ПК. А благодаря монитору, к которому я подключаюсь дома, я могу удобно работать на большом экране, смотреть фильмы, играть и т. д.

К тому же, качество экрана на ноутбуках ну очень плохое. Я имею введу модели из бюджетного и среднего ценового сегмента. Или старые ноутбуки.
У всех разные задачи. И случаев, когда нам может понадобится подключить монитор, может быть очень много. Кто-то будет подключаться к большому экрану для просмотроа фильмов, брать свой ноутбук на работу и подключаться там к монитору для более комфортной работы, или как я, использовать его как стационарный компьютер. В любом случае, нам нужно как-то соединить и настроить эти два устройства. Кстати, вместо монитора можно использовать телевизор.
Для начала мы выясним, какой интерфейс подключения (выход) есть на нашем ноутбуке, так же проверим есть ли такой же порт (вход) на мониторе и уже определимся, какой использовать. Ну и конечно же нам понадобится определенный кабель. В некоторых случаях может еще понадобится переходник.
Какой интерфейс и кабель использовать для соединения ноутбука с монитором?
На данном этапе очень сложно дать какие-то конкретные и универсальные рекомендации. По той причине, что у всех разные ноутбуки и мониторы. Поэтому, рассмотрим самые популярные варианты подключения. Один из них должен вам подойти.
Самым оптимальным и распространённым интерфейсом подключения монитора к ноутбуку является HDMI. Он есть практически на каждом ноутбуке и мониторе. Даже если у вас эти устройства не самые новые. Если вы обнаружили HDMI выход на ноутбуке и вход на мониторе, то используйте именно его.
Для начала посмотрите на свой ноутбук. Покажу все на примере двух своих ноутбуков. На новом, но бюджетном Lenovo есть только HDMI выход. Как я уже писал – это оптимальное решение.

На втором, более старом ноутбуке ASUS, есть такой же цифровой выход HDMI и уже устаревший VGA.
Какие еще могут быть варианты?
- На старых ноутбуках может быть только VGA выход.
- Редко, но иногда на ноутбуках бывает выход DVI.
- На современных игровых ноутбуках кроме HDMI может быть еще mini Display Port.
- На новых ультрабуках (в основном на дорогих моделях) нет вообще отдельного выхода для подключения внешнего монитора. Там для этих задач используется новый порт USB Type-C. И так как мониторов с USB Type-C входом сейчас очень мало, то скорее всего понадобится переходник. Например, USB-C – HDMI.
С ноутбуком разобрались. Смотрим теперь свой монитор. Какие там есть интерфейсы подключения. На моем мониторе есть два HDMI входа и один VGA (D-Sub).

Так как у меня на ноутбуке есть HDMI выход, а на мониторе есть HDMI вход, то конечно же для подключения я буду использовать именно этот интерфейс.
Но, как вы понимаете, так бывает не всегда. Рассмотрим такие варианты:
- На мониторе нет HDMI входа. А есть, например, только DVI и VGA. В таком случае, можно подключится по VGA (если есть такой выход на ноутбуке). Но, если на ноутбуке есть HDMI, то лучше всего использовать переходник HDMI – DVI.
- На ноутбуке только HDMI, а на мониторе VGA. Так же можно использовать переходник. Их достаточно на рынке. Но, так как VGA это не цифровой выход, то качество картинки может быть не очень.
Проще говоря, когда на обоих устройствах нет одинаковых интерфейсов, то нужно смотреть в сторону переходников. И лучше в подключении не использовать устаревший VGA. Если есть такая возможность.
Думаю, с интерфейсом подключения разобрались. В зависимости от выбранного интерфейса, нам понадобится кабель, или переходник. У меня это обычный HDMI кабель.

Очень распространенный. Купить его можно практически в любом магазине цифровой техники. Бывает разной длины. Просто скажите, что вам нужен кабель для подключения компьютера к монитору. Я уже несколько лет пользуюсь одним кабелем.
Подключаем монитор к ноутбуку через HDMI кабель
Рекомендуется отключать оба устройства перед тем, как подключать кабель. Честно скажу – я не отключаю. Пока ничего не сгорело 🙂 Но вам рекомендую выключить ноутбук и отключить питание монитора.
Подключаем кабель к монитору.

Второй конец кабеля подключаем к ноутбуку.

После подключения (и включения) изображение скорее всего будет дублироваться на оба экрана (как на фото ниже).
Дальше можно сменить режим работы нескольких дисплеев. В Windows есть 4 режима:
- Дублировать, или Повторяющийся. Это когда на экране ноутбука и монитора отображается одинаковое изображение.
 В данном режиме есть один нюанс с разрешением экрана. Оно определяется самым низким разрешением и устанавливается на оба экрана. На ноутбуках обычно разрешение 1366×768, а на мониторах 1920×1080. В данном режиме на мониторе тоже будет принудительно выставлено разрешение 1366×768. И картинка будет не очень хорошего качества. В моем случае на ноутбуке тоже 1920×1080.
В данном режиме есть один нюанс с разрешением экрана. Оно определяется самым низким разрешением и устанавливается на оба экрана. На ноутбуках обычно разрешение 1366×768, а на мониторах 1920×1080. В данном режиме на мониторе тоже будет принудительно выставлено разрешение 1366×768. И картинка будет не очень хорошего качества. В моем случае на ноутбуке тоже 1920×1080. - Расширить. Когда второй экран становится как бы продолжением основного.
 На него можно вынести какие-то ярлыки, окна и т. д. Можно, например, на экране ноутбука работать в браузере, а на монитор вынести проигрыватель и смотреть фильм. Или открыть тот же Ютуб в другом окне браузера.
На него можно вынести какие-то ярлыки, окна и т. д. Можно, например, на экране ноутбука работать в браузере, а на монитор вынести проигрыватель и смотреть фильм. Или открыть тот же Ютуб в другом окне браузера. - Только экран компьютера (отключить проректор). Это когда изображение выводится только на экран ноутбука. Монитор отключен.
 Можно выключать монитор не отсоединяя HDMI кабель.
Можно выключать монитор не отсоединяя HDMI кабель. - Ну и последний режим – Только второй экран (только проектор). Здесь все наоборот. Экран ноутбука отключен, а картинка выводится только на монитор.
 Я всегда работаю именно в этом режиме.
Я всегда работаю именно в этом режиме.
Как менять эти режимы и при необходимости изменить разрешение в параметрах экрана Windows, я покажу дальше в статье. Отдельно для Windows 10 и Windows 7.
Настройка монитора (второго экрана) на ноутбуке с Windows 10
Чтобы быстро сменить способ вывода изображения, достаточно нажать сочетание клавиш Win + P на клавиатуре ноутбука. Или использовать специальную функциональную клавишу. Чаще всего в паре с клавишей Fn.

На экране должно отобразится меню, в котором уже можно выбрать нужный режим.

Если вам этих настроек недостаточно, то можете открыть «Параметры экрана». Нажав правой кнопкой мыши на пустую область рабочего стола.

Там должно отображаться два дисплея.

Их можно выбирать и менять параметры для каждого отдельно. В том числе можно сменить разрешение экрана. Там же можно выбрать один из четырех вариантов работы с двумя дисплеями.

Там вроде все просто и понятно. Думаю, нет необходимости описывать каждый пункт настроек.
Изменяем параметры нескольких экранов в Windows 7
В Windows 7 точно так же можно вызвать меню нажатием сочетания клавиш WinWin + P. Выглядит оно вот так:
Можно открыть более расширенные настройки. Для этого нажмите правой кнопкой мыши по рабочему столу и выберите «Разрешение экрана».

Мы увидим, что отображается два экрана. Монитор и непосредственно экран ноутбука. Их можно определить, нажав на соответствующую кнопку. Так же выбрав определенный экран, можно сменить его разрешение и ориентацию. Или изменить режим работы двух экранов.
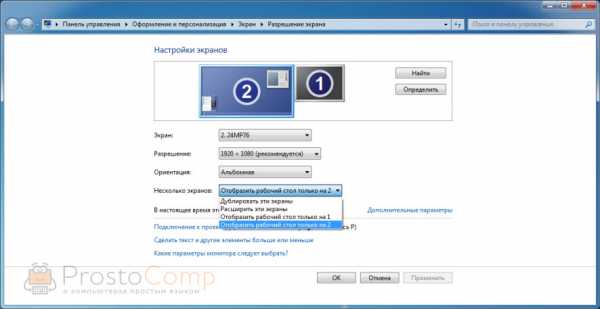
Этой информации достаточно, чтобы вы смогли подключить свой монитор к ноутбуку и наслаждаться изображением на большом экране. За монитором работать, играть в игры, или смотреть фильмы намного удобнее. А отключив ноутбук от монитора, можно переместится на диван, или отправится в ближайшее кафе и продолжить работать за чашечкой чая. Полная свобода!
Если не можете определится с интерфейсом подключения, или у вас появились другие вопросы, то оставляйте их в комментариях. Только обязательно пишите модель ноутбука и монитора.
prostocomp.net
Как подключить системник к ноутбуку?
Определенная категория пользователей задается вопросом подключения системного блока к ноутбуку. Способ осуществления данного подключения будет зависеть только от его конечной цели.
Вам понадобится
- - сетевой кабель.
Инструкция
- Стандартная маска подсети;
- 99.99.99.1 – Основной шлюз;
- 99.99.99.1 – Предпочитаемый сервер DNS.Сохраните параметры этого меню.
imguru.ru
Правильное подключение проектора к ноутбуку
Мультимедийный проектор – это устройство, проецирующее изображение от источника (ноутбук, компьютер) на отдельный экран или интерактивную доску. Этот тип техники в основном используется в учебных классах (конференц-залах и подобных местах) для показа презентаций или иного мультимедийного контента. Подключить проектор к ноутбуку или к компьютеру очень просто, а сам процесс занимает всего несколько минут. Популярностью пользуются видеопроекторы таких фирм, как Benq, Asus, Acer, Optoma, Sony, Epson, Vivitek и т.д. О способах и особенностях их подключения к ПК, а также настройке изображения и пойдет речь в данном материале.
Подсоединение проектора
Подсоединить проектор к источнику сигнала можно двумя способами: посредством кабеля и без такового. То есть — путем проводного и беспроводного соединения.
Проводное
Обычно проектор к источнику изображения подключается кабелем VGA-VGA. Если нет VGA разъема на одном из устройств, но есть DVI, то потребуется дополнительно приобрести переходник VGA-DVI. Но следует отметить, что это незначительно ухудшит качество передаваемого сигнала.

Подключить проектор к ПК можно через HDMI-кабель, если оба устройства имеют такой выход. Подобное подсоединение обеспечит передачу изображения на большой экран в самом высоком качестве. Для этого нужно выбранным проводом соединить устройства, затем по очереди включить их, первым – видеопроектор. После того, как источник сигнала заработает, на двух экранах появится передаваемый контент.

Беспроводное
Беспроводное подключение проектора к ноутбуку осуществляется через Wi-Fi. Для этого следует подсоединить Wi-Fi антенны (по виду схожие с флэшкой) через USB разъемы к обоим устройствам. Светящиеся зеленые индикаторы сообщат об успешной установке соединения.

Но для синхронизации устройств могут потребоваться дополнительные драйвера, которые обычно прилагаются к проецирующему устройству на CD. В противном случае их придется скачать и установить отдельно и желательно с официальной страницы фирмы-производителя проектора. Однако для ПК, работающих на ОС Windows 7, необходимое ПО для поддержки Wi-Fi-подключения предустановлено разработчиками.
Совет! При покупке проектора нужно учитывать, что не вся техника, поддерживающая Wi-Fi, будет транслировать видео и изображения. В ряде случаев этот протокол используется только для управления устройством. Такой нюанс следует выяснить у продавца или на официальном сайте производителя при выборе модели.
Выбирая подключение без проводов, нужно учитывать, что соединение через кабель стабильнее и надежнее.
Различие в соединениях с ноутбуком и компьютером
Подключение видеопроектора к ноутбуку или к системному блоку ПК выполняется схожим образом, но есть и отличия. Обычно на ноутбуке для подсоединения внешних экранов есть два выхода – VGA и HDMI. Если на проекторе также присутствуют оба выхода, лучше выбрать второй, чтобы обеспечить более высокое качество передаваемого мультимедийного контента.
Подключение к системному блоку компьютера зависит от выходов на видеокарте. Как правило, их два – DVI и VGA. В этом случае, могут потребоваться дополнительные переходники DVI-VGA. При наличии выходов HDMI на двух устройствах подсоединение рекомендуется проводить через них.
Важно! В случае с компьютером основная сложность состоит в том, что один из видеовыходов занят подключенным монитором, поэтому подсоединять проектор нужно так, чтобы не отключить основной экран.
При работе с ноутбуком такой проблемы не будет.
Настраивание изображения
После подключения проектора к компьютеру в ряде случаев может потребоваться дополнительная настройка изображения.
Режимы картинки
Если проектор подсоединен к источнику, оба устройства включены, но нет сигнала, необходимо настроить его передачу на внешний экран. При использовании ноутбука, на клавиатуре нужно последовательно нажать FN> и клавишу перехода между экранами: на Lenovo и Dell — это F3, Acer – F6, Asus – F8. На клавиатуре других производителей найти нужную кнопку можно по условному обозначению в виде двух экранов.
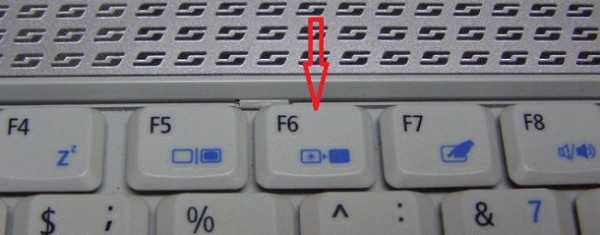
После нажатия указанных клавиш на ноутбуке под управлением ОС Windows 10 пользователь может назначить один из четырех вариантов вывода изображения:
- экран компьютера;
- повторяющийся;
- расширить;
- второй экран.
Первый пункт предполагает отображение видеоматериала полностью на основной монитор. Второй вариант подразумевает дублирование картинки на двух экранах. Выбор третьего пункта позволит два экрана объединить в один: левая часть рабочего стола будет показана на ноутбуке, а правая – выведена через проектор. Четвертый способ означает, что все изображение будет переведено на второй монитор (в нашем случае – проектор).
На заметку! На разных версиях Windows названия могут меняться. На 8 они такие же, как на 10, а на Windows 7 вместо «Повторяющегося экрана» будет «Дублировать».
При подключении проектора к системному блоку компьютера вместо функциональных кнопок можно использовать «горячие» клавиши — комбинацию «Windows» + «P». Однако на Windows XP такое сочетание кнопок не работает. При данной ОС для выбора экрана нужно открыть «Свойства» кликом правой кнопкой мыши по рабочему столу, перейти в «Параметры», нажать на второй экран и установить галочку рядом со строкой «Расширить рабочий стол на этот монитор». Затем следует выбрать разрешение, поддерживаемое проектором, и сохранить изменения.
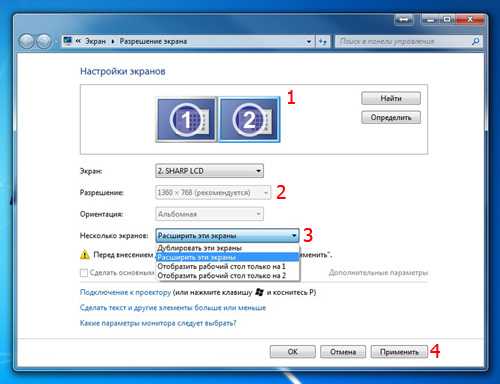
Нюансы для PowerPoint
Как правило, показ презентаций проводится через программу Power Point, входящую в пакет приложений Microsoft Office. С ее помощью также можно настроить вывод изображения на дополнительный экран. Для этого необходимо открыть «Показ слайдов» и перейти во вкладку «Настройка презентации». В поле «Несколько мониторов» нужно выбрать подключенное оборудование. Теперь презентация будет транслироваться через дополнительный экран, при этом на основном можно заниматься решением иных задач.
Совет! Если выбрать пункт «Использовать режим докладчика», то на экране появятся дополнительные элементы: переход к предыдущему и следующему слайду, время, заметки, кнопки завершения презентации и отключения изображения.
Ручная настройка
Если после вывода мультимедийного контента на дополнительный экран пользователь обнаружил, что картинка смазана либо выглядит мутно, значит на компьютере установлено неверное разрешение. В этом случае потребуется выполнить настройку изображения, которая зависит от версии установленной на ПК ОС.
- На Windows 7 в контекстном меню, которое открывается при помощи клика по рабочему столу, необходимо выбрать «Разрешение экрана». Здесь следует внести нужные изменения и подтвердить их.
- Для Windows 8 и 10 после клика по рабочему столу правой клавишей мышки нужно открыть «Параметры экрана».
Важно! Разрешение изображения, транслируемого на большой экран, должно соответствовать значениям, указанным в инструкции по эксплуатации проектора.
Возможные проблемы и пути их решения
Если после подсоединения видеопроектора к источнику сигнала изображение на внешнем экране отсутствует, причины могут быть следующие.
- Проектор не подключается к ПК или ноутбуку из-за плохого соединения провода с разъемом. Для устранения проблемы необходимо проверить контакты или заново подключить технику.
- На проекторе неправильно выбран вход, поэтому устройство не видит источник сигнала. Решение – выбрать верный вход с помощью пульта или кнопки на корпусе видеопроектора.

- Мультимедийный контент не отображается проектором, потому что в режимах картинки установлен только ПК (ноутбук). В этом случае с помощью «горячих» или функциональных клавиш следует выбрать дублирование или расширение.
Итак, подсоединить проектор к компьютеру или ноутбуку очень просто. Достаточно выполнить соединение устройств посредством кабеля либо Wi-Fi-антенн, включить их в сеть и, при необходимости, выполнить настройку изображения. Если все сделать правильно, то проблемы с передачей изображения исключены.
Статья добавлена: 30 июля 2018 в 05:21
Рейтинг статьи:hitech-online.ru
Как подключить ноутбук к компьютеру через hdmi
Использование ноутбука как монитора для компьютера
Использование ноутбука как монитора для компьютера
Если появился вопрос, как использовать ноутбук в качестве монитора, то знайте – напрямую это сделать не получится. Даже если на корпусе лэптопа есть разъем, к которому можно подключить кабель от системного блока компьютера, изображение на дисплей не выведется. На экране ноутбука будет отображаться его установленная система, с ПК никакой связи не будет.
Вывести изображение с системного блока компьютера на дисплей ноутбука можно лишь в том случае, если вы предварительно настроите отображение рабочего стола на ПК. Для этого нужен монитор, на худой конец, современный телевизор с разъемом HDMI, DVI или VGA (зависит от того, какое подключение поддерживал монитор ПК).
Чтобы подключение удалось установить, на видеокарте в системном блоке должно быть минимум два выхода. От одного выхода кабель идет к монитору ПК или телевизору, от другого – к ноутбуку. Настройка рабочего стола осуществляется на компьютере, ноутбук пока будет вторым дисплеем.
- Кликните по рабочему столу правой кнопкой. Откройте инструмент «Разрешение экрана» («Параметры экрана» на Windows 10).

- Система должна обнаружить, что к блоку компьютера подключено два дисплея. Можно дублировать на них изображении, расширить рабочий стол на два экрана или выбрать только один монитор.
Дисплей ноутбука в данном случае является вторым устройством для отображения картинки. Поставьте значение «Отобразить рабочий стол только на 2», чтобы изображении от видеокарты из системного блока компьютера передавалось на экран лэптопа.
Подобное подключение возможно лишь в том случае, если у ноутбука есть видеовход, а не только видеовыход. Наличие одного разъема для подключения к системному блоку еще не говорит о том, что можно сделать их лэптопа монитор для компьютера.
Использовать ноутбук вместо монитора нельзя, зато можно сделать удаленное подключение и вывести на экран лэптопа данные с компьютера. При этом не нужно подсоединять ноутбук к системному блоку, связь устанавливается по сети. Есть несколько проверенных вариантов вывести на дисплей ноутбука изображение с компьютера без подключения к системному блоку.
Для настройки у компьютера должен быть монитор, ноутбук в этом случае будет вторым дисплеем. Сначала посмотрим, как работает программа ZoneOS ZoneScreen. Приложение имеет два режима работы – сервер (компьютер, с которого будет отправляться изображение) и клиент (ноутбук, который будет принимать сигнал).
- Запустите программу на ПК. Выберите режим «Act as a server» и нажмите «Next».
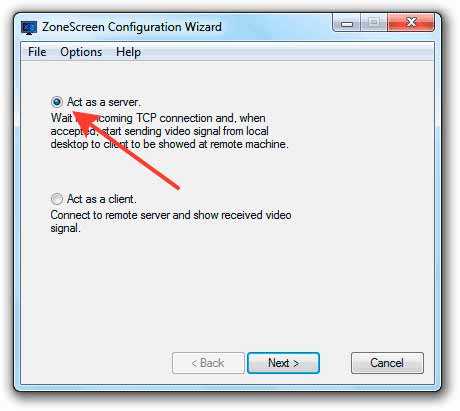
- Порт оставьте по умолчанию – 2730. Разрешение лучше установить такое, какое поддерживает дисплей лэптопа.
- В следующем окне выберите параметры передачи изображения. Чем выше скорость передачи, тем меньше задержка. Но при увеличении скорость повышается нагрузка на сеть и компьютер. Количество несжатых фреймов поставьте 10, чтобы нагрузка не была чрезмерной. После установления соединения поэкспериментируйте с настройками, подбирая оптимальные параметры.

- Нажмите «Start», чтобы запустить передачу данных. Если соединение уже было установлено, но вы изменили настройки, щелкните «Reloaded».
Теперь нужно настроить клиент, то есть ноутбук. Запустите на нем ZoneOS ZoneScreen и выберите режим «Act as a client». Оставьте порт 2730 и укажите IP-адрес компьютера, чтобы установить подключение по локальной сети. Чтобы узнать IP-адрес:
- Запустите на ПК командную строку. Наберите «ipconfig» и нажмите Enter.
- Посмотрите IPv4 адрес.

Вписав данные компьютера в клиенте на ноутбуке, нажмите «Next». Появится окно, через которое вы будете на экране лэптопа видеть рабочий стол ПК.
Если ZoneOS ZoneScreen не работает (есть проблемы с совместимостью с последними версиями Windows), попробуйте настроить удаленное управление через TeamViewer или Radmin. Первая программа распространяется бесплатно, у второй нужно покупать лицензию, но есть демо-доступ на 30 дней.
Скачивать TeamViewer следует с официального сайта. Чтобы программа работала бесплатно, при установке отметьте пункт «Личное/некоммерческое использование».
Для установления подключения к удаленному компьютеру через TeamViewer нужно знать ID и пароль. Естественно, на компьютере тоже должен быть установлен TeamViewer. Процесс сопряжения устройств предельно прост:
- Узнайте ID и пароль компьютера (для этого достаточно запустить на нем TeamViewer, идентификационные данные будут присвоены автоматически).
- Откройте TeamViewer на ноутбуке. В строке ID партнера введите идентификационный номер ПК. Укажите пароль для подключения к компьютеру.

После выполнения этой нехитрой процедуры вы увидите на дисплее ноутбука рабочий стол ПК и даже сможете им управлять. Но у компьютера должен быть работающий монитор, иначе ничего не выйдет.
Как подключить ноутбук к ноутбуку без провода и через Wi-Fi, HDMI и USB
Как подключить ноутбук к ноутбуку без провода и через Wi-Fi, HDMI и USB
Ноутбук прекрасен своей мобильностью, и именно этой чертой он отличается от стационарных компьютеров. Его можно носить с собой туда, куда вам требуется. Иногда возникает вопрос о том, как подключить ноутбук к ноутбуку без провода, если вы, к примеру, пришли в гости к друзьям, у которых имеется свой лэптоп, чтобы скинуть какую-то информацию на него. Если там имеется Wi-Fi-роутер, то проблема отпадает очень быстро, то есть не возникает каких-либо сложностей с этой процедурой. Однако вопрос о том, как подключить ноутбук к ноутбуку без провода, становится гораздо актуальнее, если нет сетевых устройств, и покупать их совершенно не хочется по субъективным причинам. Тут все решается довольно просто.

Последнее десятилетие все портативные устройства выпускаются со встроенным модулем Wi-Fi. Поэтому при решении вопроса о том, как подключить ноутбук к ноутбуку без провода, не возникает особых проблем. В данном случае от вас не потребуется совершенно никаких финансовых затрат. Так можно объединить в одну сеть несколько устройств, даже не прибегая к использованию какого-то специального программного обеспечения – в Windows 7, 8 и 8.1 уже имеется все необходимое.
Для начала требуется выбрать один ноутбук, который будет служить основой для беспроводной сети. На нем следует запустить командную строку с административными правами. Теперь необходимо набрать определенные команды. Беспроводная сеть с паролем создается следующим образом. В командной строке необходимо ввести netsh wlan set hostednetwork mode=allow ssid=[имя сети] key=[пароль]. Параметры, указанные в квадратных скобках, вы можете установить такие, как захочется.
Далее созданную беспроводную сеть требуется запустить. Для этого вводится команда netsh wlan start hostednetwork.

Когда сеть будет создана и уже запущена, требуется прописать на устройствах IP-адреса. Делается это тоже довольно сложно. Необходимо войти в «Центр управления сетями» — «Изменения параметров адаптера». Когда вы окажетесь в сетевых настройках прибора, требуется вызвать контекстное меню значка беспроводной сети. Далее вам требуется открыть «Свойства». В открывшемся окне следует найти «Протокол Интернета версии 4 (TCP/IPv4)» и тут требуется установить галочки, позволяющие автоматически получать адреса.

Итак, если вас интересует, как подключить ноутбук к ноутбуку через сетевой кабель (Windows 7), то стоит рассмотреть и это. Данный способ является подходящим в тех случаях, когда на одном из устройств отсутствует или не работает модуль беспроводного подключения, либо этот элемент используется для подключения к сети интернет. Как подключить ноутбук к ноутбуку через WiFi, уже было рассмотрено, теперь следует определить, как сделать то же самое, только используя витую пару. В любом лэптопе имеется сетевая карта. Докупить потребуется только LAN-кабель определенной длины, он называется кроссовером из-за способа, которым он обжимается.

Сетевой кабель можно обжать одним из двух способов – прямым и обратным. Первый применяется для сопряжения ноутбука с роутером, коммутатором или модемом. Кроссовер ориентирован на соединение двух аналогичных устройств друг с другом. Сетевой кабель, обжатый по второму типу, отличается тем, что пары проводков в нем поменяли местами. Его можно приобрести в любом компьютерном магазине. Один конец следует подключить в сетевую карту первого лэптопа, а второй – другого.
После таких манипуляций можно дальше рассматривать вопрос о том, как подключить ноутбук к ноутбуку по локальной сети. Для этого требуется войти в «Центр управления сетями», где требуется изменить параметры адаптеров. Вы должны открыть «Свойства» подключения по локальной сети. Далее в открывшемся окне необходимо выбрать «Протокол Интернета версии 4 (TCP/IPv4)». Теперь следует прописать специальные адреса и маски подсети на обоих устройствах. После всех этих манипуляций гаджеты будут видны друг другу в сетевом окружении.


Bluetooth представляет собой еще один способ связи между парой устройств. Этот метод сложно назвать хорошим, так как скорость передачи данных составляет не более 723 килобит в секунду, а радиус действия довольно мал. Кроме того, сеть в этом случае сложно настроить, она характеризуется плохой помехо- и взломозащищенностью, что делает ее слишком неудобной для передачи данных между двумя компьютерами.

LPT-Link предоставляет прямое кабельное соединение посредством параллельного порта. Исторически сложилось так, что этот способ является одним из первых, так как он не зависит от установленной операционной системы, поэтому может использоваться где угодно. На данный момент он отмирает по причине того, что сам интерфейс практически не используется. К примеру, если вы зададитесь вопросом о том, как подключить ноутбук к ноутбуку через кабель HDMI, то стоит отметить, что реальнее соединить их через параллельные порты. HDMI-интерфейс предназначен для подсоединения телевизора к компьютеру для вывода изображения и звука, он не ориентирован на передачу иных данных. А там, где присутствуют порты LPT, можно без проблем ими пользоваться. Длина кабеля в данном случае ограничивается тремя метрами, а скорость может достигать 2 мегабайт в секунду.
На вопрос о том, как подключить ноутбук к ноутбуку через кабель HDMI, можно ответить однозначно: никак. Однако существует еще несколько вполне доступных способов соединения устройств между собой. Одним из них является последовательный порт. Этот способ тоже можно отнести к одному из древнейших, но от этого он не утратил своей популярности. Этот интерфейс постепенно перестает использоваться из-за низкой скорости передачи данных, а также отмирания самого COM-порта, который просто неудобно устанавливать на портативных устройствах. Но у него шансов на использование для прямого соединения гораздо больше, чем у HDMI.
Зная, какие на лэптопах имеются порты, вы можете задаться вопросом о том, как подключить ноутбук к ноутбуку через кабель VGA? И тут ответ тоже однозначный — сделать это просто невозможно. Но при желании использовать какой-то сложный способ, можно прибегнуть к переносу данных посредством дополнительных носителей информации, к примеру, дисков, флешек, внешних винчестеров и прочих.
Как подключить ноутбук к ноутбуку через HDMI
Существует множество способов передачи информации с компьютера на компьютер, и использование каждого из них обусловлено условиями и возможностями того, кому нужно выполнить транспортировку данных. В частности, в ноутбуках специально для соответствующих целей предусмотрено два протокола: LAN и WLAN. Также на современных машинах есть HDMI-порт. Но можно ли его использовать для обмена информацией между устройствами, и если да, то как подключить ноутбук к ноутбуку через HDMI, об этом далее.

HDMI кабель для ноутбука

Можно ли подключить ноутбуки HDMI-кабелем
Подключить ноутбук к ноутбуку через HDMI – довольно просто. Для этого необходимо вставить кабели в гнезда, и… И дальше ничего. Дело в том, что HDMI в ноутбуках работает только на выход. То есть он может передавать данные, но получать их не способен.
HDMI в ноутбуках предназначен для вывода изображения и звука на внешнее устройство вывода, например, телевизор. Таким образом, получается, что соединять два ноутбука HDMI-кабелем бессмысленно.
Но, впрочем, зачем вообще пытаться использовать технологию HDMI для обмена данными между ноутбуками, если в современных устройствах есть несколько других протоколов, которые специально предназначены именно для этих целей.

Подключить ноутбуки по WiFi
Самый простой способ наладить связь между двумя ноутбуками – это объединить их в частную WiFi сеть. Например, в Widows 7 это делается предельно просто. Для этого нужно:
- Зайти в «Панель управления» – «Сети и интернет» – «Центр управления сетями и общим доступом»;
- Выбрать «Управление беспроводными сетями»;
- Нажать на «Добавить»;
- Выбрать «Создать сеть «компьютер-компьютер»;
- Нажать «Далее», ввести имя точки доступа, указать метод шифрования и придумать пароль;
- После этого нажать «Далее» – «Готово».
Затем потребуется изменить параметры общего доступа, для чего нужно открыть «Дополнительные параметры общего доступа» и, например, для «Домашней и рабочей» сети поставить все переключатели в положение «Разрешить».

Настроить общий доступ на Windows 7
Созданная сеть позволит передавать файлы с ноутбука на ноутбук, пользоваться общим интернетом (если включен общий доступ) и т.д.
Еще один вариант – это подключение ноутбука к ноутбуку через LAN-порты. Для этого потребуется кабель с соответствующими входами/выходами. Чтобы создать подключение по LAN потребуется:
- Подключить кабель к двум ноутбукам;
- Нажать на «WIN+R» и ввести «ncpa.cpl»;
- В открывшемся окне кликнуть правой кнопкой мыши на «Подключение по локальной сети»;
- Выбрать «Свойства»;
- В появившемся окне потребуется кликнуть дважды на «Протокол интернета версии 4»;
- В отобразившемся окне ввести: «IP-адрес»: 192.168.1.1, «Маска»: 255.255.255.0.
На втором компьютере потребуется повторить эти действия, только указав другие данные: «IP-адрес»: 192.168.1.2, «Маска»: 255.255.255.0. После этого два компьютера будут объединены в одну сеть, и они свободно смогу обмениваться информацией.

Соединить ноутбуки по Bluetooth
Еще один вариант – это соединение двух ноутбуков по Bluetooth. Для установки соединения по этому протоколу потребуется специальная программа, например, BlueSoleil. Как настраивать соединение по Bluetooth смотрите в инструкции, поставляемой с программным обеспечением.
Источники: Использование ноутбука как монитора для компьютераНоутбук можно использовать только в качестве второго монитора для компьютера. Основным дисплеем сделать лэптоп не получится, потому что требуется настройка рабочего стола.http://lookfornotebook.ru/laptop-monitor/Как подключить ноутбук к ноутбуку без провода и через Wi-Fi, HDMI и USBНоутбук прекрасен своей мобильностью, и именно этой чертой он отличается от стационарных компьютеров. Его можно носить с собой туда, куда вам требуется. Иногда возникает вопрос о том, как подключить ноутбук к ноутбуку без провода, если вы, к примеру, пришли в гости к друзьям, у которых имеется свой лэптоп, чтобы скинуть какую-то информацию на него. Если там имеется Wi-Fi-роутер, то проблема отпадает очень быстро, то есть не возникает каких-либо сложностей с этой процедурой.http://fb.ru/article/147454/kak-podklyuchit-noutbuk-k-noutbuku-bez-provoda-i-cherez-wi-fi-hdmi-i-usbКак подключить ноутбук к ноутбуку через HDMIСуществует множество способов передачи информации с компьютера на компьютер, и использование каждого из них обусловлено условиями и возможностями того, кому нужно выполнить транспортировку данных. В частности, в ноутбуках специально для соответствующих целей предусмотрено два протокола: LAN и WLAN. Также на современныхhttp://lifehacki.ru/kak-podklyuchit-noutbuk-k-noutbuku-cherez-hdmi/
obiavlenija.ru
- Аббревиатура bios расшифровывается как
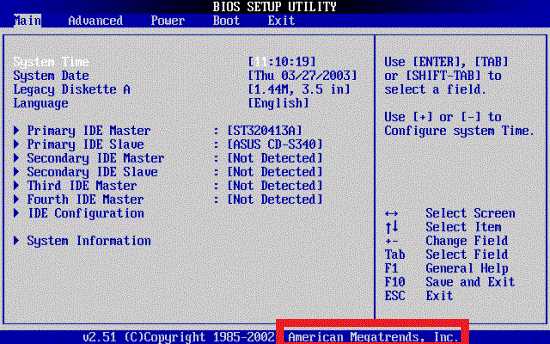
- Безопасность при работе с компьютером

- Доктор веб как проверить компьютер на вирусы бесплатно онлайн

- Настройка dns зона обратного просмотра
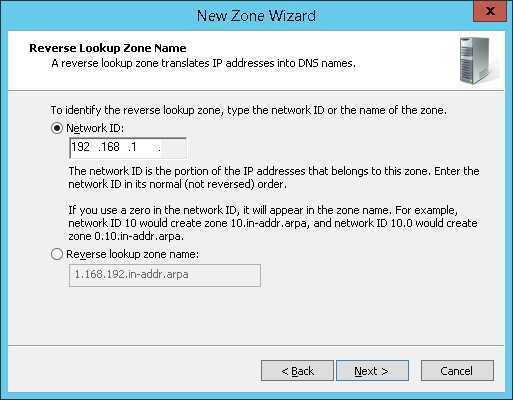
- Rar командная строка примеры

- Маршрут сделать

- В каком году был создан wi fi

- В компьютере вирус

- Софт необходимый для игр

- Linux для postgresql
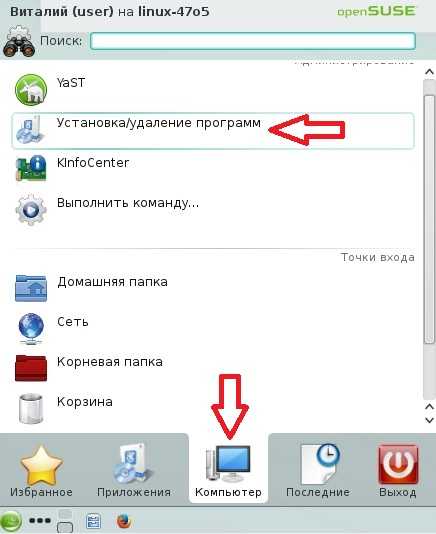
- Акронис что такое