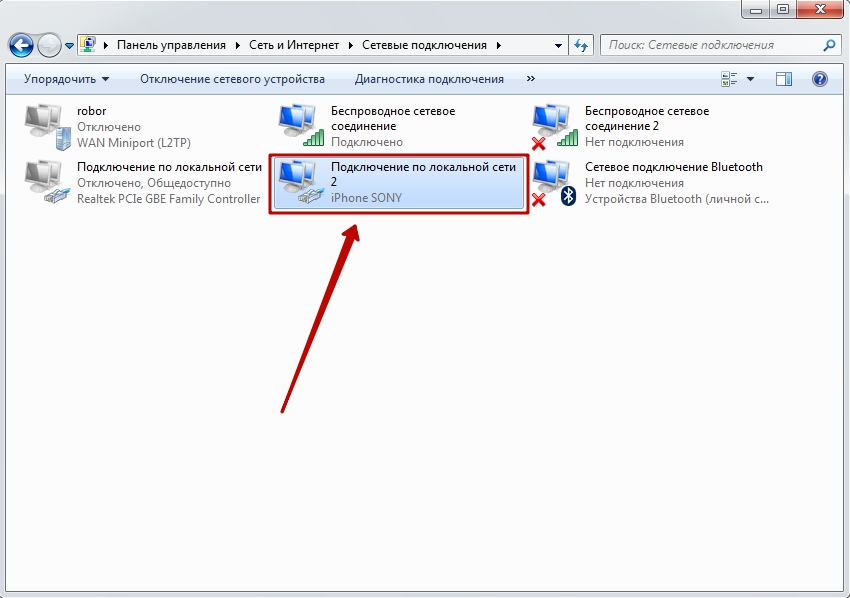Как подключить к пк интернет через телефон: подбор и сравнение вкладов, кредитов, кредитных карт, автострахование, калькулятор ОСАГО и каско, рейтинг страховых компаний
Как привязать свой Android-телефон и поделиться его подключением к Интернету с другими устройствами
Быстрые ссылки
- Что такое модем?
- Стоит ли модем денег?
- Типы модема
- Модем Wi-Fi
- Модем Bluetooth
- Модем USB
- Сторонние приложения для модема
- Обратный модем
Чтобы включить модем на Android, откройте «Настройки» > «Сеть и Интернет» > «Точка доступа и модем», затем выберите Wi-Fi, Bluetooth или USB-модем. Как только вы включите модем, подключите свое устройство, и ваш телефон начнет делиться своим интернет-соединением.
Существует несколько способов привязки на Android, но какой из них вы можете (и должны) использовать, зависит от ваших потребностей и вашего оператора сотовой связи. Вот все, что вам нужно знать о модеме на Android.
Что такое модем?
Модем — это действие по совместному использованию мобильного подключения для передачи данных вашего телефона с другим устройством, например ноутбуком или планшетом, путем подключения его к Интернету через подключение для передачи данных вашего телефона.
Использование модема полезно, когда вы находитесь где-то и у вас нет доступа к Wi-Fi, но у вас есть доступ к сотовым данным — и вы хотите делать что-то на своем компьютере, а не на телефоне. Но за удобство можно доплатить.
Стоит ли модем денег?
В зависимости от вашего оператора это может стоить вам денег, а может и нет. В США большинство крупных операторов взимают дополнительную плату за модем. Посетите веб-сайт вашего оператора для получения дополнительной информации о том, сколько они взимают за модем. Дополнительная плата в размере 20 долларов за привязку не является чем-то необычным в США.
Связано: Как использовать встроенный модем Android, когда ваш оператор блокирует его
Эти ограничения можно обойти, установив и используя стороннее приложение для модема или, если вы рутированы, разблокировав встроенную функцию модема Android. Тем не менее, ваш оператор все равно может заметить, что вы пользуетесь модемом — они могут это определить, потому что веб-трафик с вашего ноутбука отличается от веб-трафика с вашего мобильного телефона — и они могут с пользой добавить в вашу учетную запись план модема, взимая с вас стандартную плату за модем. Если вам повезет, они могут и не заметить, только не удивляйтесь, если заставят вас платить за раздачу интернета.
Если вам повезет, они могут и не заметить, только не удивляйтесь, если заставят вас платить за раздачу интернета.
Разумеется, применяются стандартные лимиты данных и сборы. Например, если ваш оператор предоставляет 2 ГБ данных в месяц, а вы используете 3 ГБ в промежутке между модемом и обычным использованием смартфона, к вам будут применяться стандартные штрафы вашего плана — дополнительная плата или ограничение скорости — даже если оператор не заметит, что вы используете модем.
Наконец, модем быстро разряжает аккумулятор. Если модем не используется активно, вам следует отключить его, чтобы сэкономить энергию на вашем телефоне Android и продлить срок службы аккумулятора.
Типы привязки
Мы расскажем, как использовать каждый метод привязки. Вот как они сравниваются:
- Модем Wi-Fi : Модем Wi-Fi превращает ваш телефон в небольшую точку доступа Wi-Fi. Он создает сеть Wi-Fi, к которой вы подключаетесь со своим компьютером. Он имеет приличную скорость, и вы можете подключить более одного устройства, но батарея будет разряжаться быстрее, чем если бы вы использовали один из следующих вариантов.

- Bluetooth-модем : Bluetooth-модем значительно медленнее, чем Wi-Fi, но использует меньше батареи. Вы также можете подключить только одно устройство через Bluetooth. Это, вероятно, не стоит использовать, если вы действительно не пытаетесь растянуть аккумулятор.
- USB-модем : USB-модем имеет самую высокую скорость, но вам необходимо подключить телефон к ноутбуку с помощью USB-кабеля. Аккумулятор вашего телефона не будет разряжаться, потому что он будет получать питание от USB-порта вашего компьютера.
Помимо стандартных вариантов привязки Android, существуют и другие способы привязки:
- Сторонние приложения для привязки : Если привязка отключена на телефоне, который вы приобрели у оператора, вы можете установить сторонние приложения и использовать их для привязки. Ваш оператор может в любом случае взимать с вас плату, если заметит.
- Обратный модем : В редких случаях вы можете вместо этого использовать интернет-соединение вашего компьютера с вашим телефоном Android.
 Это полезно, если у вас есть только проводные соединения Ethernet в этом районе и нет доступа к Wi-Fi.
Это полезно, если у вас есть только проводные соединения Ethernet в этом районе и нет доступа к Wi-Fi.
Давайте поговорим о том, как сделать все эти вещи, одну за другой.
Модем Wi-Fi
Android имеет встроенную функцию модема Wi-Fi, хотя некоторые операторы связи могут отключить ее, если вы не платите за план модема. (Опять же, если у вас есть root-права, вы можете разблокировать встроенную в Android функцию привязки.)
Чтобы получить доступ к этой функции, откройте экран настроек телефона, нажмите «Сеть и Интернет», затем нажмите «Точка доступа и модем».
Вы сможете настроить точку доступа Wi-Fi на своем телефоне, изменив ее SSID (имя) и пароль. Оставьте для безопасности значение WPA3 (вероятно, WPA3-Personal), если только вам не нужно использовать более старое устройство, не поддерживающее этот стандарт шифрования. WPA3 – это лучший стандарт, доступный для обычного потребительского оборудования на современных устройствах, и вы всегда должны использовать его, когда можете.
После настройки параметров точки доступа установите переключатель рядом с «Использовать точку доступа Wi-Fi». Теперь вы можете подключиться к точке доступа Wi-Fi вашего телефона с ноутбука, планшета или любого другого устройства.
Bluetooth-модем
Вы также можете выбрать модем через соединение Bluetooth. Если ваш ноутбук имеет встроенный Bluetooth (что есть у большинства), вы можете включить Bluetooth на своем телефоне и включить модем Bluetooth.
См. также: Как добавить Bluetooth к компьютеру
Во-первых, вам необходимо соединить ПК с телефоном. Откройте меню Bluetooth на ПК и убедитесь, что устройство доступно для обнаружения. В Windows 10 перейдите в «Настройки» > «Устройства» > «Bluetooth и другие устройства», затем установите переключатель в положение «Вкл.». В Windows 11 откройте «Настройки», нажмите «Bluetooth и устройства» и нажмите переключатель, чтобы включить Bluetooth.
Вы увидите сообщение «Теперь можно обнаружить как (имя вашего ПК)», когда оно будет включено.
На телефоне перейдите в настройки Bluetooth и найдите новые устройства для сопряжения. Подождите, пока появится ваш компьютер. Как только он появится, нажмите на него, чтобы начать процесс сопряжения.
Когда оба устройства начнут обмениваться данными, вы получите запрос на подтверждение того, что уникальный код один и тот же. Если это так (и так должно быть), нажмите «Сопряжение» как на телефоне, так и на компьютере. После этого они должны быть подключены через Bluetooth.
Теперь, когда они сопряжены, вы почти готовы использовать функцию привязки Bluetooth. Сначала вернитесь на экран «Модем и переносная точка доступа» на своем телефоне, а затем включите Bluetooth-модем.
Вернувшись к компьютеру, щелкните правой кнопкой мыши значок Bluetooth на панели задач и выберите «Подключиться к личной сети».
Когда откроется это меню, ваш телефон должен присутствовать. Нажмите на него, затем в раскрывающемся списке «Подключиться с помощью». Выберите «Точка доступа».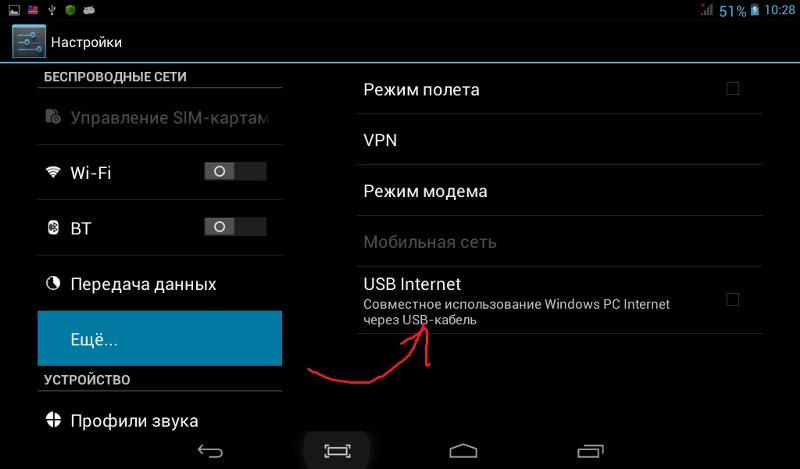
Как только соединение будет установлено, появится всплывающее окно с быстрым подтверждением. Готово и готово — теперь вы можете использовать соединение Bluetooth для доступа в Интернет.
USB-модем
Подключите телефон к ноутбуку с помощью USB-кабеля, и вы увидите, что опция USB-модема станет доступной. Включите его, и вы увидите уведомление о том, что USB-модем включен.
Ваш компьютер должен автоматически обнаружить этот новый тип подключения к Интернету и сделать его доступным. Бам.
Сторонние приложения для модема
Всегда будьте внимательны при установке случайных приложений из Google Play Store. Play Protect достаточно хорошо предотвращает загрузку вредоносных приложений, но не идеально. Прежде чем устанавливать стороннее приложение, попробуйте использовать встроенные возможности вашего телефона для модема.
Существует довольно много сторонних приложений для модема, которые вы можете загрузить из Google Play. Однако многие из них платные или требуют root-доступа.
Мы протестировали несколько приложений и обнаружили, что NetShare хорошо работает для простого модема Wi-Fi. Запустите приложение, нажмите «Настроить», чтобы настроить параметры, затем установите флажок вверху, чтобы включить точку доступа Wi-Fi.
Вы также можете поискать в Play Store приложение для модема, которое поддерживает модем через USB или Bluetooth. Если ни один из них не работает у вас правильно — а вполне возможно, что и не будет — мы рекомендуем использовать модуль Magisk/Xposed, который обходит ограничения вашего оператора связи.
Обратный модем
Связано: Как отменить подключение вашего ПК к Интернету к Android
Наконец, если у вас есть root-права, вы можете отменить подключение — подключите свой телефон к компьютеру и предоставьте доступ к интернет-подключению вашего компьютера вашему телефону. Это довольно редкая ситуация, но вы можете когда-нибудь оказаться в офисе, где нет Wi-Fi. Если вы можете подключить свой телефон Android к компьютеру с проводным подключением к Интернету с помощью USB-кабеля, вы можете поделиться его проводным подключением к Интернету.
4 безопасных способа подключения Android к ПК через WiFi
Как подключить Android к ПК через WiFi? Поверьте, вы не одиноки с этой проблемой. Телефоны на базе Android получили широкое распространение из-за доступной цены и простых в использовании функций. Однако многие пользователи Android сообщают, что когда они подключают свой телефон Android к ПК через USB, телефон зависает или вообще не отвечает. Вот почему пользователи хотят подключать телефон к рабочему столу по беспроводной сети.
Я очень хорошо понимаю ваши мысли, поэтому я написал эту статью, чтобы помочь вам подключить смартфон к ПК по беспроводной сети через соединение WiFi.
- Способ 1: Как подключить Android к ПК через Wi-Fi через встроенные настройки Windows
- Способ 2: Как подключить Android к ПК по беспроводной сети через точку доступа Wi-Fi
- Способ 3: Как подключить Android-телефон к ПК через WiFi через приложения
- Способ 4: Как подключить Android к ПК с помощью WiFi через профессиональное программное обеспечение
Способ 1: Как подключить Android к ПК через Wi-Fi через встроенные настройки Windows
Прежде всего, вы можете напрямую использовать встроенные настройки Windows для подключения телефона Android к ПК через WiFi. Давайте возьмем Windows 10 в качестве примера, чтобы показать вам, как это сделать.
Давайте возьмем Windows 10 в качестве примера, чтобы показать вам, как это сделать.
- Откройте «Настройки» в Windows 10, выберите «Ваш телефон», а затем нажмите «Добавить телефон», чтобы начать.
- Система предложит вам установить приложение «Ваш телефон» на телефон Android.
- Установите приложение «Ваш телефон» на свой телефон, запустите его и войдите в свою учетную запись Microsoft. Или вы можете использовать QR-код, который появляется на ПК с Windows, чтобы соединить их.
- Принять все разрешения.
- Ваш телефон Android и ПК будут успешно подключены.
После успешного подключения ПК и телефона Android через Wi-Fi через встроенные настройки Windows вы можете получить прямой доступ к содержимому телефона на ПК с Windows. Вы даже можете совершать и принимать звонки прямо на ПК.
Вам также могут понравиться:
- 4 способа передачи файлов между устройствами Android через WiFi
- Полное руководство о том, как подключить iPhone к ПК и передавать файлы?
Способ 2: Как подключить Android к ПК по беспроводной сети через точку доступа Wi-Fi
С помощью точки доступа WiFi пользователи Android могут легко подключать свои телефоны к ПК. Пожалуйста, обратитесь к шагам ниже, чтобы узнать, как подключить Android к ноутбуку через Wi-Fi, превратив телефон Android в мобильную точку доступа.
Пожалуйста, обратитесь к шагам ниже, чтобы узнать, как подключить Android к ноутбуку через Wi-Fi, превратив телефон Android в мобильную точку доступа.
- Перейдите в настройки телефона Android, чтобы проверить систему Android и убедиться, что она обновлена до версии 9 или выше.
- Вернитесь в приложение «Настройки» на телефоне Android, найдите и выберите параметр «Сеть и точка доступа в Интернет и модем».
- Выберите «Точка доступа Wi-Fi» и включите кнопку, проведя пальцем, чтобы активировать «Точку доступа Wi-Fi дальше».
- Перейдите к настройке точки доступа Wi-Fi и измените настройки WiFi в соответствии с вашими потребностями.
- После того, как точка доступа Wi-Fi на телефоне Android активирована, вы можете перейти на свой ПК с Windows и найти новый WiFi в настройках.
- Вы увидите название точки доступа Wi-Fi, которую вы только что настроили на своем телефоне. Нажмите на нее, чтобы подключить телефон к компьютеру через точку доступа Wi-Fi.

Если вы ранее установили защиту паролем для этой точки доступа Wi-Fi, вам необходимо ввести пароль на своем компьютере, чтобы установить соединение между телефоном Android и ПК.
Способ 3: подключение телефона Android к ПК через WiFi через приложения
Некоторые сторонние приложения, такие как WiFi File Explorer, WiFi File Transfer или SuperBeam, также позволяют легко подключаться к телефону Android через WiFi для отправки и получения файлов между устройством Android и ПК. Здесь мы устанавливаем WiFi File Explorer в качестве примера, чтобы показать вам, как подключить телефон Android к компьютеру по беспроводной сети через WiFi.
- Загрузите WiFi File Explorer из магазина Google Play и установите его на свой телефон Android.
- Подключите свой телефон Android и ПК с Windows к одной и той же сети Wi-Fi.
- Запустите WiFi File Explorer на своем телефоне Android, и он предоставит вам URL-соединение.
- Введите URL-адрес подключения на своем ПК, и веб-браузер на вашем ПК отобразит содержимое на вашем телефоне Android.

- Теперь вы подключили телефон к ПК через приложение. Вы можете просматривать данные iPhone с ПК и даже сохранять их на свой компьютер.
Вы можете знать:
- Лучшие альтернативы для передачи файлов Android для Mac в 2021 году
- 4 эффективных способа переноса музыки с Mac на Android в 2021 году
Способ 4: Как подключить Android к ПК с помощью WiFi через профессиональное программное обеспечение
Как легко и безопасно подключить мой ПК к мобильному телефону через WiFi? Окончательный метод — использовать стороннее программное обеспечение — MobiKin Assistant для Android (Win и Mac). Он предоставляет два способа подключения устройств Android к компьютеру: с помощью WiFi или с помощью USB. Вы можете выбрать наиболее удобный способ подключения в зависимости от вашей ситуации. После успешного подключения этот менеджер рабочего стола Android может позволить вам импортировать, экспортировать, редактировать, удалять, создавать резервные копии и восстанавливать, а также управлять всеми данными Android на вашем компьютере напрямую.
Основные характеристики Assistant для Android:
- Простое подключение телефона Android к ПК/Mac через WiFi.
- Позволяет подключать телефон/планшет Android к компьютеру через USB или WiFi.
- Перенос данных с Android на компьютер и обратно одним кликом.
- Простое резервное копирование и восстановление устройств Android.
- Управление, экспорт, импорт, редактирование и удаление файлов Android на компьютере.
- Apple в различные файлы Android, включая контакты, журналы вызовов, SMS, музыку, фотографии, видео, книги, приложения и т. д.
- Подходит практически для всех телефонов Android, включая Samsung, HTC, Huawei, LG, Sony, Xiaomi, OPPO и т. д.
Шаги: Как подключить мобильный телефон к ПК по беспроводной сети с помощью Assistant для Android?
Шаг 1. Прежде всего, вам необходимо загрузить программу MobiKin Assistant для Android на свой компьютер.
Шаг 2 . Затем запустите программу на своем компьютере и выберите «Подключиться через WIFI» в правом верхнем углу. Появится окно «Предупреждение безопасности Windows», в котором вы должны нажать «Разрешить доступ».
Шаг 3. Теперь вам нужно скачать MobiKin Assistant для Android (версия для Android) и установить его на свой телефон Android. Вы можете отсканировать QR-код ниже, чтобы загрузить приложение.
Шаг 4 . Убедитесь, что ваш телефон Android и ПК подключены к одной и той же сети. Запустите приложение на своем телефоне и нажмите «Подключение WiFi», чтобы отсканировать QR-код в настольной программе.
Шаг 5. Когда процесс сканирования будет завершен, ваше Android-устройство будет успешно подключено к ПК. Теперь вы можете просматривать данные Android и управлять ими напрямую на компьютере.
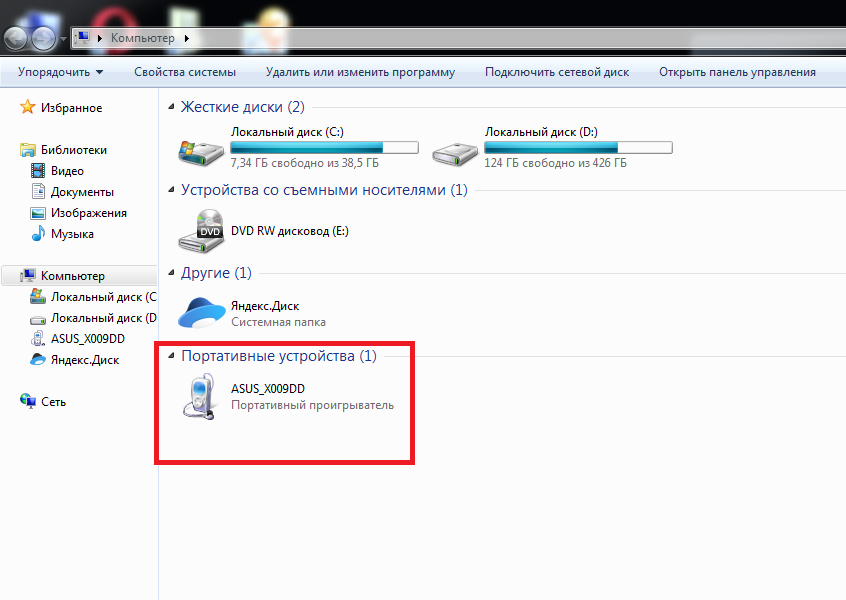
 Это полезно, если у вас есть только проводные соединения Ethernet в этом районе и нет доступа к Wi-Fi.
Это полезно, если у вас есть только проводные соединения Ethernet в этом районе и нет доступа к Wi-Fi.