Как подключить комп к телевизору через hdmi windows 7: Как отобразить экран компьютера на телевизоре через HDMI
Содержание
Как подключить ноутбук к телевизору?
Содержание
- 1 Как подключить к телевизору ноутбук через vga?
- 2 Как подключить ноутбук к телевизору через hdmi?
При создании домашней сети своими руками у новичков нередко возникает вопрос, как подключить ноутбук к телевизору: ведь перспектива использовать современный телевизор как монитор и смотреть фильмы с максимальным комфортом – весьма «соблазнительна».
Поэтому в данной статье мы рассмотрим, как подсоединить ноутбук к телевизору, и какие настройки ОС windows 7/windows 10 для этого необходимы.
В качестве примера будем использовать ноутбук марки HP dv6 и телевизор sharp с 32 дюймовой диагональю. Подключение других моделей телевизоров/ноутбуков может несколько отличаться, однако общий принцип соединения девайсов останется прежним.
Итак, соединить ноутбук с телевизором можно с помощью кабельного подключения и без проводов. В одной из предыдущих статей мы рассказывали, как вывести изображение через wifi, здесь же остановимся на том, как подключиться к телевизору через кабель. Для «жесткого» соединения с компьютером/ноутбуком существует два основных метода: через кабель VGA и кабель HDMI.
Для «жесткого» соединения с компьютером/ноутбуком существует два основных метода: через кабель VGA и кабель HDMI.
Как подключить к телевизору ноутбук через vga?
Для такого соединения потребуется кабель VGA (рис 1), а также разъемы для подключения этого кабеля на ноутбуке и телевизоре (они на рисунке 2 и 3 соответственно).
Необходимо соединить ноутбук с телевизором с помощью кабеля, как показано на следующем рисунке:
После успешного подключения кабеля следует установить соответствующие настройки как на ОС Windows 7, так и на самом телевизоре. Для этого нажмите на пульте дистанционного управления клавишу «Input» и выберите в меню вашего телевизора «Вход4»
Стоит отметить, что на других марках телевизоров могут быть другие названия: вместо слова «Вход» может использоваться «VGA» или «ПК», но суть от этого не меняется.
Далее на клавиатуре ноутбука нажмите клавишу «F4» (встречаются вариации «F7», «FN»+«F4» или «FN»+ «F7»), после чего на экране ноутбука появится следующее изображение:
Уточним, что означают команды «Дублировать», «Расширить», «Только проектор»:
- – Дублировать – это значит видеть одновременно два одинаковых изображения на обоих экранах: как ноутбука, так и телевизора.

- – Расширить – это увеличить или удлинить один экран на два дисплея одновременно, то есть на одном экране вы сможете смотреть фильм, а на другом, например, общаться в фейсбуке.
- – И наконец, третий вариант – это включить только экран телевизора.
Для настройки соединения с ноутбуком следует кликнуть на рисунок с надписью «Дублировать» или «Расширить», после чего ноутбук будет успешно подключен к телевизору по принципу vga-vga.
Обратите внимание, что представленное выше меню актуально не для всех ноутбуков. Если вам досталась именно такая модель, то стоит воспользоваться вторым вариантом настройки ноутбука:
- кликните правой кнопкой мыши на любое пустое место на экране и перейдите в закладку «Разрешение экрана» (если у вас Windows 7) или «Свойства экрана» (если у вас windows xp)
Вам откроется окно настроек экрана, где показано, сколько экранов у вас подключено на данный момент: в рамках данного примера – это два экрана
Во вкладке «Экран» никаких изменений вносить не стоит, а во вкладке «Несколько экранов» следует установить оптимальные для пользователя настройки, после чего нажмите вкладку «Применить».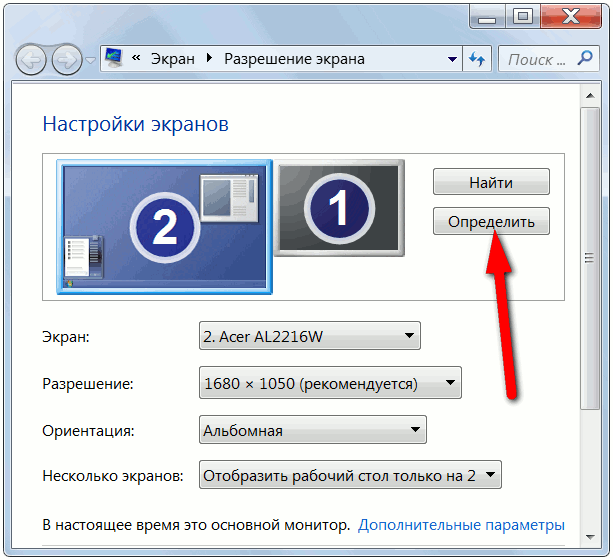
На этом настройка подключения ноутбука к телевизору по кабелю VGA завершена.
Также рекомендуем ознакомиться с тем, как подключить тв приставку через wifi, как подключить плазму к компьютеру и как подключить компьютер к старому телевизору через тюльпан.
Как подключить ноутбук к телевизору через hdmi?
Данный вариант практически не отличается от метода подключения по VGA , за исключением некоторых нюансов. Итак, вам понадобится кабель HDMI и порты выхода и входа HDMI на ноутбуке и телевизоре
Вам необходимо подключить кабель, как показано на следующем рисунке:
Непосредственно настройка ноутбука и телевизора осуществляется аналогично предложенной выше инструкции, после чего можно будет дублировать экран ноутбука на телевизор.
Однако при таком подключении периодически возникает ситуация, когда не передаётся звук через hdmi с ноутбука на телевизор (обратите внимание, что через VGA звук не передается).
Виной тому неправильная настройка звуковых параметров ноутбука. Так, если нет звука через hdmi необходимо:
Так, если нет звука через hdmi необходимо:
- кликнуть правой кнопкой мыши на значок звука в правом нижнем углу панели управления и выбрать меню;
- в окне настройки параметров звука следует посмотреть на используемое по умолчанию устройство: если это не марка вашего телевизора, то следует найти ее в списке и установить по умолчанию.
- Автор: Эжени
- Распечатать
Оцените статью:
(5 голосов, среднее: 4.2 из 5)
Поделитесь с друзьями!
Подключение второго монитора к компьютеру на Windows 7: как настроить 2 дисплея
Содержание:
- Зачем пользователю создавать второй монитор
- Как сделать двойной экран на Windows 7
- Как подключить дополнительный монитор
- Как настроить два монитора на Windows 7
- Что можно использовать в качестве второго монитора
- Как подключить телевизор к компьютеру
В некоторых ситуациях у пользователей ПК возникает необходимость в создании второго экрана на операционной системе.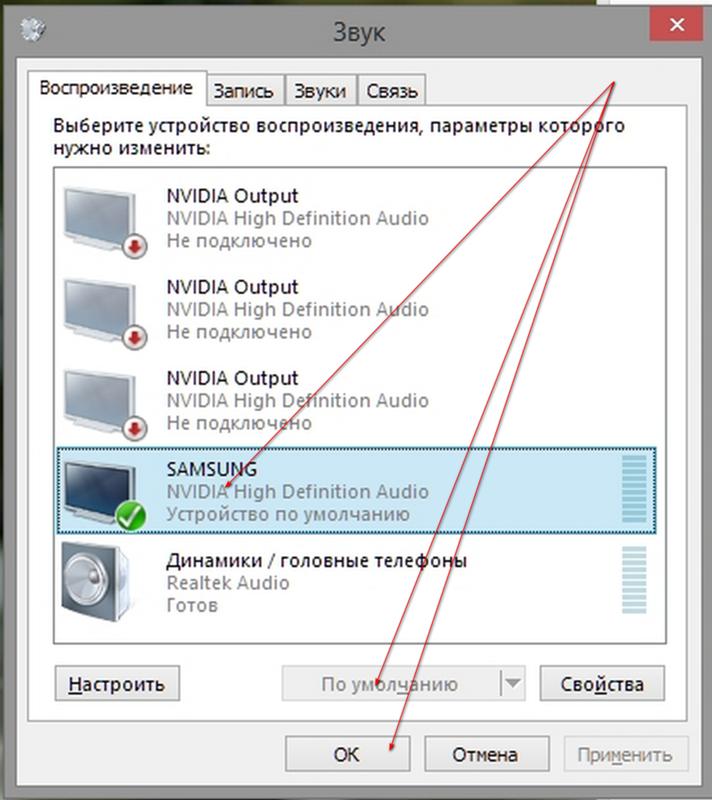 Порой это необходимо по работе, для игр и прочего. О том, как это сделать правильно, рассказано в данной статье, а также предоставлен ответ на вопрос, как отключить второй монитор в Windows 7, когда необходимости в нем больше нет.
Порой это необходимо по работе, для игр и прочего. О том, как это сделать правильно, рассказано в данной статье, а также предоставлен ответ на вопрос, как отключить второй монитор в Windows 7, когда необходимости в нем больше нет.
Зачем пользователю создавать второй монитор
У этого обстоятельства есть несколько распространённых причин:
- расширение пространства рабочего стола. Если к компьютеру подключен один монитор небольших размеров, то вся информация на нём не поместится без изменения разрешения;
- при прохождении видеоигр. Наличие дополнительного экрана положительно отражается на игровом процессе при прохождении компьютерных шутеров;
- для одновременного выполнения нескольких задач. На одном мониторе можно, например, работать, а на другом просматривать видео в Интернете, проходить игры и т. д. Для этого не нужно покупать ещё один ПК.
Виндовс 7 — вторая по популярности ОС после десятки
Как сделать двойной экран на Windows 7
Как на Windows 10 сделать два экрана и настроить мониторы
Процесс выполнения поставленной задачи разделяют на несколько этапов, каждый из которых рассматривается по отдельности.
Как подключить дополнительный монитор
В независимости от версии операционной системы подключение второго монитора к компьютеру Windows 7 осуществляется по алгоритму:
- Взять провод HDMI. При необходимости поменять на DVI, т. к. это разные провода.
- Один конец кабеля воткнуть во внешний разъём HDMI на видеокарте, а второй в такой же разъём на мониторе. Как правило, современные видеоадаптеры и мониторы оснащены несколькими портами HDMI, что позволяет подключать одновременно несколько экранов к одному ПК. На ноутбуке данные разъёмы также присутствуют на боковой панели.
- Проделать ту же операцию со вторым монитором и включить устройство, нажав на кнопку питания.
- Подсоединение также можно осуществить и с помощью проводов DVI или VGA, если видеокарта и мониторы имеют данные порты. После этого выключение ПК не требуется.
Как устанавливать подключение монитора к видеокарте
Обратите внимание! DVI и VGA — порты старого образца, сейчас практически не используются ни на мониторах, ни на видеокартах, ни на материнских платах. Более современные платформы их отказываются видеть, а делать специальные нет смысла.
Более современные платформы их отказываются видеть, а делать специальные нет смысла.
Как настроить два монитора на Windows 7
После подключения дополнительного дисплея на компьютере виндовс семь необходимо совершить определённые действия по настройке этих устройств. Для этого можно воспользоваться пошаговым алгоритмом:
- Включить ПК и дождаться окончательной загрузки операционной системы.
- На клавиатуре одновременно зажать кнопки «Win + P».
- После осуществления предыдущих манипуляций запустится небольшое окошко с выбором дальнейшего действия. Здесь можно будет дублировать монитор, расширить пространство или выключить один из экранов.
- Выбрать подходящий вариант и кликнуть по нему левой клавишей манипулятора.
- Дождаться, пока изменения вступят в силу. Выключать ПК не надо.
Обратите внимание! Дублирование представляет собой отображение одного и тоже изображения на двух дисплеях одновременно. Выбрав данный вариант, пользователь увидит одинаковую картинку на двух мониторах сразу. Все действия, производимые на рабочем столе, будут дублироваться на два устройства.
Все действия, производимые на рабочем столе, будут дублироваться на два устройства.
Если выбрать вариант «Расширить», то картинка будет также отображаться на обоих дисплеях, но при этом на каждом из них можно будет осуществлять различные действия.
Опция «Только компьютер» предназначена для ноутбуков. Она блокирует работу подключенного к видеокарте девайса. Режим «Только проектор» также используется на ноутбуках. Он позволяет отключить главный экран ноутбука и отображать изображение только на дополнительном, подключенном мониторе.
Окно настройки двух экранов на виндовс 7
Важно! Последняя опция предназначена для использования специальных устройств, с помощью которых изображение с ПК выводится на большой экран.
Что можно использовать в качестве второго монитора
Как сделать загрузочную флешку Windows 7 — пошаговая инструкция
Опытные специалисты при решении поставленного вопроса рекомендуют использовать следующее оборудование:
- такой же монитор HD, Full HD, 2K, 4K, 8K.
 Дублировать картинку можно на второй экран, который по техническим характеристикам не будет отличаться от основного;
Дублировать картинку можно на второй экран, который по техническим характеристикам не будет отличаться от основного; - телевизор. Применяется, когда пользователю важен масштаб передаваемого изображения. На телевизоре также присутствуют разъёмы, с помощью которых его можно подключить к стационарному компьютеру или ноутбуку;
- ноутбук, нетбук. В качестве второстепенного экрана можно использовать ноутбук. При этом роль такого экрана будет играть его основной дисплей;
- интерактивная доска. Это устройство, которое принимает картинку с компьютера при помощи проектора. При этом все действия, выполняемые на ПК, дублируются на доску. Данное оборудование часто применяется при проведении конференций.
Как подключить телевизор к компьютеру
Как сделать резервную копию Windows 7 — пошаговая инструкция
Процедура осуществления поставленной задачи подразделяется на следующие этапы:
- Аналогичным образом установить кабель HDMI в соответствующие разъёмы на видеокарте ПК и телевизора, установив связь между этими устройствами.

- Отключить все внешние устройства от ТВ и ПК. Речь идёт о USB-флешках, мышке и клавиатуре. Отключать также рекомендуется и колонки. Можно удалить несовместимые программы, если возникнут проблемы с синхронизацией.
- Включить телевизор. Затем пользователь должен будет перейти с помощью пульта в раздел, в котором отображаются все подключенные устройства.
- В отобразившемся меню выбрать «Подключение по HDMI».
- Настроить режим работы оборудования с ПК.
Подключение телевизора к ПК
Важно! В процессе работы двух мониторов от одного компьютера провода не должны отключаться из разъёмов, иначе сигнал пропадёт, и невозможно будет понять, как сделать 2 экрана на Windows 7.
Два монитора на одном компьютере Windows 7 позволят удовлетворить большинство потребностей среднестатистического пользователя. Вышеизложенная информация поможет разобраться любому, как разделить экран на две части Windows 7, а также как настраивать оборудование в считанные минуты.
Автор:
Сергей Алдонин
7 способов исправить это
Попробуйте эти проверенные решения проблем с HDMI в Windows 10
by Иван Енич
Иван Енич
Эксперт по поиску и устранению неисправностей
Увлеченный всеми элементами, связанными с Windows, и в сочетании с его врожденной любознательностью, Иван глубоко погрузился в понимание этой операционной системы, специализируясь на драйверах и… читать далее
Обновлено
Рассмотрено
Влад Туричану
Влад Туричану
Главный редактор
Увлеченный технологиями, Windows и всем, что имеет кнопку питания, он тратил большую часть своего времени на развитие новых навыков и изучение мира технологий. Скоро… читать дальше
Скоро… читать дальше
Раскрытие партнерской информации
- Если ваш порт HDMI не работает, могут мешать недавно установленные приложения, которые необходимо удалить.
- Было бы лучше, если бы вы пробовали простые проверки, такие как перезагрузка устройства и очистка от грязи головки HDMI, прежде чем приступать к более сложным исправлениям.
XУСТАНОВИТЬ, щелкнув файл загрузки
Для устранения различных проблем с ПК мы рекомендуем Restoro PC Repair Tool:
Это программное обеспечение исправит распространенные компьютерные ошибки, защитит вас от потери файлов, вредоносного ПО, аппаратного сбоя и оптимизирует ваш компьютер для достижения максимальной производительности. Исправьте проблемы с ПК и удалите вирусы прямо сейчас, выполнив 3 простых шага:
- Загрузите Restoro PC Repair Tool , который поставляется с запатентованными технологиями (патент доступен здесь).
- Нажмите Начать сканирование , чтобы найти проблемы Windows, которые могут вызывать проблемы с ПК.

- Нажмите Восстановить все , чтобы устранить проблемы, влияющие на безопасность и производительность вашего компьютера.
- Restoro был загружен 0 читателями в этом месяце.
Вы, должно быть, столкнулись с проблемой, из-за которой ваш порт HDMI не работает в Windows 10. С этой проблемой сталкивались и другие пользователи.
Этот порт удобен для подключения, особенно к современному оборудованию, поэтому мы покажем вам, как решить эту проблему.
Почему мой порт HDMI не работает на моем ПК?
Существует несколько причин, по которым порт HDMI не работает в Windows, и в большинстве случаев это просто сбой вашей видеокарты, поэтому вы можете проверить свои драйверы.
Эта проблема может затронуть любой ПК, и многие сообщают, что HDMI не работает на ноутбуках. Если проблема не в драйверах, надежным обходным путем будет использование специализированного адаптера.
Однако это не всегда лучшее решение, поскольку иногда адаптер USB-HDMI не работает, поэтому очень важно найти основную причину этой проблемы.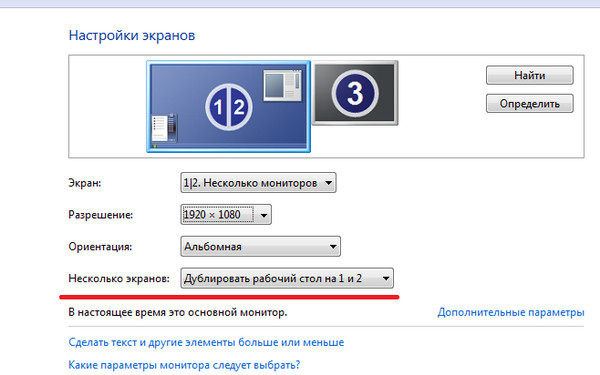
Вот несколько кратких примеров того, как могут проявляться эти проблемы:
- HDMI не работает на ноутбуке — В большинстве случаев телевизор не распознает ваш ноутбук.
- Звук HDMI не воспроизводится — Часто видео доступно, но звук не воспроизводится.
- Изображение HDMI слишком велико для экрана . К счастью, установка последних обновлений графического драйвера должна решить эту проблему в течение нескольких минут.
- Видео HDMI прерывистое — Обычно это происходит, когда второй монитор подключен через HDMI.
Наиболее распространенная проблема с HDMI заключается в отсутствии звука или видео, и в большинстве случаев это вызвано несовместимостью драйверов, но есть несколько способов решить эту проблему.
Как проверить порт HDMI?
- Проверьте наличие повреждений по всей длине хорды.
- Проверьте наличие частиц в головке хорды и порте устройства.
 Вы можете распылить немного сжатого воздуха, чтобы удалить эти частицы.
Вы можете распылить немного сжатого воздуха, чтобы удалить эти частицы. - Вставьте один конец аккорда в устройство-источник, а другой — в устройство отображения.
- Загрузите устройство отображения и убедитесь, что оно установлено в режим HDMI.
- Загрузите исходное устройство и убедитесь, что оно настроено на экспорт изображений.
- Если качество изображения и звука в порядке, значит, с вашим HDMI-аккордом все в порядке.
Если нет звука, отсутствует видео или порт HDMI не работает на вашем ПК, выполните следующие действия, чтобы обновить аудио- и видеодрайверы.
Как починить порт HDMI, если он не работает на ПК?
В этой статье
- Почему мой порт HDMI не работает на моем ПК?
- Как проверить порт HDMI?
- Как исправить порт HDMI, если он не работает на ПК?
- 1. Установите устройство HDMI в качестве устройства по умолчанию
- 2. Обновите драйверы
- 2.1 Обновите драйверы вручную
- 2.
 2 Обновите драйверы с помощью расширенного инструмента
2 Обновите драйверы с помощью расширенного инструмента - 3. Откат к более старой версии драйвера
- 4. Удалите драйвер видеокарты
- 5. Удалите недавно установленное программное обеспечение
- 6. Запустите восстановление системы
- 7. Замените кабель
Прежде чем переходить к любому из предоставленных решений, убедитесь, что вы сделали следующее:
- Включите порт HDMI в Windows 10
- Перезагрузите компьютер
- Убедитесь, что выбран правильный порт HDMI на устройстве отображения
- Проверьте оборудование и убедитесь, что кабель HDMI не выскальзывает 9
- Обновите драйверы 035 Удаление графического драйвера
- Удаление недавно установленного программного обеспечения
- Запустите восстановление системы
- Замените кабель
- Щелкните правой кнопкой мыши значок громкости на панели задач и выберите Устройства воспроизведения .

- Во вновь открытой вкладке Playback выберите Digital Output Device или HDMI , если они существуют в списке устройств, затем нажмите Set default .
- Загрузите и установите DriverFix .
- Запустить программу.
- Дождитесь обнаружения всех ваших неисправных драйверов.
- DriverFix теперь покажет вам все драйверы, у которых есть проблемы, и вам просто нужно выбрать те, которые вы хотели исправить.
- Подождите, пока приложение загрузит и установит новейшие драйверы.
- Перезагрузите компьютер, чтобы изменения вступили в силу.
- Нажмите на строку поиска, введите Диспетчер устройств, и выберите приложение Диспетчер устройств .
- Развернуть любой раздел с устройствами для отката.
- Щелкните правой кнопкой мыши и выберите Свойства .
- Перейдите на вкладку Драйвер и щелкните Откатить драйвер , если он не выделен серым цветом.
- Перезагрузите компьютер.
- Нажмите на строку поиска, введите Диспетчер устройств, и выберите приложение Диспетчер устройств .
- Разверните меню адаптера дисплея , щелкните правой кнопкой мыши графический драйвер , и выберите Удалить устройство .
- Нажмите Удалить .
- Перейдите к Start и введите Панель управления и откройте приложение.
- Нажмите «Удалить программу».
- Выберите недавно добавленную программу и нажмите Удалить (Повторите этот шаг для недавно добавленных программ).
- Нажмите Клавиша Windows + S и введите восстановление системы , затем выберите Создать точку восстановления в меню.
- Свойства системы Появится окно. Теперь нажмите кнопку «Восстановление системы».
- Когда откроется окно Восстановление системы , нажмите Далее .
- Если доступно, отметьте Показать больше точек восстановления . Выберите нужную точку восстановления в меню и нажмите Далее .
- Теперь следуйте инструкциям на экране, чтобы завершить процесс восстановления.

- HDMI
1. Установите устройство HDMI в качестве устройства по умолчанию
Во-первых, порт HDMI не будет работать на вашем мониторе, если ваше устройство HDMI не установлено в качестве устройства по умолчанию.
2. Обновите драйверы
2.1 Обновите драйверы вручную
1. Нажмите на строку поиска на панели задач, введите Диспетчер устройств, и выберите приложение Диспетчер устройств .
2. Раскройте любой раздел с устаревшими устройствами (Начните с Видеоадаптеров).
3. Щелкните устройство правой кнопкой мыши и выберите Обновить драйвер .
4. Нажмите Автоматический поиск драйверов .
5. Установите найденные мастером драйверы.
Совет эксперта:
СПОНСОРЫ
Некоторые проблемы с ПК трудно решить, особенно когда речь идет о поврежденных репозиториях или отсутствующих файлах Windows.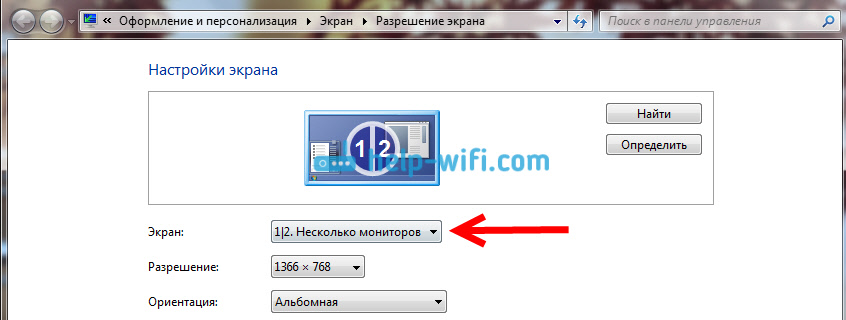 Если у вас возникли проблемы с исправлением ошибки, возможно, ваша система частично сломана.
Если у вас возникли проблемы с исправлением ошибки, возможно, ваша система частично сломана.
Мы рекомендуем установить Restoro, инструмент, который просканирует вашу машину и определит, в чем заключается неисправность.
Нажмите здесь, чтобы загрузить и начать восстановление.
Иногда все, что вам нужно сделать, чтобы решить проблему с неработающим портом HDMI, — это установить последние версии драйверов. Просто посетите веб-сайт производителя видеокарты или материнской платы и загрузите последние версии драйверов.
Вы также можете обновить видео- и аудиодрайверы с помощью диспетчера устройств, как показано выше.
2.2 Обновите драйверы с помощью расширенного инструмента
Одним из распространенных факторов, из-за которого ваш порт HDMI может работать неправильно, являются устаревшие драйверы. Поэтому обновление вашего устройства имеет решающее значение, и мы рекомендуем вам делать это с помощью профессионального программного обеспечения.
В большинстве случаев общие драйверы для оборудования и периферийных устройств вашего ПК не обновляются должным образом системой. Существуют ключевые различия между универсальным драйвером и драйвером производителя. Поиск правильной версии драйвера для каждого из ваших аппаратных компонентов может стать утомительным. Вот почему автоматизированный помощник может помочь вам каждый раз находить и обновлять вашу систему с помощью правильных драйверов, и мы настоятельно рекомендуем DriverFix . Вот как это сделать:
Существуют ключевые различия между универсальным драйвером и драйвером производителя. Поиск правильной версии драйвера для каждого из ваших аппаратных компонентов может стать утомительным. Вот почему автоматизированный помощник может помочь вам каждый раз находить и обновлять вашу систему с помощью правильных драйверов, и мы настоятельно рекомендуем DriverFix . Вот как это сделать:
DriverFix
Поддерживайте идеальную работу драйверов компонентов вашего ПК, не подвергая ваш компьютер риску.
Бесплатная пробная версия
Посетите сайт
Отказ от ответственности: эта программа должна быть обновлена с бесплатной версии, чтобы выполнять некоторые определенные действия.
3. Откат к более старой версии драйвера
Иногда лучше использовать драйвер по умолчанию, чтобы избежать проблем с совместимостью. Вам нужно будет удалить текущий драйвер, и драйвер по умолчанию установится сам.
Однако использование функции отката также является эффективным методом восстановления старого драйвера. Проверьте, решает ли это проблему с неработающим портом HDMI в Windows 10.
Проверьте, решает ли это проблему с неработающим портом HDMI в Windows 10.
4. Удалите драйвер видеокарты
Проверьте, решает ли это проблему неработающего порта HDMI в Windows 10.
5. Удалите недавно установленное программное обеспечение
Если вы недавно установили новое программное обеспечение на свой компьютер, попробуйте удалить его. Затем проверьте, решает ли это проблему с портом 9 HDMI .0369 не работает на Windows 10 .
Затем проверьте, решает ли это проблему с портом 9 HDMI .0369 не работает на Windows 10 .
Это решение может работать, если порт HDMI не отображается в диспетчере устройств. Иногда новое установленное программное обеспечение может вызывать проблемы совместимости и различные проблемы с подключением.
6. Запустите Восстановление системы
Параметр «Восстановление системы» позволяет восстановить предыдущую хорошо работающую конфигурацию системы без потери файлов, за исключением нескольких настраиваемых функций и параметров.
7. Замените кабель
Также могут быть ситуации, когда ваша проблема связана с оборудованием. В этом случае мы рекомендуем вам взглянуть на некоторые продукты с высоким рейтингом, которые вы можете купить.
Таким образом, вы можете убедиться, что выход HDMI отлично работает на ваших устройствах с Windows 10.
Вот и все; мы надеемся, что эти решения помогли вам решить любую проблему, связанную с тем, что ваш порт HDMI не работает на вашем устройстве с Windows 10.
Как всегда, если вы столкнетесь с другими решениями для устранения проблем с HDMI на вашем ПК, вы можете помочь сообществу Windows, перечислив шаги по устранению неполадок в комментариях ниже.
Также, если у вас есть какие-либо комментарии, вопросы или предложения, свяжитесь с нами в том же разделе комментариев. Не забудьте сообщить нам, какое решение сработало для вас.
Не забудьте сообщить нам, какое решение сработало для вас.
Эта статья охватывает:Темы:
Была ли эта страница полезной?
Есть 16 комментариев
Делиться
Копировать ссылку
Информационный бюллетень
Программное обеспечение сделок
Пятничный обзор
Я согласен с Политикой конфиденциальности в отношении моих персональных данных
Как подключить ноутбук к телевизору с помощью адаптера VGA-HDMI?
Автор
MakeUseOf

 Дублировать картинку можно на второй экран, который по техническим характеристикам не будет отличаться от основного;
Дублировать картинку можно на второй экран, который по техническим характеристикам не будет отличаться от основного;

 Вы можете распылить немного сжатого воздуха, чтобы удалить эти частицы.
Вы можете распылить немного сжатого воздуха, чтобы удалить эти частицы. 2 Обновите драйверы с помощью расширенного инструмента
2 Обновите драйверы с помощью расширенного инструмента
