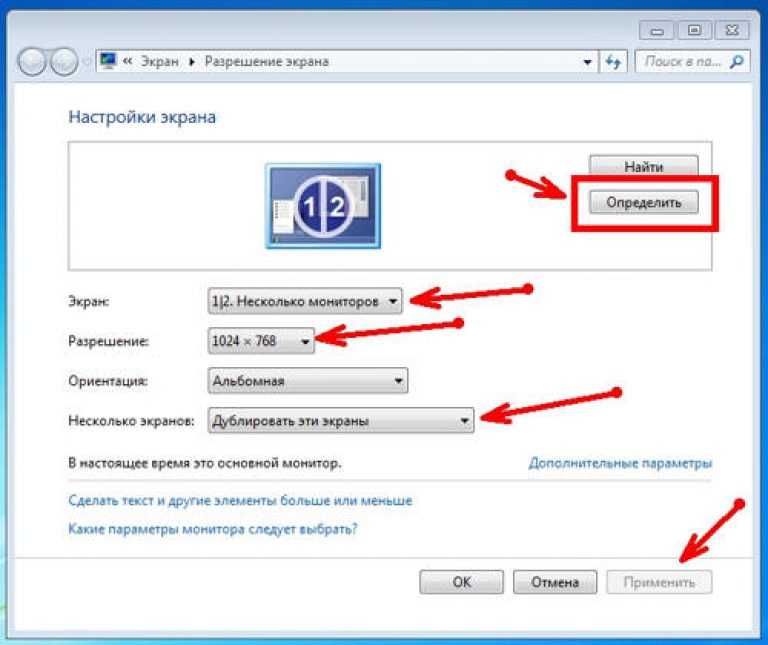Как подключить компьютер через hdmi к ноутбуку: Как отобразить экран компьютера на телевизоре через HDMI
Содержание
Как подключить ноутбук к ноутбуку через HDMI
Существует множество способов передачи информации с компьютера на компьютер, и использование каждого из них обусловлено условиями и возможностями того, кому нужно выполнить транспортировку данных. В частности, в ноутбуках специально для соответствующих целей предусмотрено два протокола: LAN и WLAN. Также на современных машинах есть HDMI-порт. Но можно ли его использовать для обмена информацией между устройствами, и если да, то как соединить ноутбук с ноутбуком через разъём HDMI, об этом далее.
Содержание
- Как подключить ноутбук к другому ноутбуку с HDMI
- Как можно соединить ноутбуки между собой
- Способ 1. Используем Вай-Фай
- Способ 2. Подключаемся через LAN-порты
- Способ 3. Соединяем ноутбуки через Bluetooth
Как подключить ноутбук к другому ноутбуку с HDMI
Подключить ноутбук к ноутбуку через HDMI – довольно просто. Для этого необходимо вставить кабели в гнезда, и… И дальше ничего. Дело в том, что HDMI в ноутбуках работает только на выход. То есть он может передавать данные, но получать их не способен.
Дело в том, что HDMI в ноутбуках работает только на выход. То есть он может передавать данные, но получать их не способен.
HDMI в ноутбуках предназначен для вывода изображения и звука на внешнее устройство вывода, например, телевизор. Таким образом, получается, что соединять два ноутбука HDMI-кабелем бессмысленно.
Как можно соединить ноутбуки между собой
Но, впрочем, зачем вообще пытаться использовать технологию HDMI для обмена данными между ноутбуками, если в современных устройствах есть несколько других протоколов, которые специально предназначены именно для этих целей.
Способ 1. Используем Вай-Фай
Самый простой способ наладить связь между двумя ноутбуками – это объединить их в частную WiFi сеть. Например, в Widows 7 это делается предельно просто. Для этого нужно:
- Зайти в «Панель управления» – «Сети и интернет» – «Центр управления сетями и общим доступом»;
- Выбрать «Управление беспроводными сетями»;
- Нажать на «Добавить»;
- Выбрать «Создать сеть «компьютер-компьютер»;
- Нажать «Далее», ввести имя точки доступа, указать метод шифрования и придумать пароль;
- После этого нажать «Далее» – «Готово».

Затем потребуется изменить параметры общего доступа, для чего нужно открыть «Дополнительные параметры общего доступа» и, например, для «Домашней и рабочей» сети поставить все переключатели в положение «Разрешить».
Созданная сеть позволит передавать файлы с ноутбука на ноутбук, пользоваться общим интернетом (если включен общий доступ) и т.д.
Способ 2. Подключаемся через LAN-порты
Еще один вариант – это подключение ноутбука к ноутбуку через LAN-порты. Для этого потребуется кабель с соответствующими входами/выходами. Чтобы создать подключение по LAN потребуется:
- Подключить кабель к двум ноутбукам;
- Нажать на «WIN+R» и ввести «ncpa.cpl»;
- В открывшемся окне кликнуть правой кнопкой мыши на «Подключение по локальной сети»;
- Выбрать «Свойства»;
- В появившемся окне потребуется кликнуть дважды на «Протокол интернета версии 4»;
- В отобразившемся окне ввести: «IP-адрес»: 192.168.1.1, «Маска»: 255.255.255.0.

На втором компьютере потребуется повторить эти действия, только указав другие данные: «IP-адрес»: 192.168.1.2, «Маска»: 255.255.255.0. После этого два компьютера будут объединены в одну сеть, и они свободно смогу обмениваться информацией.
Способ 3. Соединяем ноутбуки через Bluetooth
Еще один вариант – это соединение двух ноутбуков по Bluetooth. Для установки соединения по этому протоколу потребуется специальная программа, например, BlueSoleil. Как настраивать соединение по Bluetooth смотрите в инструкции, поставляемой с программным обеспечением.
Главная » Всё на ПК
Автор Алексей Опубликовано Обновлено
Подключение к компьютеру Mac через HDMI
Телевизоры, дисплеи или другие устройства HDMI можно подключать к компьютерам Mac с помощью кабеля либо адаптера HDMI.
Подключение устройства HDMI
Устройства HDMI можно подключать к компьютерам Mac, оснащенным любым из следующих портов:
- Порт HDMI: подключитесь непосредственно к устройству HDMI с помощью кабеля HDMI. Для поддержки разрешения 8K используйте высокоскоростной кабель HDMI 48 Гбит/с, например кабель HDMI Belkin UltraHD High Speed.
- Порт Thunderbolt 4, Thunderbolt 3 или USB-C: подключитесь к устройству HDMI с помощью адаптера, например многопортового цифрового AV-адаптера USB-C производства Apple.
- Порт Thunderbolt 2, Thunderbolt или Mini DisplayPort: подключитесь к устройству HDMI с помощью адаптера или кабеля Mini DisplayPort/HDMI, например адаптера Belkin 4K Mini DisplayPort/HDMI.
Определение портов на компьютере Mac
Характеристики
Компьютеры Mac со встроенным портом HDMI поддерживают следующие видео- и аудиохарактеристики.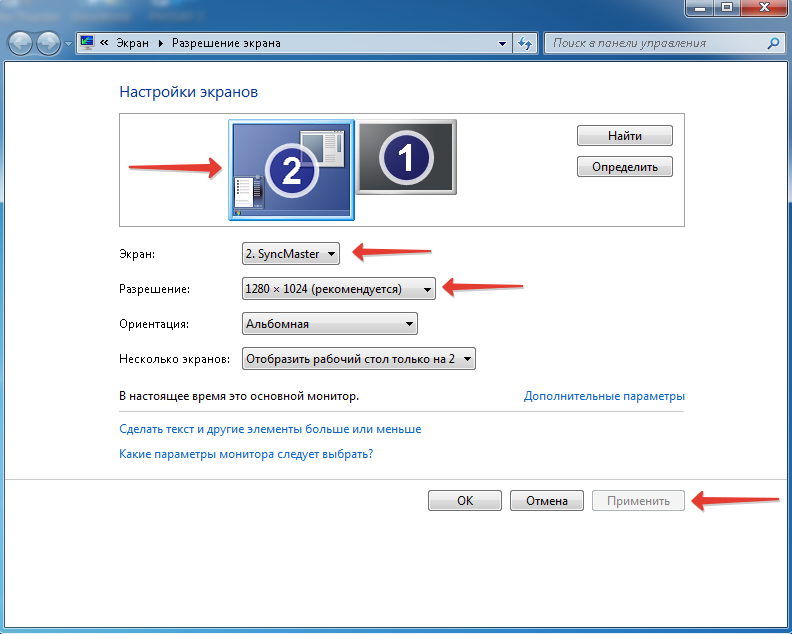
- Разрешение до 8K при частоте 60 Гц на совместимых моделях компьютеров Mac.
- Разрешение до 4K при частоте 240 Гц на совместимых моделях компьютеров Mac.
- Разрешение до 4K при частоте 60 Гц на совместимых моделях компьютеров Mac.
- Разрешение до 4K при 30 Гц на совместимых моделях компьютеров Mac.
- 8-канальный 24-разрядный звук с частотой дискретизации 192 кГц в режиме Dolby Surround 5.1 и в традиционном стереоформате.1.
- Воспроизведение файлов из iTunes и QuickTime Player (версия 10) с шифрованием HDCP. Safari в ОС macOS Sierra или более поздней версии также поддерживает воспроизведение с шифрованием HDCP, если веб-страница была создана с использованием HTML5, а содержимое — с применением технологии FairPlay Streaming, при этом передача выполняется из Media Source Extensions или HTTP Live Streaming. Для воспроизведения содержимого HDCP на внешнем дисплее требуется HDCP-совместимый дисплей.
- HDR на совместимых моделях Mac.

При использовании адаптера изучите его технические характеристики, чтобы узнать поддерживаемые разрешения и другие данные.
До 8K при 60 Гц
К порту HDMI на следующих моделях компьютеров Mac можно подключать мониторы с разрешением до 8K при частоте 60 Гц.2
- MacBook Pro (2023 г.)
- Mac mini (M2 Pro, 2023 г.)
До 4K при 240 Гц
К порту HDMI на следующих моделях компьютеров Mac можно подключать мониторы с разрешением до 4K при частоте 240 Гц.2
- MacBook Pro (2023 г.)
- Mac mini (M2 Pro, 2023 г.)
До 4K при 60 Гц
К порту HDMI на следующих моделях компьютеров Mac можно подключать мониторы с разрешением до 4K при частоте 60 Гц:
- Mac Studio (2022 г.)
- Mac mini 2018 г. или более поздние модели
- Mac Pro (2019 г.)
- MacBook Pro (2021 г. или более поздние модели)
До 4K при 30 Гц
К порту HDMI на следующих моделях компьютеров Mac можно подключать мониторы с разрешением до 4K при частоте 30 Гц:
- Mac mini (2012–2014 гг.
 )
) - Mac Pro (2013 г.)
- MacBook Pro (2012–2015 гг.)
Если дисплей HDMI не обнаруживается
Узнайте, что делать, если компьютер Mac не обнаруживает телевизор HDTV, дисплей или другое устройство HDMI после его подключения.
Если на дисплее отображается не все изображение
Если видео на телевизоре HDTV или дисплее выходит за границы экрана, устраните проблему с переразверткой или сжатой разверткой на телевизоре или проекторе.
Если при воспроизведении видео или во время, когда оно поставлено на паузу, компьютер Mac перейдет в режим сна, может появиться сообщение об ошибке HDCP. Закройте программу, в которой воспроизводится видео, и снова откройте ее.
Если на устройство HDMI не поступает звук
Если на устройство HDMI не передается звук с компьютера Mac, выполните следующие действия.
- Перейдите в меню Apple > «Системные настройки» и выберите «Звук». Убедитесь, что на панели «Выход» выбрано устройство HDMI.
- Если вы подключаете устройство к Mac mini, отсоедините все аудиоустройства от разъема для наушников компьютера.

Компьютеры Mac не поддерживают функцию управления устройствами HDMI под названием CEC (Consumer Electronics Control).
1. Некоторые компьютеры Mac с портами HDMI не поддерживают многоканальный звук. Проверьте технические характеристики компьютера Mac.
2. Для этих разрешений и частоты обновления адаптеры не поддерживаются. Подключите дисплеи непосредственно к компьютеру Mac для получения наилучших результатов.
3. Ползунок «Сжатая развертка» отображается только для некоторых конфигураций и разрешений.
Информация о продуктах, произведенных не компанией Apple, или о независимых веб-сайтах, неподконтрольных и не тестируемых компанией Apple, не носит рекомендательного или одобрительного характера. Компания Apple не несет никакой ответственности за выбор, функциональность и использование веб-сайтов или продукции сторонних производителей. Компания Apple также не несет ответственности за точность или достоверность данных, размещенных на веб-сайтах сторонних производителей. Обратитесь к поставщику за дополнительной информацией.
Обратитесь к поставщику за дополнительной информацией.
Дата публикации:
5 простых способов подключения ноутбука к монитору
5 простых способов подключения ноутбука к монитору
Опубликовано Team Recompute 8 октября 2019 г. ПК или ноутбук? Или что более 40% австралийских домохозяйств также имеют подключенное к Интернету телевидение?
Верно! Более того, только в Австралии сейчас около 40 миллионов компьютеров.
Какими бы замечательными ни были ПК и ноутбуки, их одноэкранный дисплей может быть слишком ограниченным. Особенно для тех, кто работает в режиме многозадачности и ему нужно открывать больше программ и приложений, чем обычному пользователю.
Хорошей новостью является то, что есть несколько простых способов настроить свой ноутбук, чтобы вы могли использовать с ним другой монитор. Это означает, что вы можете иметь несколько экранов дисплея с одним ноутбуком.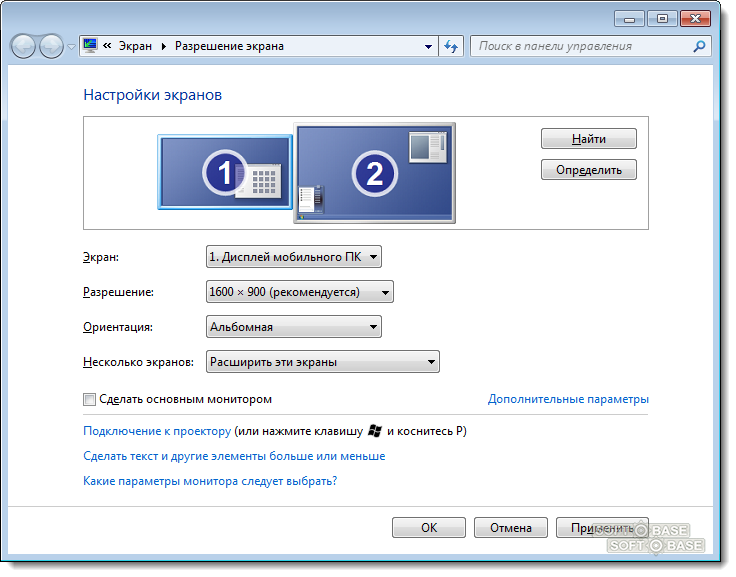
Готовы выжать максимум из своего ноутбука? Тогда продолжайте читать, поскольку мы рассмотрели пять лучших способов подключения вашего ноутбука к внешнему экрану!
1. Используйте кабель HDMI для подключения ноутбука к монитору
HDMI означает мультимедийный интерфейс высокой четкости. Это один из самых распространенных аудио/видео стандартов, используемых сегодня. Он способен передавать AV-сигналы высокой четкости по одному кабелю.
Большинство современных ноутбуков оснащены как минимум одним портом HDMI, который можно подключить к монитору компьютера. Вам нужно только получить кабель HDMI, подключить один его конец к ноутбуку, а другой конец к экрану.
Однако перед покупкой кабеля HDMI обязательно проверьте входы дисплея вашего монитора. Убедитесь, что у вас есть порт HDMI, так как он выглядит (и функционирует) так же, как вход DisplayPort. Но пока у вас есть один из лучших мониторов высокой четкости, будьте уверены, что он оснащен портом HDMI.
2. Расширьте возможности дисплея с помощью кабеля DisplayPort
DisplayPort (DP), как и HDMI, также может передавать HD-аудио- и видеосигналы с ноутбука, например, на монитор LG. На самом деле, DP более распространен, чем HDMI на экранах компьютеров.
Один из способов узнать, что ваш ноутбук и монитор имеют порт DisplayPort, — внешний вид самого порта. DP имеет пять сторон со скошенным верхним правым углом. HDMI имеет восемь сторон, причем левый и правый углы выглядят одинаково.
Даже если ваш ноутбук имеет выходы HDMI и DP, ваш монитор может иметь только вход DP. В этом случае вам понадобится кабель DisplayPort типа «папа-папа». Один конец подключается к выходу DP вашего ноутбука, а другой — к входу DP внешнего экрана.
3. Подключение с помощью кабеля USB-C
Некоторые ноутбуки могут также поставляться с опцией видеовыхода USB-C (Thunderbolt 3). Если на вашем мониторе есть этот порт, вы можете настроить его для расширения дисплея вашего ноутбука.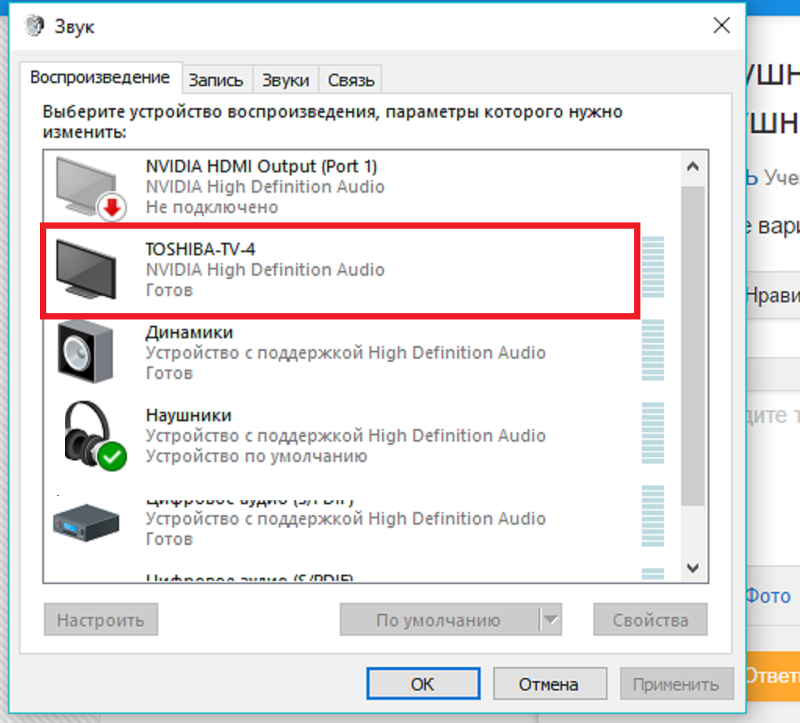
Вы можете напрямую подключить выход USB-C вашего ноутбука к входу USB-C вашего монитора. Вы также можете использовать адаптер USB-C для входов HDMI или DisplayPort.
4. Используйте кабель DVI
Из всех вариантов отображения в этом списке цифровой визуальный интерфейс (DVI) является «самым старым». Это означает, что это также самое низкое качество видео. Однако он по-прежнему может отображать разрешение до 2560 x 1600.
Если у вас старый экран компьютера, скорее всего, у вас есть только вход DVI. Вы можете легко подключить кабель DVI от ноутбука к дисплею, но не ожидайте потрясающего качества видео. Если вам нужен дисплей премиум-класса, инвестируйте в обновление монитора.
5. Приобретите адаптер
Допустим, ваш ноутбук имеет выход DisplayPort, но вы предпочитаете подключать его к монитору HP с помощью кабеля HDMI. В этом случае вы можете использовать адаптер DisplayPort-to-HDMI или переходник DisplayPort-to-HDMI.
Вы также найдете адаптеры и ключи для преобразования сигналов, таких как HDMI в VGA.
Увеличьте мощность своего ноутбука с помощью этих технологий расширения дисплея
Вот и все, что нужно для подключения вашего ноутбука к внешнему дисплею. Независимо от того, есть ли у вас монитор LG или Lenovo, все, что вам нужно, — это правильный кабель для расширения дисплея вашего ноутбука. Делая это, вы можете поднять свое мастерство многозадачности на новый уровень.
Хотите узнать больше о восстановленных мониторах и настройках ПК? Тогда, пожалуйста, не стесняйтесь связаться с нами сейчас! Мы можем помочь вам инвестировать в правильное оборудование для модернизации вашей рабочей станции.
Как использовать ноутбук в качестве монитора
Когда вы совершаете покупку по ссылкам на нашем сайте, мы можем получать партнерскую комиссию. Вот как это работает.
Повысьте свою производительность или выведите видео с другого устройства, научившись использовать свой ноутбук в качестве монитора
(Изображение: © Shutterstock)
Если вы похожи на миллионы людей по всему миру, которые хотят иметь возможность использовать свой ноутбук в качестве монитора, мы не виним вас — у доступа ко второму экрану есть несколько серьезных преимуществ, и в этом руководстве, мы покажем вам, как именно это сделать.
Если у вас есть один из лучших ноутбуков с Windows или вы недавно воспользовались одним из лучших дешевых предложений MacBook, использование вашего ноутбука в качестве второго экрана может действительно повысить вашу производительность.
Для создателей контента, студентов и тех, кто работает на работах, требующих постоянного переключения между экранами и перекрестных ссылок в документах, рабочая станция с двумя экранами может стать настоящим спасением.
Если у вас есть один из лучших компьютеров, вам будет легко расширить экран вашего ноутбука на несколько мониторов. Это позволит вам не просто зеркально отразить экран вашего ноутбука на мониторе, но фактически расширить его, а это значит, что вы сможете показывать разный контент на обоих экранах.
Как расширить дисплей ноутбука
- Подсоедините соответствующий кабель дисплея
- Перейдите в «Настройки» и нажмите «Настройки дисплея»
- Прокрутите до пункта «Несколько дисплеев» и выберите нужный вариант
Инструменты и требования
● Система: Windows 10 или 11
● Инструменты: Клавиатура и мышь
● Уровень навыков: . кабель дисплея
кабель дисплея
Первый шаг к тому, чтобы понять, как использовать ноутбук в качестве монитора, — это взять соответствующий кабель дисплея для вашего ноутбука, чтобы вы могли подключить его к монитору. Ваш ноутбук может использовать кабель HDMI, DisplayPort, mini-DisplayPort или включать док-станцию, поэтому найдите подходящий кабель для своих нужд и подключите его к монитору.
2. Откройте «Настройки» и отобразите
После этого откройте «Настройки > Настройки > Дисплей». Вы также можете щелкнуть правой кнопкой мыши на рабочем столе и выбрать Настройки дисплея или использовать сочетание клавиш Windows + P для быстрого переключения между режимами отображения.
Если ваш ноутбук успешно подключился к монитору, вы должны увидеть два или более пронумерованных экрана в разделе «Выбор и перестановка дисплеев». Если нет, щелкните Обнаружить , чтобы Windows начала поиск другого дисплея.
(Изображение предоставлено: Будущее)
3.
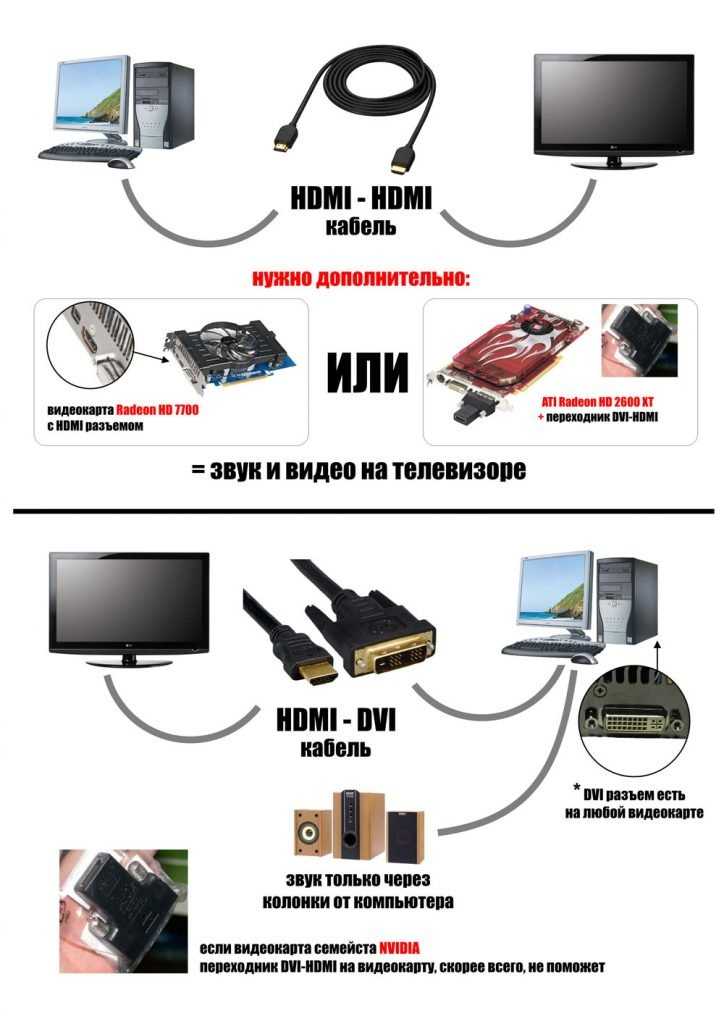 Идентифицируйте и расширяйте свои дисплеи
Идентифицируйте и расширяйте свои дисплеи
Если вы не уверены, какой экран какой, нажмите Идентифицировать , и появится число, обозначающее каждый дисплей. Вы также можете изменить расположение дисплеев в соответствии со своими предпочтениями, просто убедитесь, что вы нажали Применить , когда закончите.
Прокрутите вниз до Несколько дисплеев и щелкните раскрывающийся список. Отсюда вы можете выбрать один из множества вариантов, но мы сосредоточимся на 9.0087 Расширьте эти дисплеи . Выберите его, чтобы расширить отображение на несколько экранов, затем отметьте, какой экран вы хотите сделать основным.
4. Расширьте дисплей ноутбука на macOS
Чтобы подключить другой дисплей к MacBook, сначала проверьте порты на вашем устройстве, чтобы определить, нужен ли вам адаптер. После того, как вы выбрали правильный кабель для работы, подключите его к монитору и переходите к следующему шагу.
Перейдите в меню Apple, затем нажмите «Системные настройки > Дисплеи» и нажмите кнопку 9.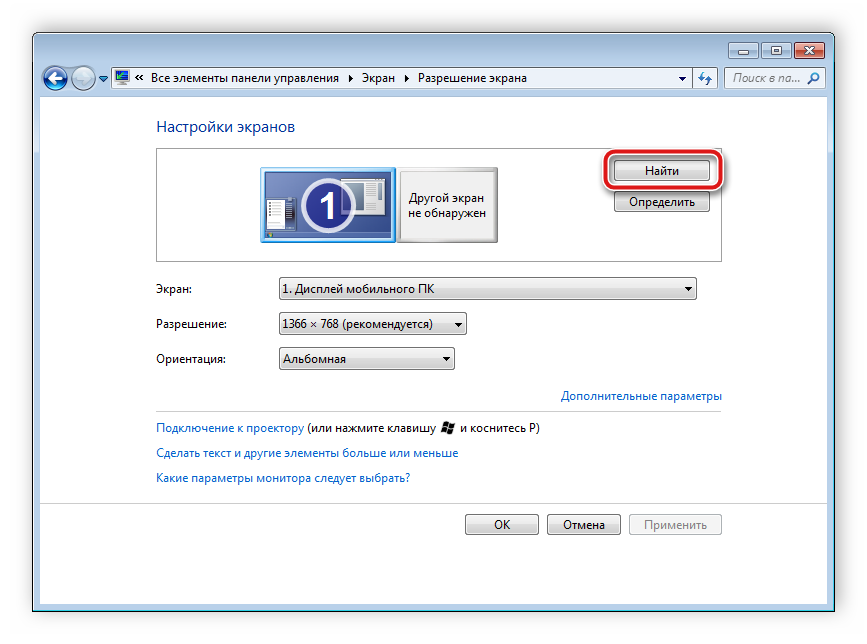 0087 Расположение табл. Убедитесь, что флажок «Зеркальные дисплеи» не установлен, а затем расположите дисплеи, перетащив их в нужное место. Чтобы установить другой дисплей в качестве основного, просто перетащите строку меню на экран, который вы хотите использовать.
0087 Расположение табл. Убедитесь, что флажок «Зеркальные дисплеи» не установлен, а затем расположите дисплеи, перетащив их в нужное место. Чтобы установить другой дисплей в качестве основного, просто перетащите строку меню на экран, который вы хотите использовать.
Заключительные мысли: как использовать ноутбук в качестве монитора
(Изображение предоставлено в будущем)
В этом сценарии мы предполагаем, что вы хотите использовать свой ноутбук в качестве монитора для отображения рабочего стола Windows 10.
Перейдите в «Настройки» > «Система» > «Проецирование на этот компьютер». Измените первое раскрывающееся меню на «Доступно везде в защищенных сетях» и настройте другие параметры по своему вкусу. После этого вернитесь к настольному ПК и щелкните значок Центра уведомлений в правом нижнем углу панели задач.
Нажмите Подключить и, когда появится ноутбук, который вы хотели бы использовать, выберите его.

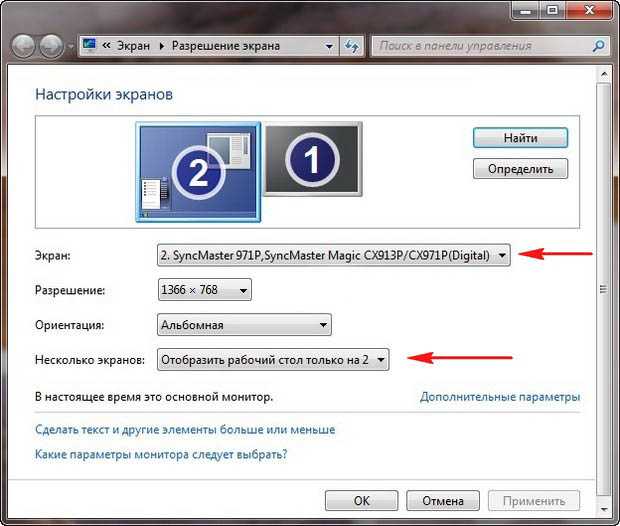

 )
)