Как подключить компьютер и телевизор к интернету через один кабель: КАК ПОДКЛЮЧИТЬ ТЕЛЕВИЗОР К ИНТЕРНЕТУ ЧЕРЕЗ КАБЕЛЬ, WI-FI
Содержание
КАК ПОДКЛЮЧИТЬ ТЕЛЕВИЗОР К ИНТЕРНЕТУ ЧЕРЕЗ КАБЕЛЬ, WI-FI
Телевизоры поумнели. Не в смысле телепередач, а в плане функционала. Теперь можно самому выбирать что и когда смотреть, черпая информацию из бесконечных недр Интернета. Рассказываем как подключить разные модели телевизоров к сети. И чем можно для этого воспользоваться.
Какие телевизоры можно подключать к интернету
Не только флагманы и именитые фирмы-производители комплектуют свою продукцию Wi-Fi и проводными модулями доступа в сеть. Уже все современные телевизоры оснащены такими возможностями. Подключение занимает 2-5 минут, в зависимости от сноровки.
На заметку: ТОП-10 лучших 4К телевизоров — популярные модели с разрешением Ultra HD
Чтобы подключить телевизор к интернету, возможны два варианта:
- использовать шнур с соответствующим разъемом и достаточной длины, чтобы соединить точку доступа с телевизором;
- или беспроводное подключение с помощью роутера. Он раздает Wi-Fi.

Если же у вас старый телек, где не предусмотрен коннект, расстраиваться не стоит. Современные гаджеты позволяют подключать к сети практически любые «голубые экраны».
При наличии USB-разъема можно воспользоваться вайфай адаптерами. Расширить функциональные возможности помогут TV-приставки с выходом в интернет.
Давайте же по порядку ознакомимся со всеми возможностями.
Как подключить телевизор LG
Функция Смарт у LG пользуются большой популярностью. Она открывает доступ к приложениям, браузеру, YouTube, видео в Facebook, Twitter и к другому контенту.
Интересная статья: Как подключить Apple iPhone к телевизору LG: 6 проверенных способов
Важно, чтобы соединение было высокоскоростным. Иначе будет сложно ощутить преимущества свободы от обычного телека. Тем более, что устройства LG требуют стабильного потока. У разных версий прошивки, интерфейс отличается, поэтому пункты меню идут под не схожими названиями. Но логика и процедура подсоединения у всех TV одинакова.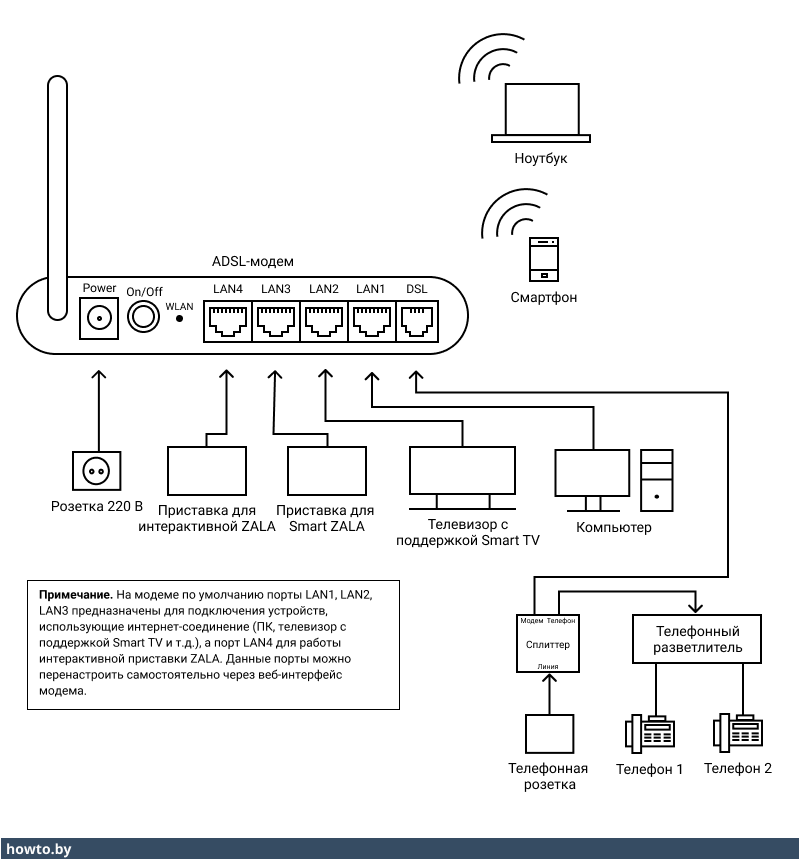 Рассмотрим два варианта — проводного и беспроводного доступа.
Рассмотрим два варианта — проводного и беспроводного доступа.
Проводное подключение по LAN-кабелю
Поставщики услуги могут предоставлять доступ в Internet несколькими способами:
- некоторые требуют использования специализированного оборудования — модемы, роутеры и прочие;
- другими можно пользоваться напрямую.
В любом случае — необходим кабель (витая пара) достаточной длины и наличие разъема на корпусе телевизора. Убедится в такой возможности можно в технической документации. Называется разъем RG45, на телевизоре вход подписан как LAN.
Один конец провода подключается к телевизору, другой — к модему или роутеру. При правильной установке кабеля можно услышать характерный щелчок. Далее следует сделать вот что:
- с пульта открываем меню настроек. Получить доступ к нужной вкладке можно в панели SmartTV или в меню настроек TV;
- находим вкладку «Сети» и получаем доступ в меню управления сетевыми подключениями.
 Переходим к пункту «Настройка»;
Переходим к пункту «Настройка»;
- перемещаем стрелку пульта к появившейся в списке сети, нажимаем «Ок»;
- в открывшимся окне жмем «Готово».
Таких действий достаточно, если подключается Internet от модема (роутера) с динамическим IP. Телевизор по умолчанию примет настройки от поставщика услуги и автоматически установит IP, MAC и DNS.
Сложности могут возникнуть, если подключение требует указания четких параметров. Того же статического IP, к примеру.
- Тогда необходимо открыть вкладку «Расширенные настройки» и вручную прописать данные для соединения.
- После внесения необходимых значений, нажимаем кнопку «Ок», в следующем окне — «Готово».
Перед подтверждением внимательно сверьте внесенные данные. Если будут допущены ошибки, подключение выполнить не получится.
В моделях с прошивкой на WebOS эти пункты стоит искать в меню основных настроек ТВ во вкладке «Сеть». Алгоритм действий тот же. Если сеть стабильна, все оборудование рабочее и кабель не поврежден, можно приступать к серфингу по интернет просторам. В противном случае — проверьте работоспособность оборудования и кабель на предмет повреждений. Или обратитесь за помощью к специалистам.
Алгоритм действий тот же. Если сеть стабильна, все оборудование рабочее и кабель не поврежден, можно приступать к серфингу по интернет просторам. В противном случае — проверьте работоспособность оборудования и кабель на предмет повреждений. Или обратитесь за помощью к специалистам.
По Wi-Fi соединению: установка параметров
Для беспроводного подключения необходимо знать название сети и пароль.
- В меню открываем вкладку «Сеть» и приступаем к настройке соединения. В списке будут отображены все возможные источники трафика.
- Выбираем название нужной сети.
- Теперь необходимо ввести ключ безопасности (пароль). Используйте экранную клавиатуру и пульт.
- Когда пароль введен, нажмите «Ок».
- В новом окне подтверждаем завершение установки нажатием кнопки «Готово».
В случаях со статическим IP адресом, внести необходимые данные можно так же, как и для LAN соединения.
- Выбираем пункт «Настройки вручную».

- Вносим данные IP, MAC, DNS.
- Нажимаем «Ок».
- Потом «Готово» и приступаем к серфингу.
На телевизорах с WebOS Wi-Fi подключение вынесено отдельным пунктом меню. Представлены они во вкладке «Расширенные настройки» главного меню ТВ, в пункте «Сеть». Доступ к главному меню можно получить нажатием кнопки с изображением шестеренок.
- В окне доступных соединений стрелками пульта ищем название нужной точки доступа, нажимаем «Ок».
- В следующем окне вводим пароль и нажимаем на «Подключение».
Проверить установленное соединение можно открыв приложения SmartTV — YouTube, браузер и т.д.). Пробуем запустить видео или страницу. Если все выполнено правильно, настройка подключения завершена успешно. Если нет — стоит пересмотреть внесенные данные.
Как подключить телевизор Samsung
Производители разрабатывают интерфейс, исходя из собственных представлений об удобстве пользования. Samsung не исключение. Прямое подключение от провайдера работать не будет. А через роутер или модем подключение производится при любом типе соединения. Перед настройкой проверьте работоспособность оборудования.
Samsung не исключение. Прямое подключение от провайдера работать не будет. А через роутер или модем подключение производится при любом типе соединения. Перед настройкой проверьте работоспособность оборудования.
Читайте: Инструкция как подключить iPhone к телевизору Samsung: 4 проверенных способа
Для выполнения проводного или беспроводного подключения необходимо попасть в меню настроек. В сериях R, N, M, Q, LS и K доступ к настройкам можно получить при помощи кнопок на пульте.
- Ищите иконку домика или надпись Home (Menu).
- В открывшемся окне нужно перейти к пункту «Настройка» в левом нижнем углу экрана. В сериях J, H, F и E доступ осуществляется с кнопок на пульте (Меню и Menu/123).
- Переходим во вкладку «Общие» и открываем «Сеть».
Проводное подключение
Подключаем патч-корд к LAN-разъему телевизора. Другим концом соединяем ТВ с модемом (или роутером). Алгоритм действий прост:
- Открываем главное меню настройки ТВ.

- Во вкладке «Сеть» переходим к пункту «Открыть настройки».
- Устанавливаем тип соединения на значении «Кабель».
Возможность подключения проверяется автоматически. Телевизор по умолчанию принимает настройки провайдера. Это займет некоторое время.
- Если соединение установлено, для завершения отладки нажимаем кнопку «Ок».
- Если выдается ошибка, значит стоит проверить провод на повреждение и фиксацию штекеров в разъемах.
По Wi-Fi: установка доступа
- При выборе типа во вкладке «Открыть настройки сети» отмечаем значение «Беспроводное». Просмотреть все возможные подключения разрешает нажатие на «Обновить».
- В списке Wi-Fi находим подходящее название сети.
- Подтверждаем выбор кнопкой «Ок» с пульта. Появившееся окно содержит форму и клавиатуру для введения пароля. Чтобы убедится, что ключ указан правильно можно поставив отметку в check-box «Показать пароль».

- После заполнения и проверки, нажимаем кнопку «Готово». Обязательно учитывайте регистр символов. Телевизор проведет проверку данных и выполнит автоматическую настройку сети.
- В следующем окне завершаем настройку при помощи кнопки «Ок».
Если все выполнено правильно, можно приступать к использованию интернета. Просто попробуйте запустить видео на Megogo или войти в браузер.
Как подключить телевизор Sony
У Сони свои особенности. Этот бренд выпускает модели ТВ со встроенным модулем беспроводного доступа и готовых к подключению.
- В первом случае для отладки соединений достаточно войти в настройки и выполнить необходимые действия.
- Во втором — использовать USB-адаптер, позволяющий подключить Internet. К тому же, обычные Wi-Fi адаптеры для компьютеров не подойдут. Необходимо использовать только профильное оборудование.
Проводное подключение: использование LAN
- При помощи кабеля с разъемом RJ45 соединяем маршрутизатор с телевизором.
 Через кнопку «Home» открывается окно меню.
Через кнопку «Home» открывается окно меню. - Открываем каталог Settings (Настройки) и ищем пункт «Network». У телевизоров до 2014 года выпуска данную опцию следует искать в каталоге «Сеть и принадлежность».
- Открываем окно «Настройка» → устанавливаем тип «Easy» (Простая) → «Проводная локальная сеть» (Wired LAN). В автоматическом режиме ТВ примет полученные от провайдера параметры IP, MAC адреса и DNS сервера. При необходимости можно выбрать внесение данных при помощи клавиатуры, вписав нужные значения.
- После внесения параметров, следуем инструкциям на экране. Успешно установив соединение, можно приступать к проверке обновлений ПО, загрузке приложений или просмотру любимого контента.
По Wireless: настройка соединения
При использовании адаптера, сеть настраивается как проводное подключение. Для телевизоров со встроенными модулями возможны два варианта настройки — для WPS и WPA (WEP) соединений.
Функция WPS выполняется при помощи PIN-код маршрутизатора, который генерируется при каждой активации данной функции.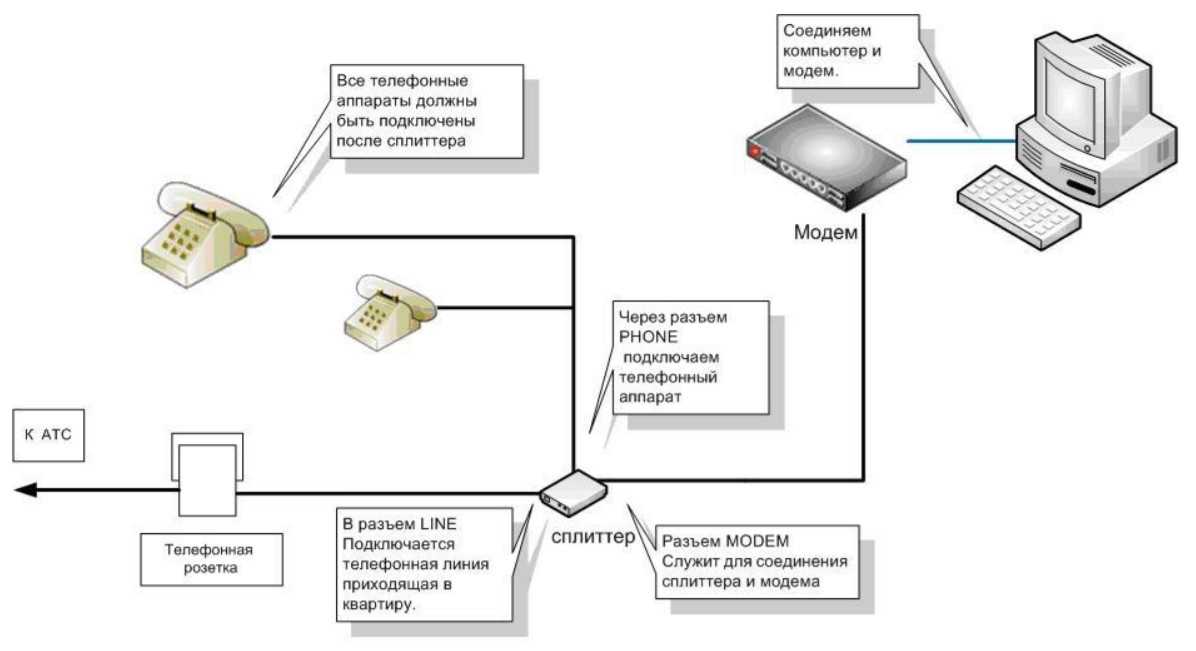 Этот вид соединения становится доступным только после нажатия Push-button роутера. Использовать можно только модемы и маршрутизаторы, оснащенные такой функцией. Для протокола WPS-соединения во вкладке управления доступными сетями следует использовать значения «Настроить сетевое соединение» или «Беспроводная настройка».
Этот вид соединения становится доступным только после нажатия Push-button роутера. Использовать можно только модемы и маршрутизаторы, оснащенные такой функцией. Для протокола WPS-соединения во вкладке управления доступными сетями следует использовать значения «Настроить сетевое соединение» или «Беспроводная настройка».
Метод выбираем «Простой», «Авто» или «Кнопка WPS», для ввода ПИН — «WPS (PIN)». Подключение будет установлено после завершения выполнения дальнейших инструкций.
Ручной режим ввода требует выбора метода соединения «Эксперт», «Пользователь» или «Сканирование».
- Далее необходимо выполнить инструкции, указанные на экране ТВ.
- Для ввода пароля WEP соединения, чтобы открыть экранную клавиатуру, нужно нажать кнопку Enter.
- Вводить ключ необходимо с учетом регистра. В режиме «Авто», TV принимает переданные сетью параметры IP, MAC, DNS.
- Внести необходимые значения позволит ручной режим. Следуйте дальнейшим инструкциям для завершения настроек.

При незащищенном соединении в списке сетей выбираем нужное имя точки доступа и следуем инструкциям на экране.
При правильном указании всех параметров, телевизор быстро выполнит и поможет настроить выбранное подключение. Можно приступать к пользованию BRAVIA HDTV и другими приложениями.
Что делать, если нет Wi-Fi модуля
ТВ среднего и дорого сегмента уже имеют «на борту» модули для беспроводного подключения. Но бюджетные или более старшие версии телевизоров могут быть лишены таких привилегий. Некоторые модели оснащены только LAN выходом и USB разъемами. По какой-то причине производители не предусмотрели возможность устанавливать Wi-Fi соединение. Другие — не имеют даже таких возможностей. Однако, подключить к сети можно практически любую модель TV. На помощь придут высокотехнологичные гаджеты — адаптеры и TV приставки.
Внешние Wi-Fi адаптеры
Через такие устройства и подключают телевизоры к Internet через Wi-Fi точки доступа. Разъемы USB или HDMI — в помощь. Они подойдут для TV с функцией Smart, не оснащенных встроенными беспроводными модулями.
Разъемы USB или HDMI — в помощь. Они подойдут для TV с функцией Smart, не оснащенных встроенными беспроводными модулями.
Samsung, Sony, LG, Toshiba выпускают полностью совместимые адаптеры с их устройствами. Важность этого факта в том, что при выборе приемника стоит учитывать мощность, радиус действия, стандарты передачи данных, частоту сети. Эти показатели влияют на качество приема сигнала и стабильность работы.
Но фирменная продукция всегда превышает ценники универсальных вариантов. Отыскать подходящие приемники для любой модели телевизора можно в интернете или на официальных сайтах производителей. Подобрать нужные параметры поможет техническая документация телевизора и установленного маршрутизатора. А настроить доступ — инструкция по эксплуатации.
Smart TV приставка на базе Android OS
Если телевизор не поддерживает SmartTV, получить доступ к всемирной паутине можно при помощи приставок. Эти устройства оснащены оперативной памятью и встроенным хранилищем данных.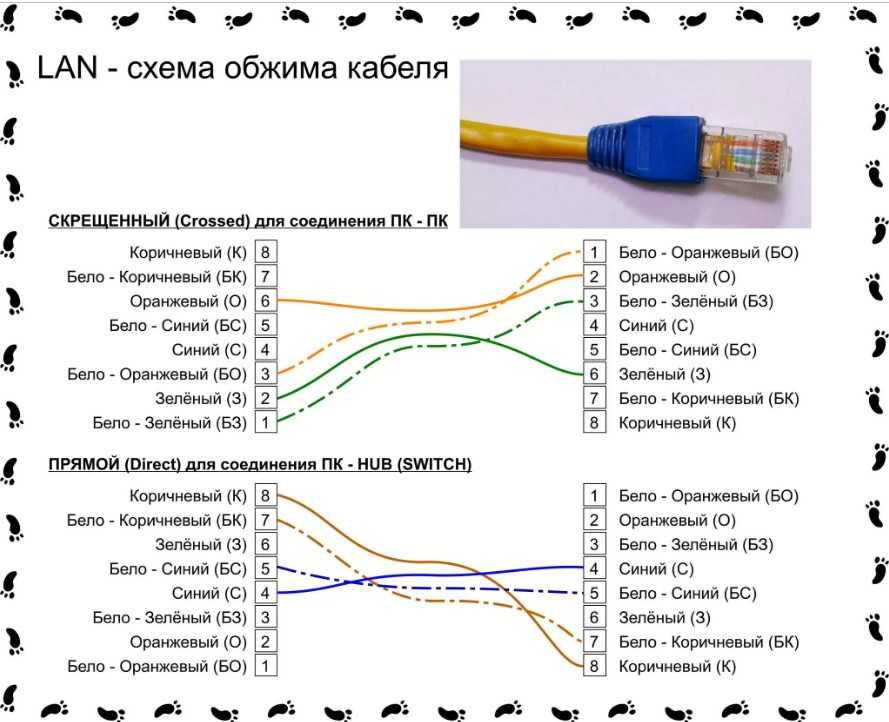 Управление выполняется через интерфейс операционной системы Android.
Управление выполняется через интерфейс операционной системы Android.
- Можно устанавливать утилиты, игровые приложения, просматривать видео и другой контент.
- Подключаются к ТВ при помощи кабеля или вставляются в USB, HDMI разъемы. Имеют пульт ДУ.
- Поддерживают множество форматов видео и аудио контента, IP-телевидение, чтение файлов с флеш-носителей, различные приложения.
Медиаплееры подключаются к сети через Wi-Fi или провод. Функция отображения экрана планшета или телефона разрешает серфинг по страницам на большой диагонали экрана.
На заметку: 6 приложений для управления телевизором со смартфона — как управлять с телефона
Ценовой диапазон приставок зависит от производителя, процессора, размера оперативной, встроенной памяти и набора функций. Позволяют значительно расширить возможности любого телевизора.
Apple TV: в чем особенность приставки
Отличный девайс для любителей фирменной продукции именитого «Яблока». Такой гаджет предназначен для просмотра фильмов и видео в хорошем качестве. Открывает доступ к библиотеке iTunes, Apple Music и другого контента из виртуального магазина App Store. При активации общего доступа с MAC или iPhone, в одной Wi-Fi сети можно просматривать графический контент на большом экране.
Такой гаджет предназначен для просмотра фильмов и видео в хорошем качестве. Открывает доступ к библиотеке iTunes, Apple Music и другого контента из виртуального магазина App Store. При активации общего доступа с MAC или iPhone, в одной Wi-Fi сети можно просматривать графический контент на большом экране.
Полезная статья: Как подключить Apple TV к телевизору — настройка приставки в 4 пункта
Apple TV разрешает пользоваться популярными мессенджерами и сетями, устанавливать игрушки, использовать платные и бесплатные кинотеатры, сторонние приложения для потокового видео. Функция AirPlay позволяет транслировать содержимое экрана компьютера или телефона под управлением iOS. Для пользователей Windows предусмотрена утилита AirParrot.
Управляется приставка сенсорным пультом, оснащенным акселерометром и гироскопом. Очень удобен во время игры или просмотра страниц. Гаджет прост в подключении, настройке и эксплуатации.
К телевизору Apple TV подключается через HDMI кабель, который необходимо приобретать отдельно.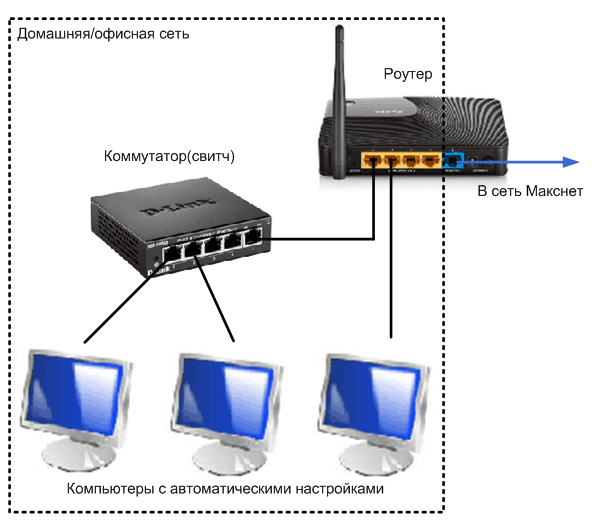 Доступ к сети обеспечивается через LAN или по беспроводному соединению. Стоимость такого гаджета не такая уж и доступная. Но знатоки техники Apple ценят его преимущества.
Доступ к сети обеспечивается через LAN или по беспроводному соединению. Стоимость такого гаджета не такая уж и доступная. Но знатоки техники Apple ценят его преимущества.
Подключение интернета к старым телевизорам
Модели устаревших телевизоров тоже можно сделать «умными». Помогут в этом приставки и AV выход. При помощи кабеля «тюльпана», медиаплеер подключается к ТВ через три разноцветных выхода — красного, белого и желтого.
У TV Box собственные пульты управления, которые соединяются с интернетом через шнур или Wi-Fi.
- Управляются процессором.
- Имеют в оснащении оперативную и встроенную память.
- Управляются операционной системой Android. Легкие в настройке и простые в эксплуатации.
- Открывают пользователю доступ ко всем преимуществам SmartTV.
Относительным «минусом» является низкое разрешение экрана старого ТВ.
Но «плюсов» у TV Box куда больше:
- может считывать информацию с флеш карт;
- отображать потоковое видео, фильмы;
- позволяет просматривать страницы;
- и следить за новостями в социальных сетях.

Подобрать приставку можно по собственному бюджету и предпочтениям. Цена устройства будет зависеть от комплектующих, размера памяти и набора функций.
Как подключить телевизор к вайфаю и через кабель: выводы
Конечно же, телеки с функцией SmartTV лучше. Без мороки можно входить в интернет. Ну а если заветного функционала нет, адаптеры, приставки и TV Box откроют практически все возможности Smart телевизоров. Даже на экране очень старой модели.
Подводя итоги, стоит выделить основные характеристики полезных устройств. Каждый гаджет можно применять на разных моделях ТВ. Такие устройства имеют свои особенности, набор функций и доступны в разных ценовых категориях.
Невзирая на малые габариты, такие гаджеты очень функциональные. Расширяйте возможности своего ТВ, выбирая нужные опции. Достижения IT-технологий без особого труда можно оценить на «голубом экране» любимого телевизора.
Как подключить два компьютера к интернету через один кабель?
Всем привет! Сегодня я расскажу вам, как подключить два компьютера к интернету через один кабель. Рассмотрим сразу несколько способов, авось какой-то из них вам подойдет. Сразу хочу уточнить, что, если вы хотите разделить провод на два компа, то вам понадобится роутер или модем. Например, кабель от провайдера закинут к вам в дом или квартиру – используя только один этот самый проводок подключить два ПК к интернету возможно, но при этом нужно или раздавать сеть по Wi-Fi или использовать мост.
Рассмотрим сразу несколько способов, авось какой-то из них вам подойдет. Сразу хочу уточнить, что, если вы хотите разделить провод на два компа, то вам понадобится роутер или модем. Например, кабель от провайдера закинут к вам в дом или квартиру – используя только один этот самый проводок подключить два ПК к интернету возможно, но при этом нужно или раздавать сеть по Wi-Fi или использовать мост.
Но бывают такие случаи, когда провод заходит в квартиру, далее коннектится к модему или роутеру, и уже от роутера прокинут провод в удаленную комнату или кабинет. Мы рассмотрим все возможные варианты, если у вас возникнут вопросы при прочтении – пишите в комментариях.
Содержание
- Способ 1: Разделенная обжимка
- Способ 2: Использование моста
- Способ 3: Раздача Wi-Fi
- Видео
- Задать вопрос автору статьи
Способ 1: Разделенная обжимка
Представим, что у нас прокинут в кабинет только один кабель, а нам нужно подключить 2 компьютера к интернету. Провод от провайдера подсоединен к роутеру. Смотрите, обычно витая пара имеет внутри 4 пары или 8 проводков.
Провод от провайдера подсоединен к роутеру. Смотрите, обычно витая пара имеет внутри 4 пары или 8 проводков.
При использовании 2 пар (4 проводков) мы уже можем подключить их к роутеру или коммутатору (на котором есть инет). Мы можем 2 пары одного провода использовать на один комп, а остальные 2 пары на другой.
Нужно только правильно обжать такое подключение. С одной стороны будут два коннектора, которые будут подсоединены к роутеру, а с другой два коннектора уже будут подсоединены к компам. Примерную схему подключения можно посмотреть снизу.
Так как мы будем использовать только две пары, то обжимаем по такой вот схеме. При этом обратите внимание, что мы используем только 1, 2, 3 и 6-ую ячейку для обжимки в коннекторе.
Первая часть провода:
- 1 – бело-оранжевый
- 2 – оранжевый
- 3 – бело-зеленый
- 6 – зеленый
Вторая часть провода:
- 1 – синий
- 2 – бело-синий
- 3 – бело-коричневый
- 6 – коричневый
Обжать таким образом нужно две стороны провода.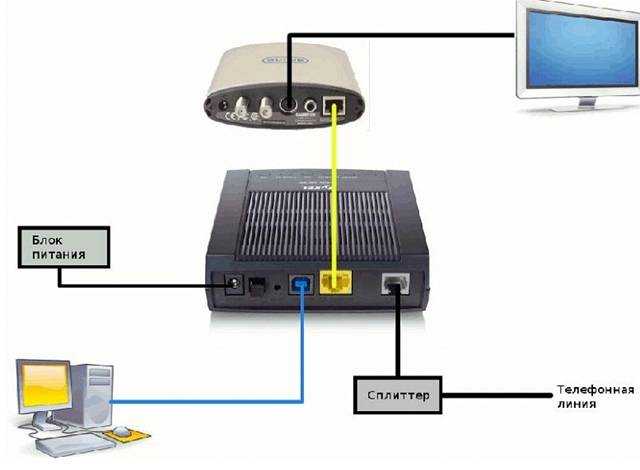 Также мы будем использовать два LAN-порта на маршрутизаторе. Нужно понимать, что это некий костыль. Если два ПК должны находиться далеко друг от друга, а кабеля не хватает, то его можно нарастить – об этом подробно написано тут.
Также мы будем использовать два LAN-порта на маршрутизаторе. Нужно понимать, что это некий костыль. Если два ПК должны находиться далеко друг от друга, а кабеля не хватает, то его можно нарастить – об этом подробно написано тут.
Способ 2: Использование моста
Есть еще один способ подключить один кабель к двум компьютерам. Пример такой же, у нас есть компьютер, который уже подсоединен к инету. Причем не важно, с использованием роутера, или провод от провайдера подключен напрямую в сетевую карту. Если на этом компе есть вторая сетевая карта, то в неё можно включить второй компьютер и раздать на него интернет.
- Сначала мы приконнектим второй комп по кабелю.
- Далее нужно создать сетевой мост – для этого нужно в Windows нажать на кнопки «Win» и «R».
 Далее прописываем команду:
Далее прописываем команду:
ncpa.cpl
- Теперь вы должны увидеть все ваши физические и виртуальные сетевые коннекты. Если вы подключены к инету через роутер, то выберите это подключение. Если кабель подсоединён напрямую к компьютеру, то выбираем тот коннект, который был создан ранее (PPPoE, VPN и т.д.). Зажимаем кнопку «Ctrl» и выделяем это подключение и вторую сетевую карту, к которой подсоединен второй комп. Далее нажимаем правой кнопкой мыши и выбираем «Настройка моста».
- Нужно немного подождать и мост будет создан.
Способ 3: Раздача Wi-Fi
Итак, первый ПК или ноутбук у нас по кабелю подключен к глобальной сети. Мы можем раздать с него Wi-Fi и беспроводным путем подключить второй компьютер к тому же интернету. К слову, таким образом можно подключить несколько ПК и даже телефоны, планшеты или современный телевизор.
В таком случае на обоих устройствах должны быть установлены Wi-Fi адаптеры. Если у вас стационарный ПК, и на нем нет подобного модуля, то его можно легко купить в любом компьютерном магазине. Раздать Wi-Fi на Windows 10 достаточно просто:
Если у вас стационарный ПК, и на нем нет подобного модуля, то его можно легко купить в любом компьютерном магазине. Раздать Wi-Fi на Windows 10 достаточно просто:
ПРИМЕЧАНИЕ! Ниже я описал только один способ раздачи, но их существует очень много. Если в процессе пойдет что-то не так, то советую почитать более детальную инструкцию со всеми способами и вариантами – тут.
- Нажимаем по кнопке «Пуск» – переходим в «Параметры».
- Открываем «Сеть и Интернет».
- Слева выбираем раздел «Мобильный хот-спот». Прежде чем включить раздачу, в строке «Совместное использование интернет-соединения» – выберите тот коннект, через который вы подключены к глобальной сети.
- Теперь включаем тумблер. Чтобы изменить имя сети и пароль, кликните по кнопке «Изменить». Там же вы можете поменять частоту раздаваемого вай-фай.
Еще раз повторюсь, что это не все способы раздачи Wi-Fi. На Windows 7 нет хот-спота и раздачу лучше делать с командной строки или использовать сторонние программы. Все эти варианты вы можете посмотреть в статье, ссылку на которую я оставил в самом начале этой главы.
На Windows 7 нет хот-спота и раздачу лучше делать с командной строки или использовать сторонние программы. Все эти варианты вы можете посмотреть в статье, ссылку на которую я оставил в самом начале этой главы.
Видео
Лучший способ подключить Smart TV к Интернету
Если вы приобрели себе новый Smart TV и хотите подключить его к Интернету для просмотра контента по запросу и потоковых сервисов, таких как BBC iPlayer, Netflix и Amazon. Вам может быть интересно, как лучше всего подключить телевизор к Интернету? Есть несколько способов сделать это, и многое зависит от того, какой из них вы считаете лучшим. Например, вам может понадобиться самое быстрое и безопасное соединение, способное очень быстро передавать потоковое видео в формате HD или 4K, или вам может понравиться идея подключения телевизора без прокладки новых проводов. В этом блоге я обсуждаю три различных варианта вместе с плюсами и минусами, чтобы вы могли решить, какой из них лучше для вас. Вы можете обнаружить, что ваше интернет-телевидение может заставлять вас подключаться одним способом вместо другого, например, если у него нет беспроводной связи.
В этом блоге я обсуждаю три различных варианта вместе с плюсами и минусами, чтобы вы могли решить, какой из них лучше для вас. Вы можете обнаружить, что ваше интернет-телевидение может заставлять вас подключаться одним способом вместо другого, например, если у него нет беспроводной связи.
Кабель Ethernet — проводное подключение — лучшая производительность
Моя философия — беспроводная связь для движущихся объектов и провода для неподвижных. Это связано с тем, что для максимальной скорости, производительности и надежности интернета я бы посоветовал подключить ваше оборудование через кабель передачи данных/Ethernet. Это означает, что лучше всего подключать ПК, телевизоры и т. д., где это возможно, с помощью кабеля Ethernet.
При потоковой передаче видео из Интернета вы хотите по возможности избегать медленной загрузки или буферизации, особенно это касается видео в формате HD или 4K, где для формирования телевизионного изображения требуется больше информации, поэтому вам нужна наилучшая скорость что вы можете получить. Это особенно верно, если вы живете в районе с медленным широкополосным доступом или страдаете от низкой скорости интернета.
Это особенно верно, если вы живете в районе с медленным широкополосным доступом или страдаете от низкой скорости интернета.
На самом деле большинство ранних Smart TV или телевизоров, совместимых с Интернетом, не поддерживали WIFI, поэтому вам приходилось либо подключаться с помощью провода. Это может быть прямой кабель Ethernet или через адаптер Powerline, который позволяет отправлять данные по существующей электрической цепи. Я вернусь к этому позже в блоге.
Вы также можете обнаружить, что ваш существующий WIFI не достигает того места, где вы установили Smart TV, поэтому вам в любом случае может потребоваться проложить кабель для передачи данных. Очевидным недостатком установки Smart TV через проводное соединение является то, что может быть непросто подключить телевизор к маршрутизатору с помощью кабеля, это может быть связано с тем, что маршрутизатор находится не в той части комнаты или в другой комнате, а вам могут понадобиться инструменты и навыки, которыми вы в настоящее время не обладаете, чтобы сделать это. Или там, где телевизор был установлен на стене, и вы не хотите прятать кабель, проделывая отверстия в стенах и т. д. В этом случае вы можете нанять профессионала, чтобы установить кабель для вас или подключить Smart TV через WIFI или через технологию Powerline. Если вам помогут в установке, можно приобрести длинные провода Ethernet-кабеля с уже подключенным разъемом RJ45, что означает, что у вас не будет сложных кабельных заделок. Если вы покупаете кабель, используйте собственный кабель Cat5 или Cat6, а вместо этого подключайтесь самостоятельно. У меня есть несколько видеороликов по установке разъемов RJ45 и модулей данных, которые могут быть вам полезны.
Или там, где телевизор был установлен на стене, и вы не хотите прятать кабель, проделывая отверстия в стенах и т. д. В этом случае вы можете нанять профессионала, чтобы установить кабель для вас или подключить Smart TV через WIFI или через технологию Powerline. Если вам помогут в установке, можно приобрести длинные провода Ethernet-кабеля с уже подключенным разъемом RJ45, что означает, что у вас не будет сложных кабельных заделок. Если вы покупаете кабель, используйте собственный кабель Cat5 или Cat6, а вместо этого подключайтесь самостоятельно. У меня есть несколько видеороликов по установке разъемов RJ45 и модулей данных, которые могут быть вам полезны.
Для подключения телевизора через Ethernet
На самом деле это обычно очень просто: просто подключите кабель Ethernet к одному из разъемов RJ45 на задней панели интернет-модема/маршрутизатора, а затем подключите другой конец к телевизору. Это должно быть так, без необходимости изменять какие-либо настройки на вашем телевизоре.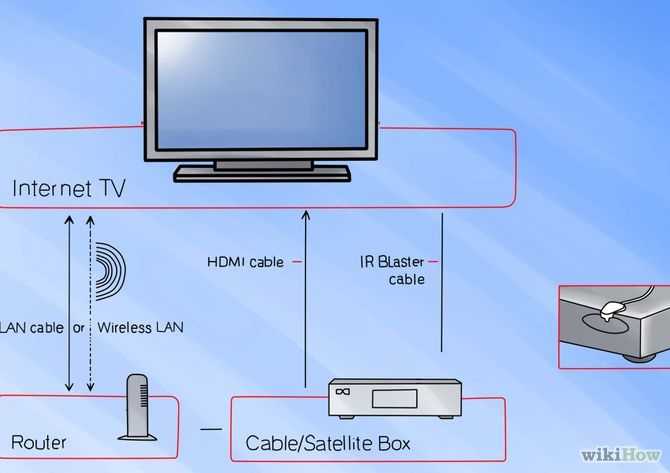
Я рекомендую использовать полноценный проводной кабель Ethernet для обеспечения максимально возможной скорости. Вы можете приобрести провода, которые будут иметь только четыре кабеля или две пары, и они будут поддерживать в лучшем случае только 100 МБ Ethernet. Что само по себе очень быстро, но вы можете обнаружить, что на большом расстоянии скорость падает до 10 МБ Ethernet, что не очень быстро в современном мире. Полностью проводной Ethernet-кабель будет иметь в общей сложности 8 контактов, подключенных к разъему 8P8C, и должен поддерживать Gigabit Ethernet и выше, если ваш телевизор поддерживает его.
Если все соединения RJ45 на вашем маршрутизаторе заняты, можно легко добавить дополнительные терминаторы с помощью сетевого коммутатора. Большинство из них просто подключаются и работают, как сетевые электрические удлинители.
WIFI – беспроводное подключение к телевизору – самое удобное/простое
Я знаю, что для большинства людей это предпочтительный способ подключения телевизора к Интернету, поскольку он намного проще.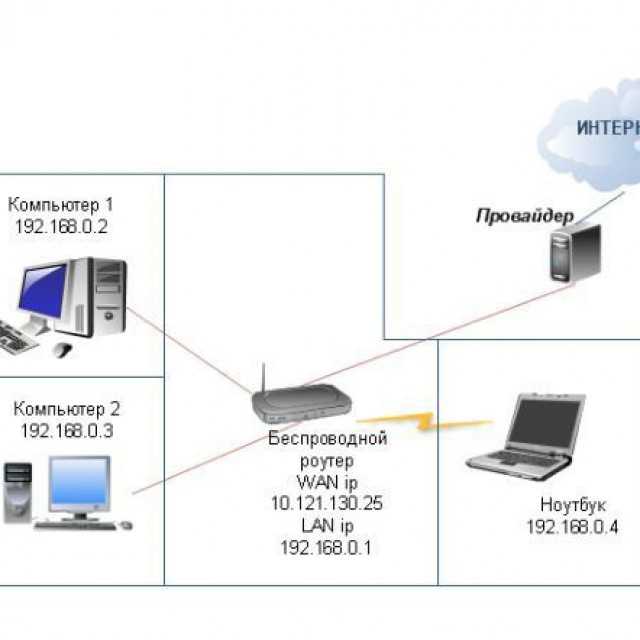 Если ваш телевизор находится в пределах досягаемости WIFI, вы можете просто подключить телевизор к сети. Зайдите в настройки и войдите в свой WIFI. Это означает, что нет необходимости прокладывать какие-либо дополнительные кабели или, если ваш телевизор висит на стене, нет необходимости вырезать какие-либо отверстия в стенах или создавать пыль.
Если ваш телевизор находится в пределах досягаемости WIFI, вы можете просто подключить телевизор к сети. Зайдите в настройки и войдите в свой WIFI. Это означает, что нет необходимости прокладывать какие-либо дополнительные кабели или, если ваш телевизор висит на стене, нет необходимости вырезать какие-либо отверстия в стенах или создавать пыль.
Несмотря на то, что беспроводные технологии и скорость значительно улучшились, я по-прежнему настоятельно рекомендую по возможности подключать телевизор через кабель для передачи данных. Как обсуждалось выше, это поможет повысить скорость потоковой передачи видео в Интернете и уменьшить нежелательную буферизацию. Есть несколько вещей, более разочаровывающих! При этом может потребоваться длинный сложный маршрут, который потребует от вас сверления отверстий и подъема половиц, и если вашего WIFI и скорости интернета достаточно, почему бы просто не подключить телевизор через WIFI?
Возможно, вы обнаружите, что даже не можете подключить телевизор к беспроводной сети с вашими текущими настройками.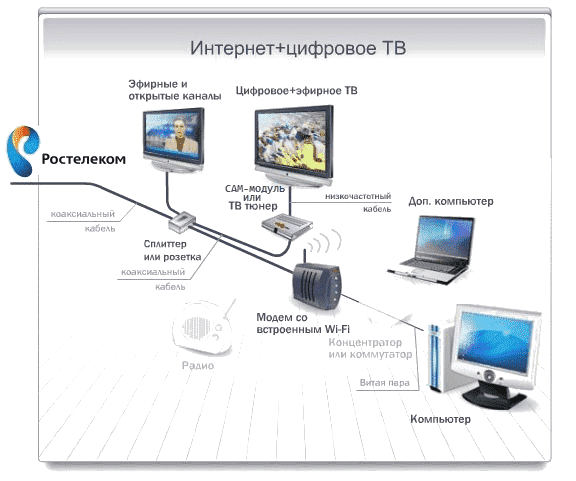 Некоторые из самых ранних телевизоров вообще не поддерживают беспроводную связь, а это означает, что вам нужно подключить телевизор с помощью кабеля Ethernet. Другим требуется USB-адаптер для обеспечения WIFI, поскольку телевизор не имеет встроенной беспроводной связи, и вы можете обнаружить, что ваше существующее соединение WIFI просто не достигает того места, где вы установили новый Smart TV. Обычно это имеет место только в случае больших владений или зданий с толстыми стенами или современных технологий строительства, в которых используется облицовка из фольги, отражающая беспроводной сигнал. В этом случае вам может понадобиться приобрести беспроводной USB-адаптер, который обычно нелегко подобрать на месте, поэтому лучше всего заказать через Интернет. Если у вас слабый WIFI, вы можете обнаружить, что вы можете решить это с помощью адаптера WIFI Powerline или установки точки доступа, последняя обычно требует, чтобы вы все равно установили кабель Ethernet. В качестве альтернативы, если ваш телевизор не поддерживает беспроводную связь, вы можете просто приобрести флешку Smart TV, например, флешку Kodi, Firestick или Google Chromecast, и вместо этого подключить ее к Интернету.
Некоторые из самых ранних телевизоров вообще не поддерживают беспроводную связь, а это означает, что вам нужно подключить телевизор с помощью кабеля Ethernet. Другим требуется USB-адаптер для обеспечения WIFI, поскольку телевизор не имеет встроенной беспроводной связи, и вы можете обнаружить, что ваше существующее соединение WIFI просто не достигает того места, где вы установили новый Smart TV. Обычно это имеет место только в случае больших владений или зданий с толстыми стенами или современных технологий строительства, в которых используется облицовка из фольги, отражающая беспроводной сигнал. В этом случае вам может понадобиться приобрести беспроводной USB-адаптер, который обычно нелегко подобрать на месте, поэтому лучше всего заказать через Интернет. Если у вас слабый WIFI, вы можете обнаружить, что вы можете решить это с помощью адаптера WIFI Powerline или установки точки доступа, последняя обычно требует, чтобы вы все равно установили кабель Ethernet. В качестве альтернативы, если ваш телевизор не поддерживает беспроводную связь, вы можете просто приобрести флешку Smart TV, например, флешку Kodi, Firestick или Google Chromecast, и вместо этого подключить ее к Интернету.
Для подключения Smart TV через WIFI
Обычно это можно сделать несколькими способами. Во-первых, если ваш телевизор не совместим с WIFI, сначала подключите беспроводной USB-адаптер, если это необходимо. После подключения перейдите к настройкам WIFI и найдите свою сеть WIFI, введите свой пароль, и вы должны быть готовы к работе. Если ваш телевизор поддерживает функцию WPS, я обычно использую ее, так как вместо того, чтобы вводить обычно сложный пароль, вы можете просто выбрать «WPS» на своем телевизоре, а затем нажать в течение минуты кнопку WPS на вашем широкополосном маршрутизаторе. Обратите внимание, что для этого и телевизор, и интернет-модем/концентратор должны быть совместимы с WPS. Большинство новых телевизоров. Если вы настраиваете телевизор в первый раз, обычно вам потребуется настроить Интернет, что еще больше упростит этот процесс.
Соединения Powerline — проводное/беспроводное — заметная альтернатива
Последнее соединение, к которому я приду, — это подключение вашего телевизора через адаптеры Powerline.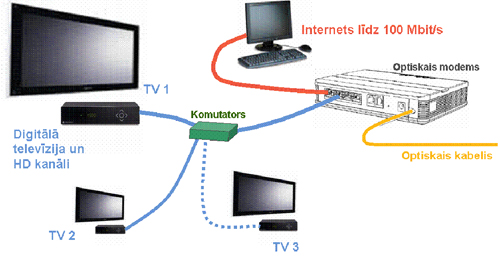 Если вы хотите узнать больше об этом типе подключения, я рекомендую наш предыдущий блог, посвященный адаптерам Powerline. Но вот краткое описание использования Powerline для вашего Smart TV. Адаптеры / соединения Powerline работают, отправляя интернет-данные по существующим сетевым электрическим кабелям. Они состоят из двух или более частей, одна из которых устанавливается рядом с маршрутизатором и подключается через кабель Ethernet, а другая — рядом с телевизором. Исходя из этого, в зависимости от модели, у вас есть второй кабель Ethernet, который можно установить для соединения между Powerline и интернет-телевидением, или вы можете подключить беспроводную сеть к линии электропередач, при условии, что эта модель также совместима с WIFI.
Если вы хотите узнать больше об этом типе подключения, я рекомендую наш предыдущий блог, посвященный адаптерам Powerline. Но вот краткое описание использования Powerline для вашего Smart TV. Адаптеры / соединения Powerline работают, отправляя интернет-данные по существующим сетевым электрическим кабелям. Они состоят из двух или более частей, одна из которых устанавливается рядом с маршрутизатором и подключается через кабель Ethernet, а другая — рядом с телевизором. Исходя из этого, в зависимости от модели, у вас есть второй кабель Ethernet, который можно установить для соединения между Powerline и интернет-телевидением, или вы можете подключить беспроводную сеть к линии электропередач, при условии, что эта модель также совместима с WIFI.
Как видите, Powerline не является полностью беспроводным решением, поскольку вам все равно потребуется подключить адаптер Powerline через кабель для передачи данных к широкополосному маршрутизатору. Однако они могут избавить вас от суеты и беспокойства, а также от нескольких часов необходимости прокладывать кабель из одной части вашего дома в другую. Технология Powerline действительно получила широкое распространение за последние несколько лет с появлением подключенных телевизоров и AV-контента в Интернете. Из-за этого вы можете встретить такие термины, как Homeplug AV. По сути, это Powerline, но скорость соединения с годами значительно улучшилась для поддержки потоковой передачи видео из Интернета. У них будут объявленные скорости, но они могут быть 1 ГБ и выше, но принимайте их с щепоткой соли, поскольку они никогда даже не приближаются к этим скоростям.
Технология Powerline действительно получила широкое распространение за последние несколько лет с появлением подключенных телевизоров и AV-контента в Интернете. Из-за этого вы можете встретить такие термины, как Homeplug AV. По сути, это Powerline, но скорость соединения с годами значительно улучшилась для поддержки потоковой передачи видео из Интернета. У них будут объявленные скорости, но они могут быть 1 ГБ и выше, но принимайте их с щепоткой соли, поскольку они никогда даже не приближаются к этим скоростям.
Powerline Connections идеально подходят для телевизоров, которые не поддерживают WIFI, и в противном случае было бы сложно подключить кабель к интернет-маршрутизатору или для телевизоров, находящихся за пределами зоны действия WIFI, а сигнал WIFI слабый. Это может вызвать проблемы с подключением, медленную загрузку и буферизацию, что означает, что адаптеры Powerline могут спасти ситуацию.
Есть несколько недостатков использования адаптеров Powerline для подключения Smart TV. Большим недостатком использования Powerline является то, что для того, чтобы комплект работал, линии электропередач должны быть подключены к одним и тем же электрическим цепям, поэтому, если вы живете в большом доме или в доме, где электрические нагрузки разделены на разные цепи, это может вообще невозможно пользоваться линиями электропередач. Кроме того, электрические кабели не предназначены для передачи интернет-данных, поэтому они подвержены помехам и т. д., поэтому при большой длине кабеля вы можете обнаружить плохое соединение и низкое качество потоковой передачи. В котором улучшенная производительность может быть достигнута с помощью кабеля Ethernet или даже беспроводной связи во многих ситуациях.
Большим недостатком использования Powerline является то, что для того, чтобы комплект работал, линии электропередач должны быть подключены к одним и тем же электрическим цепям, поэтому, если вы живете в большом доме или в доме, где электрические нагрузки разделены на разные цепи, это может вообще невозможно пользоваться линиями электропередач. Кроме того, электрические кабели не предназначены для передачи интернет-данных, поэтому они подвержены помехам и т. д., поэтому при большой длине кабеля вы можете обнаружить плохое соединение и низкое качество потоковой передачи. В котором улучшенная производительность может быть достигнута с помощью кабеля Ethernet или даже беспроводной связи во многих ситуациях.
При использовании Powerline Connections для Smart TV важно, чтобы вы подключались непосредственно к электрической розетке, а не через электрические адаптеры или электрические удлинители, так как это повлияет на скорость соединения. На настенных телевизорах вы также можете обнаружить, что вы не можете установить Powerline за телевизором, и в этом случае вы можете выбрать адаптер Powerline, который также совместим с WIFI, подключите его где-нибудь рядом с телевизором и подключите его через WIFI. Недавно я сделал это с помощью флешки Now TV. У вас, очевидно, есть дополнительная стоимость самого комплекта Powerline; обычно вы можете подобрать неплохой набор примерно за 50 фунтов стерлингов, поэтому вы можете отфильтровать это на свое усмотрение. Я рекомендую и использую линейку TP-Link.
Недавно я сделал это с помощью флешки Now TV. У вас, очевидно, есть дополнительная стоимость самого комплекта Powerline; обычно вы можете подобрать неплохой набор примерно за 50 фунтов стерлингов, поэтому вы можете отфильтровать это на свое усмотрение. Я рекомендую и использую линейку TP-Link.
Подключение Smart TV к Интернету с помощью разъемов Powerline
Как упоминалось выше, в зависимости от марки/модели ваших адаптеров Powerline может быть несколько способов сделать это. Там, где это возможно, я бы рекомендовал подключить телевизор к линии электропередач с помощью кабеля Ethernet, но вам может потребоваться сделать это по беспроводной сети.
Использование стандартного комплекта адаптера Powerline (без WIFI)
Вставьте один из адаптеров домашней розетки в электрическую розетку рядом с широкополосным маршрутизатором и соедините с помощью кабеля Ethernet.
Находясь рядом с телевизором, подключите второй адаптер Powerline к ближайшей сетевой розетке и подключите его к телевизору вторым кабелем Ethernet.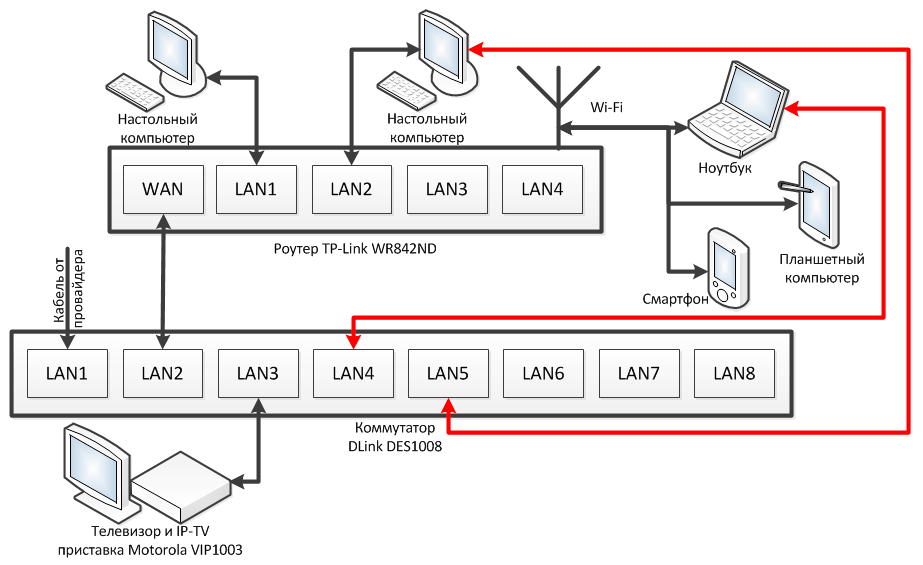 Это должно быть так и готово к работе. Никакой дополнительной настройки быть не должно.
Это должно быть так и готово к работе. Никакой дополнительной настройки быть не должно.
Использование комплекта Homeplug, совместимого с WIFI
Если вы хотите иметь возможность беспроводного подключения адаптера Powerline к телевизору, воспользуйтесь этим методом. Обратите внимание, что для этого ваш телевизор должен быть совместим с WIFI.
Вставьте один адаптер Homeplug в электрическую розетку рядом с широкополосным маршрутизатором и соедините его кабелем Ethernet. Неважно, совместим ли этот адаптер Powerline с WIFI или нет.
Рядом с телевизором подключите адаптер Powerline, совместимый с WIFI, к сетевой розетке. На телевизоре перейдите к настройкам беспроводной сети на телевизоре. Если ваш Powerline и телевизор поддерживают метод WPS, вы можете использовать его, чтобы легко подключить телевизор к вашему соединению Powerline. Если нет, найдите соответствующий беспроводной SSID и введите пароль. Обычно это сеть WIFI, отличная от вашего основного широкополосного маршрутизатора, и данные для входа часто можно найти на самой Powerline или в документации производителя. После подключения проверьте производительность, чтобы убедиться, что он загружается быстро. Если нет, вы можете расположить Homeplug ближе к Smart TV.
После подключения проверьте производительность, чтобы убедиться, что он загружается быстро. Если нет, вы можете расположить Homeplug ближе к Smart TV.
Подключение телевизора к Интернету Вопросы
Обратите внимание, что технически существуют другие способы подключения телевизора к Интернету. Я считаю, что в некоторых местах можно просто подключить кабельное телевидение напрямую к телевизору. Это не так здесь, в Великобритании. Если у вас есть какие-либо вопросы о подключении телевизора к Интернету или советы по улучшению подключения, ОТПРАВЬТЕ ВАШИ ВОПРОСЫ В РАЗДЕЛ КОММЕНТАРИЙ БЛОКА НИЖЕ. Пожалуйста, не отправляйте свои вопросы по электронной почте, мы просто не можем обработать полученную сумму. Мы начали просто не отвечать на них из-за того, что это занимает много времени. Пожалуйста, также не заполняйте контактные формы на нашем веб-сайте по той же причине, и они на самом деле предназначены только для клиентов. Пожалуйста, также не звоните по нашим телефонным линиям. Здесь нет никого, кто мог бы дать технический совет, и у меня нет времени отвечать на подобные запросы. Я слишком занят бизнесом! При этом, если вы разместите свой комментарий в разделе комментариев блога, я свяжусь с вами. Я также ценю ваше терпение при этом, поскольку я, возможно, не смогу ответить так быстро, как вам хотелось бы.
Здесь нет никого, кто мог бы дать технический совет, и у меня нет времени отвечать на подобные запросы. Я слишком занят бизнесом! При этом, если вы разместите свой комментарий в разделе комментариев блога, я свяжусь с вами. Я также ценю ваше терпение при этом, поскольку я, возможно, не смогу ответить так быстро, как вам хотелось бы.
До следующего раза,
Tom
Подключите телевизор к Wi-Fi за 3 простых шага
- Ресурсный центр
- Интернет
Кабель HDMI, проигрыватель Blu-ray или игровая приставка.
Мы живем в эпоху потокового вещания, но не все наши телевизоры получают новости. Если у вас есть телевизор, который не имеет возможности подключения к Интернету, не отчаивайтесь: есть несколько простых (и доступных) способов превратить ваш старый телевизор в умный — и для них не требуется степень в области ИТ. установить. Вот некоторые из наших любимых вариантов.
3 способа подключения телевизора к сети Wi-Fi
1.
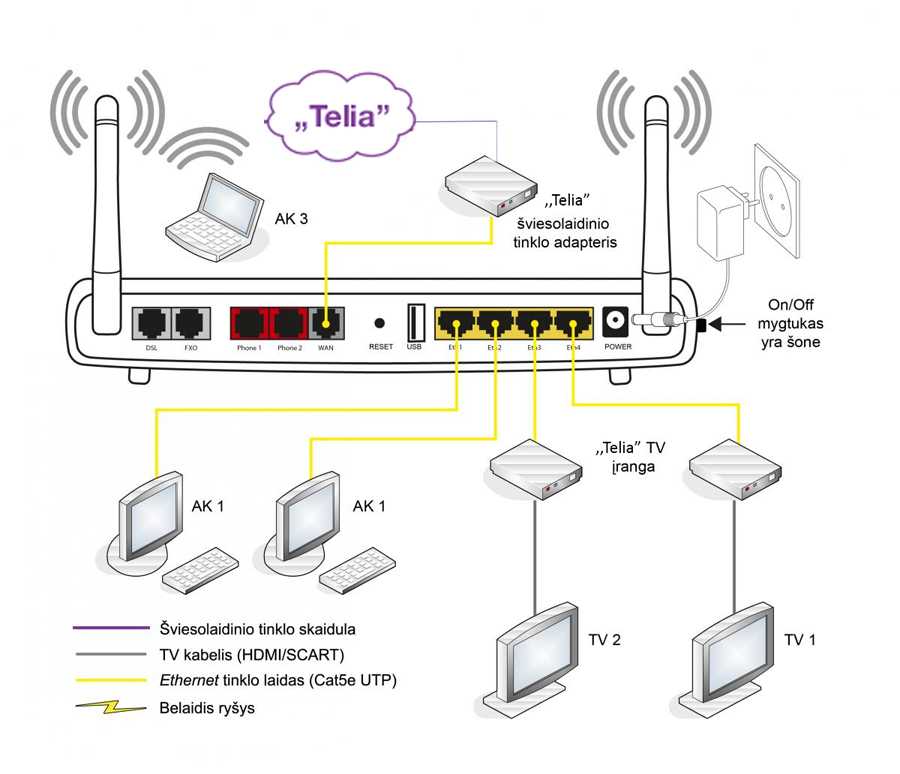 Приобретите потоковое устройство
Приобретите потоковое устройство
Использование потокового устройства — это, безусловно, самый удобный способ подключения телевизора к домашней сети Wi-Fi. В большинстве случаев они подключаются к порту HDMI вашего телевизора и к розетке питания, чтобы вывести любое потоковое приложение прямо на ваш экран. (Есть несколько исключений здесь и там, но они редки.)
Изображение предоставлено Amazon
Потоковые устройства обычно стоят около 30 долларов США без совместимости с 4K и 50 долларов США с ним. Если вы думаете, что скоро можете перейти на 4K-телевизор, возможно, стоит перейти на потоковое устройство 4K. Хотя ваш новый 4K-телевизор сможет подключаться к Интернету напрямую, потоковые устройства почти всегда обеспечивают лучший пользовательский интерфейс и, как правило, предоставляют вам доступ к большему количеству приложений, чем смарт-телевизоры.
Мы подробно рассмотрим плюсы и минусы каждого потокового устройства, но вот основная статистика самых популярных брендов:
Имейте в виду, что независимо от того, какое потоковое должны подписываться на такие приложения, как Netflix и Hulu, отдельно.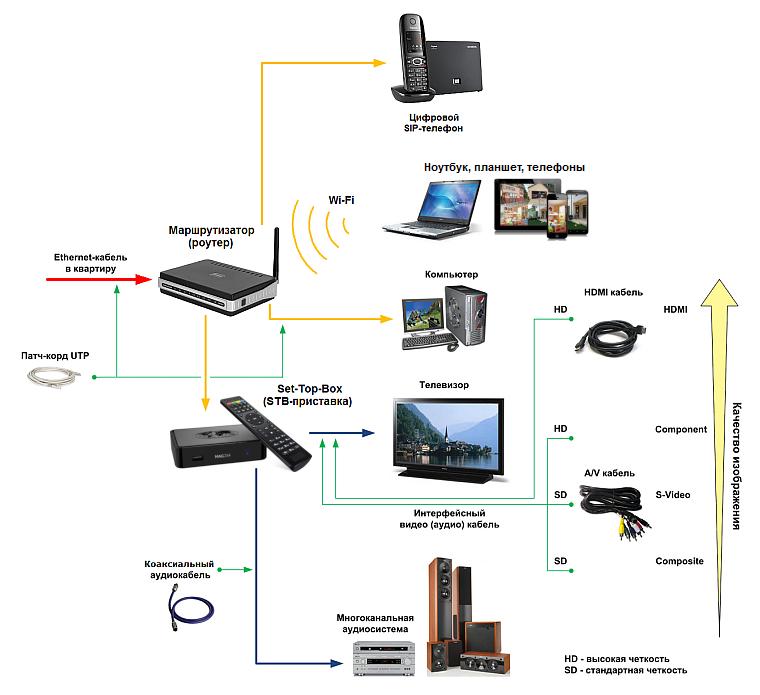
2. Используйте кабель HDMI
Если вы планируете использовать телевизор только для потоковой передачи время от времени, возможно, вам вполне подойдет кабель HDMI. Поскольку он отражает все на вашем ноутбуке, планшете или телефоне, вы можете использовать этот метод для таких вещей, как обмен фотографиями из отпуска или домашним видео.
Практически в каждом ноутбуке есть встроенный порт HDMI, поэтому в этом случае вам понадобится только сам кабель. Если у вас еще нет такого дома, они обычно стоят около 10 долларов в новом виде.
Для подключения смартфона или планшета обычно требуется дополнительный шаг. Для продуктов Apple вам понадобится цифровой AV-адаптер Lightning, в то время как большинство новых телефонов и планшетов Android имеют соединение типа C (также известное как USB-C) или типа D (Micro HDMI). В зависимости от того, какой тип использует ваше устройство Android, вам, возможно, придется приобрести адаптер.
3. Проигрыватель Blu-ray или игровая приставка
Если вы приобрели проигрыватель Blu-ray или игровую приставку в последнее десятилетие, у вас, вероятно, уже есть все необходимое для подключения телевизора к сети Wi-Fi. Консоли PlayStation 3 (2006–2013 гг.) и Xbox 360 (2001–2013 гг.) оснащены возможностью подключения к Интернету. Конечно, у вас не будет доступа к такому количеству приложений, как у выделенного потокового устройства, но у вас не возникнет проблем с загрузкой популярных сервисов, таких как Netflix и Hulu.
Консоли PlayStation 3 (2006–2013 гг.) и Xbox 360 (2001–2013 гг.) оснащены возможностью подключения к Интернету. Конечно, у вас не будет доступа к такому количеству приложений, как у выделенного потокового устройства, но у вас не возникнет проблем с загрузкой популярных сервисов, таких как Netflix и Hulu.
Проигрыватели Blu-ray немного более случайны. Если у вас более старая модель, она может не иметь возможности подключения к Интернету. Но большинство моделей, выпущенных за последние пять лет или около того, рекламируют свои возможности потоковой передачи как ключевой аргумент в пользу продажи. Если вы предпочитаете инвестировать в новый проигрыватель Blu-ray, а не в потоковое устройство, стоимость большинства моделей с Wi-Fi составляет около 70 долларов.
Советы по максимально эффективному использованию интернет-соединения
Подключение телевизора к Интернету — это только первый шаг к плавной потоковой передаче. Мы также рекомендуем предпринять следующие шаги, чтобы ужасное колесо буферизации никогда не сорвало вечер кино.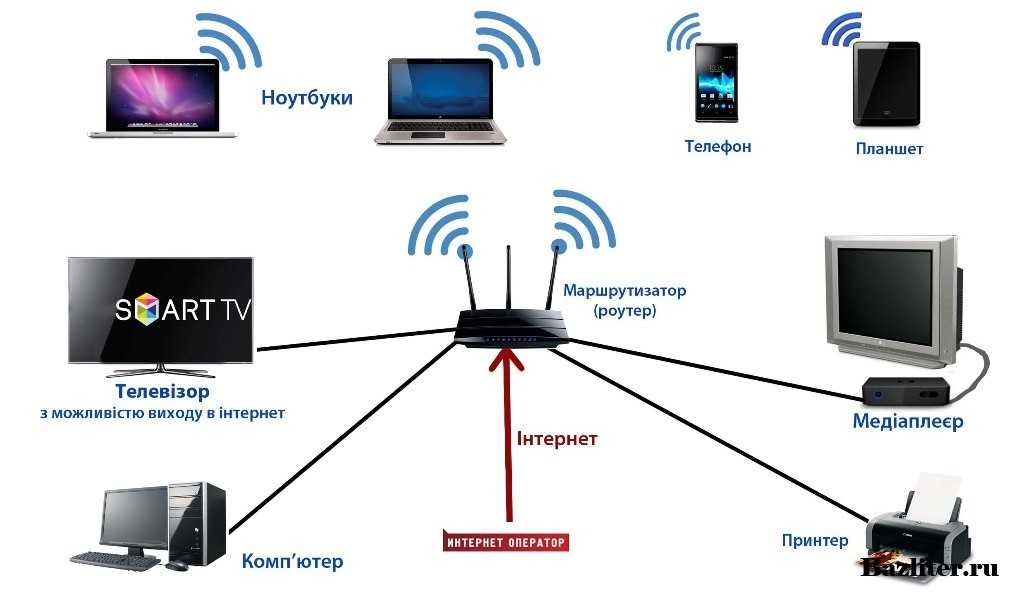
Если возможно, используйте кабель Ethernet
Несмотря на то, что беспроводные соединения значительно улучшились за последние годы, кабели Ethernet по-прежнему обеспечивают более надежное соединение в большинстве домов. Но поскольку они подключаются к вашему беспроводному маршрутизатору, ваш телевизор должен быть относительно близко к вашему маршрутизатору, чтобы использовать проводное соединение. Из четырех основных потоковых устройств только Apple TV имеет порт Ethernet на всех своих моделях. Для Amazon Fire TV Sticks и Google Chromecasts вам придется приобретать адаптер отдельно, в то время как Roku включает только его в самую дорогую модель. Вы можете узнать больше о выборе правильного кабеля Ethernet в нашем руководстве.
Убедитесь, что вы получаете достаточную скорость загрузки
Большинство потоковых сервисов рекомендуют скорость загрузки около 5 Мбит/с для плавной потоковой передачи без буферизации в формате HD — легко достижимая цель для большинства домов. Тем не менее, чем больше устройств одновременно использует ваше соединение, тем выше скорость вам потребуется. Если вы не уверены, какая скорость у вас в настоящее время, вы можете использовать наш тест скорости ниже, чтобы узнать.
Тем не менее, чем больше устройств одновременно использует ваше соединение, тем выше скорость вам потребуется. Если вы не уверены, какая скорость у вас в настоящее время, вы можете использовать наш тест скорости ниже, чтобы узнать.
Результаты теста скорости:
Скорость загрузки
888 Мбит/с
Скорость загрузки
88 Мбит/с
Нужно больше по цене?
Попробуйте эти полезные лайфхаки, чтобы увеличить скорость вашего интернета. Или, если вы просто хотите получить больше отдачи от затраченных средств, проверьте ближайших к вам провайдеров с большей скоростью по цене. В любом случае, мы поможем вам найти то, что вам нужно.
Просмотреть провайдеров рядом со мной
Скорее пообщаться? Позвоните нам: (844) 451-2720
Скорее поболтать? Позвоните нам: (844) 451-2720
Совет для профессионалов. Для достижения наилучших результатов используйте кабель Ethernet для подключения маршрутизатора или модема непосредственно к устройству перед запуском теста.
Переместите маршрутизатор
Если у вас возникли проблемы с буферизацией, попробуйте переместить маршрутизатор Wi-Fi в центральное и открытое место в вашем доме. Радиосигналы легче всего проходят под открытым небом, поэтому уменьшение количества стен, через которые должен проходить сигнал, также может повысить качество потоковой передачи.
Если у вас по-прежнему возникают проблемы с подключением к сети Wi-Fi, возможно, вам стоит дополнительно вложиться в удлинитель сети Wi-Fi или ячеистый маршрутизатор.
Для получения дополнительной информации о потоковой передаче, скорости Интернета и Smart TV следите за нашим Ресурсным центром и подписывайтесь на наших экспертов в Facebook и Twitter.
Автор:
Джо СупанСтарший писатель, Broadband Content
Джо Супан — старший писатель Allconnect и MyMove. Он помог создать собственные метрики, используемые на страницах обзора Allconnect, используя тысячи точек данных, чтобы помочь читателям ориентироваться в этих полных… Подробнее
Отредактировано:
Трей ПолРедактор, Broadband Content
Читать биографию
Избранное
Все, что вам нужно знать о потоковом телевидении — Руководство для начинающих Джо Супан — 6 мин чтения
Избранное
Управляйте своим телевизором с помощью Alexa и больше не пользуйтесь сложными пультами Lisa Iscrupe — 6 минут чтения
Избранное
Американцы уже подписаны в среднем на три потоковых сервиса.


 Переходим к пункту «Настройка»;
Переходим к пункту «Настройка»;
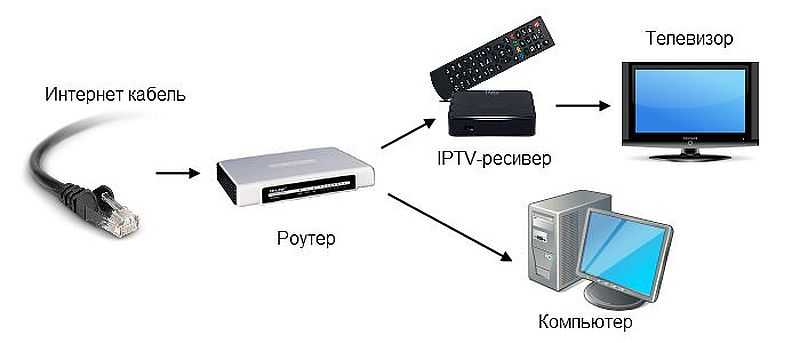
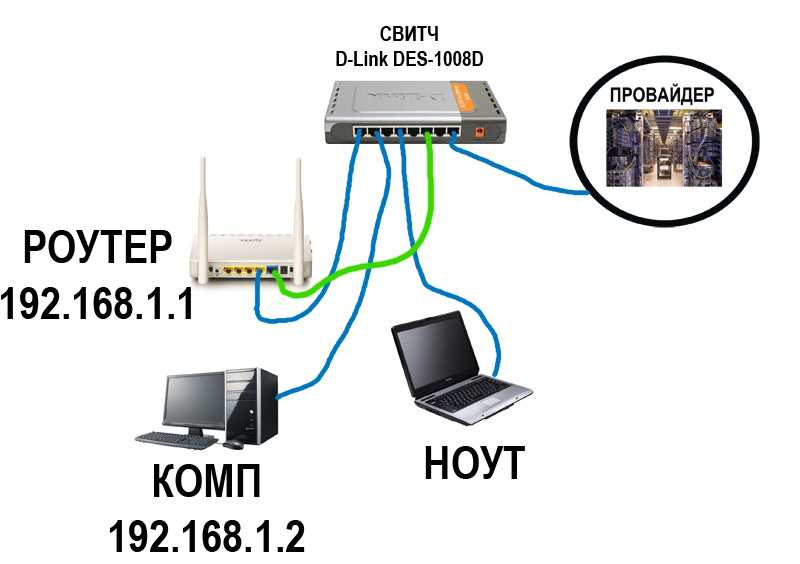
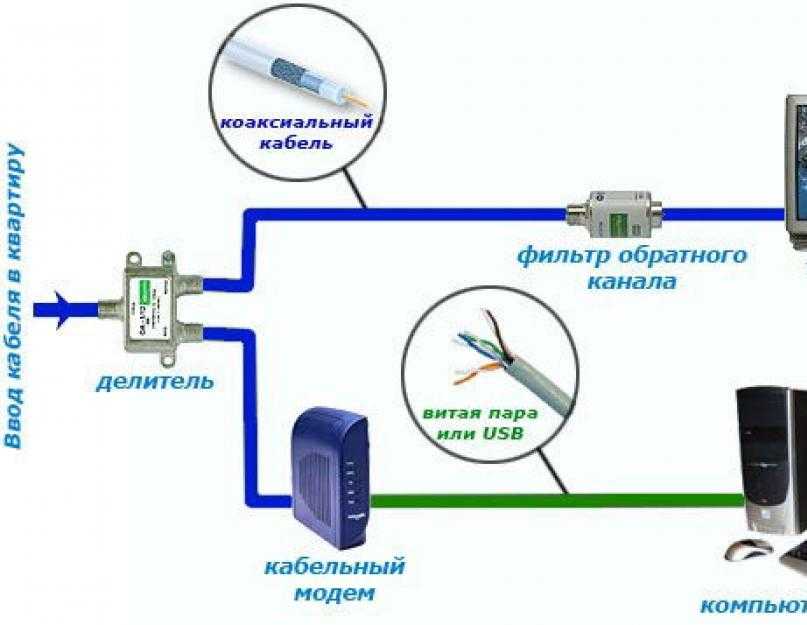 Через кнопку «Home» открывается окно меню.
Через кнопку «Home» открывается окно меню. 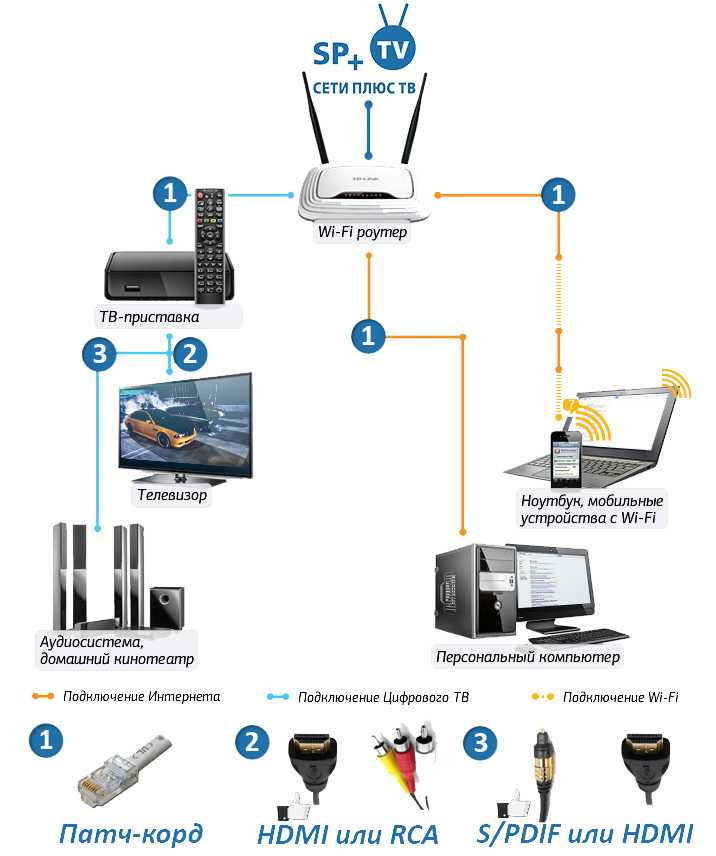

 Далее прописываем команду:
Далее прописываем команду: