Как подключить компьютер к интернету через телевизор: Как соединить телевизор и компьютер через Wi-Fi Direct (WPA KEY)?
Содержание
Как подключить телевизор к компьютеру через WiFi
Подключить телевизор к компьютеру через WiFi для файлового обмена между телевизионным приемником и сетевым хранилищем можно по нескольким технологиям: DLNA, Miracast, WiDi. Рассмотрим все решения для соединения Смарт ТВ и ПК в домашнюю сеть через роутер и без него.
Подключение «умного» ТВ к компьютеру требуется, например, для просмотра кино или домашнего видеоархива, которые хранятся на жестком диске. Иногда телевизионный приемник используют в качестве монитора, в том числе беспроводного – на него выводят картинку из ПК, ноутбука, мобильного устройства.
Какой фирмы Ваш «голубой экран»?
Samsung
Lg
Моей марки нет в списке
Xiaomi
TCL
Hisense
Philips
Sony
Panasonic
Poll Options are limited because JavaScript is disabled in your browser.
Содержание
- DLNA: создание локальной сети на базе роутера через Вай-Фай
- «Расшаривание» папки с медиа
- Сетевые настройки Windows
- Как найти файлы на Smart TV
- WiDi: вариант дублирования экрана ноутбука
- Miracast: способ соединить «комп» с Windows 10
- Как связать устройства: подробная инструкция на примере техники Самсунг
- Настройка звука
- Возможные проблемы
- Использование Windows Media Player в Windows 7
- Способы подключиться без Wi-Fi
- HDMI: подробная инструкция
- DVI/VGA
- Внешний адаптер для ПК и/или телевизора
- Используем сторонние программы
- LG «SmartShare»
- Мedia Center Extender
- Samsung Share Manager
- Домашний медиа-сервер
- Дополнительное оборудование
DLNA: создание локальной сети на базе роутера через Вай-Фай
Для реализации подключения устройства должны поддерживать Digital Living Network Alliance (DLNA). Технология позволяет пересылать информацию между узлами сети, воспроизводить мультимедийные файлы – смотреть фильмы и проигрывать музыку без предварительной загрузки. Соединение осуществляется посредством радиочастотного канала или через кабель. Для организации нужен беспроводной маршрутизатор (в случае коммутации устройств через Wi-Fi), к которому подключены компьютер с телевизором. DLNA-сервер конфигурируется:
Технология позволяет пересылать информацию между узлами сети, воспроизводить мультимедийные файлы – смотреть фильмы и проигрывать музыку без предварительной загрузки. Соединение осуществляется посредством радиочастотного канала или через кабель. Для организации нужен беспроводной маршрутизатор (в случае коммутации устройств через Wi-Fi), к которому подключены компьютер с телевизором. DLNA-сервер конфигурируется:
- вручную – в интерфейсе Windows;
- через стандартный программный плеер Media Player;
- посредством стороннего программного обеспечения.
«Расшаривание» папки с медиа
Работа с контентом заключается в открытии общего доступа к каталогам с мультимедиа. Для удобства работы целесообразно расшарить несколько каталогов или дисков, например, под фильмы выделить один раздел HDD или собрать файлы, к которым нужно организовать общий доступ, в одном месте. В десятках папок с общим доступом можно легко потеряться.
- Правым кликом по директории или логическому разделу жесткого диска откройте контекстное меню объекта или выделите его и нажмите комбинацию клавиш Alt + Enter.
- Во вкладке «Доступ» нажмите «Общий».
- Выберите всех пользователей, кликните «Добавить», затем – «Поделиться».
- Закройте окно кнопкой «Готово».
Увидеть «расшаренные» на текущем компьютере ресурсы можно в каталоге «Сеть»: зажмите Win + E, перейдите в директорию с его названием.
Сетевые настройки Windows
Осталось сделать этот контент видимым для остальных клиентов сети (телевизора).
- Посетите «Центр управления…» через Панель управления.
- Перейдите в раздел для изменения параметров общего доступа.
- В подразделе «Все сети» включите сетевое обнаружение компьютера.
- Отключите парольную защиту, сохраните изменения.
Как найти файлы на Smart TV
Для просмотра общих ресурсов:
На телевизоре откройте главное меню, посетите раздел, отвечающий за подключение к DLNA-серверу (смотрите инструкцию по эксплуатации устройства).
Обычно он называется:
- LG – Smart Share.
- Samsung – AllShare.
- Sony – Sony Bravia.
На LG, например, после подключения нужно посетить раздел Smart Share, оттуда – перейти в каталог с названием ПК. В папке увидите «расшаренные» директории.
Важно. Устаревшие модели телевизоров наверняка не прочитают видеоролики, сжатые инновационными кодеками. Даже если поток кодирован в формат MP4, файл может сжиматься при помощи новых кодеков, поэтому выпущенные в последние годы фильмы иногда не воспроизводятся или проигрываются с ошибками, например, без аудио или видеоряда, возможности переключать дорожки.
В качестве DLNA-серверов рекомендуется использовать только ПК с мощным центральным процессором.
WiDi: вариант дублирования экрана ноутбука
WiDi или Intel Wireless Display – технология передачи данных с компьютера и мобильных устройств на ТВ-приемник по радиоканалу – через Вай-Фай. Поддерживает видео в разрешении до Full HD с 5-канальным звуком на совместимом оборудовании. Совместимое с WiDi оборудование обнаруживается при подключении к одной сети при условии, что: ПК оснащается чипом Centrino от компании Intel с поддержкой My Wi-Fi.
Поддерживает видео в разрешении до Full HD с 5-канальным звуком на совместимом оборудовании. Совместимое с WiDi оборудование обнаруживается при подключении к одной сети при условии, что: ПК оснащается чипом Centrino от компании Intel с поддержкой My Wi-Fi.
Если ТВ не совместим с WiDi, к нему можно отдельно подключить соответствующий адаптер через интерфейс HDMI.
WiDi обладает рядом особенностей и отличий от аналогичной технологии DLNA. Работает на компьютере с процессором Intel Core i3 – i9 под управлением Windows 7 – 10 при наличии беспроводного адаптера (сетевой карты) Intel Centrino:
- Wireless-N;
- Advanced-N;
- Ultimate-N
При условии задействования интегрированного в центральный процессор графического ядра. После переключения на дискретную графику технология не функционирует.
Приступим к настройке схемы, где ПК – передатчик, телевизор – приемник информации.
- Если ТВ не совместим с WiDi, подключите к нему адаптер через HDMI. Функция WiDi должна быть уже включена.
- ТВ с ноутбуком подсоедините к одной беспроводной сети.
- Скачайте и установите на компьютер программу Intel Wireless Display.
- В ней кликните по обнаруженному устройству, затем – по кнопке “Connect”.
На телевизоре отобразится пароль, введите его в приложении Intel Wireless Display.
Miracast: способ соединить «комп» с Windows 10
Как связать устройства: подробная инструкция на примере техники Самсунг
Рассмотрим на примере устройства от Samsung.
- Включите на нем эту опцию.

На некоторых моделях она называется Screen Share Miracast.
- На ноутбуке зажмите клавиши Win + P, кликните по варианту «Подключение к беспроводному дисплею».
- Выберите свое устройство, чтобы подключить его к ПК.
- На приёмнике активируйте технологию Miracast.
На Самсунг укажите источник сигнала как «Screen Mirroring», Sony — выберите «Дублирование экрана», Philips — в настройках нажмите «Параметры сети», выберите «Wi-Fi Miracast».
Теперь картинка с ПК начнет проецироваться на дисплей ТВ. Подтвердите установку соединения на телевизоре.
Можете разрешить автоматическое соединение при обнаружении устройств в сети.
Для переключения режимов воспользуйтесь панелью проецирования Win + P.
Если ТВ не совместим с Miracast, купите соответствующий адаптер, который подсоединяется к устройству через HDMI-интерфейс.
Также дисплей можно подключить путём установки нового устройства в системе.
- Нажмите Win + I, в разделе “Устройства” кликните “Добавление Bluetooth или…”.
- Укажите “Беспроводной дисплей”.
- Включите Miracast на телевизоре.
- Дальше кликните по нему в списке обнаруженных беспроводных устройств, на TV подтвердите установку соединения.
Настройка звука
Для передачи звука на компьютере откройте настройки звучания:
- Щелкните правой клавишей по иконке динамика в трее, нажмите «Открыть параметры звука».
- В списке укажите нужное устройство и нажмите “ОК”.
Возможные проблемы
Подключение телевизора и ПК по ВайФай не всегда проходит гладко. Рассмотрим самые распространенные неполадки и способы их устранения.
Рассмотрим самые распространенные неполадки и способы их устранения.
Отсутствует пункт «Подключение к беспроводному дисплею»
На старых выпусках Windows 10 было уведомление, что Miracast не поддерживается. На новых версиях пункт «Подключение к беспроводному дисплею» в окне «Проецировать» отсутствует. Если уверены, что телевизор совместим с функцией, выполните «netsh wlan show driver» в командной строке. Также рекомендуется обновить драйвер беспроводного модуля Вай-Фай.
Ошибка «Не удалось подключиться»
Если подключить TV не удалось:
- Перезагрузите систему.
- Отключите вилку питания телевизора с сети на несколько минут.
- Сократите расстояние или количество преград между ТВ, ПК и роутером.
- Обновите и установите свежую версию драйвера для беспроводного модуля ноутбука.
- Переключитесь на интегрированную видеокарту.
Устройства не видят друг друга
Когда девайсы не обнаруживают друг друга:
- Убедитесь, что они подключены к одной Wi-Fi сети.

- Перезагрузите все устройства, в том числе и роутер.
- Попробуйте установить соединение заново.
Использование Windows Media Player в Windows 7
Способ заключается в трансляции потока через WiFi посредством стандартного мультимедийного проигрывателя Windows Media Player.
Ясное дело, что предварительно на ноутбуке нужно включить Вай-Фай.
- Запустите его.
- Если делаете это впервые, выберите «Рекомендуемые параметры».
- Правым кликом по разделу «Видео» откройте панель управления видеотекой.
- Нажмите «Добавить».
- Добавьте нужные каталоги и кликните «ОК».
Начнется сканирование содержимого каталога, что может замедлить работу компьютера.
- Через раздел панели инструментов «Поток» включите потоковую передачу.
- То же проделайте и для Windows, если функция отключена.

- Назовите библиотеку, затем отметьте флажком телевизор (он должен работать в той же беспроводной сети, что и компьютер), жмите «Далее».
- Укажите параметры домашней группы.
Появится окно с паролем. Сфотографируйте его, код понадобится при подключении других устройств к сети.
Если потоковая передача данных включена после вызова меню «Поток», кликните «Дополнительные параметры…».
Чтобы подключить ТВ в главном меню, перейдите в раздел, отвечающий за работу с мультимедийным сервером. Для установки соединения выберите свой компьютер (ориентируйтесь по названию).
Способы подключиться без Wi-Fi
Когда беспроводная коммутация невозможна, применяют проводное соединение.
HDMI: подробная инструкция
Для подключения телевизора к компьютеру рекомендуется применять HDMI-кабель. По нему передают не только картинку, но и звуковой поток высокой четкости.
- В меню выбора источника на TV (обычно называется Source) выберите HDMI.

- На компьютере кликните ПКМ по рабочему столу, выберите “Параметры экрана”. Если ТВ не отображается, предварительно нажмите “Обнаружить”.
Далее можно указать разрешение, выбрать TV основным устройством вывода. Для изменения способа проецирования изображения воспользуйтесь панелью Win + P. Картинку можно:
- дублировать – на обоих экранах будет одинаковое изображение;
- отображать только на ПК или только на дисплее ТВ, если их разрешения отличаются не сильно;
- расширить– растянуть на два экрана.
DVI/VGA
Если на видеокарте нет интерфейса HDMI, воспользуйтесь соответствующим переходником: DVI-HDMI или VGA-HDMI. В случае с DVI есть ряд условий:
- Звук передается, но не всеми видеокартами: чаще всего устройства от Nvidia поддерживают, Radeon – нет.
- Иногда картинка транслируется прерывистой до момента активации передачи аудиопотока.

Для отправки с ПК на телевизор аудио существует ряд решений:
- Аудиоинтерфейс S/PDIF – коаксиальный либо оптический. Поддерживает несжатый многоканальный аудиопоток.
- Стереокабель, на одном конце которого 3,5-мм джек, на второй – пара тюльпанов.
Внешний адаптер для ПК и/или телевизора
Для подключения ТВ к компьютеру без Wi-Fi модуля придется приобрести отдельный беспроводной адаптер. Смотреть в сторону дешевых моделей не стоит, не оберетесь хлопот: падает скорость, исчезает соединение, устройства не обнаруживаются.
По возможности адаптер вставляйте напрямую без разветвителей и удлинителей. Если придется использоваться переходник, например, модуль закрывает доступ к соседним портам, покупайте качественный удлинитель, а не самый дешевый на китайской торговой площадке.
Используем сторонние программы
Для настройки подключенного к компьютеру через ВайФай телевизора также применяется ряд приложений.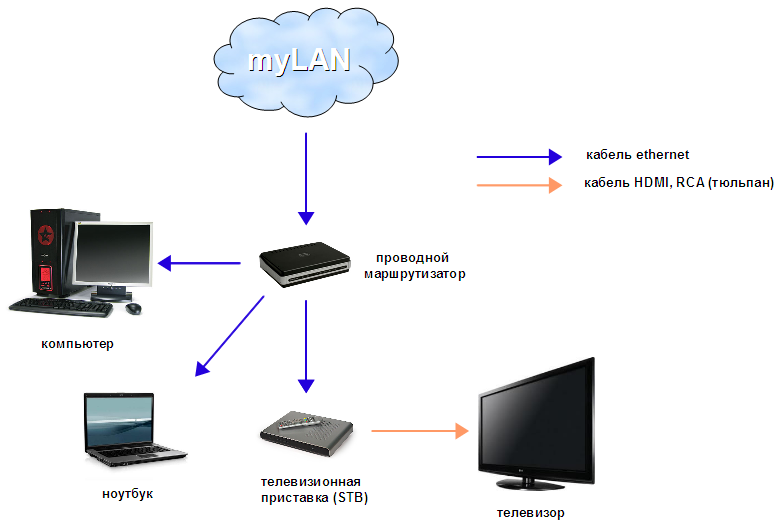
LG «SmartShare»
Владельцам LG рекомендуется загрузить приложение SmartShare. После запуска во вкладке «Параметры» запустите сервер. В разделе кликните по иконке «Мои общие файлы», укажите контент для «расшаривания».
Мedia Center Extender
Стандартное приложение Windows, вызывается через Пуск. Для настройки необходимо выполнять инструкции пошагового мастера: выбрать язык, тип подключения, ввести сгенерированный ключ. После станет доступным содержимое библиотеки приложения.
Samsung Share Manager
В основном окне нажмите «Добав.» для добавления общих каталогов (поддерживается до 15 директорий), укажите их и нажмите «ОК».
Домашний медиа-сервер
Старая программа для «расшаривания» файлов по технологии DLNA.
- Откройте настройки, активируйте пункт «Локальные диски», нажмите «Добавить».
- Выберите каталоги и нажмите «ОК».
- Запустите сканирование.
- Нажмите «Запуск» в главном меню, и сервер заработает.

Соедините оба устройства удобным способом, внизу во вкладке «Устройства воспроизведения (DMR)» нажмите «Обновить», затем выберите появившийся телевизор.
Дополнительное оборудование
Для коммутации TV с ПК без беспроводного модуля понадобится дополнительное оборудование:
- Google Chromecast – мультимедийный проигрыватель, способный транслировать видео и графические материалы.
- Compute Stick – миниатюрный компьютер от Intel с поддержкой всех необходимых для соединения ПК с ТВ через Wi-Fi технологий.
- Miracast – аппаратный медиаплеер.
- Android Mini PC – комбинация ТВ-приставки и мини-компьютера на Андроид с выводом информации на экран телевизора. Позволяет играть, пользоваться приложениями для мобильных устройств.
Если возникли проблемы, подробно описывайте их в комментариях.
Как подключить интернет к телевизору
Умным телевизором, или Smart TV, в наши дни никого не удивишь. С его помощью можно выходить в интернет, смотреть любимые фильмы, сериалы, видеоролики, а также посещать различные сайты. Но у многих возникает вопрос, как именно настроить на таком устройстве выход в интернет. Сегодня мы расскажем об этом.
С его помощью можно выходить в интернет, смотреть любимые фильмы, сериалы, видеоролики, а также посещать различные сайты. Но у многих возникает вопрос, как именно настроить на таком устройстве выход в интернет. Сегодня мы расскажем об этом.
1.Как подключить проводной интернет
Существует два основных способа подключения проводного интернета к телевизору:
1.Соединение напрямую, с помощью кабеля, который прокладывает провайдер
интернет-услуг.
2.Подключение через роутер.
Подключение с помощью кабеля
Для подключения телевизора к интернету с помощью кабеля прежде всего необходимо наличие в телевизоре сетевого разъема «LAN», ну и конечно самого кабеля. В остальном же все просто. Если Ваш поставщик
интернет-услуг использует тип соединения «Динамический IP», то можно просто подключить кабель к телевизору и интернет заработает.
Будет сложнее, если Ваш тип соединения — PPPoE. На некоторых телевизорах настроить такое соединение не получится. И тогда Вам останется только воспользоваться роутером или установить подключение по
На некоторых телевизорах настроить такое соединение не получится. И тогда Вам останется только воспользоваться роутером или установить подключение по
Wi-Fi.
Подключение через роутер
Для того чтобы подключить телевизор через роутер, нужно что бы он (роутер) был настроен и имел подключение к интернету. Помимо этого Вам понадобится сетевой кабель. Один его конец необходимо будет подключить к роутеру, а второй поместить в сетевой разъем телевизора. Сам ТВ нужно будет держать включенным, чтобы зафиксировать момент подключения. После того как кабель будет установлен, Вы увидите на экране телевизора сообщение о том, что соединение с проводной сетью установлено. Это и будет означать, что Ваш телевизор теперь подключен к интернету.
2. Как подключить телевизор к Wi-Fi
a) Если приёмник уже есть в телевизоре
Если выбранный Вами телевизор обладает встроенным
Wi-Fi адаптером, то Вы сможете без всяких дополнительных усилий подключиться к интернету и посещать социальные сети, передавать на домашний компьютер фильмы, музыку и изображения без подключения проводов, а также просматривать фильмы on-line. Единственным условием будет наличие у Вас роутера, который и будет раздавать Wi-Fi.
Единственным условием будет наличие у Вас роутера, который и будет раздавать Wi-Fi.
б) Если к телевизору нужно докупить адаптер
В некоторых моделях современных телевизоров встроенный приемник
Wi-Fi отсутствует. Если это как раз Ваш случай, то воспользоваться можно внешним приемником. Правда купить его придется отдельно.
Снаружи приемник очень напоминает
флэш-карту и помещается в USB-разъем телевизора. Очень важно помнить, что использовать нужно только совместимый с Вашим ТВ приемник, иначе покупка окажется пустой тратой денег. Список совместимых моделей всегда можно найти на сайте производителя, в характеристиках модели или обратиться к консультанту при покупке.
19.07.2023
Техника для такого разного отпуска (Часть 1)
06.07.2023
Тренды в мире бытовой техники
24.05.2023
ТОП кондиционеров для дома в 2023 году
17. 04.2023
04.2023
ТОП-4 портативных колонки на природу в 2023 году
05.04.2023
Готовимся к Пасхе. ТОП кухонных помощников
27.03.2023
Лучшие помощники на кухне
Как подключить компьютер к телевизору
Если у вас есть подключение к Интернету и телевизор, вы можете подключить компьютер к телевизору и использовать его в качестве большого монитора для просмотра веб-страниц, игр в Интернете или просмотра онлайн-видео. Вам потребуется подключить кабель HDMI от компьютера к телевизору.
Как подключить телевизор к Интернету? Большинство совершенно новых телевизоров питаются от Интернета и могут подключаться к таким услугам, как IPTV, видео по запросу и так далее. Если вы не знаете, как это сделать, вот краткое руководство для начала. Ваш телевизор не будет без кабеля Ethernet, так что вам не о чем беспокоиться. Кроме того, многие телевизоры можно подключить к беспроводной сети, подключив к беспроводному USB-адаптеру.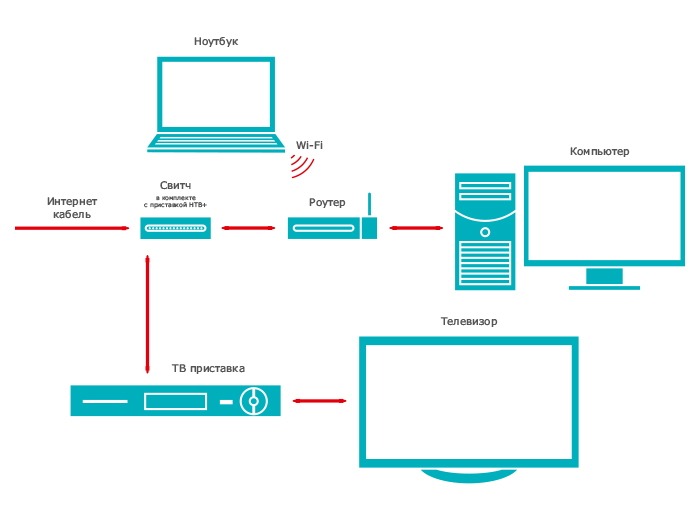 Наши советы экспертов по покупке телевизора 4K помогут вам выбрать лучшую модель для вас. Телевизор предложит вам подключиться к маршрутизатору с помощью WPS (Wireless Protected Setup), поэтому вместо ввода пароля нажмите кнопку на маршрутизаторе. Подключив телевизор к маршрутизатору, вы не только получите доступ к компьютеру, но и сможете обмениваться медиафайлами через DLNA и другие приложения.
Наши советы экспертов по покупке телевизора 4K помогут вам выбрать лучшую модель для вас. Телевизор предложит вам подключиться к маршрутизатору с помощью WPS (Wireless Protected Setup), поэтому вместо ввода пароля нажмите кнопку на маршрутизаторе. Подключив телевизор к маршрутизатору, вы не только получите доступ к компьютеру, но и сможете обмениваться медиафайлами через DLNA и другие приложения.
Можно ли проложить кабель от маршрутизатора к телевизору?
Предоставлено: linksys
Когда маршрутизатор и телевизор находятся рядом друг с другом, вы можете подключить кабель напрямую от маршрутизатора к «LAN-порту» на задней панели телевизора.
Можно ли подключить кабельное телевидение к маршрутизатору?
Можно ли подключить кабельное телевидение к маршрутизатору? Большинство маршрутизаторов имеют порт Ethernet, который можно подключить к приставке кабельного телевидения . У вас будет более быстрое и надежное подключение к Интернету, и вам будет легче смотреть телепередачи и фильмы.
Должен ли я подключить Ethernet к телевизору?
Нет ограничений на тип используемого кабельного соединения; однако рекомендуется использовать соединение Ethernet или ПЛК для всех сидячих устройств, включая телевизоры 4K Ultra HD, сетевые медиаплееры, игровые приставки, ПК… Соединения WiFi не следует использовать на мобильных устройствах.
Соединения Ethernet предпочтительны для тех, кому требуется высокоскоростное и надежное соединение. Надежное WiFi-соединение также может прерываться из-за обрывов, но это случается редко. С другой стороны, было показано, что сети Wi-Fi обеспечивают лучшую безопасность, чем сети Ethernet. Удлинитель можно использовать для ускорения и повышения стабильности существующего соединения.
Лучший способ потоковой передачи содержимого с ваших устройств
При потоковой передаче содержимого с таких устройств, как телевизоры, кабели Ethernet обеспечивают наилучшую производительность. Когда вы подключаете свои устройства к кабелю Ethernet, вы можете обеспечить максимально возможное качество изображения. Кабели Ethernet часто быстрее, чем соединения WiFi, что делает их лучшим выбором в ситуациях с интенсивным движением, например, дома.
Кабели Ethernet часто быстрее, чем соединения WiFi, что делает их лучшим выбором в ситуациях с интенсивным движением, например, дома.
Могу ли я подключить кабель Ethernet к моему Smart TV?
Авторы и права: wisegeek
Поскольку смарт-телевизоры имеют порты Ethernet, вы можете подключаться к Интернету через это надежное проводное соединение вместо использования Wi-Fi.
Многие люди используют Wi-Fi для подключения к своему Smart TV , но в некоторых случаях это может быть сложно. В большинстве смарт-телевизоров доступны интернет-видеосервисы, такие как Netflix. В зависимости от ваших потребностей вы можете получить более надежное подключение к Интернету с помощью кабеля Ethernet. Хотя использование кабеля менее разрушительно, чем использование WiFi, есть несколько незначительных недостатков. Проверьте, подключили ли вы кабель Ethernet от модема к порту Ethernet на маршрутизаторе. Гигабитный Ethernet имеет теоретическую скорость 1000 Мбит/с, что в десять раз быстрее, чем у Fast Ethernet. Если вы хотите иметь возможность подключаться к Интернету быстрее, вам следует использовать кабель Cat6, длина которого может достигать 150 футов.
Если вы хотите иметь возможность подключаться к Интернету быстрее, вам следует использовать кабель Cat6, длина которого может достигать 150 футов.
Если вы не знаете, какой тип Ethernet-кабеля вам следует купить, самый популярный сейчас кабель Cat6. Поскольку кабель является стандартным соединением для высокоскоростного Интернета, ваш Smart TV почти наверняка будет работать с ним. Если вы не уверены, поддерживает ли ваш телевизор Cat6, проверьте настройки телевизора или найдите этикетку Cat6 на кабеле.
Что делать, если у моего телевизора нет порта Ethernet?
Если у вашего телевизора нет кабеля Ethernet, вам не о чем беспокоиться. Кроме того, вы можете использовать беспроводное сетевое соединение для подключения телевизора к Интернету, что является дополнительной функцией во многих современных моделях телевизоров.
Телевизор можно подключить к Интернету без порта Ethernet. Помимо подключения телевизора к Интернету, вы можете использовать беспроводное сетевое соединение. Волоконно-оптические кабели могут передавать сигналы длиной до 16 километров (10 миль). Используя удлинитель HDMI over-IP от Black Box, вы можете передавать аудио и видео через сеть Ethernet. Sharp предоставляет доступ к фильмам и телешоу из Netflix, CinemaNow и Vudu. Вы можете использовать проводной интернет на телевизоре, зайдя в настройки сети и выбрав его. Проводное соединение является наиболее стабильным способом обеспечения долговременного соединения. В результате вы сможете смотреть высококачественные потоковые данные 4K с таких сетевых сервисов, как YouTube.
Волоконно-оптические кабели могут передавать сигналы длиной до 16 километров (10 миль). Используя удлинитель HDMI over-IP от Black Box, вы можете передавать аудио и видео через сеть Ethernet. Sharp предоставляет доступ к фильмам и телешоу из Netflix, CinemaNow и Vudu. Вы можете использовать проводной интернет на телевизоре, зайдя в настройки сети и выбрав его. Проводное соединение является наиболее стабильным способом обеспечения долговременного соединения. В результате вы сможете смотреть высококачественные потоковые данные 4K с таких сетевых сервисов, как YouTube.
Для подключения к сети Ethernet подключите другой конец кабеля к задней панели телевизора.
Необходимо включить телевизор и роутер. Убедитесь, что вы подключились к сети, если будет предложено.
Если у вас более старая модель телевизора, вам может потребоваться заменить кабель Ethernet.
Почти у каждого смарт-телевизора есть разъем для кабеля Ethernet на задней панели. Выполните следующие действия, чтобы подключить кабель Ethernet к компьютеру:
Чтобы подключить кабель к маршрутизатору, убедитесь, что он подключен. Чтобы подключить маршрутизатор Wi-Fi, подсоедините его к одному концу кабеля.
Чтобы подключить маршрутизатор Wi-Fi, подсоедините его к одному концу кабеля.
На задней панели телевизора находится разъем Ethernet. Обычная телефонная розетка может быть оснащена портом Ethernet, но порт Ethernet представляет собой более крупную версию. Домкрат можно найти на передней нижней панели управления некоторых автомобилей.
Разъем Ethernet на задней панели телевизора должен быть подключен к другому концу кабеля.
Нужно ли подключать кабель Ethernet к моему Smart TV
Если вы хотите подключить свой Smart TV к Интернету, вам потребуется кабель Ethernet. Это обеспечит стабильное подключение вашего телевизора к Интернету.
Ethernet-кабель для Smart TV: что нужно знать для дома с роботизированным приводом Если Smart TV не имеет Wi-Fi, у него есть Ethernet-порты, которые можно использовать. Если у вашего телевизора есть порт Ethernet, загляните за него, чтобы увидеть, не подключен ли он к порту HDMI . На сегодняшний день самыми доступными кабелями Ethernet являются кабели Cat6. Я бы порекомендовал вам использовать этот тип кабеля, если вам нужен кабель Ethernet для вашего телевизора. Cat7 и Cat8 — два самых популярных варианта. В настоящее время нет интернет-плана, обеспечивающего такой уровень скорости, поэтому вы будете защищены в течение нескольких лет, пока интернет-провайдеры не наверстают упущенное. Поскольку Ethernet является проводной средой, использование кабелей Ethernet для подключения телевизора к Интернету дает ряд преимуществ.
Я бы порекомендовал вам использовать этот тип кабеля, если вам нужен кабель Ethernet для вашего телевизора. Cat7 и Cat8 — два самых популярных варианта. В настоящее время нет интернет-плана, обеспечивающего такой уровень скорости, поэтому вы будете защищены в течение нескольких лет, пока интернет-провайдеры не наверстают упущенное. Поскольку Ethernet является проводной средой, использование кабелей Ethernet для подключения телевизора к Интернету дает ряд преимуществ.
Кроме того, поскольку Ethernet не требует передачи зашифрованных данных, объем данных, необходимых для обработки, меньше. Если доступна альтернатива, вам может потребоваться заменить электропроводку в вашем доме, поэтому убедитесь, что у вас есть необходимые навыки или что профессионал может помочь вам в этом. Теперь ваш блок питания можно превратить в адаптер PowerLine с подключением к Интернету. MoCA, или Multimedia over Coaxial Alliance, — это протокол, который позволяет вам подключаться к Интернету по всему дому. Порты Ethernet иногда включаются в потоковых устройств , таких как Apple TV 4K. Термин Ethernet относится к технологии, которая позволяет нескольким устройствам взаимодействовать друг с другом через глобальную сеть (WAN). С помощью Ethernet вы можете быстро подключить телевизор к Интернету без необходимости что-либо настраивать. Для большинства высокоскоростных интернет-соединений требуется кабель Cat6. Если ваш разъем Ethernet не работает должным образом или требует замены, обратитесь к специалисту.
Порты Ethernet иногда включаются в потоковых устройств , таких как Apple TV 4K. Термин Ethernet относится к технологии, которая позволяет нескольким устройствам взаимодействовать друг с другом через глобальную сеть (WAN). С помощью Ethernet вы можете быстро подключить телевизор к Интернету без необходимости что-либо настраивать. Для большинства высокоскоростных интернет-соединений требуется кабель Cat6. Если ваш разъем Ethernet не работает должным образом или требует замены, обратитесь к специалисту.
Ethernet-кабель для потокового телевидения
Кабели Ethernet используются для подключения устройств в локальной сети (LAN). Они обычно используются для подключения компьютеров к маршрутизаторам или коммутаторам. Кабели Ethernet также можно использовать для подключения других устройств, например телевизоров, к маршрутизатору или коммутатору. Кабели Ethernet доступны разной длины и с разными разъемами.
Как подключить не Smart TV к Интернету
Если у вас не Smart TV, вы можете подключить его к Интернету несколькими различными способами. Вы можете подключить его с помощью кабеля Ethernet, подключить по беспроводной сети с помощью адаптера Wi-Fi или использовать потоковое устройство , например Roku или Chromecast. Если у вас есть смарт-телевизор, вы можете подключить его к Интернету с помощью встроенного порта Wi-Fi или Ethernet.
Вы можете подключить его с помощью кабеля Ethernet, подключить по беспроводной сети с помощью адаптера Wi-Fi или использовать потоковое устройство , например Roku или Chromecast. Если у вас есть смарт-телевизор, вы можете подключить его к Интернету с помощью встроенного порта Wi-Fi или Ethernet.
Как подключить Smart TV к Интернету? Есть два простых варианта. Вы можете подключить не-умный телевизор к Интернету различными способами. В некоторых случаях кабель HDMI можно использовать для подключения потокового устройства, такого как Roku, Apple TV или Amazon Fire TV, к телевизору. Вам нужно будет подключить кабель HDMI и потоковое устройство к телевизору без функции Smart для подключения к Интернету. Roku, Apple TV, Amazon Fire TV и Google Chromecast — это лишь некоторые из доступных потоковых устройств. Кроме того, потоковая флешка, также известная как телеприставка, может использоваться для подключения к Интернету с вашего телевизора.
Как подключить кабель Ethernet к телевизору без порта Ethernet
Если на вашем телевизоре нет порта Ethernet, вы можете подключить его к сети с помощью беспроводного соединения или адаптера Ethernet.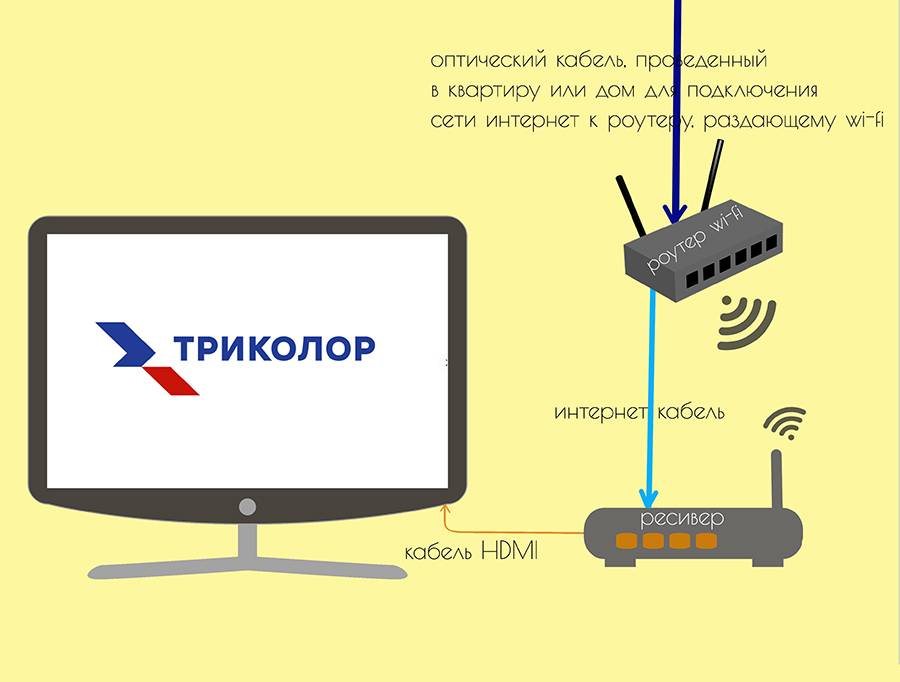 Чтобы подключить телевизор к сети с помощью беспроводного соединения: 1. Нажмите кнопку «Домой» на пульте дистанционного управления. 2. Выберите Настройки. 3. Выберите Сеть. 4. Выберите Настроить сетевое соединение или Настройка беспроводной сети . 5. Выберите параметр «Беспроводная связь». 6. Выберите свою беспроводную сеть из списка доступных сетей. 7. Введите сетевой пароль. 8. Выберите Подключиться. Чтобы подключить телевизор к сети с помощью адаптера Ethernet: 1. Подсоедините один конец кабеля Ethernet к порту Ethernet на задней панели телевизора. Подключите другой конец кабеля Ethernet к маршрутизатору или модему. Выберите проводной вариант. Выберите «Автоопределение», если ваш телевизор предложит вам выбрать тип подключения. 9. Выберите Готово.
Чтобы подключить телевизор к сети с помощью беспроводного соединения: 1. Нажмите кнопку «Домой» на пульте дистанционного управления. 2. Выберите Настройки. 3. Выберите Сеть. 4. Выберите Настроить сетевое соединение или Настройка беспроводной сети . 5. Выберите параметр «Беспроводная связь». 6. Выберите свою беспроводную сеть из списка доступных сетей. 7. Введите сетевой пароль. 8. Выберите Подключиться. Чтобы подключить телевизор к сети с помощью адаптера Ethernet: 1. Подсоедините один конец кабеля Ethernet к порту Ethernet на задней панели телевизора. Подключите другой конец кабеля Ethernet к маршрутизатору или модему. Выберите проводной вариант. Выберите «Автоопределение», если ваш телевизор предложит вам выбрать тип подключения. 9. Выберите Готово.
Если Ethernet-порт отсутствует, вы вряд ли сможете подключить Ethernet-кабель к адаптеру. Точка беспроводного доступа рядом с телевизором — лучший вариант для обеспечения хорошего WiFi. Было бы забавным экспериментом подключить адаптер USB-Ethernet к телевизору за несколько долларов. Попробуйте Firestick, чтобы увидеть, может ли это помочь. Сомнительно, чтобы программное обеспечение в телевизоре знало, как взаимодействовать с соединением, даже если бы драйверы были доступны. Это было бы то же самое, что добавить Ethernet в мобильный телефон. Подумайте о написании кода только для того, чтобы вам не приходилось гадать, будет ли он когда-нибудь полезен.
Попробуйте Firestick, чтобы увидеть, может ли это помочь. Сомнительно, чтобы программное обеспечение в телевизоре знало, как взаимодействовать с соединением, даже если бы драйверы были доступны. Это было бы то же самое, что добавить Ethernet в мобильный телефон. Подумайте о написании кода только для того, чтобы вам не приходилось гадать, будет ли он когда-нибудь полезен.
Как подключить не-умный телевизор к Wi-Fi
Мы живем в эпоху цифровых медиа и смарт-телевизоров. Однако не каждый может заплатить за смарт-телевизор с отличным качеством изображения и различными функциями, не так ли?
Более того, местное кабельное телевидение может не показывать все ваши любимые телепередачи, музыкальные клипы и фильмы. Мы знаем, что это серьезная проблема, которую необходимо решать. Потому что как ты будешь смотреть все свои сезоны и завораживающие фильмы?
Еще не плохо. У нас есть все ответы на ваши вопросы. Просто продолжайте читать.
Содержание
Можно ли подключить старый телевизор к Интернету?
Умные телевизоры с Wi-Fi, а?
Вы можете быстро превратить свой обычный телевизор в умный. Однако вы не можете напрямую подключить его к Wi-Fi-маршрутизатору, но вам потребуются внешние устройства, такие как дешевые кабели, потоковые устройства и широкополосные соединения.
Однако вы не можете напрямую подключить его к Wi-Fi-маршрутизатору, но вам потребуются внешние устройства, такие как дешевые кабели, потоковые устройства и широкополосные соединения.
Эти внешние источники позволят вам подключить ваш обычный телевизор к Интернету. Более того, внешний гаджет позволит вам выйти в интернет и будет обрабатывать всю поступающую информацию.
Затем ваш потоковый проигрыватель отправит онлайн-контент, чтобы отобразить его на вашем немом телевизоре.
Как подключить обычный телевизор к Wi-Fi?
Как я уже упоминал ранее, вам понадобится внешний источник, вы можете использовать любой из этих вариантов для преобразования ваших обычных телевизоров в смарт-телевизоры.
Эти параметры позволят вам подключить телевизор без функции Smart TV к маршрутизатору Wi-Fi.
- Потоковый гаджет
- Кабель HDMI
- Проигрыватель Blu-ray
- Игровая консоль
Кроме того, обязательными являются следующие вещи:
- Wi-Fi-маршрутизатор или кабель Ethernet
- Разъем видеографического массива (VGA)
- Аудиокабели
ТВ смарт тв?
Не отчаивайтесь и не впадайте в отчаяние, если у вас нет смарт-ТВ. Попробуйте эти способы доступа к Интернету и превратите свой старый телевизор в смарт-телевизор. Давайте подробно рассмотрим каждый вариант.
Попробуйте эти способы доступа к Интернету и превратите свой старый телевизор в смарт-телевизор. Давайте подробно рассмотрим каждый вариант.
Использование инструмента дублирования экрана
Некоторые телевизоры поддерживают трансляцию экрана или дублирование экрана. Эта функция позволяет отображать экран смартфона Android или iOS на экране старого телевизора.
Чтобы использовать эту функцию, подключите функцию зеркального отображения экрана как к обычным телевизорам, так и к мобильному телефону Android или iOS.
Если вы не знаете, как отразить экран вашего телефона, просто загрузите приложение для дублирования экрана на свой мобильный телефон iOS и Android и следуйте инструкциям приложения.
Подключение через различные гаджеты для потоковой передачи
Устройство для потоковой передачи — это удобный способ объединить обычный телевизор с Wi-Fi. Это гаджет, который помогает вам приобретать медиафайлы из различных онлайн-сервисов.
Вместо этого он также позволяет вам использовать широкий спектр приложений, таких как Twitter и Youtube.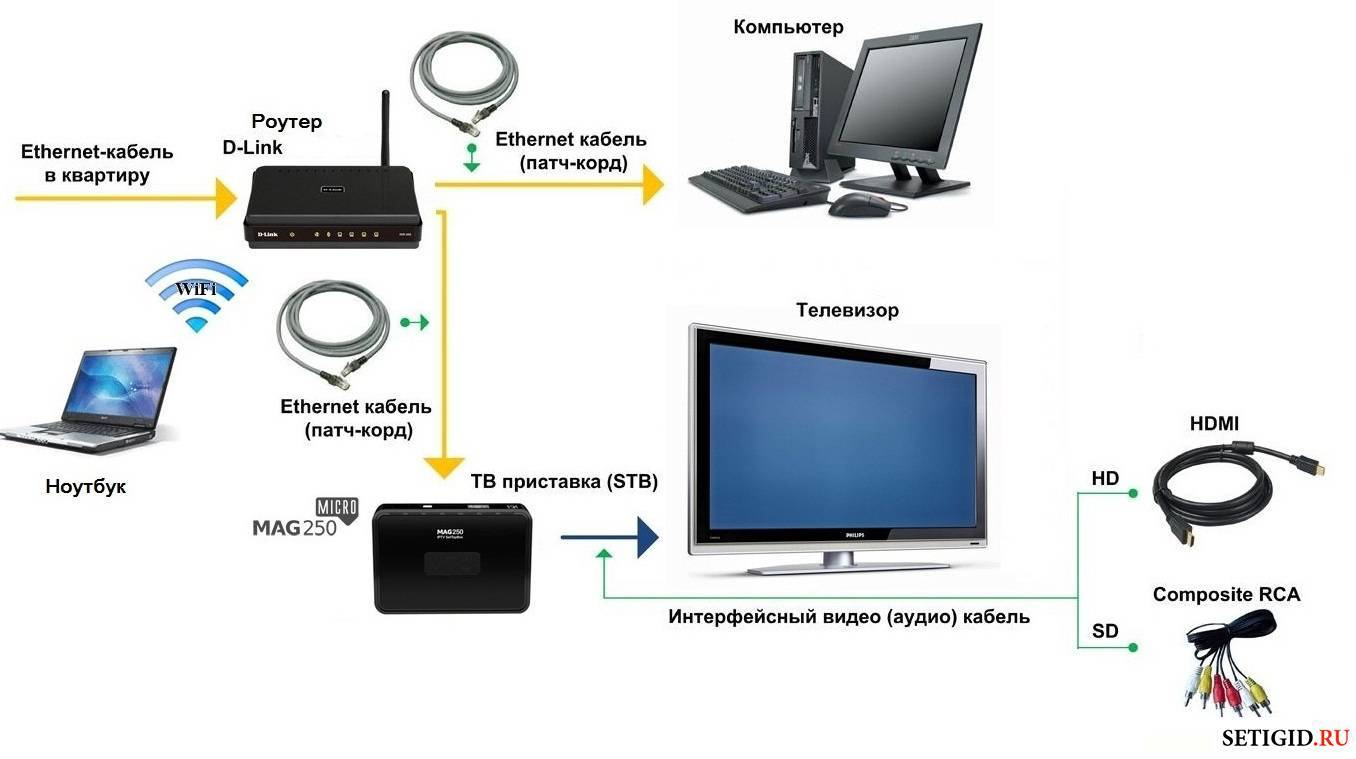
Как подключить потоковое устройство к телевизору?
Следуйте инструкциям для потоковой передачи различных мультимедиа на телевизоры. К ним относятся:
- Подключите кабель устройства к разъему 9 телевизора.0003 Порт HDMI
- Подключите USB-кабель к вашему устройству, а также к USB-порту телевизора
- Включите старый телевизор и подключите вход к вашему устройству
- Загрузите необходимое приложение, если вам нужно, через Интернет
- Чтобы начать потоковую передачу, примите все оговорки.
Roku
Это великолепное устройство для потоковой передачи различного контента на ваши обычные телевизоры. Roku — победитель, потому что он предлагает много контента.
Кроме того, он позволяет вам получить доступ к 3000 каналам, таким как Netflix, VUDU, Google Play, Amazon, Hulu и т. д. Кроме того, у потоковой флешки Roku есть мобильное приложение для устройств iOS и Android.

Apple TV
Ничто не может удержать вас от покупки этого потокового устройства, если вы глубоко связаны с продуктами Apple.
Однако это устройство дорогое, но оно предлагает отличное качество изображения, поддерживает голосовой поиск Siri и хорошо работает с экосистемой Apple.
Google Chromecast
Google Chromecast — портативный медиаплеер, очень похожий на USB-накопитель. Это один из лучших вариантов, если вы ищете недорогое устройство.
Кроме того, это устройство удобно в использовании, имеет разрешение HD, зеркальное отображение экрана, работает с устройствами iOS и Android и поддерживает голосовой поиск.
Amazon Fire TV Stick
Это устройство может подключаться через беспроводной Интернет, а также к вашему HDTV через порт HDMI. Это удобный гаджет, который позволяет транслировать онлайн-телешоу, фильмы, музыку, Netflix, Hotstar, Gaana и т. д.

Кроме того, он прост в использовании, использует ОС Android и предоставляет пользователям голосовое управление Alexa.
Подключение через кабель HDMI
Если вы не планируете тратить значительные суммы на гаджеты для потоковой передачи, вам лучше всего подойдет кабель HDMI. Он отражает все на вашем смартфоне, планшете или ноутбуке.
Кабель HDMI иногда может быть немного неудобным; кроме того, если вы планируете использовать его время от времени, вы готовы.
Кроме того, несколько смартфонов и ноутбуков на базе Android или iOS поставляются с одним кабелем HDMI и адаптером, который можно напрямую подключить к телевизору.
В наши дни Netflix так разрекламирован из-за удивительного и широкого спектра фильмов и телешоу, которые он предлагает. Кроме того, вы, должно быть, думаете о том, «как смотреть Netflix по телевизору через кабель HDMI?» Если вы один из них, мы вас прикроем.
Как подключить Netflix к телевизору через ноутбук
- Подключить телевизор к ноутбуку с помощью кабеля HDMI
- Потоковая передача любого контента Netflix с ноутбука
- На ноутбуке должен быть порт видеовыхода , а на телевизоре должен быть порт HDMI
- Выберите правильный вариант входа на обычном телевизоре
- Нажмите Source на пульте телевизора (также называется входом в некоторых контроллерах)
- Выберите вход, который соответствует порту вашего плагина
- Теперь вы сможете смотреть Netflix на своем немом телевизоре
Надеюсь, мы ответили на ваш вопрос: «Как подключить Netflix к телевизору?»
Использование проигрывателей Blu-ray
Проигрыватель Blu-ray поддерживает подключение к Интернету.









