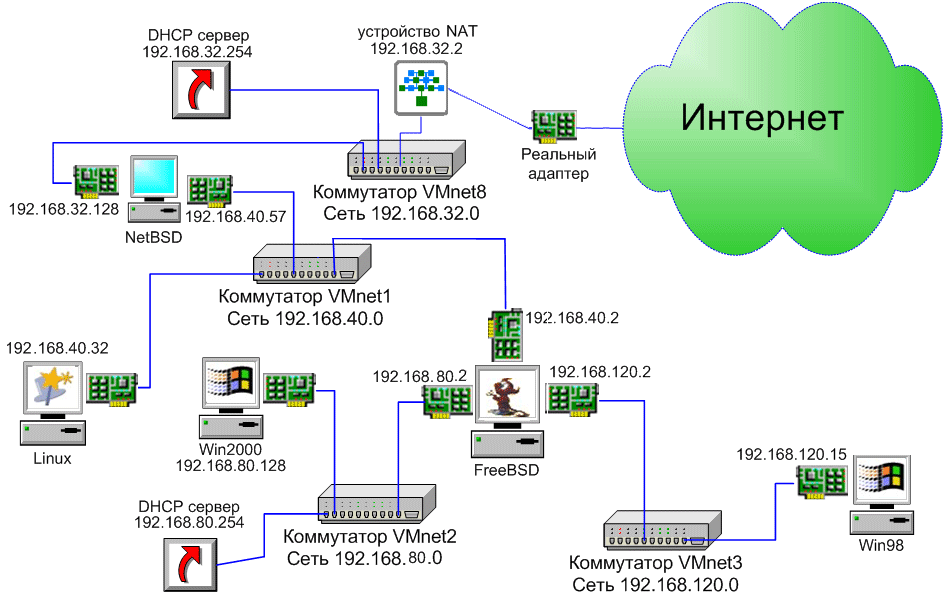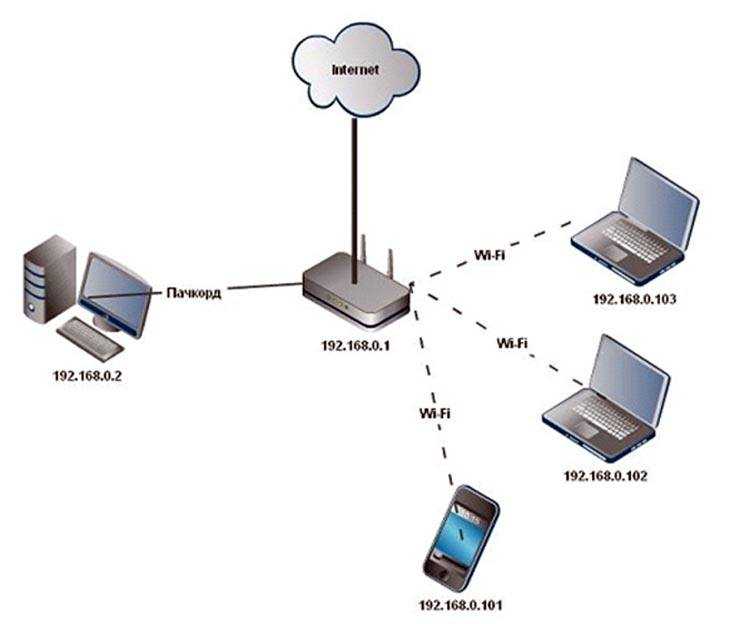Как подключить компьютер к серверу: Способы подключения к серверу | REG.RU
Содержание
Способы подключения к серверу | REG.RU
Как подключиться к серверу Dedicated
Если на вашем Dedicated сервере установлена операционная система семейства Linux (Centos, Debian, Ubuntu), воспользуйтесь одним из способов подключения, указанным ниже:
- через панель управления ISPmanager — визуальный web-интерфейс. В нем легко разобраться, даже если вы новичок в мире хостинга. Подключение возможно только в том случае, если вы заказали панель управления. В REG.RU первый месяц пользования панелью управления ISPmanager предоставляется бесплатно;
- по SSH — для этого вы должны владеть базовыми навыками работы в командной строке Linux;
- по FTP — осуществляется через специальные программы (клиенты FTP). В данной статье содержатся подробные инструкции для настройки самых популярных из них.
Если на вашем Dedicated сервере установлена ОС семейства Windows, подключение к выделенному серверу происходит через терминальный клиент RDP.
Подключение к выделенному серверу с Windows по RDP
Через функционал «Подключение к удаленному рабочему столу»
Терминальный клиент Remote Desktop Connection (подключение к удаленному рабочему столу RDP) — популярное средство администрирования серверов на базе ОС Windows.
-
1.Нажмите Пуск, перейдите в папку Стандартные — Windows и выберите Подключение к удаленному рабочему столу:
-
2.В поле «Компьютер» введите IP-адрес сервера и нажмите Подключить:
Где взять пароль администратора
Пароль администратора для подключения к удаленному рабочему столу по RDP вы можете увидеть в информационном письме, отправленном вам на почту сразу после активации услуги сервера. Также данная информация продублирована в личном кабинете REG.RU: Информация о включенных сервисах и паролях доступа для Dedicated.
Также данная информация продублирована в личном кабинете REG.RU: Информация о включенных сервисах и паролях доступа для Dedicated.
Через меню «Выполнить»
-
1.Для быстрого подключения к удалённому серверу откройте меню «Выполнить…» или нажмите сочетание клавиш «Win»+«R» и введите команду:
mstsc /v:123.123.123.123, где 123.123.123.123 — IP-адрес вашего сервера:
-
2.Введите логин и пароль. Нажмите OK:
Готово, вы осуществили подключение к удаленному рабочему столу по RDP.
Дополнительные лицензии
Компания REG.RU предоставляет возможность заказать дополнительные терминальные лицензии RDS из панели управления услугой Windows Dedicated сервера, либо в процессе заказа Windows сервера, выбрав пункт «Подключить дополнительную лицензию терминального доступа».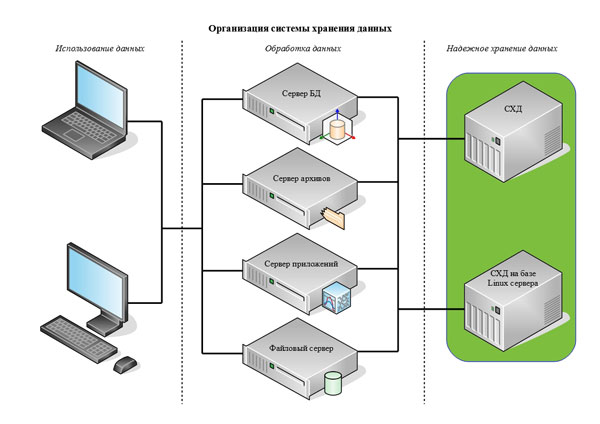
О заказе дополнительных лицензий RDS для подключения удаленного доступа к серверу читайте в статье: Как заказать дополнительные терминальные лицензии RDS для выделенного сервера.
Где можно увидеть доступы к Dedicated (выделенному серверу)
Как зайти на выделенный сервер описано в инструкции ниже:
-
1.Авторизуйтесь на сайте REG.RU и перейдите к списку услуг. Кликните по названию нужного выделенного сервера:
-
2.В карточке услуги на вкладке «Управление» перейдите на вкладку Доступы:
Перейдя по ссылке, вы увидите всю необходимую информацию о паролях и доступах к услуге.
Где увидеть логин и пароль администратора сервера
Где увидеть IP-адрес сервера
Где увидеть логин и пароль для подключения к IPMI
Где увидеть логин и пароль для доступа к DNS
Как узнать IP-адрес Dedicated сервера и его конфигурацию
Чтобы узнать IP-адрес и конфигурацию (диск, процессор, память) вашего выделенного сервера:
- org/HowToStep»>
-
2.В карточке услуги на вкладке «Управление» перейдите на вкладку Доступы:
Также информация об IP указана в стартовом письме, которое приходит на контактный email при заказе услуги:
1.
Перейдите к списку услуг и кликните по имени Dedicated-сервера:
выберите-нужный-выделенный-сервер
Как подключиться к серверу Dedicated по SSH
В зависимости от операционной системы, которая установлена на вашем домашнем компьютере (не путайте с ОС сервера), выполните следующие действия:
На вашем компьютере установлена ОС Windows
Для подключения к серверу по протоколу SSH, рекомендуем использовать ssh-клиент PuTTY. Скачать клиент можно на официальном сайте (англоязычная версия).
Для подключения по протоколу SSH выполните следующие действия:
-
1.Запустите ssh-клиент PuTTY.
-
2.Откройте страницу с основными настройками сеанса PuTTY и в поле «Host name» введите имя сервера хостинга (или IP-адрес). Нажмите кнопку Open:
-
3.В открывшемся окне PuTTY введите ваш логин (обычно это логин «root») и нажмите Enter:
-
4.На следующей строке введите ваш пароль и нажмите Enter.
Важно! В целях безопасности вводимый пароль не отображается на экране в виде символов.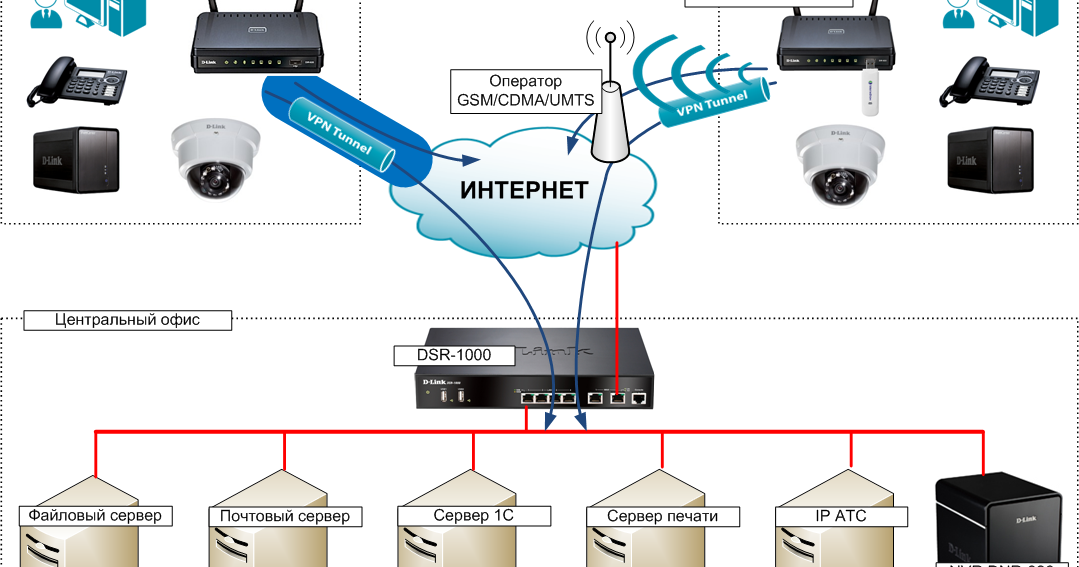
На вашем компьютере установлена Linux-подобная ОС (Ubuntu, Kubuntu, Fedora)
Чтобы подключиться по SSH, используйте терминал, доступный в операционной системе:
-
1.Запустите терминал:
- В Unity (Ubuntu): «Главное меню» — в поисковой строке введите слово «Терминал». Либо просто нажмите комбинацию клавиш: Ctrl+Alt+T,
- В Xfce (Xubuntu): Главное меню — Приложения — Система — Терминал,
- В KDE (Kubuntu): Главное меню — Приложения — Система — Терминал,
-
2.Введите команду:
ssh [email protected]
Где 123.123.123.123 — IP-адрес вашего сервера, который можно узнать в информационном письме;
-
3.
Нажмите Enter и введите пароль root.
Как подключиться к серверу Dedicated по FTP
Данная инструкция предназначена для серверов Dedicated с установленной панелью управления ISPmanager.
Логин и пароль для доступа по FTP не высылаются в информационном письме, поэтому вам нужно самостоятельно создать FTP-аккаунт. Для этого выполните следующие действия:
-
1.Перейдите в раздел FTP-пользователи и нажмите кнопку Создать FTP-пользователя:
создать пользователя ftp 1 -
2.В появившемся окне заполните поля и нажмите OK:
- Имя ― логин нового FTP-пользователя на латинице,
- Пароль ― пароль нового пользователя,
- Подтверждение ― контрольное подтверждение пароля.

Важно! На серверах компании REG.RU присутствует проверка на сложность пароля. Пароль не может быть короче 6 символов и должен содержать специальные символы (например: !,@,#,$,%,&,?,_), буквы латинского алфавита: a-z, цифры: 0-9. Если вводимый вами пароль не удовлетворяет этим требованиям, появится соответствующее предупреждение.
Дальнейшее подключение по FTP происходит c логином и паролем созданного пользователя при помощи специальной программы (клиента FTP). Ниже представлены инструкции по настройке наиболее популярных FTP-клиентов:
Инструкция по настройке FileZilla
-
1.Скачайте и установите клиент FileZilla;
-
2.Запустите клиент и перейдите в меню Файл — Менеджер Сайтов или нажмите сочетание клавиш «CTRL»+«S»:
- Хост ― IP-адрес вашего сервера,
- Порт― порт можно не указывать или указать стандартный порт протокола FTP — 21,
- Тип входа ― нормальный,
- Пользователь ― логин созданного вами пользователя,
- Пароль ― пароль созданного пользователя.
-
4.Перейдите во вкладку Настройки передачи и заполните поля:
- Режим передачи ― Пассивный,
- установите галочку Ограничение одновременных подключений и укажите значение 8 в поле Макс. число подключений.
Нажмите Соединиться.
3.
Нажмите Новый сайт и заполните поля:
настройка filezilla шаг 2
Инструкция по настройке Total Commander
- org/HowToStep»>
-
2.Запустите клиент и перейдите в меню Сеть — Соединиться с FTP сервером или нажмите сочетание клавиш CTRL+F:
-
3.Нажмите кнопку Добавить:
и заполните поля:
- Имя соединения ― произвольное название нового подключения,
- Сервер[:Порт] ― IP-адреса вашего сервера. Порт можно не указывать или указать стандартный порт протокола FTP — 21 (указывается через символ «:», например 123.123.123.123:21),
- Учетная запись ― логин созданного вами пользователя,
- Пароль ― пароль созданного пользователя.
Установите галочку Пассивный режим обмена и нажмите ОК:
1.
Скачайте и установите клиент Total Commander;
4.
Выберите в списке созданное вами подключение и нажмите Соединиться:
В случае если вы помните актуальный пароль пользователя root, для сброса пароля используйте команду passwd.
Как изменить пароль root по SSH
-
1.Подключитесь к серверу по SSH;
-
2.Введите команду:
passwd
-
3.Введите новый пароль, нажмите Enter, введите подтверждение пароля, нажмите Enter.
Как сбросить пароль root через консоль
В случае если root-пароль окончательно утерян, подключитесь к консоли сервера с помощью KVM или IPMI.
-
1.Если сервер уже включен, то перезагрузите его, используя комбинацию клавиш на виртуальной клавиатуре Ctrl+Alt+Del. После загрузки BIOS появится меню загрузчика GRUB:
Важно! Если меню не появилось и началась загрузка ОС, значит в файле /etc/default/grub установлен параметр GRUB_TIMEOUT=0, который не позволяет выбрать ОС на этапе загрузки. Чтобы меню GRUB появилось, перезагрузите сервер и удерживайте Shift до появления меню.
-
2.Чтобы сбросить пароль, нужно загрузиться в ОС в однопользовательском режиме (single mode). Для этого в меню GRUB нажмите e;
-
3.
После этого отредактируйте строку начальной загрузки, которая обычно начинается с linux /vmlinuz-…:
Параметр ro (read-only) отвечает за загрузку ядра Linux в режиме «только чтение». Чтобы после сброса root-пароля изменения были сохранены, необходимо заменить ro на rw (read-write) — режим «чтение-запись».
Далее необходимо указать запуск командной оболочки bash, прописав в конце строки init=/bin/bash. В итоге строка загрузки, для данного примера, примет следующий вид:
linux /vmlinuz-4.9.0.-7-amd64 root=/dev/mapper/vg00-root rw nomodeset consoleblank=0 fsck.repair=yes panic=10 apparmor=0 systemd.restore_state=0 init=/bin/bash
После этого нажмите Ctrl+X или F10 и дождитесь загрузки ОС в однопользовательском режиме. После того как загрузка будет завершена, появится командная строка от пользователя root.
Параметр rw необязательно прописывать в строку начальной загрузки.
 Изменить режим работы в одиночном режиме возможно после загрузки системы, выполнив команду:
Изменить режим работы в одиночном режиме возможно после загрузки системы, выполнив команду:mount -o remount,rw /
-
4.Для установки нового root-пароля введите команду passwd. Введите новый пароль, нажмите Enter, введите подтверждение пароля, нажмите Enter;
-
5.Сохраните изменения, выполнив команду:
-
6.Перезагрузите систему следующей командой:
reboot -f
Важно: если выполняется сброс root пароля на CentOS, и после смены пароля система не перезагружается обычным способом, выполните следующую команду:
sync;sync;sync; echo b > /proc/sysrq-trigger
Сброс пароля root могут выполнить наши специалисты в рамках услуги Администрирование сервера. В случае если у вас отсутствует услуга администрирование сервера, работы по сбросу root пароля могут быть произведены в рамках платного почасового администрирования.
В случае если у вас отсутствует услуга администрирование сервера, работы по сбросу root пароля могут быть произведены в рамках платного почасового администрирования.
Как открыть панель управления ISPmanager на выделенном сервере
Открыть панель через личный кабинет на сайте REG.RU
-
1.Авторизуйтесь на сайте REG.RU и перейдите в раздел Мои хостинг и услуги.
-
2.Кликните по названию необходимой услуги выделенного сервера из списка ваших услуг.
-
3.В карточке услуги на вкладке «Управление» кликните по пункту:
Если вы открываете панель управления впервые, вы увидите в браузере предупреждение:
Данное сообщение не является ошибкой.
 Оно означает, что на целевом адресе установлен самоподписанный SSL-сертификат. Нажмите Дополнительно и кликните Перейти на сайт … (небезопасно):
Оно означает, что на целевом адресе установлен самоподписанный SSL-сертификат. Нажмите Дополнительно и кликните Перейти на сайт … (небезопасно):
Как пройти это предупреждение в Firefox
Нажмите Я понимаю риск, после чего кликните Добавить исключение:
В открывшемся окне кликните Подтвердить исключение безопасности:
Важно! Самоподписанный бесплатный сертификат обеспечивает такую же защиту передаваемых данных, как и заверенный платный сертификат.
Где взять пароль root
Пароль суперпользователя «root» вы можете увидеть в Личном кабинете. Для этого авторизуйтесь на сайте REG.RU и перейдите к списку заказанных слуг. Кликните на названии услуги выделенного сервера и на открывшейся странице перейдите в раздел Доступы:
Также пароль root указан в стартовом письме, которое приходит на контактный e-mail при заказе услуги:
Если пароль «root» не подходит, его можно восстановить: Управление услугой VPS
По URL панели управления
Введите в строке браузера адрес:
https://123.123.123.123/manager или https://123.123.123.123:1500
Где 123.123.123.123 — IP-адрес вашего сервера. На открывшейся странице введите логин и пароль.
Помогла ли вам статья?
Да
раз уже
помогла
Настройка локальной сети и подключение 2 и более компьютеров к сети Интернет — CyberGuru.ru
Как подключить несколько компьютеров между собой и к Интернету, распределяя одинаковую скорость к Интернету? Через такие соединения вы сможете не только пользоваться файлами, расположенными на другом ПК, Интернетом, но и принтерами, которые подключены к любому звену этой сети. Попробуем рассмотреть все варианты настройки локальной сети, от самых простых до сложных.
Разделим последовательность действий условно на два этапа.
Для начала разберем и отбросим вариант, когда вам нужно только разделить Интернет.
Подключение к Интернету 2-х компьютеров и более в одной квартире без создания локальной сети
Решить этот вопрос можно несколькими способами:
- Установка роутера (маршрутизатора) – позволяет иметь доступ в Интернет каждому из компьютеров без включения в сеть второго.
 Поскольку Ip-адрес (идентификационный реквизит компьютера в сети) присваивается непосредственно роутеру, то у вас будет один тариф на предоставление Интернет-услуг, а Интернетом можно пользоваться сразу двумя компьютерами.
Поскольку Ip-адрес (идентификационный реквизит компьютера в сети) присваивается непосредственно роутеру, то у вас будет один тариф на предоставление Интернет-услуг, а Интернетом можно пользоваться сразу двумя компьютерами. - Wi-fi технология – беспроводное подключение к сети. Возможно при использовании специального комплекта оборудования и его настройки.
1-й этап. Настройка локальной сети
Как соединить два компьютера в сеть (Сетевой Мост)
Один из компьютеров подключается к сети Интернет, второй компьютер подключатся к первому. Главным недостатком в этом случае является то, что для выхода в сеть второго компьютера необходимо, чтобы в сети был так же и первый компьютер. А также, если у вас подключение к Интернет идет по сетевой карте, то необходима дополнительная сетевая карта для подключения второго компьютера к первому, т.к. встроенная сетевая карта уже занята (она принимает Интернет).
Чтобы соединить два компьютера между собой и к Интернету посредством Сетевого Моста, Вам понадобится:
1.
 Специальный кабель (витая пара) и, возможно, дополнительная сетевая карта.
Специальный кабель (витая пара) и, возможно, дополнительная сетевая карта.
Витую пару можно достать на радиорынках или в специализированных магазинах. Ее изготавливают самостоятельно, при помощи специального инструмента, который называется «обжимной» и исходя из необходимой длины самого кабеля. Распиновку можно найти в интернете. А можно пропросить обжать «витуху» прямо на радиорынке (скажите продавцу, что нужно обжать для типа соединения «по сетевым картам» или «комп-комп», есть еще «комп-свич») или купить готовый кабель (если есть), но он может оказаться коротким. Заводской сборки такого кабеля не бывает, в продаже есть только «комп-свич», вы можете его купить, но потом один его конец обрезают и обжимают.
Витая пара (twisted pair) представляет собой 8-«жильный» кабель (например UTP-5) с разьемами(коннекторами) RJ-45. Концы кабелей обжимаются спец. инструментом (специальными клещами) в коннекторы в соответствии с цветами концов. Порядок обжима сетевого кабеля таков: БО-О-БЗ-С-БС-З-БК-К на обоих концах для соединения с хабом. Для соединения компьютера с компьютером на одной из сторон должно быть: БЗ-З-БО-С-БС-О-БК-К, где О-оранжевый, З-зеленый, С-синий, К-коричневый, БО-белооранжевый и т. д. (особо не вникайте, а дайте на обжимку кабель знающим людям ).
Для соединения компьютера с компьютером на одной из сторон должно быть: БЗ-З-БО-С-БС-О-БК-К, где О-оранжевый, З-зеленый, С-синий, К-коричневый, БО-белооранжевый и т. д. (особо не вникайте, а дайте на обжимку кабель знающим людям ).
Витая пара (2-2.5$ — 3 м)
Инструмент «обжимной»
Итак, при помощи «витой пары» соединяем компьютеры карта-в-карту (тип соединения «комп-комп»)!
Сетевая карта (3-6$)
2. После соединения 2-х компьютеров посредством кабеля, надо настроить их программно.
2.1. Ручная настройка (рекомендуется)
Необходимо, чтобы компьютеры находились в одной рабочей группе, в одном диапазоне адресов и с разными сетевыми именами. Настройка этих параметров показана на графической схеме:
При этом также желательно задать IP-адреса и маску подсети вручную (маска подсети образуется автоматически при заданном IP-адресе). IP-адреса можно выбирать в диапазоне 192.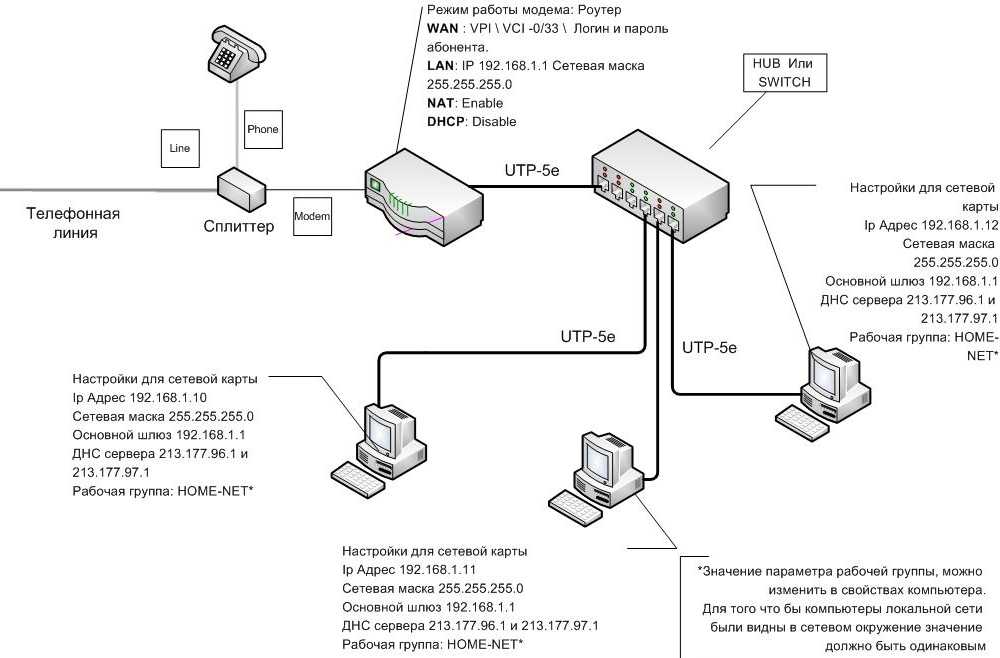 168.0.ххх. При этом на всех компьютерах локальной сети IP-адрес должен начинаться обязательно с «192.168.0.ххх», а последние три цифры (ххх) должны быть различными (иначе будет конфликт, поскольку это равносильно тому, что два разных дома имеют один и тот же адрес), и быть в диапазоне 0 – 255. Настройка IP-адреса показана на графической схеме:
168.0.ххх. При этом на всех компьютерах локальной сети IP-адрес должен начинаться обязательно с «192.168.0.ххх», а последние три цифры (ххх) должны быть различными (иначе будет конфликт, поскольку это равносильно тому, что два разных дома имеют один и тот же адрес), и быть в диапазоне 0 – 255. Настройка IP-адреса показана на графической схеме:
2.2. Настройка с помощью мастера
Для этого зайдите в «Панель управления» –> «Мастер настройки сети», и следуйте указаниям мастера.
Можно также совместить ручную настройку сети и настройку при помощи мастера, например, после настройки сети с помощью мастера указать IP-адрес.
После всего этого можно дать в доступ (расшарить) какие-то папки в cвойствах папки, во вкладке «Доступ». Расшареные папки можно увидеть, зайдя на «Мой компьютер» и в «Списке типичных задач» выбрать «Сетевое окружение». Или через Total Commander зайти на «Сеть и плагины» (крайняя справа кнопка дисков) -> «Вся сеть» -> «Microsoft Windows Network».
3. Настройка принтера.
3.1. Предоставление общего доступа к принтеру по локальной сети
Для этого заходим в Пуск — Панель управления — Принтеры и факсы. Находим подключенный к данному ПК принтер, нажимаем по нему правой мышкой и в контекстном меню выбираем «Общий доступ…». После этого данный принтер автоматически определиться на других ПК, подключенных к этой локальной сети.
3.2. Использование принтера, который находится в общем доступе, в локальной сети
На других ПК заходим в Пуск — Панель управления — Принтеры и факсы. Нажимаем на «Установка принтера», после чего следуем указаниям мастера установки принтера.
I. Выбираем «Сетевой принтер или принтер, подключенный к другому компьютеру»
Переходим к следующему этапу.
II. Ставим выбор на «Обзор принтеров»
Делаем обзор принтеров в локальной сети.
III. Если планируется частое или постоянное использование данного принтера выставляем в пункте «Использовать этот принтер по умолчанию?» — «Да».
Этим заканчивается настройка.
Соединяем 3 ПК через сетевые карты по типу Сетевой Мост
Не обязательно иметь роутер или свич, чтобы соединить 3 ПК, достаточно докупить еще одну сетевую карту.
Этот вариант дешевле чем свич, т.к. свич в 3 раза дороже сетевой карты. Чтобы соединть 3 компьютера, нужно выбрать один из них и сделать его ведущим, два других ведомые. На ведущий компьютер нужно поставить 2 сетевые карты. Затем соединить с 2-мя другими витой парой и создать Сетевой Мост. Затем расшарить интернет и локальные папки, при этом ведомый компьютер должен быть постоянно включен и подключен к Интернету.
Соединяем 3 компьютера и более (до 20 ПК) через внешний хаб (свич или сетевой концентратор)
Как подключить 3 компьютера и более между собой и к сети Интернет, при условии что нужно распределять каждому одинаковую скорость?
Самое простое решение – это купить свич (Hab), на 5 или более портов, N кабелей (с учетом расстояния каждого от предположительного места положения свича к каждому компьютеру) с обжимкой комп-свич (уже об этом выше говорилось), где N – количество компьютеров. После приобретения необходимого, нужно соединить компьютеры со свичем. После этого, настраиваем компьютеры также, как с подключением между двумя компьютерами.
После приобретения необходимого, нужно соединить компьютеры со свичем. После этого, настраиваем компьютеры также, как с подключением между двумя компьютерами.
Соединяем 3 компьютера и более (до 6 ПК) через внутренний хаб (Hub)
Создаем локалку при помощи внутреннего 5 портового 100 Мбитного хаба
Этот вариант отлично подойдет для организации сети для дома и небольшого офиса (до 6 компьютеров), используя концентратор (или, как еще говорят, хаб), например, Genius GF4050C. Преимущество данного PCI концентратора состоит в том, что он ставится внутрь компьютера как обычная плата расширения. И за совсем небольшие деньги ($45) вы получите 100 Мегабитную скоростную сеть в своем офисе. Но следует учесть, что при выключении сервера (ПК, где установлен хаб) сеть работать не будет. Однако, концентратор не требует лишней розетки питания и не занимает на столе место.
Внутренний хаб
Соединяем 5-20 и более ПК через Центральный ПК-сервер
Создаем сеть с центральным компьютером-сервером, который служит в качестве свича.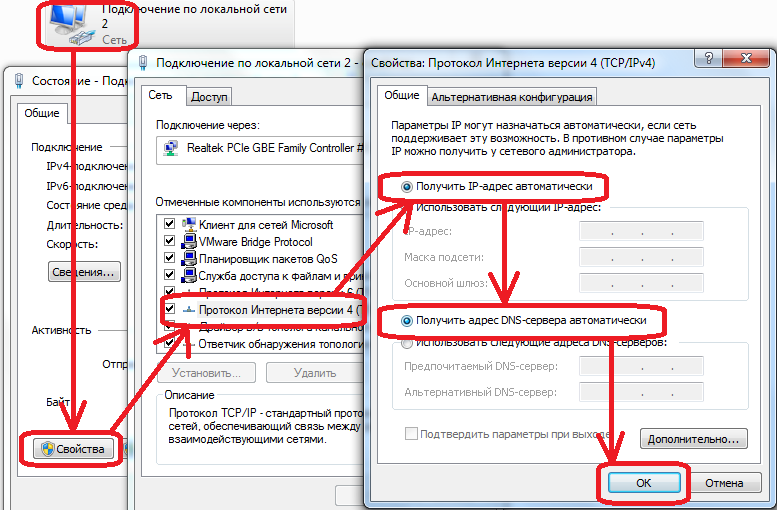
Этот вариант предназначен для больших офисов и корпоративных организаций. Можно соединить между собой более 20 ПК. В качестве концентратора служит Центральный компьютер-сервер с установленной на нем какой-либо сервеной ОС, например, FreeBSD + свич.
После превышения количества компьютеров в локалке больше 20-ти, нужно отказаться от свича (хаба) и ставить центральный сервер, т.к. при таком количестве ПК, передача данных будет приводить к торможению компьютера. Это происходит из-за лишней нагрузки на процессор при передаче/приеме данных, поскольку приходится много обрабатывать, например, когда скачивается фильм (ресурсы уходят на создания пакетов у того, где считывают данные, и разбор пакетов, где происходит прием данных). Все это приводит к торможению производительности обеих компьютеров: у того, кто считывает и больше всего у того, где считывают данные. Если стоит ценр. сервер, то этим делом занимается он, а не компьютеры-клиенты. Именно поэтому и ставят центральный сервер. Свич берет на себя некоторую часть обработки, но этого недостаточно при большом количестве подкюченных к сети ПК.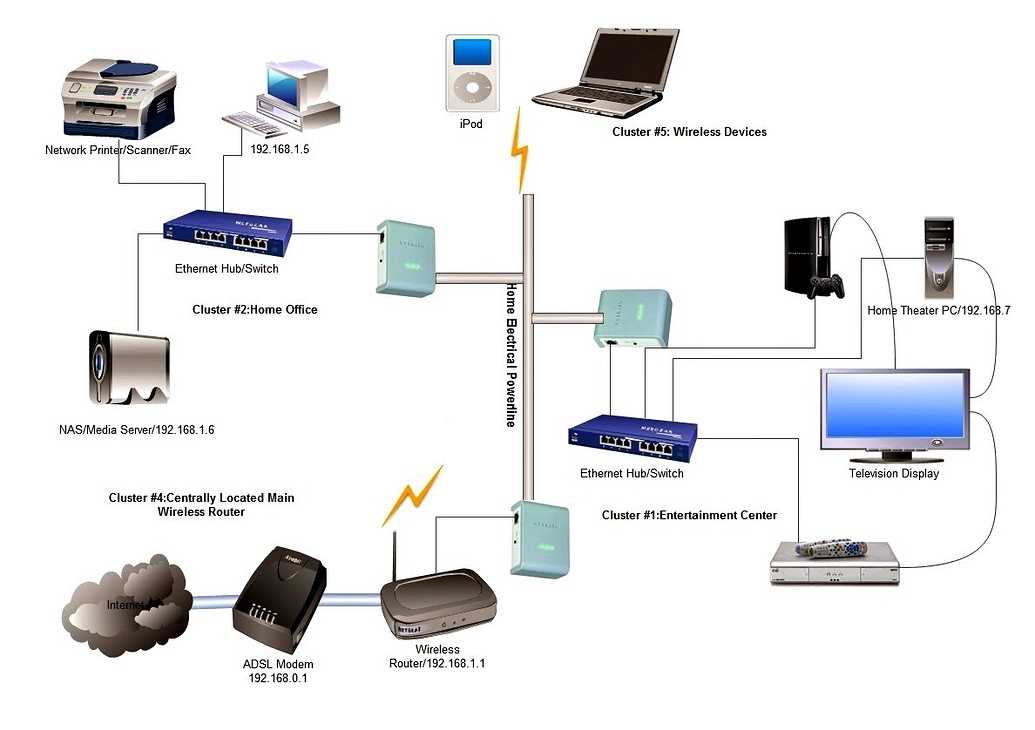
Но лучше, конечно, использовать сервак и при меньшем количестве компов, при этом торможения не будет, но в этом случае, нужно дополнительно потратиться на сервак, т.е. на еще один ПК. К тому же сервер должен кто-то обслуживать, для этого и существует такая должность, как «Системный администратор». В общем, если нет денег на дополнительный компьютер, можно до 20 компьютеров пускать через свич.
Соединяем 3 ПК и более через комбайны (ADSL+WiFi+Switch/HUB+Router 4-port)
Этот вариант отлично подходит для тех, у кого Интернет по выделенной линии (цифр. тел. линия) с использованием ADSL-модема.
Для этого покупаете так называемый «комбайн» (ADSL+WiFi+Router+Switch) и с его помощью создаете локальную сеть для ПК через комбайн, а для ноутбуков через WiFi соединение. Можно соединять по WiFi и обычные ПК, если купить и подключить к ним внутреннюю PCI WiFi карту.
ADSL-Wifi
Wifi-ADSL
Настройка интернет-подключения в локальной сети.

Часто Интернет на ведомых ПК можно быстро настроить, если прописать в шлюз IP-адрес ведущего ПК (который подсоединен к Интернету напрямую).
Основной шлюз
Если же локалка с использованием центрального сервера, то в таком случае, каждый ПК имеет свой IP-адрес и в настройках браузера нужно указать прокси-сервер для выхода через него в Интернет.
Настройка прокси-сервера в IE
Подключите ваш Mac к общим компьютерам и серверам
Вы можете подключаться к общим компьютерам и файловым серверам в вашей сети, включая компьютеры Mac и Windows, на которых включен общий доступ к файлам, и серверы, использующие такие протоколы, как SMB.
Вы можете подключиться, просмотрев или введя сетевой адрес компьютера или сервера. См. раздел Найдите имя и сетевой адрес вашего компьютера.
Открыть настройки общего доступа для меня
Подключиться к компьютеру или серверу, просмотрев
На Mac нажмите значок Finder в Dock, чтобы открыть окно Finder, затем нажмите «Сеть» в разделе «Места» на боковой панели.

Если в разделе «Местоположения» боковой панели нет элементов, наведите указатель на слово «Местоположения» , затем щелкните стрелку .
В окне Finder дважды щелкните компьютер, к которому хотите подключиться, затем щелкните Подключиться как.
Если вы подключаетесь к Mac, на котором включен общий доступ к экрану, и у вас есть соответствующие права, вы также можете нажать «Поделиться экраном».
Выберите способ подключения к Mac:
При необходимости введите имя пользователя и пароль, затем выберите тома или общие папки на сервере.
В некоторых случаях вам нужна сетевая зона или рабочая группа для общего компьютера. Если у вас нет этой информации, обратитесь к владельцу компьютера или администратору сети.
Совет: Чтобы упростить подключение к компьютеру в будущем, выберите «Запомнить этот пароль в моей связке ключей», чтобы добавить свое имя пользователя и пароль для компьютера в связку ключей.

Подключитесь к компьютеру или серверу, введя его адрес
В Finder на Mac выберите «Перейти» > «Подключиться к серверу».
Введите сетевой адрес компьютера или сервера в поле Адрес сервера.
Сведения о правильном формате сетевых адресов см. в разделе Форматы и протоколы сетевых адресов.
Нажмите Подключиться.
Выберите способ подключения к Mac:
При необходимости введите имя пользователя и пароль, затем выберите тома сервера или общие папки.
Чтобы упростить подключение к компьютеру в будущем, выберите «Запомнить этот пароль в моей связке ключей», чтобы добавить свое имя пользователя и пароль для компьютера в связку ключей.
Повторное подключение к недавно использованным серверам
Вот несколько способов упростить повторное подключение к часто используемым общим компьютерам и серверам:
На Mac выполните одно из следующих действий:
Выберите меню Apple > Последние элементы, затем выберите из списка последних серверов.

В Finder выберите «Перейти» > «Подключиться к серверу», нажмите всплывающее меню справа от поля «Адрес сервера», затем выберите последний сервер.
Добавьте общие компьютеры, сетевые области и рабочие группы на боковую панель Finder. Выберите объект, затем выберите «Файл» > «Добавить на боковую панель».
Добавьте общий компьютер или сервер в список избранного. В Finder выберите «Перейти» > «Подключиться к серверу», введите сетевой адрес и нажмите кнопку «Добавить» .
Если вы не можете найти общий компьютер или сервер или подключиться к нему, возможно, он недоступен или у вас нет разрешения на подключение к нему. Обратитесь за помощью к владельцу компьютера или к сетевому администратору.
См. также Поиск имени и сетевого адреса вашего компьютера на MacНастройка общего доступа к файлам на MacВключение или отключение общего доступа к экрану MacРазрешение удаленному компьютеру доступа к вашему MacЕсли ваш Mac не может подключиться к другому компьютеру
Как получить доступ к вашему Windows Server Использование удаленного рабочего стола
В этой статье мы объясним, как использовать программное обеспечение удаленного рабочего стола для доступа к рабочему столу вашего сервера Windows из любой точки мира. На обычном компьютере с Windows у вас есть клавиатура, монитор и мышь, которые позволяют вам взаимодействовать с машиной. Для серверов Windows VPS, размещенных в Интернете, все немного иначе, потому что ваш сервер может физически находиться за тысячи миль. Чтобы получить доступ к рабочему столу сервера, размещенного в Интернете, Microsoft создала функцию, известную как удаленный рабочий стол.
На обычном компьютере с Windows у вас есть клавиатура, монитор и мышь, которые позволяют вам взаимодействовать с машиной. Для серверов Windows VPS, размещенных в Интернете, все немного иначе, потому что ваш сервер может физически находиться за тысячи миль. Чтобы получить доступ к рабочему столу сервера, размещенного в Интернете, Microsoft создала функцию, известную как удаленный рабочий стол.
Что касается VPS-серверов, размещенных и доступных в Интернете, сейчас все сильно отличается от того, что было много лет назад, потому что теперь серверы могут находиться буквально за тысячи миль. Для доступа к рабочему столу сервера Windows, размещенного в Интернете, Microsoft предлагает функцию, известную как удаленный рабочий стол.
Примечание:
Эта статья в основном относится к тем клиентам, которые хотят подключиться к серверу Windows. Те, у кого есть серверы Linux, могут использовать SSH для доступа к своему серверу или программному обеспечению Remmina.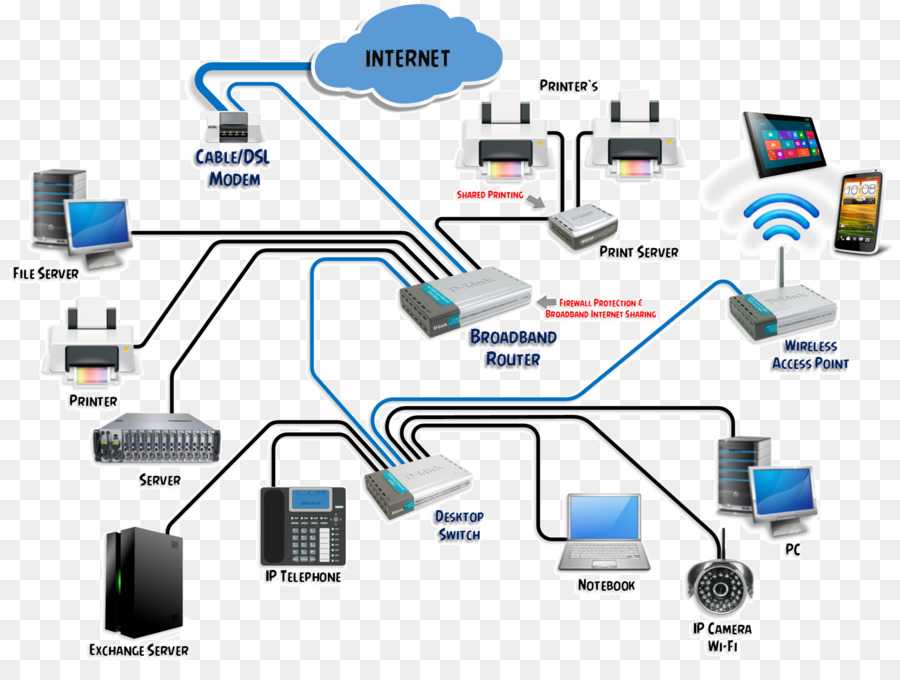
Поддерживаемые операционные системы
Все Windows VPS-серверы Liquid Web могут принимать подключения к удаленному рабочему столу. Однако не все клиентские компьютеры могут его использовать. Вот список операционных систем, которые, как известно, могут взаимодействовать с вашим сервером Windows с помощью удаленного рабочего стола:
- Клиенты и серверы Microsoft Windows 2000
- Microsoft Windows 2003 Server
- Microsoft Windows 2008 Server
- Microsoft Windows 7 и более поздние версии
- Linux с установленным приложением RDesktop
- Mac OS X с клиентом удаленного рабочего стола:
- (Mac OS X версии 10.9 и выше: Microsoft Remote Desktop)
- (только Mac OS X версий 10.5–10.8: клиент CoRD с открытым исходным кодом) )
- (версии Mac OS X до 10.7: клиент подключения к удаленному рабочему столу Microsoft для Mac)
Удаленный рабочий стол на ваш сервер с локального компьютера Windows
Вот указания для удаленного рабочего стола на ваш сервер из локального окна ОС
- Нажмите кнопку Пуск .

- Щелкните Выполнить …
- Введите «mstsc» и нажмите клавишу Enter .
- Рядом с Компьютер : введите IP-адрес вашего сервера
- Нажмите Подключить .
- Если все пойдет хорошо, вы увидите запрос на вход в Windows.
Удаленный рабочий стол на ваш сервер с компьютера Linux с RDesktop
- Откройте командную оболочку с помощью xterm
- Введите « rdesktop » в командной строке, чтобы узнать, установлен ли у вас rdesktop
- Если rdesktop установлен, продолжайте. В противном случае вам нужно будет установить пакет rdesktop для вашей версии Linux.
- Введите « rdesktop », а затем IP-адрес вашего сервера. Затем нажмите Enter.
rdesktop 72.52.246.40
- Если все пойдет хорошо, вы увидите запрос на вход в Windows.
Удаленный рабочий стол из Mac OS X
Использование Microsoft Remote Desktop (Mac OS X версии 10. 9 и выше)
9 и выше)
Шаг 1.
Установите Microsoft Remote Desktop из Mac App Store.
Шаг 2.
Затем нажмите кнопку New или используйте сочетание клавиш Command + N , чтобы установить соединение с вашим сервером.
Шаг 3.
Заполните соответствующие параметры, затем закройте окно Редактировать удаленные рабочие столы.
- Имя ПК: Вы можете использовать IP-адрес вашего сервера или его имя хоста (если имя хоста имеет соответствующую запись DNS и разрешается).
- Имя пользователя: Для доступа к учетной записи администратора используйте «Администратор».
- Пароль: Введите пароль администратора.
- Настройте любые другие параметры предпочтений.
Шаг 4.
Выберите свое подключение в разделе Мои рабочие столы и нажмите кнопку Start в меню для подключения (или просто нажмите клавишу возврата на клавиатуре).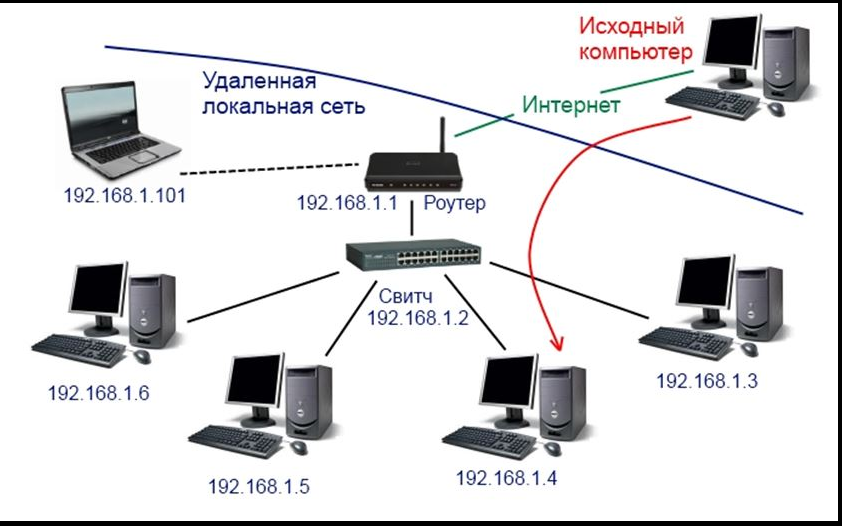
Шаг 5.
Если ваш сервер использует самозаверяющий SSL-сертификат, появится сообщение о том, что удаленный рабочий стол согласовывает учетные данные. Вы можете либо нажать Продолжить , чтобы продолжить подключение, либо, чтобы навсегда сохранить сертификат и подключиться напрямую в будущем. Для этого нажмите Показать сертификат , а затем установите флажок рядом с Всегда доверять… , прежде чем нажать Продолжить , чтобы продолжить.
Использование CoRD (только версии Mac OS X с 10.5 по 10.8):
Шаг 1.
Загрузите и установите приложение CoRD на свой Mac.
Шаг 2.
Откройте приложение и щелкните меню Файл , затем Новый сервер . Вам будет представлено окно, в котором вы можете указать информацию о сервере, к которому вы подключаетесь.
Шаг 3.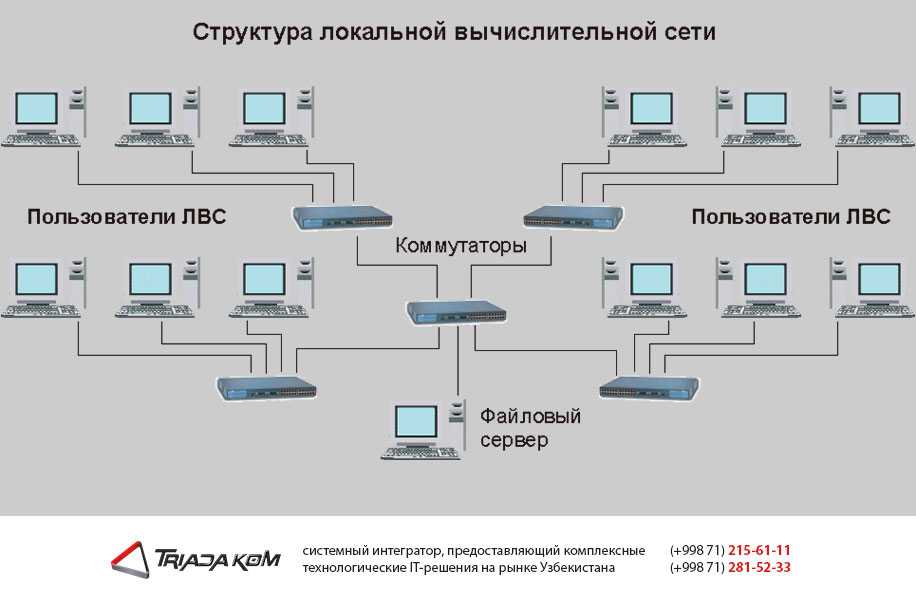
Введите имя хоста или IP-адрес сервера в Поле адреса . Вы можете изменить другие настройки в этом окне, если хотите, но все, что вам нужно, чтобы начать соединение, это адрес.
Шаг 4.
Когда вы закончите вносить изменения, нажмите клавишу ввода/возврата на клавиатуре или просто закройте окно нового сервера.
Шаг 5.
Ваш новый профиль сервера появится в списке слева от приложения. Дважды щелкните по нему и начните подключение к вашему серверу.
Использование Microsoft RDP Tool (только версии Mac OS X до 10.7)
Шаг 1.
Загрузите и установите клиент подключения к удаленному рабочему столу Microsoft для Mac.
Шаг 2.
Когда вы откроете приложение, вам будет предложено ввести «Компьютер:», к которому вы хотите подключиться. Вы можете ввести имя хоста или IP-адрес сервера.
Шаг 3.
После того, как вы нажмете Подключиться, клиент запросит ваше имя пользователя и пароль.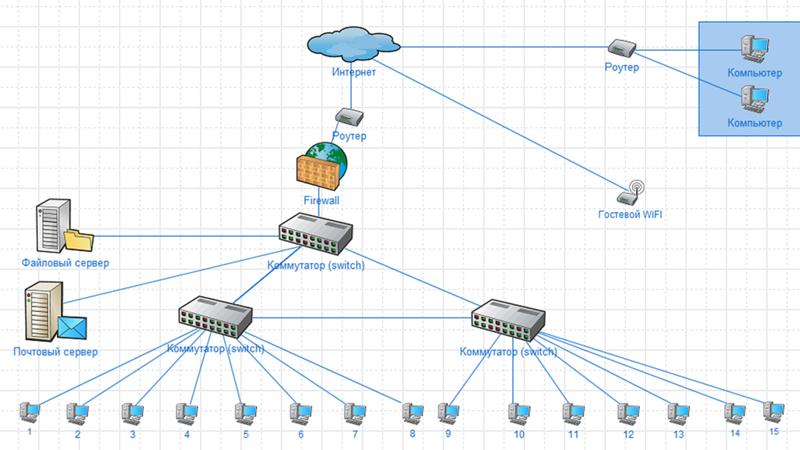


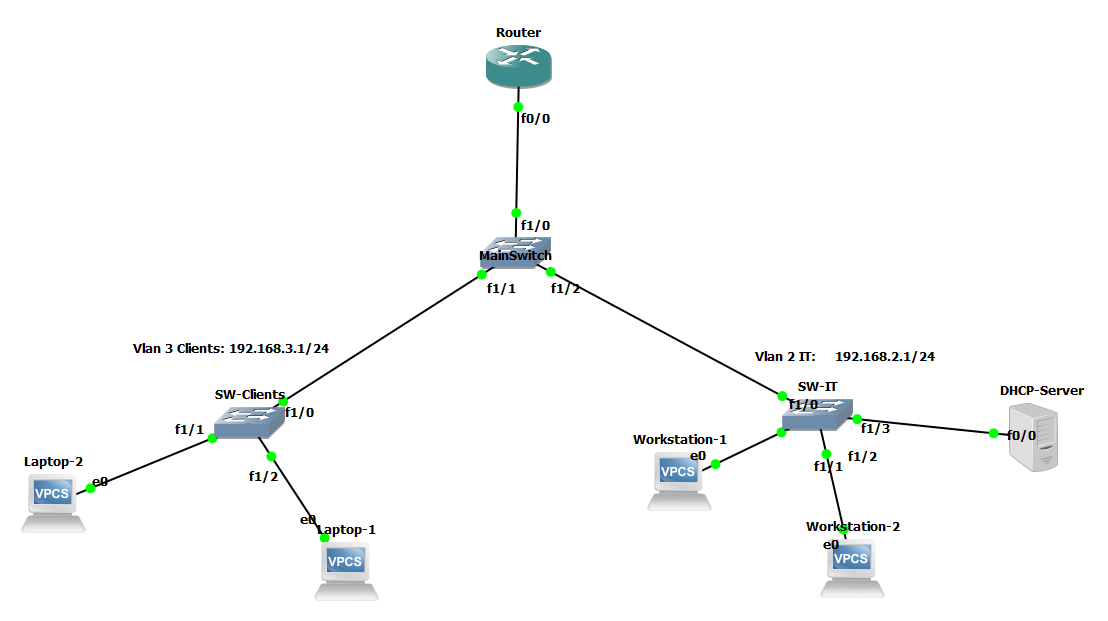
 Изменить режим работы в одиночном режиме возможно после загрузки системы, выполнив команду:
Изменить режим работы в одиночном режиме возможно после загрузки системы, выполнив команду: Оно означает, что на целевом адресе установлен самоподписанный SSL-сертификат. Нажмите Дополнительно и кликните Перейти на сайт … (небезопасно):
Оно означает, что на целевом адресе установлен самоподписанный SSL-сертификат. Нажмите Дополнительно и кликните Перейти на сайт … (небезопасно): 123.123.123/manager
или
https://123.123.123.123:1500
123.123.123/manager
или
https://123.123.123.123:1500 Поскольку Ip-адрес (идентификационный реквизит компьютера в сети) присваивается непосредственно роутеру, то у вас будет один тариф на предоставление Интернет-услуг, а Интернетом можно пользоваться сразу двумя компьютерами.
Поскольку Ip-адрес (идентификационный реквизит компьютера в сети) присваивается непосредственно роутеру, то у вас будет один тариф на предоставление Интернет-услуг, а Интернетом можно пользоваться сразу двумя компьютерами.