Как подключить компьютер к телевизору через hdmi: Как отобразить экран компьютера на телевизоре через HDMI
Содержание
Как подключить ноутбук к телевизору через HDMI кабель
Компактный ноутбук – это идеальное решение на работе или в дороге. Однако дома для комфортного просмотра фильма обычного экрана недостаточно. Выход из положения довольно простой – подключить ноут к телевизору через hdmi. Процедура несложная, специальных знаний не требуется, достаточно будет следовать рекомендациям, представленным ниже.
Содержание статьи:
- Немного полезной информации про HDMI
- Разбираемся с тонкостями подключения ноутбука к телевизору
- Обеспечиваем передачу звука
- Почему не получается подключить
- Как подсоединиться к старому телевизору
- Что делать, если на ноутбуке отсутствует разъем HDMI
- В завершение
Немного полезной информации про HDMI
Сейчас технология HDMI применяется повсеместно. Она обеспечивает качественную передачу видео и аудиосигнала. При этом используется только один кабель.
На данный момент пользователям доступно несколько стандартов:
- стандарт 1.0,
- стандарт 2.1.
Между собой они различаются скоростью передачи, а также количество поддерживаемых аудиоканалов.
Сегодня кабель HDMI для подключения ноутбука к телевизору выпускают многие компании. Брендовые изделия стоят довольно дорого, но на рынке есть и бюджетные модели, с приемлемой ценой. Хотя многие современные телевизоры сразу комплектуются подобным проводом.
Разбираемся с тонкостями подключения ноутбука к телевизору
Разобраться, как подключить ноутбук к телевизору через hdmi сможет любой пользователь. Для этого придерживаемся следующего плана:
- Находим разъемы на ТВ и ноутбуке. На телевизоре он располагается сзади, реже на боковой панели. Отыскать его несложно, так как подсоединить альтернативный кабель не представляется возможным. На ноутбуке он может быть в любом месте, все зависит от модели.
- Настраиваем ТВ. Чтобы подключение ноутбука к своему телевизору через hdmi стало возможным, нужно провести настройки в меню.
 Для этого находим раздел с таким наименованием, как «Источник сигнала». Также можно воспользоваться клавишами на пульте – Input, Source. Однако прежде чем приступать к настройкам, предварительно соединяем между собой устройства кабелем.
Для этого находим раздел с таким наименованием, как «Источник сигнала». Также можно воспользоваться клавишами на пульте – Input, Source. Однако прежде чем приступать к настройкам, предварительно соединяем между собой устройства кабелем. - Настраиваем ноутбук. Относительно ТВ, с ноутбуком несколько сложнее. Потребуется настроить тип отображения. По умолчанию будет происходить дублирование экрана, но можно выбрать и альтернативные варианты. Например, в виндовс 7 зажимаем Win + P, в открывшемся меню выбираем нужный режим.
Вообще, пользователю доступно четыре режима, причем независимо, какая версия Windows действует на ПК:
- только компьютер – не предусматривается передача сигнала на ТВ;
- дублирование – на экране ТВ отображается картинка с ПК;
- расширить – открывается два экрана, с одного идет сигнал на ТВ, на другом можно выполнять любые манипуляции;
- проектор – сигнал не будет отображаться на компьютере, только на телевизоре.
Обычно разрешение регулируется автоматически. Можно внести изменения самостоятельно, заходим в настройки экрана на компьютере.
Можно внести изменения самостоятельно, заходим в настройки экрана на компьютере.
Обеспечиваем передачу звука
Даже разобравшись, как подключить hdmi от ноутбука к телевизору и получив картинку, звук может все равно отсутствовать. Чтобы звук начал работать, потребуется обратиться к настройкам в операционной системе. Жмем на иконку динамика в панели уведомлений, переходим в пункт «устройства воспроизведения».
Запустится меню, в нем будет перечень устройств, способных воспроизводить звук. Находим телевизор, жмем на него правой клавишей мыши и активируем пункт «использовать по умолчанию». После этих действий появится звук.
Почему не получается подключить
Как ни странно, подсоединить ноутбук к телевизору через hdmi бывает необычайно сложно. Можно столкнуться с определенными проблемами, которые потребуют незамедлительного решения.
Рассмотрим наиболее распространенные:
- Ноутбук не видит телевизор. Подобная неисправность может возникнуть по двум причинам – сломанный кабель или разъем и ошибка с драйверами видеокарты.
 С последними проще всего, их просто нужно обновить. Проверить работоспособность кабеля можно с помощью другого. Вот с разъемом все гораздо сложнее, без специального оборудования сделать это в домашней обстановке сложно.
С последними проще всего, их просто нужно обновить. Проверить работоспособность кабеля можно с помощью другого. Вот с разъемом все гораздо сложнее, без специального оборудования сделать это в домашней обстановке сложно. - Телевизор не видит ноутбук. Подобное случается крайне редко, например, на телевизорах Самсунг из-за Смарт ТВ. Решается проблема с помощью обновления программного обеспечения. Также может быть выбран некорректный источник сигнала. Хотя первостепенно необходимо проверять кабель, именно он является основным источником проблем.
Как подсоединиться к старому телевизору
HDMI довольно молодой формат, старые ТВ банально не оборудованы подобным разъемом. Однако вариант подсоединения есть. Далее разберемся, что делать в подобной ситуации. Для начала осматриваем свой телевизор и изучаем все доступные разъемы. Встречаться могут такие варианты:
- Композитный.
- Компонентный.
- SCART.
- S-Video.
- DVI.
- VGA.
Ко всем этим разъемам можно подсоединиться, для этого достаточно посетить магазин и приобрести переходник, например, HDMI-VGA или любой другой вариант. Необходимо учитывать, что такие разъемы, как композитный, компонентный и SCART предусматривают возможность передачи звука. Остальные приспособлены только для трансляции изображения.
Необходимо учитывать, что такие разъемы, как композитный, компонентный и SCART предусматривают возможность передачи звука. Остальные приспособлены только для трансляции изображения.
Что делать, если на ноутбуке отсутствует разъем HDMI
Вообще, довольно сложно отыскать ноутбук, у которого нет этого разъема. Вполне возможно, что он не работает. В любом случае соединение можно обеспечить. Любой ПК обладает USB разъемом, а через него можно подключить практически все. Также многие современные телевизоры поддерживают Wi-Fi.
Действовать можно двумя способами. Проще всего приобрести переходник USB-HDMI. Хотя он довольно редкий и не дешевый, но позволяет подсоединиться с наименьшими сложностями.
Также провести подключение можно беспроводным методом, применяя Wi-Fi Direct или WiDi. Вот только обычному пользователю сложно будет произвести необходимые настройки.
В завершение
Как видим, подсоединить ноутбук к телевизору через HDMI довольно просто.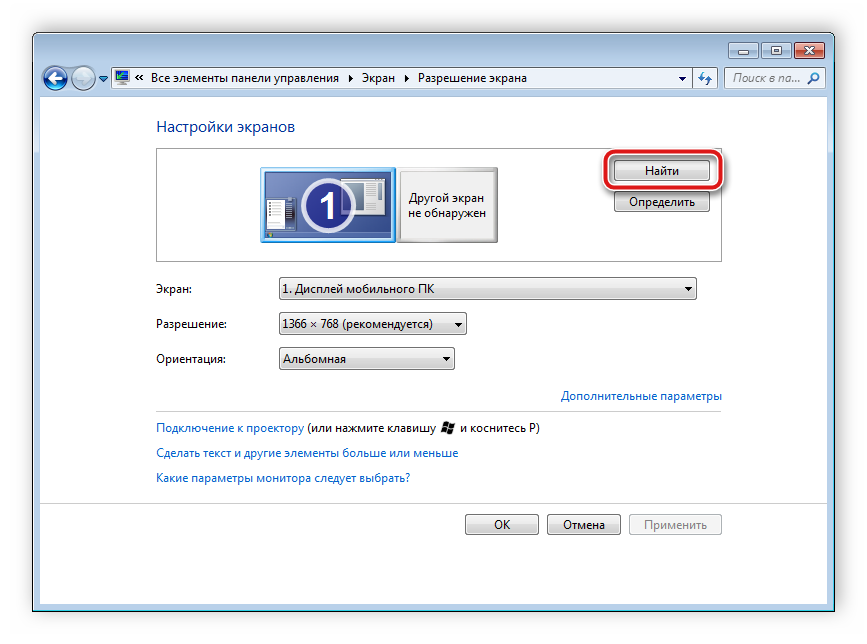 Серьезных настроек проводить не надо, только подключить кабель к устройствам и активировать нужный источники сигнал. После этого, откроются безграничные возможности для развлечений и работы.
Серьезных настроек проводить не надо, только подключить кабель к устройствам и активировать нужный источники сигнал. После этого, откроются безграничные возможности для развлечений и работы.
Как подключить ноутбук к телевизору через HDMI
Как подключить ноутбук к телевизору через HDMI? У меня недорогой ЖК телевизор Samsung с двумя входами HDMI, ещё есть ноутбук, на нём имеется выход HDMI. Смогу ли я без особых знаний подключить ноутбук к телевизору через кабель HDMI (который шёл вместе с телевизором) и использовать свой телевизор как монитор. Дело в том, что у меня скоро юбилей, придут родственники и друзья. На ноутбуке все мои семейные фотографии и домашнее видео. Я бы хотел всё это гостям на телевизоре показать, а не ютиться около ноутбука, он у нас небольшой, диагональ 15 дюймов. А гостей придёт много, чего там увидишь-то, на ноутбуке. Да и дочка мультфильмы на ноутбуке смотрит, хотя удобнее их смотреть на телевизоре. Антон.
Друзья, уверяю Вас, нет ничего легче. Почти все из нас имеют телевизоры и ноутбуки, возможности которых мы не используем на 100 процентов. В каждом современном, ноутбуке и в каждой современной видеокарте есть выход интерфейса HDMI, который и придумали для того, чтобы передавать цифровые видеоданные высокого разрешения и многоканальный звук без потери качества. Передавать куда? К примеру, на современный телевизор, поддерживающий стандарт HDMI! А это значит, что с помощью интерфейсного кабеля HDMI мы можем соединить между собой телевизор, и ноутбук. Изображение, присутствующее на ноутбуке, будет выводиться также на телевизор. Картинка на телевизоре будет такая же чёткая и красивая, как и на ноутбуке, а звук будет многоканальным и насыщенным. То есть, никаких искажений видеоданных и звука не будет.
Почти все из нас имеют телевизоры и ноутбуки, возможности которых мы не используем на 100 процентов. В каждом современном, ноутбуке и в каждой современной видеокарте есть выход интерфейса HDMI, который и придумали для того, чтобы передавать цифровые видеоданные высокого разрешения и многоканальный звук без потери качества. Передавать куда? К примеру, на современный телевизор, поддерживающий стандарт HDMI! А это значит, что с помощью интерфейсного кабеля HDMI мы можем соединить между собой телевизор, и ноутбук. Изображение, присутствующее на ноутбуке, будет выводиться также на телевизор. Картинка на телевизоре будет такая же чёткая и красивая, как и на ноутбуке, а звук будет многоканальным и насыщенным. То есть, никаких искажений видеоданных и звука не будет.
- Кстати, на эту тему у нас есть ещё статьи: Как на ноутбуке с Windows 10 использовать функцию «Передать на устройство» и функцию дублировать экран ноутбука на телевизор LG по Wi-Fi
- Как на ноутбуке с Windows 10 использовать функцию «Передать на устройство» и как дублировать экран ноутбука на телевизор Samsung без проводов по Wi-Fi с помощью опции «Screen Mirroring».
 Или как на телевизоре просмотреть видео, находящееся на ноутбуке
Или как на телевизоре просмотреть видео, находящееся на ноутбуке - Как подключить телевизор к стационарному компьютеру через HDMI, в ней вы узнаете, что делать, если у Вас после такого подключения на телевизоре не будет звука или изображения, или выставится неправильное разрешение экрана!
- Как подсоединить ноутбук Acer к телевизору Philips.
- Как подключить ноутбук к телевизору Toshiba.
Сейчас я расскажу вам одну интересную историю. Совсем недавно, один мой знакомый позвал меня с женой к нему на день рождения. Человек он интересный, занимается туризмом, много путешествует и ездит в командировки за границу, имеет очень много интересных фотографий. На организованный им праздник собралось очень много родственников и его друзей. Многие приехали из далека и не видели моего товарища много лет.
В какой-то момент торжества, все гости решили посмотреть на ноутбуке громадную коллекцию фотографий и видео моего друга. Это раньше все фотографии в запыленных альбомах смотрели, а сейчас прогресс, используем для этих целей компьютер. Так вот, в какой-то момент я понял, что двадцать человек вокруг ноутбука просто, ну никак не поместятся, а фото коллекцию посмотреть хотели все. И тогда я исследовал, находящийся в большой комнате телевизор. Телек был не особо новый, Samsung 4 серии (тип LED), на нём оказалось два входа HDMI, то что надо, а на ноутбуке, как и положено, был один выход HDMI. Подключить ноутбук к телевизору можно было через кабель HDMI, который я нашёл в коробке от телевизора, эту коробку мой знакомый не отнёс на мусорку только потому, что на телевизор не кончилась гарантия — три года.
Так вот, в какой-то момент я понял, что двадцать человек вокруг ноутбука просто, ну никак не поместятся, а фото коллекцию посмотреть хотели все. И тогда я исследовал, находящийся в большой комнате телевизор. Телек был не особо новый, Samsung 4 серии (тип LED), на нём оказалось два входа HDMI, то что надо, а на ноутбуке, как и положено, был один выход HDMI. Подключить ноутбук к телевизору можно было через кабель HDMI, который я нашёл в коробке от телевизора, эту коробку мой знакомый не отнёс на мусорку только потому, что на телевизор не кончилась гарантия — три года.
Если у вас телевизор Samsung, то при покупке с ним должен идти оригинальный кабель HDMI, берегите его, то что продают в магазинах, иногда не самого лучшего качества.
Итак, поехали. Соединяем ноутбук и телевизор кабелем HDMI. Ноутбук и телевизор должны быть выключены. С обратной стороны телевизора находятся два разъёма HDMI,
берём кабель HDMI
и подсоединяем его, к примеру, в разъём HDMI 2,
другой конец кабеля подсоединяем в разъём HDMI ноутбука.
Включаем ноутбук и телевизор, запускается операционная система, а на телевизоре ничего. Только сообщение «Слабый сигнал или нет сигнала»,
гости напряжённо ждут и думают: «Ну вот, не дали посмотреть фотки ноутбуке и на телевизоре не получится».
На телевизорах Samsung, чтобы отобразить список всех доступных источников видеосигнала нажимаем кнопку пульта Source (Источник).
На экране телевизора появляется меню, в котором мы, опять же с помощью пульта, выбираем наш разъём HDMI 2
и жмём на пульте кнопку Подтверждение выбора.
На телевизоре появляется рабочий стол ноутбука. В тот момент все гости облегчённо выдохнули и… я вместе с ними.
Теперь всё, что вы будете делать на ноутбуке, отобразится и на экране телевизора. Можете смотреть видео или фотографии, играть в игры и так далее.
Если изображение не телевизоре не появится или вас не устроит разрешение экрана, щёлкаем правой мышью на рабочем столе ноутбука и выбираем «Разрешение экрана»,
далее выбираем в параметрах «Экран» пункт «Несколько мониторов». Разрешение в большинстве случаев будет выставлено автоматически. В параметре «Несколько экранов», выбирайте пункт «Дублировать рабочий стол на первый и второй». Вот и всё.
Разрешение в большинстве случаев будет выставлено автоматически. В параметре «Несколько экранов», выбирайте пункт «Дублировать рабочий стол на первый и второй». Вот и всё.
Друзья, если у Вас звук будет идти из колонок компьютера, а не телевизора, тогда войдите в «Устройства воспроизведения»,
и выберите там название Вашего телевизора, щёлкните на нём правой мышью и выберите Включить.
Как использовать телевизор в качестве монитора для ПК с Windows 11
Windows 11
Подключите телевизор к ПК с Windows 11 и используйте его в качестве монитора.
Парт Сони
• 5 мин чтения
Всегда предпочтительнее иметь больший и лучший экран; и что может быть лучше, чем ваш шикарный телевизор, бездействующий в центре стены. Более того, подключить его к ПК с Windows 11 очень просто.
Более того, подключить его к ПК с Windows 11 очень просто.
С другой стороны, если вы используете настольный компьютер, вы также можете подключить телевизор к своей машине и постоянно использовать телевизор в качестве монитора. Каким бы ни был ваш вариант использования, использование телевизора в качестве монитора настолько просто, насколько это возможно.
Подключите компьютер к телевизору с помощью кабеля HDMI
Одним из самых простых способов использования телевизора в качестве монитора является подключение кабеля HDMI, и ваш настольный/портативный компьютер сможет без проблем передавать видео- и аудиосигналы на телевизор.
Как уже упоминалось, самым первым шагом является подключение ПК к TC с помощью кабеля HDMI.
Затем, если ваш телевизор имеет несколько портов HDMI, убедитесь, что вы выбрали правильный источник, нажав кнопку «Вход/Источник» на пульте дистанционного управления телевизора.
Подсоединив кабель HDMI, одновременно нажмите клавиши Windows + P на клавиатуре. Это вызовет параметры проекции в правой части экрана. Для вашего лучшего понимания ниже приводится их суть:
Это вызовет параметры проекции в правой части экрана. Для вашего лучшего понимания ниже приводится их суть:
- Только экран ПК: Выбор этой опции отключит проецирование на подключенный экран, и будет активен только экран вашего ПК. (Опция доступна только на портативных компьютерах).
- Дублировать: При выборе этой опции экран вашего ПК будет дублироваться, и содержимое будет отображаться на обоих экранах одновременно.
- Расширить: Этот вариант в основном подходит, когда вы используете второй экран в дополнение к основному монитору.
- Только второй экран: Если вы хотите проецировать экран вашего ПК, это наиболее подходящий вариант, так как внешний подключенный экран рассматривается как основной монитор.
Теперь нажмите «Только второй экран», чтобы начать проецирование экрана на телевизор.
Если проецируемое изображение на экране вашего телевизора немного размыто, не волнуйтесь, все, что вам нужно сделать, это настроить разрешение экрана.
Чтобы настроить разрешение экрана, перейдите в «Настройки» либо из закрепленных приложений в меню «Пуск», либо выполнив поиск. Кроме того, вы также можете одновременно нажать клавиши Windows + I на клавиатуре, чтобы открыть приложение.
Затем убедитесь, что вы выбрали вкладку «Система» в окне «Настройки».
Затем найдите и щелкните плитку «Дисплей», чтобы продолжить.
После этого прокрутите вниз, пока не дойдете до раздела «Масштаб и макет». Затем щелкните раскрывающееся меню на плитке «Разрешение экрана».
В раскрывающемся меню выберите разрешение, указанное как «(Рекомендуется)», чтобы обеспечить четкое и четкое отображение содержимого на экране.
Затем на экране появится подсказка с вопросом, хотите ли вы сохранить изменения, нажмите кнопку «Сохранить изменения», чтобы навсегда применить новое разрешение.
Вот и все, теперь вы успешно изменили разрешение, чтобы оно соответствовало дисплею вашего телевизора.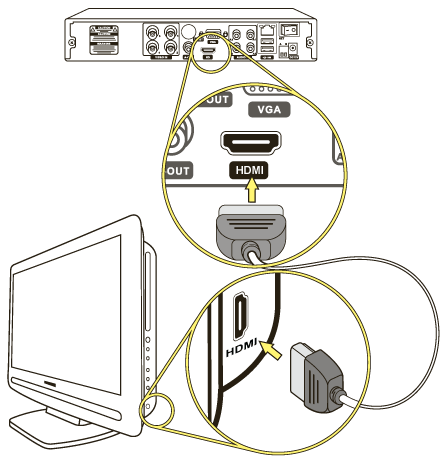
Беспроводное подключение компьютера к телевизору
Если вы не являетесь поклонником проводных подключений, вы также можете проецировать экран ПК с Windows 11 на телевизор по беспроводной сети, если ваш телевизор поддерживает входящие подключения WiFi.
Однако, прежде чем вы сможете проецировать свой компьютер на него, вы должны убедиться, что ваш компьютер поддерживает трансляцию экрана.
Чтобы проверить, может ли ваш компьютер транслировать экран по беспроводной сети или нет , одновременно нажмите клавиши Windows + R на клавиатуре и нажмите Enter. Это вызовет командную утилиту «Выполнить» в левом нижнем углу экрана. Теперь введите dxdiag и нажмите Enter на клавиатуре. Это вызовет отдельное окно на вашем экране.
После этого в окне «Средство диагностики DirectX» нажмите кнопку «Сохранить всю информацию». Затем сохраните файл в нужном месте с помощью Проводника.
Затем дважды щелкните сохраненный файл, чтобы открыть его.
Теперь прокрутите вниз, пока не найдете раздел «Устройства отображения» и найдите под ним параметр «Miracast», если в нем указано «Поддерживается», ваша машина поддерживает беспроводную трансляцию экрана. Однако вам все равно придется включить функцию беспроводной передачи на вашем ноутбуке.
Чтобы включить эту функцию, перейдите в приложение «Настройки» либо из закрепленных приложений в меню «Пуск», либо выполнив поиск.
Затем нажмите вкладку «Приложения» на левой боковой панели окна «Настройки».
После этого в правой части окна щелкните плитку «Дополнительные функции», чтобы продолжить.
Затем нажмите кнопку «Просмотр функций» на плитке «Добавить дополнительную функцию». Это откроет отдельное окно на вашем экране.
Теперь в отдельно открывшемся окне введите в поле поиска Wireless . Затем в результатах поиска установите флажок на плитке «Беспроводной дисплей» и нажмите кнопку «Далее», чтобы продолжить.
На следующем экране нажмите кнопку «Установить», чтобы начать загрузку.
Примечание: Прежде чем продолжить, убедитесь, что вы запустили приложение «Miracast/ScreenCast/WiFi Casting/Screen Mirroring» на своем телевизоре, чтобы принять входящее соединение.
После установки функции нажмите одновременно клавиши Windows + K на клавиатуре, чтобы открыть параметры трансляции. Отдельное окно в правом нижнем углу экрана.
Теперь в окне трансляции имя вашего телевизора должно появиться через несколько секунд. Нажмите на нее, чтобы начать передачу.
Подключение может занять несколько секунд. После подключения ваш экран должен отображаться на вашем телевизоре.
Использование телевизора в качестве монитора, безусловно, звучит весело, однако убедитесь, что вы держитесь на соответствующем расстоянии от большого экрана, чтобы избежать ненужной головной боли.
windows 8 — Как подключить телевизор 4K через HDMI к компьютеру? (Задержка мыши/видео)
Недавно я купил ЖК-телевизор Hisense HLUD58XT880 (плоский ЖК-экран с исходным разрешением 3840×2160). Я подключил свой компьютер к порту HDMI (UHD) на телевизоре. Мой компьютер работает под управлением Windows 8.1 с мобильной видеокартой ATI Radeon 4500/5100. Я пробовал несколько кабелей HDMI, но все еще не могу увидеть разрешение выше 19.20×1080 в списке разрешений или частота обновления выше 60Гц, когда я нажимаю
Я подключил свой компьютер к порту HDMI (UHD) на телевизоре. Мой компьютер работает под управлением Windows 8.1 с мобильной видеокартой ATI Radeon 4500/5100. Я пробовал несколько кабелей HDMI, но все еще не могу увидеть разрешение выше 19.20×1080 в списке разрешений или частота обновления выше 60Гц, когда я нажимаю , список всех режимов в системном менеджере.
В настоящее время я использую 1920×1080 @ 60 Гц, но заметил задержку в движении мыши, вероятно, около 100 мс или около того. Это едва заметно при просмотре видео, но при использовании мыши или клавиатуры это совершенно отчетливо.
Мне также не удалось найти какой-либо «драйвер» для телевизора, а также я не смог найти в Интернете, какое максимальное разрешение/частота обновления поддерживает моя видеокарта.
Я думаю, что это может быть вызвано:
1) кабелем HDMI до 1.4 2) видеокарта не поддерживает 3840x2160 @ 100hz 3) Телевизор сообщает неверную информацию EDID 4) телевизионная хрень
Я действительно не знаю, как диагностировать любой из них. Я пробовал менять кабели HDMI безрезультатно, поэтому я подозреваю, что
Я пробовал менять кабели HDMI безрезультатно, поэтому я подозреваю, что 1 не является причиной. Если причиной было 3 , то я подумал, что смогу установить пользовательское разрешение, отключив «скрывать неподдерживаемые режимы» в настройках дисплея, но это не имело никакого эффекта (я все еще видел только более низкие разрешения / частота обновления).
- windows-8
- видеокарта
- разрешение
- hdmi
2
Вы не можете получить 4K при 60 Гц, используя HDMI старше 2.0, спецификация 1.4. не имеет необходимой пропускной способности.
На самом деле это связано не столько с кабелем или фундаментальным ограничением самой видеокарты, сколько с ограничением спецификации HDMI на момент изготовления карты. Radeon 5100 не поддерживает HDMI 2.0; лучшее, на что вы можете надеяться, это 4K @ 30 Гц через HMDI 1.4. Если карта поддерживает Display Port, история может немного отличаться, но, скорее всего, ваш телевизор не поддерживает, поэтому это спорно.
Телевизор имеет рейтинг HDMI (UHD) (на самом деле это просто глупое маркетинговое название HDMI 2.0) , но ваша видеокарта не поддерживает стандарт HDMI 2.0.
Это очень похоже на те дни, когда RAMDAC диктовали максимальное разрешение/обновление поддерживаемой графической карты; карта могла бы рисовать с более высоким разрешением, но на самом деле проблема заключалась в ограничении технологии, используемой для вывода изображения с карты. Прошли те времена, когда фреймбуфер должен был быть преобразован в аналоговый сигнал с помощью отдельного сигнального процессора, теперь ограничением фактически является версия стандарта(ов) цифрового сигнала, с которым может работать карта.
К сожалению, вы никогда не сможете вывести сигнал 60 Гц с разрешением 4K через HDMI на эту карту.
Возможно, вы захотите изменить имя входа HDMI на «ПК».
Если это все еще ничего не меняет, вы можете попробовать увеличить DPI мыши.
У меня Logitech G700, поэтому я использую программное обеспечение Logitech: SetPoint.
Если у вас не Logitech, вы можете выполнить поиск на веб-сайте производителя вашей мыши.
У меня есть 55-дюймовый LG UHD, подключенный к моему ПК (VGA HD7870), и он работает довольно хорошо.
Если все варианты не работают, я предполагаю, что ваша видеокарта не поддерживает разрешение 4K.
Столкнувшись с похожей проблемой: я решил просто посмотреть, работает ли что-то.
На самом деле мне удалось получить 3840 x 2160 @ 30 Гц прямо из коробки, используя (один) HDMI (1.2 или 1.4?) от моего ноутбука, который является мощным Dell Precision.
Но… есть отставание. Это особенно влияет на ввод с клавиатуры и в некоторой степени на ввод с помощью мыши. Я даже не пробовал с микрофоном использовать Dragon Naturally Speaking: думаю, это просто не сработает.
Ложкой дегтя является «Система и сжатая память», которая постоянно занимает 15% процессора (!) при том, что при этом всего 6,6 МБ ОЗУ. Хотя у меня нет доказательств этого (недостаточно компьютерных знаний, чтобы понять, как я могу это выяснить), я предполагаю, что это связано с дополнительными требованиями, предъявляемыми к графическому процессору и системе в целом при работе с разрешением 4K.
У меня есть заказ на «активный преобразователь DisplayPort в HDMI 2.0», о котором есть много хороших отзывов. Но главная цель этого — заставить комп воспроизводить 3840 x 2160 при 60 Гц. Предположительно удвоение частоты потребует еще больше ресурсов системы, поэтому я подозреваю, что преодоление проблемы с DisplayPort/HDMI может не решить вашу (или мою) проблему.
Я понимаю, что это было 2 года назад… хочешь сказать, как у тебя все получилось?
Используйте «игровой режим» для предотвращения лагов. Затем также используйте вход HDMI 4 для ПК. Работает для меня.
2
Зарегистрируйтесь или войдите в систему
Зарегистрируйтесь с помощью Google
Зарегистрироваться через Facebook
Зарегистрируйтесь, используя адрес электронной почты и пароль
Опубликовать как гость
Электронная почта
Обязательно, но не отображается
Опубликовать как гость
Электронная почта
Требуется, но не отображается
Нажимая «Опубликовать свой ответ», вы соглашаетесь с нашими условиями обслуживания и подтверждаете, что прочитали и поняли нашу политику конфиденциальности и кодекс поведения.
 Для этого находим раздел с таким наименованием, как «Источник сигнала». Также можно воспользоваться клавишами на пульте – Input, Source. Однако прежде чем приступать к настройкам, предварительно соединяем между собой устройства кабелем.
Для этого находим раздел с таким наименованием, как «Источник сигнала». Также можно воспользоваться клавишами на пульте – Input, Source. Однако прежде чем приступать к настройкам, предварительно соединяем между собой устройства кабелем. С последними проще всего, их просто нужно обновить. Проверить работоспособность кабеля можно с помощью другого. Вот с разъемом все гораздо сложнее, без специального оборудования сделать это в домашней обстановке сложно.
С последними проще всего, их просто нужно обновить. Проверить работоспособность кабеля можно с помощью другого. Вот с разъемом все гораздо сложнее, без специального оборудования сделать это в домашней обстановке сложно. Или как на телевизоре просмотреть видео, находящееся на ноутбуке
Или как на телевизоре просмотреть видео, находящееся на ноутбуке