Как подключить компьютер к телевизору через usb кабель: Как подключить компьютер к телевизору? Как можно соединить ПК и телевизор через USB и VGA? Подключение системного блока к телевизору
Содержание
Как ноутбук подключить к телевизору через usb
Очень часто у многих пользователей возникает потребность подключить ноутбук к экрану телевизора. Зачастую это необходимо для более комфортного просмотра кино или сериала, ведь гораздо приятнее смотреть видео на большом экране, удобно расположившись перед телевизором, нежели на маленьком экране ноутбука. Однако отнюдь не всегда подключение телевизора к компьютеру служит для развлекательных целей.
Для многих пользователей подключение более крупного экрана является необходимым условием для полноценной работы. Будь то художники или музыканты, инженеры и программисты – множество пользователей испытывают потребность в нескольких экранах.
Справка! Почти все современные ноутбуки поддерживают функцию дополнительного экрана, которая позволяет увеличить многозадачность во время работы.
После подключения ноутбука к телевизору у пользователя появляется возможность просматривать медиа файлы на большом экране. В этой статье будет рассмотрен способ подключения телевизора к ноутбуку через порт USB. Способ достаточно неординарный, поэтому подключение будет не напрямую, а через специальные адаптеры.
В этой статье будет рассмотрен способ подключения телевизора к ноутбуку через порт USB. Способ достаточно неординарный, поэтому подключение будет не напрямую, а через специальные адаптеры.
Содержание статьи
- Подготовка к подключению
- Поэтапная инструкция к настройке
- Настройка программного обеспечения
- Рекомендации
Подготовка к подключению
Прежде чем пытаться установить соединение между устройствами, следует удостовериться в некоторых вещах.
Во-первых, телевизор должен быть относительно новый, так как для установки подключения необходим разъем HDMI или VGA. Эти форматы поддерживаются только на относительно современных ТВ устройствах. Если таких разъемов нет, то данный способ подключения не может быть реализован на данном телевизоре.
Изначально осуществить коммутацию компьютера и ТВ непосредственно по порту USB невозможно из-за технических особенностей. Обмануть систему можно при помощи внешней USB-видеокарты или преобразователя, которые обеспечивают возможность подключения ноутбука и ТВ-устройства через простой двойной USB – кабель. Такая внешняя видеокарта существует и для HDMI, и для VGA разъемов.
Такая внешняя видеокарта существует и для HDMI, и для VGA разъемов.
Другим способом подключения будет коммутация через специальный адаптер для беспроводного соединения. Это устройство бывает оснащено, как и HDMI, так и VGA выходами. Для примера в данной статье будет рассмотрен беспроводной адаптер Q-Waves Wireless USB AV
Важно! Ваш компьютер должен обладать портом USB 3.0 для соединения, иначе процесс коммутации невозможен.
Поэтапная инструкция к настройке
После проверки и подготовки, необходимых девайсов следует приступить к установке соединения. Для начала рассмотрим соединение двух устройств с помощью обычного USB провода.
- Первым шагом будет подключение USB к соответствующему разъему на компьютере.
- Этот же кабель следует соединить с портом преобразователя.
Важно! Многие преобразователи или USB-видеокарты обладают встроенным USB кабелем, который невозможно отсоединить.
- К преобразователю подключить обоюдный HDMI, моноблок или VGA кабель.
- Другой конец этого кабеля подключите непосредственно к ТВ устройству через подходящий порт.
Подключение устройств завершено. Ниже будет инструкция для настройки передачи изображения с ноутбука на экран телевизора.
Теперь рассмотрим способ беспроводного подключения между устройствами.
- Вставим HDMI кабель в подходящий порт на ТВ устройстве.
- Другой конец провода соединить с Q-Waves Wireless USB AV.
Справка! Данный способ подходит, как и для портнов HDMI формата, так и VGA.
- Следующим шагом будет подключение питания для Q-Waves Wireless USB AV. Осуществляется это в обычным включением девайса в розетку.
- К ноутбуку следует подключить специальный передатчик. Подключается он в порт USB, после чего следует установить необходимые драйвера с диска, который идет в комплекте с устройством.
 После установки устройство полностью готово к работе.
После установки устройство полностью готово к работе.
Настройка программного обеспечения
После того как соединение между компьютером и ТВ экраном установлено, следует приступить к настройке самих устройств.
Настройка ТВ
- На пульте от телевизора следует нажать кнопку Input(в некоторых случаях «Sourse»)
- После этого откроется меню, где можно выбрать источник сигнала, поступающий на экран. Выбираем HDMI или VGA порт. Настройка ТВ окончена.
Настройка компьютера
- Открываем раздел «параметры дисплеев». Устанавливаем разрешение для соединенного экрана.
- При помощи функции «Несколько дисплеев» можно увеличить размер рабочего стола при помощи дополнительного монитора или телевизора.
Справка! Также изменение параметров доступно при сочетании клавиш Win+P
Данный способ универсальный не только для коммутации ноутбука с телевизором, но также и при подключении дополнительного монитора или проектора.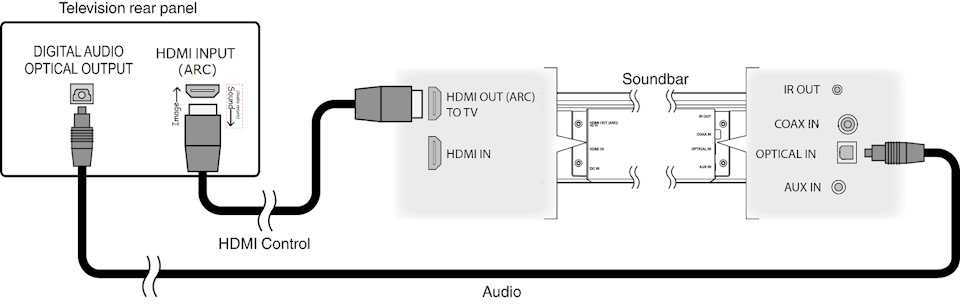
Рекомендации
Проблема отсутствия звука на телевизоре
Весьма распространенная проблема, которая выражается либо в отсутствие звука полностью, либо в том, что звук исходит из динамиков ноутбука, а не телевизора. Данную проблему очень легко исправить.
- Правой кнопкой мыши нужно нажать на значок звука и выбрать пункт «Устройства воспроизведения».
- Нужно найти в списке ТВ и выбрать его в качестве устройства по умолчанию.
- После данной операции звук должен появиться. Если проблема не решилась таким способом, возможно дело в соединении или в аппаратной проблеме.
Следует сказать пару слов о дополнительном программном обеспечении, которое может пригодиться при подключении дополнительного экрана или передачи изображения на экран ТВ.
Для подключения телевизора в качестве второго монитора, пользователю пригодится программа Dual Monitor Tools, которая сочетает в себе несколько полезных утилит. В совокупности они позволяют многократно облегчить работу с двумя экранами, решая многие трудности, зачастую возникающие у пользователей. Будь то создание панели задач на втором экране или смена обоев на рабочем столе.
Будь то создание панели задач на втором экране или смена обоев на рабочем столе.
GridMove — бесплатная программа, которая позволяет облегчить пользователем управления окнами и изменение их параметров. Программа способна быстро группировать рабочие области и перемещать их с одного экрана на другой, что делает работу с двумя мониторами более комфортной.
Данный способ позволяет передавать любые изображение на экран телевизора. Данная функция может пригодиться любому пользователю, как при работе, так и при просмотре фильмов и сериалов. Указанный выше алгоритм универсальный подходит для любых устройств, подходящих по параметрам и при наличии соответствующих девайсов. Обычно к подключению через USB прибегают при невозможности стандартного подключения через VGA или HDMI. Это достаточно удобная альтернатива, которая не требует специальных знаний и доступна любому пользователю.
Подключение ноутбука к телевизору через USB
С недавнего времени появилась очень удобная функция – передача изображения с ноутбука на экран телевизора. Таким образом, становится удобнее смотреть фильмы, играть в игры и т.д. Подключить ноутбук к ТВ можно с помощью специальных кабелей: HDMI или VGA. Существует еще один способ соединения устройств – через USB-порт ноутбука, и в данной статье представлен подробный алгоритм этого действия.
Таким образом, становится удобнее смотреть фильмы, играть в игры и т.д. Подключить ноутбук к ТВ можно с помощью специальных кабелей: HDMI или VGA. Существует еще один способ соединения устройств – через USB-порт ноутбука, и в данной статье представлен подробный алгоритм этого действия.
Для чего необходимо
Сейчас практически на всех ноутбуках присутствует разъем HDMI, либо VGA. Но бывают случаи, когда их нет на устройстве (устаревшая модель) или они сломаны. Поэтому соединение возможно только с помощью USB, а именно – через порт USB 3.0.
Как подсоединить
Чтобы подключить ноутбук к телевизору через usb, нужно проделать несколько несложных шагов.
Подготовка
В первую очередь нежно убедиться, что у телевизора присутствуют разъемы HDMI или VGA. Без них подключение будет невозможным. Далее нужно решить, какой способ соединения более удоен: проводное или беспроводное. Для проводного подключения понадобится специальный преобразователь – USB-видеокарта, двусторонний провод USB, если его нет в комплекте с видеокартой, и двусторонний кабель HDMI или VGA. Преобразователь может иметь разъемы для обоих видов кабелей.
Преобразователь может иметь разъемы для обоих видов кабелей.
Для беспроводного решения используются следующие устройства:
- Q-Waves Wireless USB AV
- Wireless Display (WiDi – уже присутствует в некоторых новых моделях телевизоров)
- U-140A
Эти приборы состоят из USB-модуля и приемника для телевизора. Зона передачи информации составляет примерно 10 метров. Поэтому беспроводное подключение является более удобным, так как проводное ограничено длиной провода.
Порт HDMI на кабеле выглядит так: он имеет 19 маленьких контактных отверстий, а также форму трапеции. На ноутбуке данный порт имеет такую же форму.
Кабель VGA обладает 15-ю контактами, а в устройстве разъем представляет собой гнездо с 15-ю отверстиями.
Подключение
Проводное соединение с помощью преобразователя и двустороннего кабеля HDMI или VGA происходит следующим способом – USB-видеокарта подключается к ноутбуку через USB-порт 3.0, а кабель присоединяется к преобразователю с одной стороны и к телевизору с другой. Если в видеокарту не встроен шнур USB, то нужно вставить двусторонний кабель в преобразователь и в порт ноутбука.
Если в видеокарту не встроен шнур USB, то нужно вставить двусторонний кабель в преобразователь и в порт ноутбука.
При беспроводном соединении USB-модуль подключается к ноутбуку, а приемник – к ТВ через кабель HDMI или VGA, плюс надо подключить блок питания приемника к сети. Если к модулю прилагается специальный диск с драйверами, то необходимо установить эти драйверы на ноутбук (если нет дисковода, то поищите такие драйверы в сети).
Настройка
После подключения устройств друг к другу, нужно произвести их настройку, чтобы они работали правильно.
Настройка ТВ
При подключении через кабель HDMI на ТВ требуется выбрать нужный порт как источник сигнала. Чтобы это сделать, надо нажать на пульте кнопку «Source» или «Input».
Если нажать «Menu» (при наличии), то на экране появится окно с имеющимися портами. Всего их может быть несколько: HDMI 1, HDMI 2 и т.д. Если эти выходы не обозначены, то в меню придется нажимать на каждый по очереди, пока телевизор не увидит монитор ноутбука.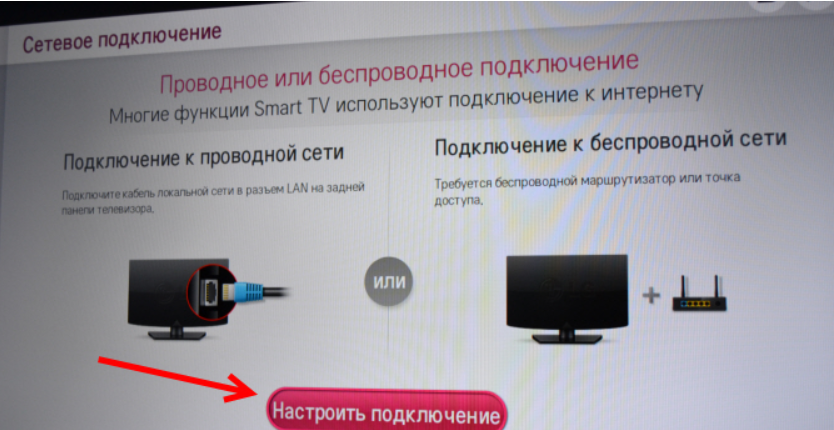
Если используется кабель VGA, то с помощью кнопок «Source», «Input», «Menu» выбирается параметр PC.
Настройка ноутбука
В данном устройстве нужно настроить тип изображения и разрешение экрана. Максимальное значение зависит от характеристик телевизора. В ОС Windows 10 существует несколько способов зайти в меню дисплея:
- нажать ПКМ на рабочий стол и выбрать «Параметры экрана» – «Дисплей»;
- войти в «Пуск» – «Параметры» – «Система»;
- Нажать комбинацию клавиш Win+I
Здесь нужно кликнуть Дисплей №2 и выбрать нужный Дисплей и желаемое Разрешение экрана. После выбора разрешения появится надпись о подтверждении изменений.
Также предлагаются режимы изображения при использовании клавиш Win+P: только на ноутбуке или телевизоре, либо на обоих устройствах.
При «Дублировании» телевизор используется как дополнительный экран, повторяющий все действия, происходящие на ноутбуке. Функция «Расширение» позволяет сделать из двух экранов 1 общий – окна можно перемещать из одного монитора в другой.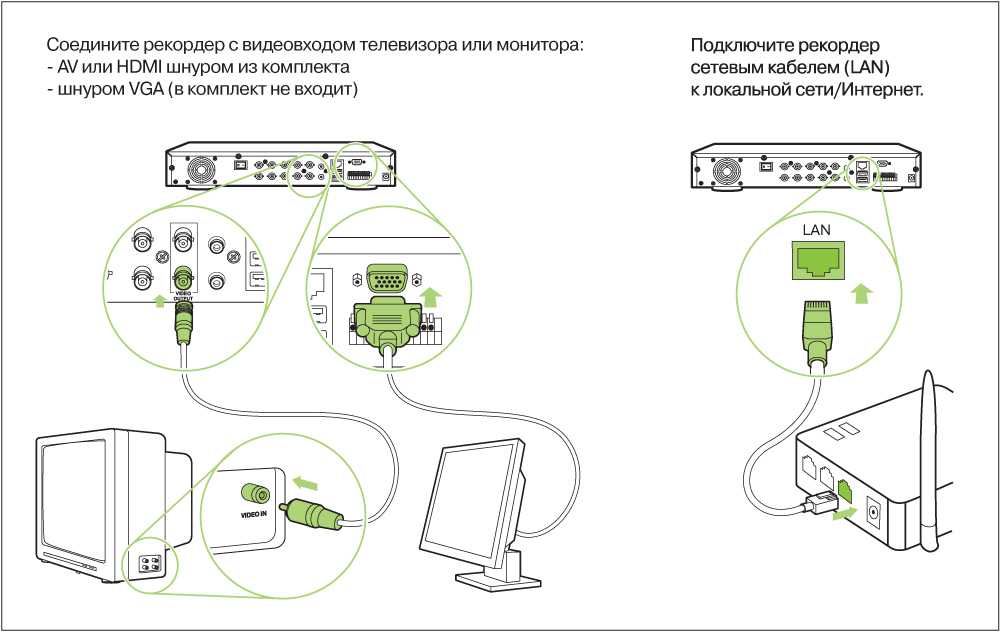
На Windows 8 можно воспользоваться клавишами Win+С, выбрать «Устройства» – «Второй экран» для входа в настройки дисплея.
Рекомендации
Нужно знать, что кабель VGA передает только изображение, для звука необходимо приобретать переходник, либо подключить акустическую систему с сабвуфером к ноутбуку. Провод HDMI в этом плане совершеннее – он может передавать видео и аудио.
Если звук на телевизоре отсутствует, следует нажать ПКМ на значок «Динамики» в правом нижнем углу экрана и открыть параметры. Здесь в списке можно выбрать устройство вывода, надо выбрать используемый телевизор, после чего звук должен появиться.
Также существуют дополнительные вспомогательные программы при работе со вторым монитором. Утилиты Dual Monitor Tools и GridMove облегчают работу с управлением мониторами, решают возникающие проблемы.
Таким образом, благодаря специальным проводным и беспроводным переходникам можно не бояться отсутствия или неисправности HDMI и VGA-портов. С помощью разъема USB есть возможность подключиться не только к телевизору, но и к дополнительному монитору или проектору. Данный процесс совсем не сложный и доступен любому пользователю.
С помощью разъема USB есть возможность подключиться не только к телевизору, но и к дополнительному монитору или проектору. Данный процесс совсем не сложный и доступен любому пользователю.
Как подключить любой телефон или планшет к телевизору с помощью USB
Подключить телефон к телевизору не так просто, как может показаться. Если вы хотите смотреть Netflix, обмениваться фотографиями или использовать его для домашней работы, подключение кабеля между телефоном и телевизором может оказаться сложной задачей.
Но это не невозможно — все дело в правильном выборе кабеля.
Вот что вам нужно знать о том, как подключить телефон или планшет Android или iOS к телевизору с помощью USB-кабеля.
Зачем использовать USB для подключения телефонов, планшетов и телевизоров?
Учитывая простоту и распространенность беспроводного зеркального отображения экрана телефона, вам может быть любопытно, почему вы должны использовать подключение USB к телевизору для своего телефона.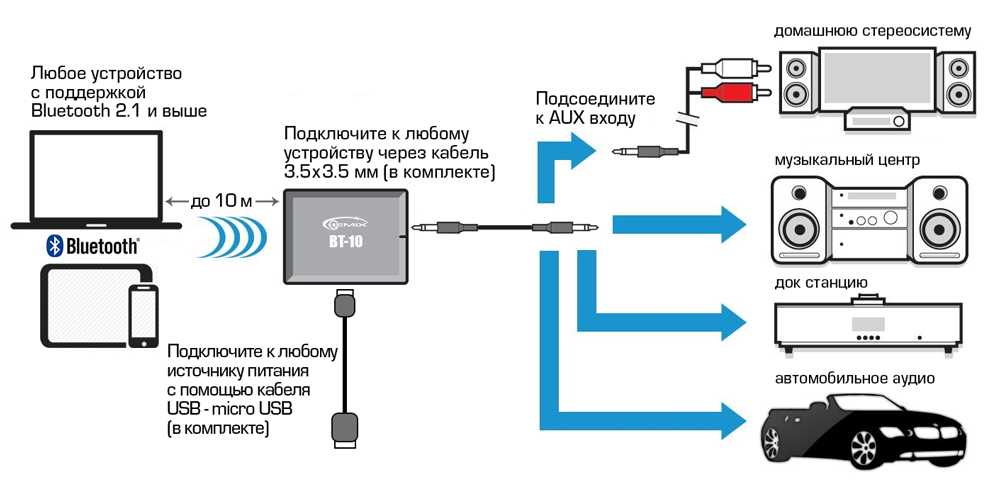
Если вы подключите телефон к телевизору с помощью проводного соединения, вы получите сигнал с малой задержкой.
Например, если вы планируете подключить телефон к телевизору для игр, вам потребуется USB-подключение, а не беспроводная конфигурация. Это значительно уменьшает отставание. То же самое касается просмотра фильмов на телевизоре по USB-кабелю с телефона.
Кроме того, в ситуациях, когда у вас нет Wi-Fi или у вас слабый сигнал беспроводной сети, вместо этого вам потребуется проводное соединение.
Для подключения телефона или планшета к телевизору можно использовать один из следующих способов:
- Android:
- Кабель USB-C с DisplayPort
- Кабель USB с MHL (Mobile High-Definition Link)
- Кабель USB с SlimPort
- iPhone/iPad
- Кабель Lightning (iPhone и iPad)
Способ подключения телефона к телевизору зависит от конкретного устройства и операционной системы. Хотя все методы аналогичны, процесс подключения iPhone и Android-устройства отличается.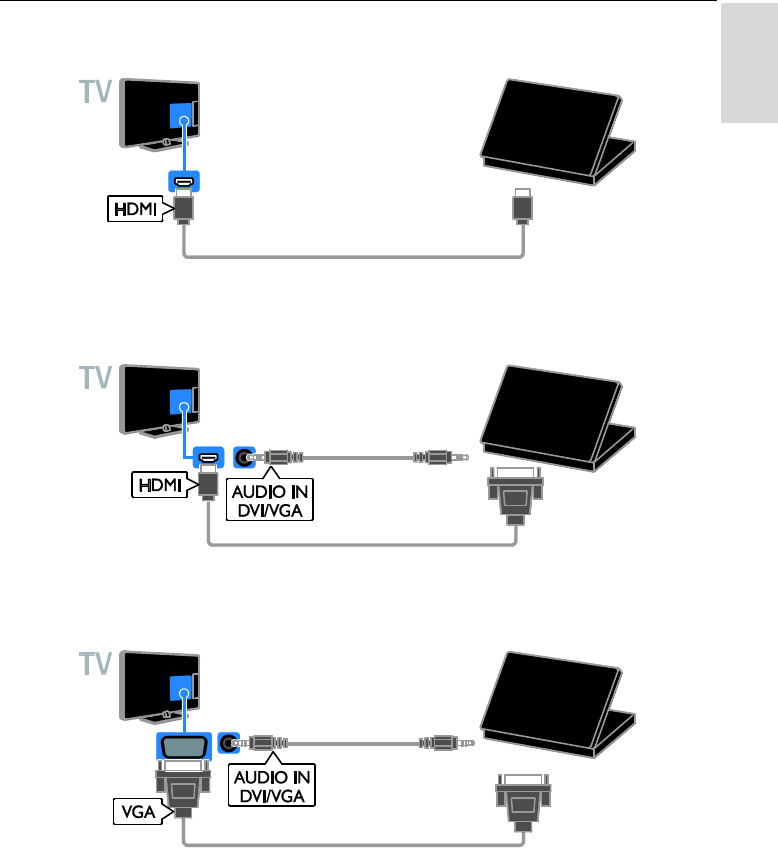
Точно так же способ подключения зависит от ваших потребностей. Для простого просмотра фотографий на совместимом телевизоре требуется зарядный кабель и мобильное устройство. Но для зеркального отображения экрана вам понадобится USB-адаптер.
Обратите внимание, что для USB-соединений между телефоном и телевизором модель телевизора не имеет значения. Приведенные ниже шаги, описывающие, как подключить телефон к телевизору, относятся к Samsung, LG и многим другим производителям. Более того, те же шаги можно использовать для подключения телефона к не-умному телевизору. (Что такое тупой телевизор?)
Как подключить телефоны и планшеты Android к телевизору с помощью USB
У вас есть два варианта подключения телефонов и планшетов Android к телевизору:
- Кабель USB-C с поддержкой DisplayPort
- Кабель USB с MHL
- Кабель USB с Slimport
Мы рассмотрим каждый из них ниже.
1. Подключите телефон к телевизору HDMI с помощью USB Type-C
Самые последние Android-смартфоны оснащены портом USB Type-C. Также известный как USB-C, это вход в форме цилиндра, который заменяет micro-USB и используется для зарядки и передачи данных.
Также известный как USB-C, это вход в форме цилиндра, который заменяет micro-USB и используется для зарядки и передачи данных.
Включая поддержку стандарта DisplayPort, он позволяет дублировать экран вашего телефона или планшета с экрана USB-C на HDMI на телевизор.
Просто подключите кабель USB-C к Android, а затем подключите его к подходящей док-станции с выходом HDMI или адаптеру USB-C-HDMI.
2. Подключение телефона к телевизору через USB с MHL
MHL — одно из самых распространенных решений для подключения телефона к HDMI-телевизору с помощью кабеля micro-USB. Эта технология позволяет MHL-совместимым устройствам, таким как смартфоны и планшеты, подключаться к телевизорам и проекторам.
Список устройств с поддержкой MHL можно просмотреть на официальном веб-сайте MHL.
Чтобы использовать Mobile High-Definition Link, вам понадобится
- Телефон с поддержкой MHL
- Адаптер или кабель USB-HDMI MHL
- Кабель HDMI
- Кабель питания
Хотя это общая установка, конкретный кабель, который вам понадобится, различается. Google MHL cable [название вашего устройства] , чтобы найти список совместимых кабелей.
Google MHL cable [название вашего устройства] , чтобы найти список совместимых кабелей.
Чтобы подключить телефон к телевизору с помощью кабеля USB и MHL, сначала подключите телефон через адаптер MHL. Для адаптера потребуется питание либо от USB-порта на кабеле, либо от внешнего источника.
4 изображения
Хотя для MHL изначально требовалось подключение к источнику питания, в MHL 2.0 это необязательно. Тем не менее, поскольку MHL потребляет энергию от мобильного устройства, целесообразно подключить кабель питания.
Затем подключите телефон к телевизору с помощью кабеля MHL. После этого вы должны увидеть экран своего телефона на телевизоре; это подключи и играй.
В целом, Mobile High-Definition Link — одно из лучших решений для подключения телефона Android к телевизору с помощью USB-кабеля.
3. Подключение телефона к телевизору с помощью USB SlimPort
Если у вас старый телефон, вы можете подключить его к телевизору с помощью кабеля SlimPort. Как и MHL, SlimPort предлагает другие выходы, но использует соединение micro-USB.
Как и MHL, SlimPort предлагает другие выходы, но использует соединение micro-USB.
В то время как MHL ограничен HDMI, SlimPort выводит на HDMI, DVI, DisplayPort и VGA. Это делает его более подходящим для различных дисплеев, включая старые мониторы и телевизоры без цифровых входов.
В отличие от MHL, SlimPort не потребляет энергию от мобильных устройств.
Для подключения телефона к телевизору с помощью адаптера SlimPort вам потребуется следующее:
- Телефон, совместимый с SlimPort (список поддерживаемых устройств SlimPort)
- Кабель или адаптер micro-USB SlimPort
- Подходящий видеокабель для вашего дисплея (HDMI, DVI, DisplayPort или VGA)
Начните с подключения адаптера SlimPort в свой телефон. Затем подключите адаптер SlimPort к дисплею с помощью соответствующего кабеля. После этого вы сможете просматривать экран своего телефона на телевизоре. Как и MHL, это plug-and-play.
4. Как подключить телефон к телевизору через USB, но без HDMI
Что делать, если телевизор, к которому вы хотите подключить телефон, не имеет HDMI? По-прежнему можно подключить телефон Android к старому дисплею, но вам потребуются специальные адаптеры для переключения форматов и, возможно, объединения их в цепочку.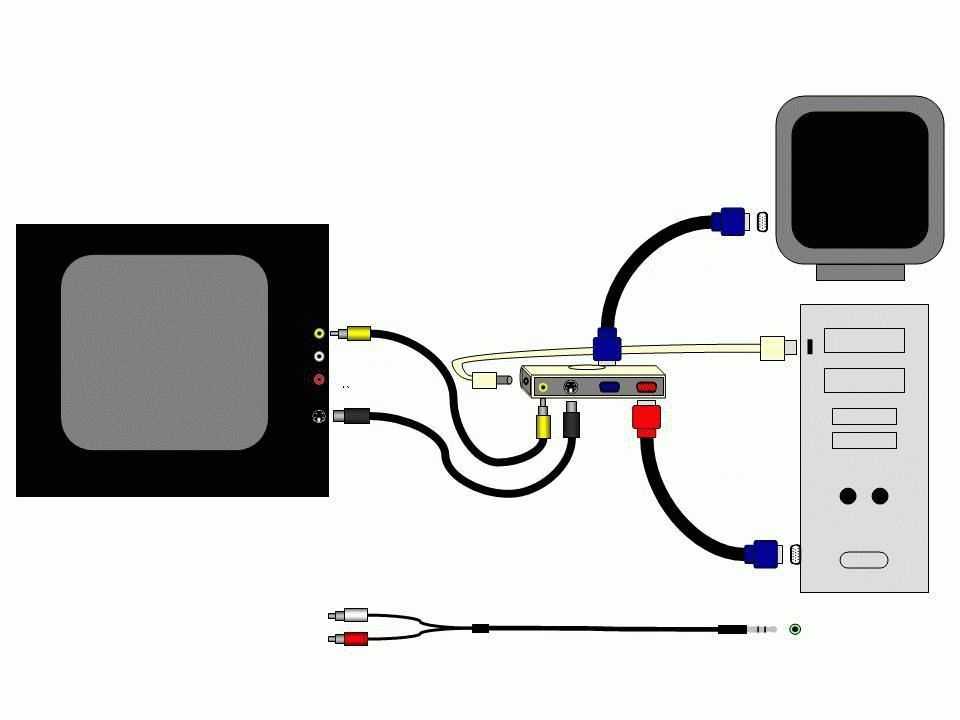
- Адаптер USB-VGA: Для подключения телефона к телевизору или дисплею VGA вам понадобится только адаптер USB-VGA.
- Телефон на RCA AV: Для разъемов RCA (красный, белый и желтый) вам понадобится адаптер HDMI-RCA вместе с преобразователем USB-HDMI, упомянутым в пункте 1 выше. Соединение должно быть цепным: 9Телефон 0085> USB-адаптер для порта HDMI> Адаптер HDMI для RCA> RCA для телевизора .
- Телефон к SCART: Для подключения телефона к телевизору SCART также требуется специальный адаптер HDMI-SCART, а также адаптер USB-HDMI. Соедините соединение следующим образом: телефон > адаптер USB-HDMI > адаптер HDMI-SCART > SCART-телевизор .
Можно ли подключить iPhone или iPad к телевизору через USB?
Хотите знать, как подключить iPhone к телевизору через USB? К сожалению, это невозможно. Поскольку у iPhone и iPad нет USB, вы не можете использовать его в качестве метода подключения. Но вы можете подключить iOS-устройства к телевизору с помощью кабеля.
Но вы можете подключить iOS-устройства к телевизору с помощью кабеля.
Если у вас есть iPhone 5 или новее, он будет иметь разъем Lightning. Чтобы подключить iPhone к телевизору, вам понадобится цифровой AV-адаптер Lightning для выходов HDMI или адаптер Lightning-VGA, если у вас старый VGA-дисплей. Купите кабель, который подходит для вашего телевизора и телефона. Вместо старых устройств iOS со старым 30-контактным портом используется 30-контактный адаптер VGA.
Таким же образом можно подключить iPad к телевизору. Опять же, для этого вам, скорее всего, понадобится кабель Lightning. Только iPad 3 и более ранние версии используют 30-контактный кабель. Все остальные iPad, включая все iPad Mini и iPad Pro, используют кабель Lightning.
После подключения адаптера просто подключите видеовыход к дисплею. Затем экран вашего телефона будет отражаться на телевизоре. Официальные адаптеры Apple Lightning содержат дополнительный порт Lightning для зарядки при просмотре контента на втором экране.
Как передавать файлы с телефона на телевизор с помощью USB
Хотя чаще всего подключение телефона к телевизору через USB используется для зеркального отображения экрана, есть и другой вариант. Вместо зеркального отображения экрана вы можете подключить его в качестве устройства хранения для просмотра изображений и видео на вашем телевизоре.
Однако для этого потребуется совместимый монитор, телевизор или проектор. Большинство современных дисплеев должны принимать USB-накопители.
Из различных вариантов подключения USB к телевизору этот самый простой. Поскольку для этого требуется только телефон, USB-кабель и телевизор с USB-входом, его легко настроить. Какой именно кабель вам нужен, зависит от вашего телефона.
На iPhone или iPad используйте кабель Lightning (или 30-контактный для более старых устройств). В качестве альтернативы пользователям Android потребуется кабель micro-USB или USB-C. USB-кабель, прилагаемый к телефону или планшету, должен работать нормально.
USB к телевизору: подключение для просмотра фотографий
Современные устройства Android не поддерживают USB Mass Storage, поэтому ваш телевизор не будет воспринимать ваше устройство как настоящий внешний накопитель.
Предполагается, что ваш телевизор или монитор имеет вход USB, способный отображать файлы с подключенного устройства хранения.
Просто подключите кабель к телефону, а затем к телевизору. Со стандартным USB-разъемом кабеля, подключенным к дисплею, измените вход на телевизоре на USB.
На Android вам, вероятно, потребуется изменить настройки USB на Передача файлов или Передача фотографий (PTP) . Для этого перетащите уведомления из верхней части экрана при подключении. В меню коснитесь уведомления USB заряжает это устройство , чтобы изменить его.
2 изображения
Имейте в виду, что это работает не со всеми телевизорами. В некоторых случаях порты USB предназначены исключительно для обновления прошивки.
В некоторых случаях порты USB предназначены исключительно для обновления прошивки.
Как подключить телефон Samsung к телевизору с помощью USB и DeX
Среди самых популярных доступных Android-устройств вы найдете флагманские телефоны Samsung. Они имеют возможность подключения к телевизорам и мониторам. Для чистого зеркального отображения экрана вам понадобится кабель USB-C — HDMI.
Чтобы подключить Samsung Galaxy S8/S8+/Note 8 и новее (включая модельный ряд Samsung Galaxy S21) к телевизору, просто подключите адаптер USB-C к HDMI. Подключите штекер USB-C к зарядному порту USB-C на устройстве Samsung Galaxy. Затем подключите кабель HDMI к телевизору.
Однако устройства Samsung Galaxy S8, S9 и Note 8/9 также включают DeX. Преодолевая разрыв между мобильным и настольным компьютером, DeX предлагает работу с настольным компьютером с вашего телефона. Однако вы можете запускать все те же приложения для Android, получать доступ к галерее своего телефона и в основном получать все на большом экране.
Поскольку это запатентованная технология, способ подключения телефона Samsung с поддержкой DeX к телевизору отличается от стандартного подключения. В некоторых случаях вам понадобится док-станция для использования DeX. В других (например, в недавних телефонах Galaxy Note) вы можете использовать кабель USB-C к HDMI, что более полезно, чем специальная док-станция.
При использовании док-станции вам также потребуется кабель питания для питания док-станции и зарядки устройства. Узнайте больше в нашем руководстве по использованию телефона в качестве ПК с Samsung DeX.
Подключение телефонов, планшетов и телевизоров через USB: успех!
Знание того, как подключить мобильный телефон к телевизору с помощью USB-кабеля, полезно, когда беспроводное соединение недоступно. Хотя подключение USB к телевизору зависит от устройства, типа подключения и входов дисплея, к счастью, его легко настроить. Однако не забывайте, что беспроводная трансляция обычно более удобна.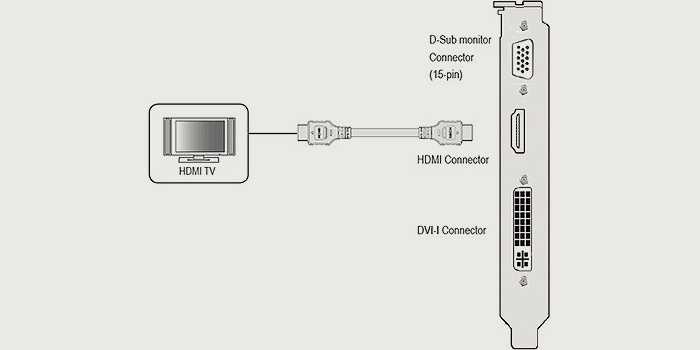
Независимо от того, используете ли вы устройство Android, iPhone или Samsung с DeX, есть способ подключить телефон или планшет к телевизору для просмотра на большом экране.
Подключение USB к HDMI — Sewell Direct
В: Нужны ли мне два отдельных преобразователя для передачи аудио и видео с компьютера на HDTV?
A: Существуют решения, специально созданные для раздельной обработки видео и аудио. Это может быть полезно, если вы хотите отправить аудиосигнал на ресивер и полностью обойти телевизор, но простое решение, объединяющее аудио и видео в одно устройство, идеально подходит для большинства сценариев домашнего кинотеатра.
Преимущества Minideck 3.0 HDMI: Не все преобразователи одинаковы, но одно из больших преимуществ нашего нового Minideck 3.0 заключается в том, что он передает видео и звук по одному кабелю HDMI на телевизор. Это устройство «все в одном» легко устанавливается, и в качестве бонуса оно избавляет от путаницы кабелей.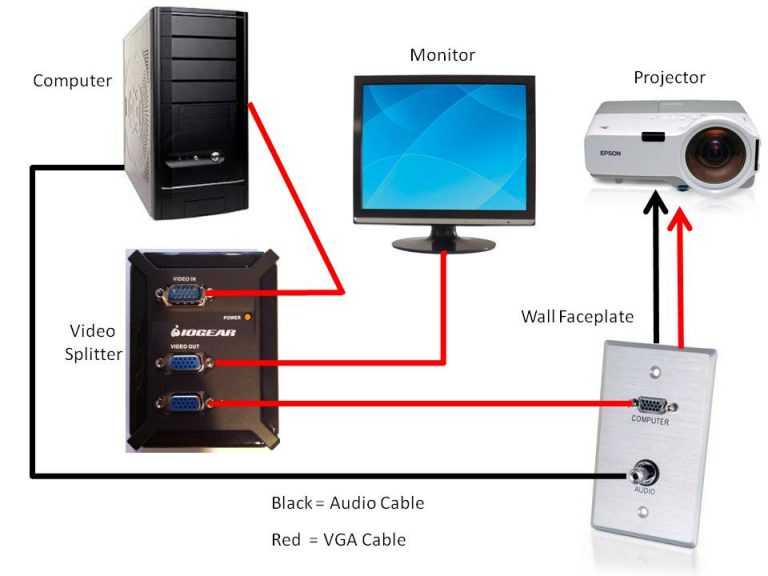
В: Какое максимальное разрешение я могу ожидать от преобразователя USB-HDMI? A: Большинство преобразователей USB-HDMI поддерживают ряд распространенных выходных разрешений вплоть до разрешения 1080p.
Преимущества Minideck 3.0 HDMI: Minideck 3.0 поддерживает формат Full HD до 1080p для телевизоров высокой четкости, а также поддерживает более высокие разрешения до 2048 x 1152 для компьютерных мониторов.
В: Должен ли я беспокоиться о задержке, если я хочу играть в видеоигры с помощью преобразователя USB-HDMI?
О: Задержки — смертельный враг геймера, а ограниченная пропускная способность может стать узким местом, поскольку видеосигналы высокой четкости довольно требовательны к пропускной способности. Вы станете лучшими друзьями с преобразователем, который может использовать высокую пропускную способность USB 3.0.
Преимущества Minideck 3.0 HDMI: Minideck 3. 0 спроектирован так, чтобы в полной мере использовать преимущества нового протокола USB, но также использует адаптивное сжатие в реальном времени, которое уравновешивает методы сжатия в зависимости от содержимого и пропускной способности USB. и доступность питания процессора. Все это гарантирует, что задержка видео между вашим компьютером и HDTV будет минимальной.
0 спроектирован так, чтобы в полной мере использовать преимущества нового протокола USB, но также использует адаптивное сжатие в реальном времени, которое уравновешивает методы сжатия в зависимости от содержимого и пропускной способности USB. и доступность питания процессора. Все это гарантирует, что задержка видео между вашим компьютером и HDTV будет минимальной.
В: Мне не повезло, если на моем компьютере нет портов USB 3.0, но я хочу подключить свой компьютер к HDTV?
A: На рынке есть преобразователи, которые эффективно используют USB 2.0, и они отлично подходят для приложений с менее строгими требованиями к задержке. Тем не менее, если вы думаете, что в какой-то момент в будущем вы можете перейти на USB 3.0, вам следует рассмотреть возможность инвестирования в решение USB 3.0 с обратной совместимостью с версией 2.0.
Преимущества Minideck 3.0 HDMI: Хотя для того, чтобы воспользоваться преимуществами USB 3. 0, на вашем компьютере необходимы разъемы USB с поддержкой 3.0, в то же время Minideck 3.0 полностью обратно совместим с USB 2.0.
0, на вашем компьютере необходимы разъемы USB с поддержкой 3.0, в то же время Minideck 3.0 полностью обратно совместим с USB 2.0.
В: Могу ли я передавать сигналы HDMI на компьютер через порт USB с помощью преобразователя USB-HDMI?
A: Большинство преобразователей USB-HDMI запрещают эту функцию, поскольку они придерживаются протоколов защиты HD-контента.
Чем Minideck 3.0 HDMI прекрасен: Minideck 3.0 работает как полноценная внешняя видеокарта, поэтому, хотя она работает только в одном направлении, она освобождает ваш компьютер от необходимости выполнять дополнительную обработку исходного видео. открытка.
В: Насколько нагружает мой ЦП преобразователь USB-HDMI?
A: Не все преобразователи одинаковы. Некоторые из них будут более требовательны к производительности процессора, чем другие. Большая часть этого зависит от качества алгоритмов кодирования, обработки и сжатия видео, используемых конвертером.
Преимущества Minideck 3.0 HDMI: Опять же, не все преобразователи одинаковы, но Minideck 3.0 очень легко загружает процессор. Мол, заставка светится. Minideck 3.0 использует несколько довольно продвинутых алгоритмов видео, чтобы сделать его таким легким для процессора.
Мы в восторге от того, насколько хорошо Minideck 3.0 решает многие распространенные проблемы при подключении компьютера к HDTV. Надеюсь, это помогло прояснить ситуацию. Как я уже сказал, многое произошло с тех пор, как мы опубликовали первую версию этой статьи о USB-to-HDMI, и Minideck 3.0 — отличный способ передать HD-видео и звук с вашего компьютера на домашний кинотеатр.
Узнайте, как использовать телевизор или монитор HDMI с любым компьютером
HDMI — это соединение, используемое в современных домашних развлекательных системах. Все новые HD-телевизоры, DVD-плееры, проигрыватели Blu-Ray, AV-ресиверы и большинство игровых консолей теперь используют HDMI. Телевизоры высокой четкости принимают сигналы Full-HD (1080p) только через разъемы HDMI. Это определенно предпочтительный способ подключения вашей развлекательной системы.
Это определенно предпочтительный способ подключения вашей развлекательной системы.
Подключение открытого USB-порта к HDMI было бы удобным и простым способом подключения к домашнему кинотеатру. Плохая новость: обычный кабель не работает. USB предназначен для данных, HDMI для аудио/видео. У USB 4 провода, у HDMI 19. Физически невозможно использовать самодельный или купленный в магазине кабель для преобразования соединений. Хорошей новостью является то, что существует встроенное решение. Это означает, что вам нужен только кабель USB, кабель HDMI и конвертер. Лучший доступный конвертер — HDDeck (см. выше). Ваш компьютер может многое предложить, когда дело доходит до развлечений. Почему бы не использовать мощность вашего компьютера на телевизоре?
Все, что нужно вашему компьютеру, это порт USB
Не имеет значения, есть ли на вашем компьютере порт HDMI или нет. Вы по-прежнему можете подключиться через HDMI к HDTV или монитору. Вы можете добавить новый порт HDMI к одному из доступных портов USB на вашем компьютере.

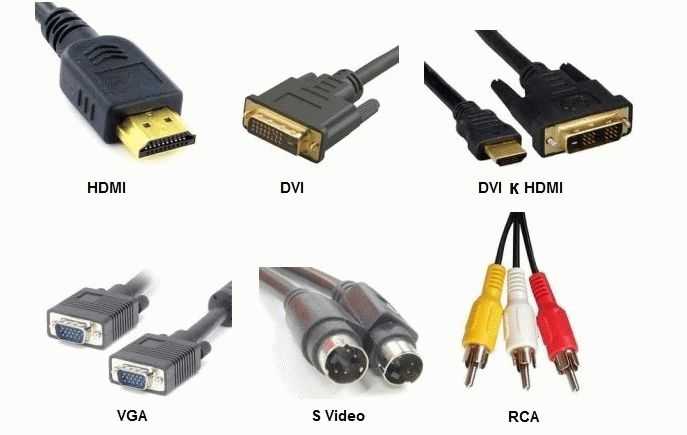 После установки устройство полностью готово к работе.
После установки устройство полностью готово к работе.