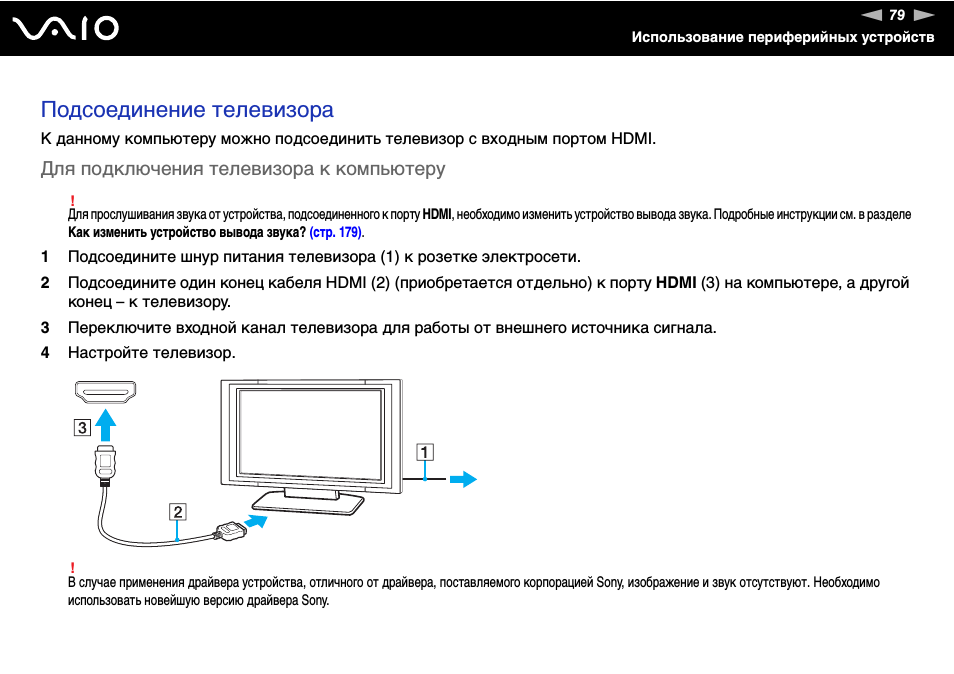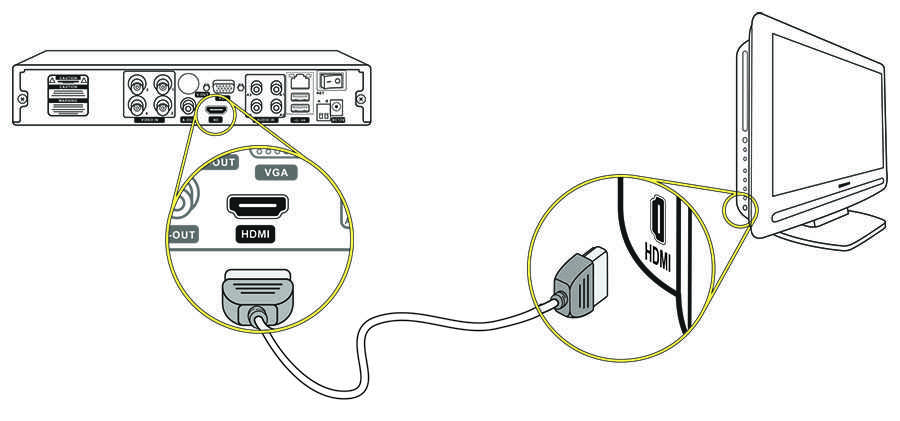Как подключить компьютер к телевизору если нет hdmi на компьютере: Как подключить компьютер к телевизору
Содержание
Почему через HDMI кабель нет изображения на телевизоре с компьютера (ноутбука)
В некоторых случаях, после подключения телевизора к компьютеру, или ноутбуку по HDMI кабелю, на телевизоре просто не появляется изображение. Редко, но бывает и такое, что звук по HDMI есть, а изображения на телевизоре нет. Хотя, мне кажется, что чаще всего сталкиваются с обратной проблемой, когда изображение есть, а звука по HDMI нет.
В этой статье, мы постараемся разобраться исключительно с проблемой вывода изображения по HDMI кабелю. Вроде бы там все просто, соединили телевизор с компьютером, выбрали на телевизоре нужный вход, и если нужно, то на компьютере так же выбираем необходимый режим вывода картинки. И по идеи, все уже должно работать. А вместо этого видим надпись «Нет сигнала» на телевизоре.
Прежде чем перейти к каким-то советам, посмотрите инструкции по соединению телевизора с компьютером по HDMI:
- Очень подробная инструкция по подключению телевизора LG к компьютеру с помощью HDMI кабеля.

- И еще одна статья по соединению телевизора с ноутбуком по HDMI. На примере телевизора Philips и Windows 10.
Если вы все делаете по инструкции, но результата нет, и изображение на телевизоре так и не появилось, то сейчас будем разбираться.
1
Первым делом нужно проверить подключение кабеля, и запомнить номер HDMI входа на телевизоре, к которому подключен кабель. Проверьте, хорошо ли вставлен кабель в выход на ноутбуке, или стационарном компьютере. Затем, проверьте подключение кабеля на телевизоре, и обязательно посмотрите в какой HDMI вход вы подключили кабель. Они подписаны. Выглядит это вот так:
Я, например, подключил кабель к HDMI входу под номерном 3. Дело в том, что на телевизоре скорее всего несколько входов. И нам в настройках нужно будет выбрать тот, к которому мы подключили кабель.
2
Проверяем настройки на телевизоре. Выбираем соответствующий HDMI вход в настройках. Не всегда после подключения кабеля на телевизоре сразу появляется изображение с компьютера. Скорее всего, вы увидите надпись «Нет сигнала», или «Кабель не подключен». На пульте дистанционного управления от вашего ТВ должна быть кнопка, которая открывает меню с выбором источника сигнала. На телевизорах Philips, например, эта кнопка подписана как SOURCES. Нажимаем на нее, и из списка выбираем HDMI вход с нужным номером.
Скорее всего, вы увидите надпись «Нет сигнала», или «Кабель не подключен». На пульте дистанционного управления от вашего ТВ должна быть кнопка, которая открывает меню с выбором источника сигнала. На телевизорах Philips, например, эта кнопка подписана как SOURCES. Нажимаем на нее, и из списка выбираем HDMI вход с нужным номером.
На телевизорах LG – кнопка INPUT. Нажимаем на нее и выбираем необходимый источник. На новых телевизорах LG на Web OS, возможно уже как-то иначе сделали. Но схема всегда одна и та же, на любом телевизоре (Samsung, SONY, LG): открываем меню с выбором источника сигнала и выбираем HDMI вход с нужным номером (к которому подключен кабель).
3
Проверяем настройки на компьютере. Возможно, на компьютере отключен вывод изображения на проектор (телевизор, монитор), поэтому картинка не появляется на телевизоре и нет сигнала. Проверить очень просто. В Windows 10, Windows 8 и Windows 10 достаточно нажать сочетание клавиш Win+P, и выбрать один из трех вариантов вывода изображения: Дублировать, Расширить, Только проектор.
Если у вас выбрано «Отключить проектор», то изображение по HDMI выводится не будет. В Windows 10 все примерно так же, только там меню сбоку экрана появляется.
4
Если так и не удалось подружить компьютер с телевизором, то хорошо бы выяснить в чем причина: в телевизоре, в компьютере, или в кабеле. Сделать это не сложно. Особенно, если у вас есть еще один ПК, телевизор, монитор с HDMI входом, или еще один кабель.
Попробуйте подключить свой ноутбук, например, к другому телевизору или монитору. Если все заработает, значит проблема в вашем телевизоре (что вряд ли). Тем самым мы исключим проблемы с кабелем. Так же, можно просто взять другой ноутбук (даже у соседа одолжить) и подключить его к телевизору на который не выводится изображение. Если все заработает, то значит проблема в вашем ноутбуке (компьютере). Что чаще всего и бывает.
5
Еще один совет. Попробуйте обновить драйвер видеокарты с подключенным по HDMI телевизором. Просто скачайте драйвер с сайта производителя ноутбука/видеокарты и установите его.
6
Обновление: в комментариях Андрей поделился одним интересным решением. После подключения телевизора к ноутбуку, на телевизоре была ошибка «Нет сигнала». Но ноутбук видел два монитора (встроенный и ТВ). Помогла смена частоты для второго экрана (телевизора). Решил добавить это решение в статью, и более подробно показать, как это сделать.
Windows 10
Открываем параметры экрана и смотрим, чтобы там было два дисплея.
Прокручиваем страницу с настройками и открываем «Дополнительные параметры дисплея».
Смотрим внимательно. Там будет «Дисплей 1» и «Дисплей 2». Возле одно из них может быть название вашего телевизора. У меня сейчас один дисплей не активен, так как изображение выводится только на второй дисплей. Нажмите на «Свойства видеоадаптера для дисплея…». Вам нужно открыть свойства телевизора.
В новом окне, на вкладке «Монитор» в меню «Частота обновления экрана» ставим 60 Гц. Нажимаем «Применить».
После этого ошибка «Нет сигнала» на телевизоре должна исчезнуть. Появится изображение с компьютера, подключенного по HDMI. У Андрея система почему-то установила для телевизора частоту 25 Гц.
Windows 7
Нажимаем правой кнопкой мыши на пустую область рабочего стола и открываем «Разрешение экрана». В меню «Экран» должен быть выбран телевизор. Напомню, что это способ можно применить только в том случае, когда Windows видит телевизор подключенный по HDMI, но не выводит изображение.
Перейдите в «Дополнительные параметры» и на вкладке «Монитор» выберите частоту 60 Гц. Примените настройки.
Если сработал этот способ – напишите об этом в комментариях.
7
Обновление: отключите от телевизора все лишнее. Например, AV кабель (тюльпан). Другое устройство, которое может быть так же подключено по HDMI. В комментариях есть информация, что помогло отключение жесткого диска из USB-порта!
8
Обновление: если у вас телевизор LG (возможно, это применимо и к другим телевизорам), то отключите в настройках «Быстрый старт» и функцию «SIMPLINK».
Есть отзывы, что это помогло.
9
Обновление: в комментариях Роман подсказал, что ему помогло отключение функции HDMI ULTRA HD Deep Colour в настройках телевизора LG.
Позже Олег подтвердил, что HDMI ULTRA HD Deep Colour действительно решает проблему с выводом изображения по HDMI на телевизор LG, но эту функцию отключать не желательно, так как это портит изображение и искажает его. И поделился своим решением. Нужно сменить некоторые параметры для второго дисплея (телевизора) в настройках приложения «Панель управления Nvidia», иконка которого обычно отображается в трее.
Если у вас графика от AMD, то приложение называется AMD Catalyst Control Center. Там тоже должны быть похожие настройки.
10
Обновление: выключите телевизор из розетки на несколько минут. В комментариях подсказали, что таким способом удалось решить проблему с отсутствием изображения по HDMI (был просто синий экран на телевизоре).
Что делать, если компьютер не выводит изображение по HDMI на телевизор?
Когда мы определили, что проблема в компьютере или ноутбуке.
Изображение у нас выводит видеокарта, к ней мы собственно и подключаемся. Значит, проблема может быть в ней. Да, возможно там что-то сгорело, и т. д. Но как правило, проблема программного характера. Что-то с драйвером видеокарты, или с настройками, вот и не идет изображение по HDMI.
Поэтому, первым делом я советую обновить драйвер видеоадаптера. Это важно! Если у вас ноутбук, то зайдите на официальный сайт производителя, через поиск найдите свою модель, выберите операционную система которая у вас установлена, и скачайте VGA драйвер. Затем, запустите его установку.
Если в вашем ноутбуке установлено два видеоадаптера, то обновите драйвера обоих. Может быть, например, nVidia Graphics Driver и Intel Graphics Driver, как на моем ноутбуке ASUS. Для обновления драйвера графики Intel можете установить Intel Driver & Support Assistant.
А если у вас стационарный компьютер, то скачайте драйвер с сайта производителя видеокарты. Какая видеокарта установлена, можно посмотреть в диспетчере устройств, или в характеристиках системного блока.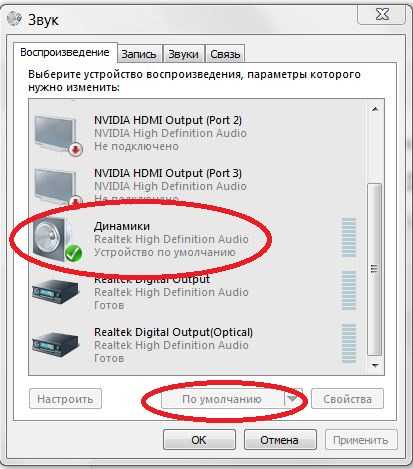
Если вы как то по-другому смогли решить проблему с выводом изображения на телевизор с помощью HDMI кабеля, то поделитесь советом в комментариях. Буду благодарен.
Использование телевизора в качестве дисплея для Mac
Многие телевизоры подходят для использования в качестве компьютерного дисплея. Чтобы подключить Mac к телевизору, понадобится видеокабель для подключения видеовхода телевизора к разъему дисплея на компьютере. Если у Вас нет подходящего кабеля для подключения телевизора к разъему компьютера Mac, возможно, Вам понадобится адаптер для имеющегося кабеля. (Вы также можете использовать AirPlay. См. раздел Использование AirPlay для потоковой передачи изображения с Mac на HD-телевизор.)
Если у Вас есть телевизор HD и компьютер Mac с разъемом Thunderbolt , Mini DisplayPort или HDMI, то Вы также сможете воспроизводить на телевизоре аудиофайлы с компьютера.
Подключение компьютера Mac к телевизору
Вставьте один конец видеокабеля (используйте адаптер, если необходимо) в разъем Thunderbolt , HDMI или DVI компьютера, а другой — в видеовход телевизора.

Если нужно изменить разрешение телевизора, выберите пункт меню Apple > «Системные настройки», затем нажмите «Дисплеи» в боковом меню. (Возможно, потребуется прокрутить меню вниз.)
Открыть настройки дисплеев
Выберите разрешение или нажмите «По умолчанию», чтобы автоматически использовать наилучшее разрешение.
Чтобы на HD‑телевизоре воспроизводились аудио и видео с Mac, выберите меню «Apple» > «Системные настройки», нажмите «Звук» в боковом меню (возможно, потребуется прокрутить вниз), а затем нажмите «Выход» справа.
Открыть настройки звука
Выберите Ваш телевизор HD в списке устройств. Чтобы воспроизводить звук с другого устройства (такого как динамики компьютера или домашняя стереосистема), выберите его в списке.
Примечание. Если на Вашем Mac есть разъем Mini DisplayPort , подключите кабель (и адаптер, если необходимо), который подходит для передачи как аудио-, так и видеосигнала.
Проверка возможности отправки аудиосигнала с компьютера Mac на телевизор
Если Ваш Mac оснащен портом Mini DisplayPort, через него можно передавать аудио на HD-телевизор.
Примечание. Если Ваш Mac оснащен портом Thunderbolt или HDMI, через него можно передавать аудио на HD-телевизор.
Выберите меню Apple > «Системные настройки», затем в боковом меню нажмите «Основные» . (Возможно, потребуется прокрутить меню вниз.)
Справа нажмите «Описание», затем нажмите кнопку «Отчет о системе».
В боковом меню выберите «Аудио» в разделе «Аппаратные средства».
Появляется список аудиоустройств Вашего компьютера. Если в списке есть «Выход HDMI» или «Выход HDMI/DisplayPort», то разъем Mini DisplayPort Вашего компьютера поддерживает передачу аудиосигнала.
См. такжеЕсли после изменения разрешения пропало изображение на MacЕсли изображение с компьютера Mac занимает не весь экран телевизораЕсли на внешнем дисплее нет изображения рабочего стола MacСтатья службы поддержки Apple: Адаптеры для порта Thunderbolt 4, Thunderbolt 3 или USB-C на компьютере Mac
ПК не подключается к телевизору HDMI (фиксированный)
- org/ListItem»> Домашний
- Windows
Смарт-телевизоры
, как правило, дорогие, и даже известные бренды, такие как Samsung, добавляют вредоносные программы в ОС своих телевизоров. Во многих случаях HD-телевизор, используемый с медиацентром, или компьютер под управлением Windows 10 дадут вам лучший опыт. Вы можете использовать его для игр, просмотра фильмов и телепередач, и вы можете использовать его практически с любого другого компьютера.
Телевизор и компьютер обычно подключаются через порт HDMI. Сам телевизор может иметь порт VGA или DVI в дополнение к порту HDMI, но современные ноутбуки и настольные компьютеры редко имеют все три порта.
Порт HDMI является стандартным в системе Windows 10, независимо от того, ноутбук это или настольный компьютер, и есть ли у вас в системе выделенный графический процессор или нет. Все, что подключено через HDMI, будет работать по принципу plug & play, поскольку драйверы дисплея устанавливаются вместе с графическими драйверами.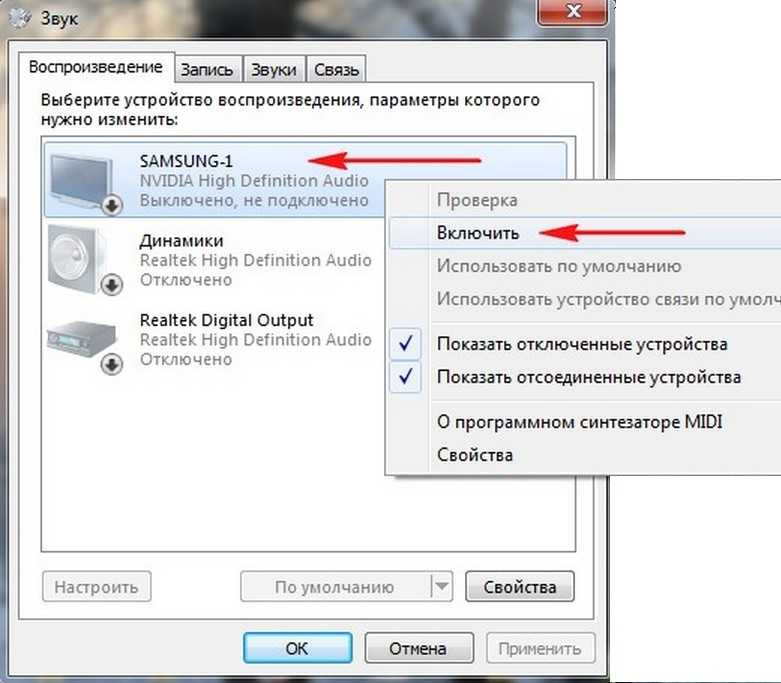
ПК не распознает телевизор HDMI
Windows 10 может определить, когда новое устройство подключено к порту. В большинстве случаев он подготовит устройство и настроит его для использования, например, когда вы подключаете запоминающее устройство к вашей системе, вы увидите приглашение File Explorer с просьбой открыть диск. То же правило относится и к телевизору; после подключения Windows 10 расширит рабочий стол или продублирует его.
Если ваш ПК с Windows 10 не распознает HDMI телевизора, выполните эти основные проверки, а затем попробуйте исправления, которые мы перечислили ниже.
ПК не подключается к телевизору HDMI (полное руководство)
Основные проверки
- Убедитесь, что кабель H DMI не скручен слишком туго . Лучше всего, если кабель будет не слишком длинным и не свернутым. Если вы справляетесь с беспорядком проводов, сворачивая длину кабеля, вам следует попробовать что-то еще.
- Убедитесь, что контакты кабеля HDMI не повреждены .
 HDMI невероятно чувствителен.
HDMI невероятно чувствителен. - Попробуйте использовать другой кабель HDMI для подключения телевизора и ПК с Windows 10.
1. Включить режим проецирования
Windows 10 должна автоматически обнаруживать новое соединение HDMI, однако, если это не так, включить его несложно.
- На рабочем столе Windows 10 коснитесь сочетания клавиш Win+P.
- В открывшейся панели выберите Расширить или Дублировать.
- Windows 10 начнет отображать на телевизоре.
2. Выберите источник входного сигнала из телевизора
Подобно тому, как Windows 10 может отправлять видеосигнал, сам телевизор может его принимать, однако, поскольку телевизор, скорее всего, будет иметь более одного порта дисплея, он может не обнаруживать входящий сигнал автоматически.
- На телевизоре откройте панель настроек . Доступ к этой панели можно получить с помощью пульта дистанционного управления телевизора или нажав физическую кнопку на самом телевизоре.

- Найдите меню источников входного сигнала и выберите HDMI.
3. Удалите другие соединения, коммутаторы и концентраторы
Многим пользователям нравится c подключать несколько систем к телевизору . Они управляют этими системами с помощью концентраторов HDMI и переключателей , которые позволяют пользователю переключать источник входного сигнала, то есть компьютер, путем нажатия переключателя на концентраторе . Они могут вызвать проблемы. Попробуйте удалить их и подключить ПК с Windows 10 напрямую к телевизору с помощью кабеля HDMI.
Если у вас есть других используемых портов, например, порт VGA или DVI, отключите его . Даже если у вас подключен только провод, а сам провод не подключен к системе, удалите его. Это может мешать способности телевизора обнаруживать ввод.
4. Обновите драйверы дисплея
Графические драйверы, как правило, обновлены, но если вы блокируете обновления Windows 10 в своей системе, возможно, драйверы устарели и не позволяют телевизору обнаруживать сигнал.
- Откройте Диспетчер устройств .
- Расширить Адаптеры дисплея.
- Щелкните правой кнопкой мыши графический чип и выберите Обновить драйверы.
- Найдите в Интернете драйверы и установите доступные.
Примечание. Если у вас есть выделенный графический процессор, также обновите драйверы для него.
5. Запустите средство устранения неполадок оборудования
В Windows 10 есть встроенное средство устранения неполадок для общего оборудования, и оно может обнаруживать и устранять проблемы с внешними дисплеями, которыми, по сути, является телевизор.
- Откройте командную строку с правами администратора.
- Запустите эту команду :
msdt.exe -id DeviceDiagnostic. - Откроется средство устранения неполадок оборудования. Запустите его и примените все исправления, которые он рекомендует.

6. Установите драйвера в режиме совместимости
Для этого решения необходимо загрузить драйверы дисплея в виде отдельных файлов. Обычно это файлы EXE, которые вы можете получить с веб-сайта производителя вашего компьютера.
- Загрузите драйверы дисплея для вашей системы Windows 10.
- Щелкните правой кнопкой мыши файл EXE и выберите Свойства в контекстном меню.
- Перейдите на вкладку Совместимость.
- Включите «Запустить эту программу в режиме совместимости для» и выберите версию Windows, для которой предназначен драйвер, например Windows 8 или Windows 7. Если Windows 10 указана в качестве опции, выберите ее.
- Установите драйвер.
- Перезагрузите систему.
Заключение
Телевизор HDMI должен без проблем работать с системой Windows 10.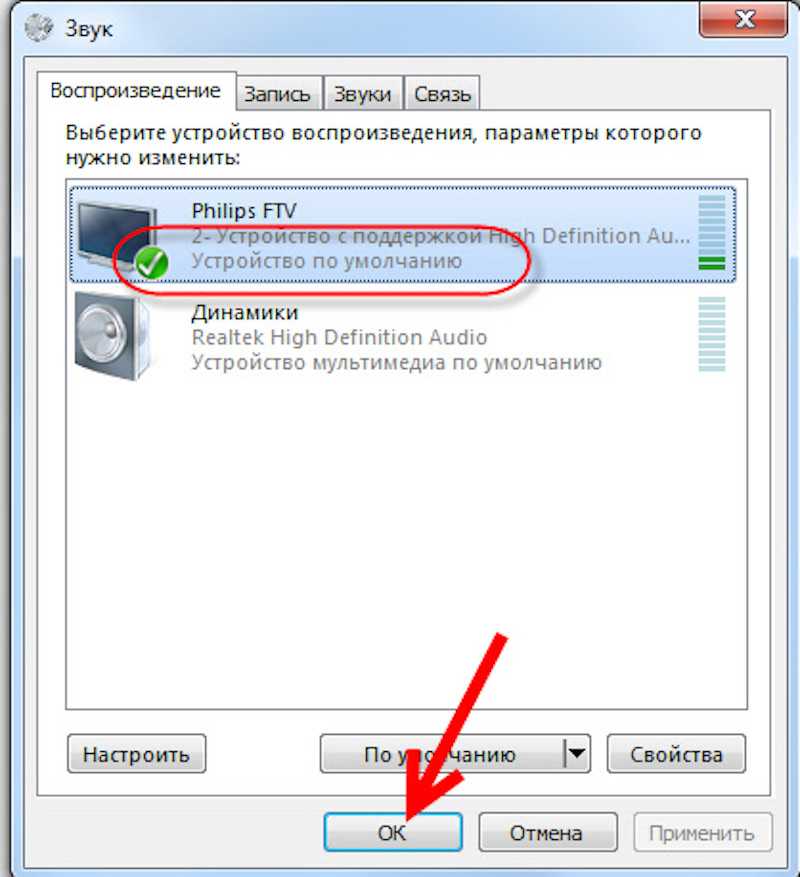 В некоторых случаях телевизор может иметь отдельный порт HDMI для аудио и видео. В этом случае вам нужно будет использовать адаптер, поскольку системы Windows 10 обычно имеют только один порт HDMI, который выводит как аудио, так и видео. Помимо этого, ваш телевизор должен работать, если вы выполните перечисленные выше исправления.
В некоторых случаях телевизор может иметь отдельный порт HDMI для аудио и видео. В этом случае вам нужно будет использовать адаптер, поскольку системы Windows 10 обычно имеют только один порт HDMI, который выводит как аудио, так и видео. Помимо этого, ваш телевизор должен работать, если вы выполните перечисленные выше исправления.
[Учебное пособие] 6 способов исправить неработающий порт HDMI на ноутбуке с Windows 10
«Мой порт HDMI не работает в моей системе Windows 10. Я пытаюсь подключить свой HDMI к ноутбуку и телевизору, но HDMI не работает. правильное отображение контента. Как исправить, что порт HDMI не работает на ноутбуке ?»
HDMI — отличный вариант, если вам нужен высококачественный выходной сигнал. Но несколько пользователей сообщили о проблеме, из-за которой HDMI просто не работает с вашей системой Windows 10. На это может быть много причин. Но вы можете следовать приведенным ниже методам с точки зрения исправления HDMI не работает Ошибка .
- Часть 1. Почему мой HDMI не работает в Windows 10?
- Часть 2. Что делать, если порт HDMI не работает на ноутбуке? [6 методов]
1. Проверьте свое аппаратное обеспечение
2. Перезагрузите и восстановите свои устройства
3. Установите устройство HDMI в качестве устройства по умолчанию
4. Удалить недавно установленное программное обеспечение
5. Настройте настройки дисплея вашего компьютера
6. Обновите или переустановите графический драйвер
- Бонус: что делать, если вы потеряли данные из-за этой проблемы?
Часть 1. Почему мой HDMI не работает в Windows 10?
Неисправность кабеля HDMI или порта HDMI может быть вызвана несколькими факторами. Если ваш HDMI не работает должным образом с вашей системой Windows 10, это может быть проблема с оборудованием, проблема с графическим драйвером, проблема с конфигурацией дисплея устройства или любая другая проблема.
Существует несколько способов воспроизведения ошибки HDMI;
- HDMI вообще не работает на вашем устройстве HDMI.

- Аудио или видео не работает через соединение HDMI.
- Контент, воспроизводимый через HDMI, воспроизводится неправильно.
Часть 2. Что делать, если порт HDMI не работает на ноутбуке?
Вы можете попробовать несколько исправлений, если ваш порт HDMI не работает на ноутбуках . Поскольку проблемы с HDMI могут быть вызваны различными факторами, существуют соответствующие способы устранения всех этих проблем по отдельности. Попробуйте каждый метод один за другим и посмотрите, какой из них окажется полезным для вас.
Вы также можете просмотреть прикрепленное видео, чтобы узнать подробные инструкции по Как исправить неработающий HDMI на ноутбуке с Windows 10 . Вы можете узнать больше в сообществе Wondershare Video Community.
Последние видео с Recoverit
Просмотреть больше >
Загрузить | Win Загрузить | Mac
1.
 Проверьте оборудование
Проверьте оборудование
Проблема с тем, что порт HDMI не работает на ноутбуке с Windows , может быть просто аппаратным сбоем. Поврежденное или испорченное оборудование может легко вызвать ошибку при использовании HDMI. Таким образом, прежде чем мы перейдем к некоторым другим решениям для исправления HDMI не работает на вашей Windows , вам следует проверить ваше оборудование.
- Проверьте кабель HDMI. Кабель HDMI не должен быть поврежден и правильно подключен к ноутбуку с Windows и устройству HDMI. Проверьте, совместим ли ваш кабель HDMI с вашей системой или другим устройством HDMI.
- Проверьте порты HDMI. Вам необходимо проверить, находятся ли порты HDMI вашей системы Windows и другого устройства HDMI в хорошем и рабочем состоянии. Поврежденные или поврежденные порты HDMI могут вызвать ошибку, которая ограничивает правильную работу вашего HDMI в системе Windows.
2. Перезапустите и снова подключите устройства
В большинстве случаев проблема HDMI не работает не из-за какой-либо проблемы, а просто из-за неправильной загрузки устройств. Да, неправильная загрузка вашего ноутбука или устройства HDMI может привести к ошибке, из-за которой вы можете обнаружить, что ваш HDMI не работает.
Да, неправильная загрузка вашего ноутбука или устройства HDMI может привести к ошибке, из-за которой вы можете обнаружить, что ваш HDMI не работает.
Таким образом, вам рекомендуется перезагрузить свои системы и повторно подключить устройства через HDMI. Вы можете использовать разработанный ниже шаблон, чтобы убедиться, что вы все делаете правильно:
Сначала включите устройство HDMI, т. е. телевизор, динамик и т. д., и только потом включите ПК или ноутбук с Windows. После того, как вы включили все устройства, вам нужно снова выключить устройства HDMI, оставив систему Widows включенной. Теперь отключите все соединения HDMI, а затем снова подключите их к устройству HDMI и ПК с Windows. Это обновит ваше соединение HDMI и может решить проблему, когда ваш порт HDMI не работает.
3. Установите устройство HDMI в качестве устройства по умолчанию
Если оба вышеописанных метода не решили вашу проблему HDMI, не работающую в Windows 10 , вам следует попробовать проверить, установлено ли ваше устройство HDMI по умолчанию или нет. Да, в большинстве случаев ваше устройство HDMI не будет работать, если оно не установлено в качестве устройства по умолчанию для вашей системы Windows. Таким образом, вам необходимо установить устройство HDMI, которое вы хотите использовать, в качестве устройства по умолчанию.
Да, в большинстве случаев ваше устройство HDMI не будет работать, если оно не установлено в качестве устройства по умолчанию для вашей системы Windows. Таким образом, вам необходимо установить устройство HDMI, которое вы хотите использовать, в качестве устройства по умолчанию.
Шаг 1. Перейдя на главный экран ноутбука или ПК с Windows 10, перейдите к «значку громкости» на панели задач и щелкните его правой кнопкой мыши.
Шаг 2. Вы попадете в мини-окно «Звук». Как только вы окажетесь в мини-окне, перейдите на вкладку «Воспроизведение». На вкладке «Воспроизведение» вы увидите список всех ваших устройств воспроизведения, включая встроенные динамики воспроизведения вашей системы и устройства HDMI.
Шаг 3. Выберите устройство HDMI, которое вы хотите установить по умолчанию. Теперь нажмите «Установить по умолчанию», а затем «ОК». Это установит ваше выходное устройство HDMI в качестве устройства HDMI по умолчанию для вашей системы Windows 10.
4. Удалить недавно установленное программное обеспечение
Иногда недавно установленная программа или программное обеспечение также может нарушить соединение HDMI. Да, если вы недавно установили программу, возможно, она содержит ошибки или просто несовместима с вашей системой. Таким образом, установка этой программы может решить проблему с тем, что HDMI не работает на ПК с Windows 10 .
Шаг 1. На главном экране системы Windows 10 перейдите на панель поиска на панели задач и выполните поиск «Панель управления». Нажмите на Панель управления в результатах поиска, чтобы перейти в окно Панели управления.
Шаг 2. В окне панели управления найдите пункт «Программы». Нажмите «Удалить программу» в разделе «Программы». Это приведет вас к списку всех программ в вашей системе Windows 10, которые вы можете удалить.
Шаг 3. Теперь в разделе «Удаление или изменение программы» в окне «Программы и компоненты» найдите недавно установленное программное обеспечение.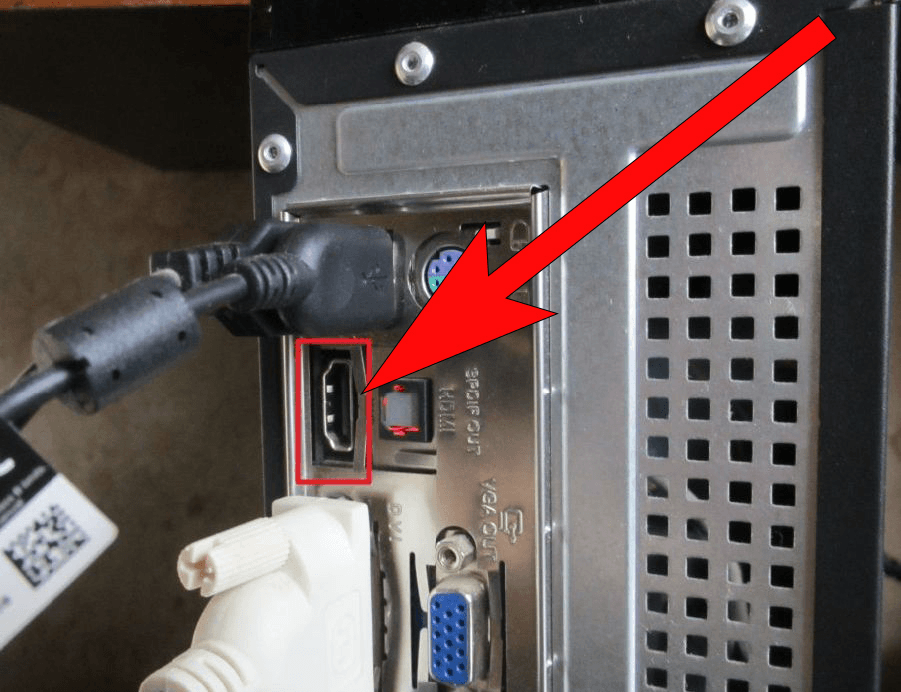 Щелкните правой кнопкой мыши недавно установленное программное обеспечение и выберите появившуюся опцию «Удалить».
Щелкните правой кнопкой мыши недавно установленное программное обеспечение и выберите появившуюся опцию «Удалить».
Шаг 4. После удаления всего недавно установленного программного обеспечения выйдите из окон «Программы и компоненты» и перезагрузите компьютер, чтобы проверить, устранена ли проблема неработающего порта HDMI на ноутбуке .
5. Настройте параметры отображения компьютера
Если параметры отображения вашего ПК с ОС Windows настроены неправильно, содержимое может не отображаться на устройстве HDMI. Таким образом, попробуйте настроить параметры дисплея вашей системы Windows.
Когда вы находитесь на главном экране ПК с Windows 10, на котором ваш кабель HDMI не работает, вам нужно использовать сочетание клавиш «Клавиша Windows + P». Перед вами откроется панель настроек дисплея компьютера. Вам необходимо выбрать настройку дисплея из перечисленных один раз, чтобы правильно настроить дисплей вашего устройства.
Настройки дисплея, которые вы увидите на панели:
- Только экран ПК – Выберите этот вариант для нормального состояния дисплея. Если вы хотите, чтобы ваш контент отображался только на 1-м дисплее компьютера.
- Дублировать — Выберите этот параметр, чтобы дублировать дисплей. Если вы хотите отобразить один и тот же контент на обоих подключенных мониторах, на первом мониторе, а затем на другом, подключенном через HDMI или другие источники.
- Расширенный — Выберите этот параметр, чтобы расширить содержимое между двумя или более дисплеями. Когда вы хотите отобразить один контент с вашего 1-го дисплея на все другие подключенные дисплеи через HDMI или другие источники.
- Только второй экран — Выберите этот параметр, чтобы отображать содержимое на дополнительном дисплее. Когда вы хотите отображать контент только на дополнительном мониторе, а не на 1-м мониторе.
Выберите параметр «Дисплей» так, как вы хотите, чтобы ваш дисплей работал, и посмотрите, решит ли он проблему HDMI, не работающую в Windows 10 .
6. Обновите или переустановите драйвер видеокарты
Драйверы графики играют важную роль в отображении контента. Любая проблема с графическими драйверами может означать сбой системы при обмене данными между устройством HDMI и вашей системой. Таким образом, обновите или переустановите графические драйверы, чтобы решить проблему.
Шаг 1. На главном экране ноутбука с Windows 10 перейдите на панель поиска на панели задач и выполните поиск «Диспетчер устройств». Перейдите к опции «Диспетчер устройств» с миниатюрой в результатах поиска.
Шаг 2. В окне Диспетчера устройств вы увидите все выходные, входные и другие необходимые устройства и компоненты вашей системы Windows 10.
Шаг 3. Чтобы обновить графические драйверы, перейдите к параметру «Видеоадаптеры» и щелкните стрелку, чтобы увидеть свое графическое устройство. Теперь щелкните правой кнопкой мыши графическое устройство и перейдите к опции «Обновить драйверы», которую вы увидите.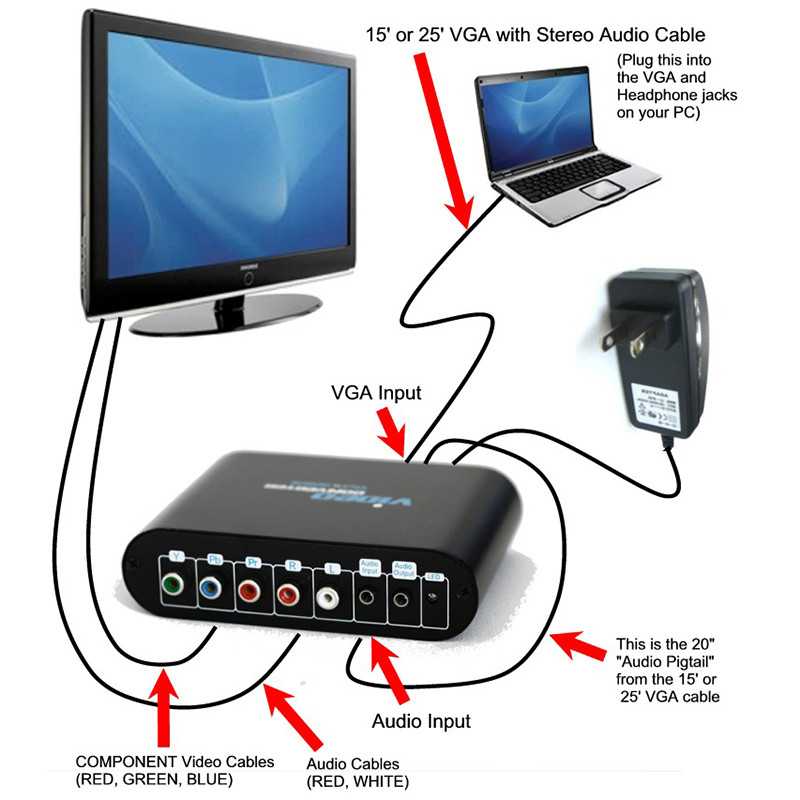 Следуйте инструкциям на экране, чтобы успешно обновить графические драйверы.
Следуйте инструкциям на экране, чтобы успешно обновить графические драйверы.
Внимание!
- Если у вас уже установлены последние версии графических драйверов, в этом случае вы можете попробовать другие варианты, такие как отключение и повторное включение драйверов или удаление и переустановка графических драйверов, чтобы решить проблему с неработающим кабелем HDMI. ноутбуки.
- Если обновление графических драйверов вашего дисплея не устраняет проблему неработающего HDMI. Затем вы можете выполнить тот же процесс для обновления других драйверов. Вы можете попробовать обновить драйверы аудиовхода и вывода, драйверы USB, драйверы монитора и т. д. Таким образом, если проблема связана с другим компонентом, а не с графической картой, она будет устранена с помощью обновления драйвера.
Бонус: что делать, если вы потеряли данные из-за этой проблемы?
Всякий раз, когда в вашей Системе возникает проблема, и вы пытаетесь ее исправить, самой большой проблемой остается возможная потеря ваших данных.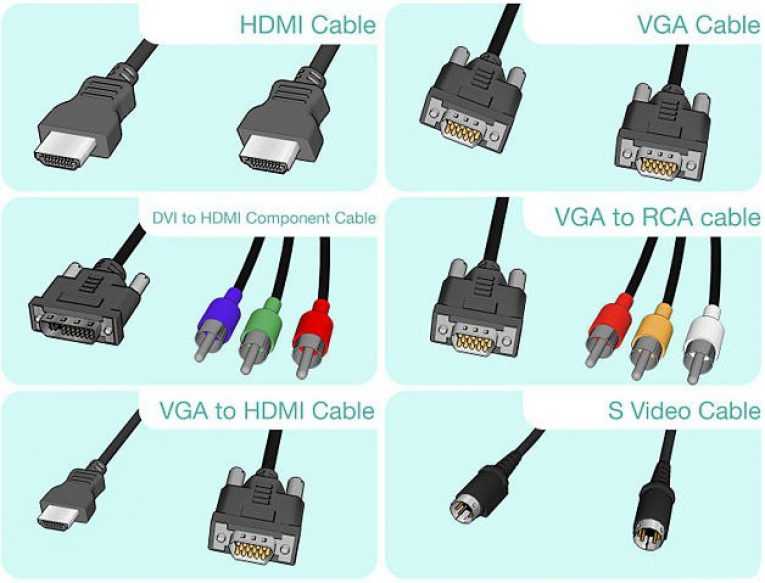 Да, любая проблема с вашей системой может повредить ваши данные. Когда-то потерянные важные данные могут быть безвозвратно утеряны, если их не восстановить немедленно. Итак, если такой случай произошел, вам нужно как можно быстрее воспользоваться помощью инструмента Recoverit Data Recovery .
Да, любая проблема с вашей системой может повредить ваши данные. Когда-то потерянные важные данные могут быть безвозвратно утеряны, если их не восстановить немедленно. Итак, если такой случай произошел, вам нужно как можно быстрее воспользоваться помощью инструмента Recoverit Data Recovery .
Инструмент Recoverit, являющийся одним из самых мощных и многофункциональных инструментов восстановления на рынке, может помочь вам восстановить все ваши потерянные данные. С помощью Recoverit достаточно выполнить три шага, и все ваши потерянные данные будут восстановлены в исходном качестве.
Recoverit Data Recovery — лучшая программа для восстановления файлов
- Восстанавливает ваши потерянные данные в их 100% оригинальной форме и качестве.
- Восстанавливает более 1000 типов файлов.
- Восстанавливает данные после сбоя Windows с помощью функции Bootable Recovery.
- Восстанавливает данные со всех типов устройств хранения.

Загрузить | Win Загрузить | Mac
Шаг 1. Выберите диск
Запустите инструмент Recoverit и дождитесь появления «Окна выбора диска». В окне выбора диска из всех перечисленных дисков и местоположений. Выберите диск или место, откуда вы хотите восстановить потерянные данные. Нажмите «Пуск».
Шаг 2. Сканирование местоположения
Во время сканирования отсканированные и восстанавливаемые файлы будут отображаться в окне, на которое вас перенаправят. Вы можете фильтровать, приостанавливать и возобновлять или настраивать сканирование с помощью различных параметров, доступных в окне.
Шаг 3. Просмотрите восстановленные данные и восстановите их
После завершения сканирования вы можете восстановить все перечисленные файлы, выбрав все. Или вы можете использовать панель поиска для поиска файлов и предварительного просмотра файлов, чтобы найти, какие из них вы хотите восстановить.

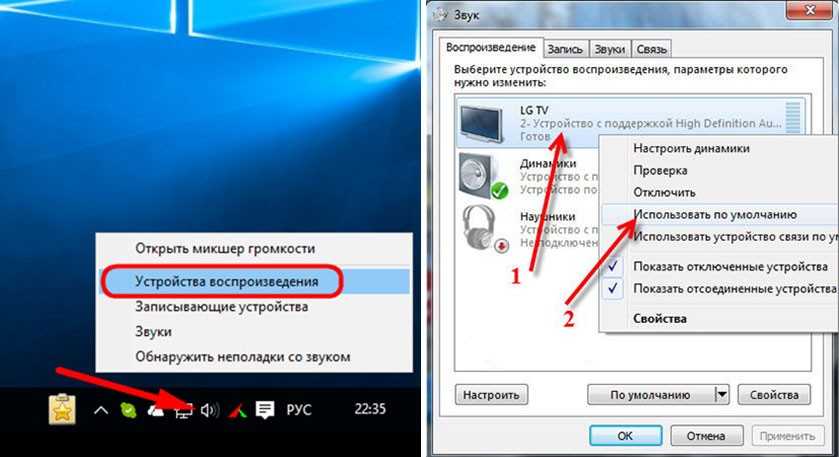
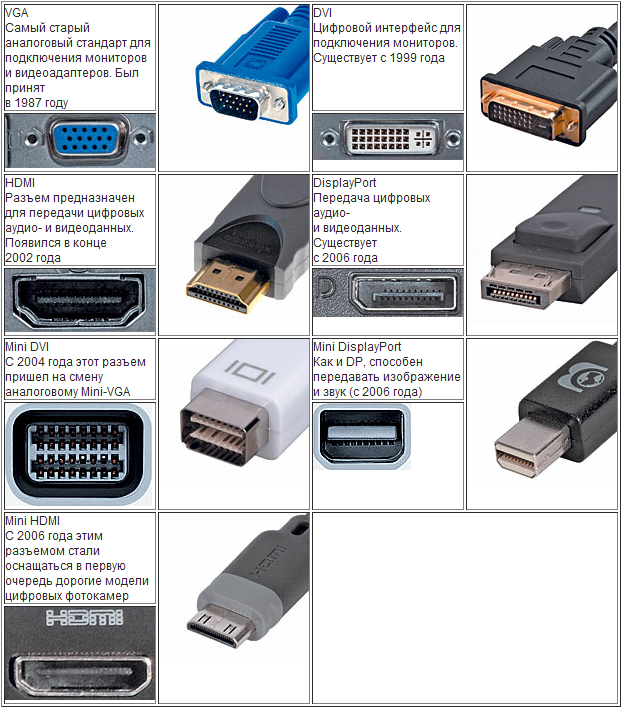 HDMI невероятно чувствителен.
HDMI невероятно чувствителен.