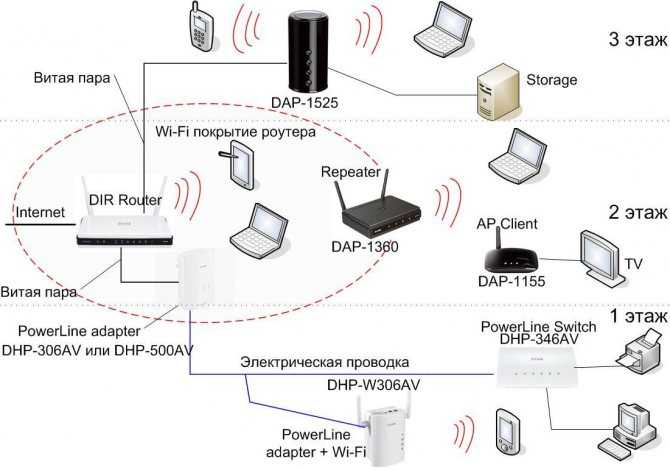Как подключить маршрутизатор: Какой Wi-Fi роутер купить для дома, или квартиры? Выбираем маршрутизатор
как подключить роутер к компьютеру и к ноутбуку
Обычно провайдеры предоставляют абонентам лишь одну точку подключения к интернету: LAN-розетку или единственное гнездо для подсоединения кабеля к компьютеру в оптическом или xDSL модеме. Но редко у кого для доступа в Интернет используется только один компьютер – помимо него в доме имеется несколько мобильных девайсов с доступом к Сети через Wi-Fi, а также ряд других интернет-устройств: камеры видеонаблюдения, телевизоры с wi-fi, а также элементы системы «умный дом». Чтобы обеспечить все эти устройства доступом к Интернету используется специальное устройство – роутер, о подключении и настройке которого расскажем в этой статье.
Подключаем кабель
Обычно на лицевой стороне роутера находятся светодиоды, при помощи которых можно визуально контролировать работу роутера. На задней панели расположены LAN-разъемы (чаще всего четыре) для подключения проводов от компьютеров или других устройств, входной WAN-порт для включения источника интернет-сигнала, а также гнездо для подсоединения электрического кабеля от блока питания и кнопка для «сброса» настроек роутера к «заводским». К WAN-разъему маршрутизатора при помощи коннектора RJ-45подсоединяется один конец соединительного кабеля, другой его разъем подключается к интернет-розетке или выходу модема, преобразующего линейный сигнал в понятный для роутера формат. Ноутбук или компьютер, через который будет производиться настройка, подключается к одному из LAN-портов. После подключения роутера к розетке все «проводовые» потребители сразу же получают доступ к Сети.
К WAN-разъему маршрутизатора при помощи коннектора RJ-45подсоединяется один конец соединительного кабеля, другой его разъем подключается к интернет-розетке или выходу модема, преобразующего линейный сигнал в понятный для роутера формат. Ноутбук или компьютер, через который будет производиться настройка, подключается к одному из LAN-портов. После подключения роутера к розетке все «проводовые» потребители сразу же получают доступ к Сети.
Чтобы обеспечить беспроводный доступ к сети и сделать его безопасным необходимо выполнить «программирование» роутера. Далее пошагово расскажем, как это сделать.
Как подключить интернет по Wi-Fi: начало
Чтоб получить доступ к сервисному меню маршрутизатора необходимо в адресной строке интернет-браузера (лучше всего в Internet Explorer) набрать IP адрес роутера: 192.168.1.1 (в некоторых моделях используется IP 192.168.0.1). Во всплывающем окне ввода логина-пароля наберите соответственно admin и admin. После этого вы увидите интерфейс настройки параметров устройства.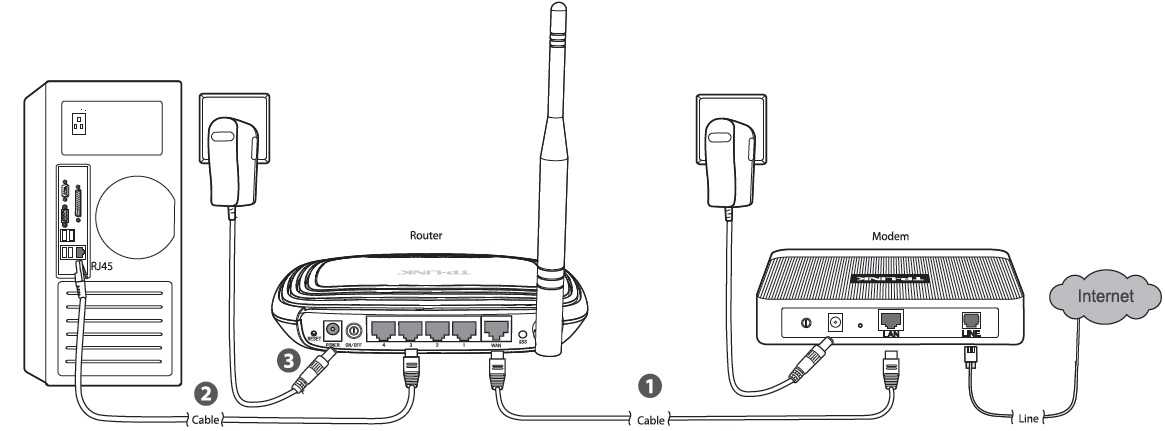
Для более стабильной работы и более полного использования возможностей девайса необходимо обновить «прошивку». Для этого с сайта производителя оборудования получаем («скачиваем») актуальную версию ПО для вашей модели роутера и извлекаем файлы из архива в удобное место на жестком диске компьютера. После этого отключаем кабель от интернет-розетки провайдера, заходим в подменю роутера System Tools и выбираем пункт обновления прошивки — Firmware Upgrade. Используя программную кнопку «Обзор» находим разархивированный файл прошивки и нажимаем «Upgrade».
После обновления роутер «перезагрузится» Теперь восстанавливаем все подключения и снова заходим в интерфейс настройки. Следует учитывать, что адрес роутера после обновления может поменяться (например, из192.168.0.1 на 192.168.1.1 или наоборот).
Картинки соответствуют интрфейсным экранам роутеров TP-LINK, но меню других моделей практически такое же. В некоторых моделях можно даже выбрать понятный пользователю язык интерфейса (в том числе русский или украинский).
Настройка WAN подключения
В этом разделе устанавливается тип подключения оборудования к сети (способ получения IP-адреса: статический или динамический). Необходимый вариант обычно указан в Договоре. Если провайдер выдает динамический IP-адрес, необходимо в разделе Network в подменю WAN выбрать в раскрывающемся меню этот тип подключения. Если вам присвоен статический IP, необходимо помимо выбора этого способа подключения во всплывающем меню, указать его значение в соответствующем поле. Остальные значения лучше оставить по умолчанию.
Как настроить роутер TP-LINK на раздачу WI-FI
Все настройки выполняются в разделе Wireless. Для начала установим необходимые параметры в подразделе Wireless Settings. Сначала выбираем регион, где устанавливается девайс (Украина). Следующим шагом настройки беспроводного Wi-Fi является выбор стандарта, который поддерживают все ваши домашние беспроводные устройства. Чтобы не вникать в технические подробности установите комбинированный вариант (11 bgn mixed).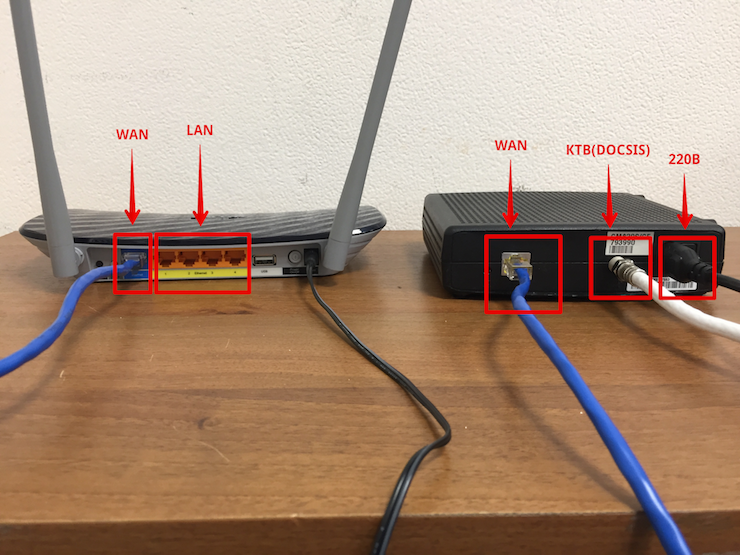
Чтобы ваша сеть отличалась по названию от раздач соседских Wi-Fi-маршрутизаторов, выберите короткое и запоминающееся имя сети и внесите его в соответствующее поле. А если вы хотите чтобы сеть не видели «чужие» устройства – уберите отметку напротив текста «Enable SSID Broadcast». Остальные параметры этого подраздела лучше оставить «как было».
Часто в местах с большим количеством точек доступа Wi-Fi (многоквартирные дома или офисные центры) каналы соседних маршрутизаторов создают помехи друг другу, снижая качество доступа к Интернету. Если такие сбои происходят регулярно, при помощи специальных программ для смартфона (их можно найти на Play market или на подобных ресурсах для устройств на других ОС) можно проанализировать сеть и выявить наиболее пораженные помехами каналы. После этого в роутере, в чек-боксе «Chanell» выбрать самые «чистые» канальные диапазоны.
Как установить пароль на роутере
Чтобы защитить Интернет-соединение от посторонних пользователей, которые не только будут снижать скорость доступа к Сети, но и смогут получить доступ к Вашим устройствам, на сеть устанавливается пароль в подразделе меню Wireless Security.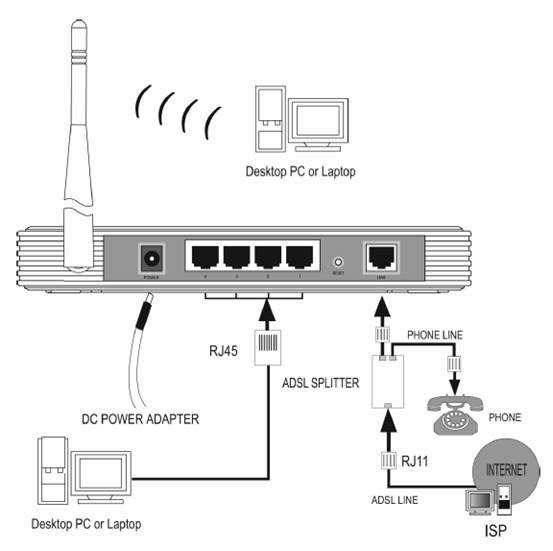
Кодировка WPA/WPA2 считается наиболее сложной для взлома, поэтому следует выбрать ее. Пароль должен содержать 8 и более латинских букв или цифр. Не выбирайте в качестве пароля любые даты, имена и легко подбираемые последовательности цифр (например, все одинаковые цифры, комбинации 12345678 или наоборот). После установки пароля, перейдите в раздел System Tools и в подменю Reboot при помощи одноименной кнопки перезагрузите девайс.
После полной загрузки роутер готов к работе. Проверьте доступ с каждого из ваших устройств.
Как настроить Wi-Fi роутер с ноутбука, ПК или телефона | DTS
Настройка роутера является первым шагом в обеспечении безопасного и стабильного подключения интернета. В данной статье мы будем опираться на инструкцию по настройке роутера TP-Link, так как данная модель является наиболее распространенной. Однако во многих аспектах процесс работы с устройствами других производителей будет отличаться минимально. По мере инструкции мы будем указывать данные отличия, так что в данной статье вы сможете найти ответы и на вопросы как настроить роутер Xiaomi, Asus или Tenda.
Где лучше установить роутер в частном доме или квартире?
Прежде, чем приступать к настройке, необходимо правильно определиться с местом установки роутера:
- Если больше всего пользоваться Wi-Fi вы планируете в определенном месте — например, за рабочим столом, то и устанавливать роутер лучше именно в этой комнате. Если покрытие будет требоваться по всей площади помещения, то для монтажа устройства лучше выбрать место, равноудаленное от всех других комнат.
- Следует избегать наличия на пути сигнала предметов с высокой отражающей способностью — металлических дверей, крупных бытовых приборов, бетонных стен с арматурной решеткой.
- Также необходимо правильно определиться и с высотой установки роутера. Не нужно ставить его на полу или же слишком высоко на потолке. Оптимальной высотой будет 1-1,5 м.
Как настроить новый Wi-Fi роутер с ноутбука или ПК?
Для выполнения базовых настроек не требуется никаких особых знаний или помощи специалистов.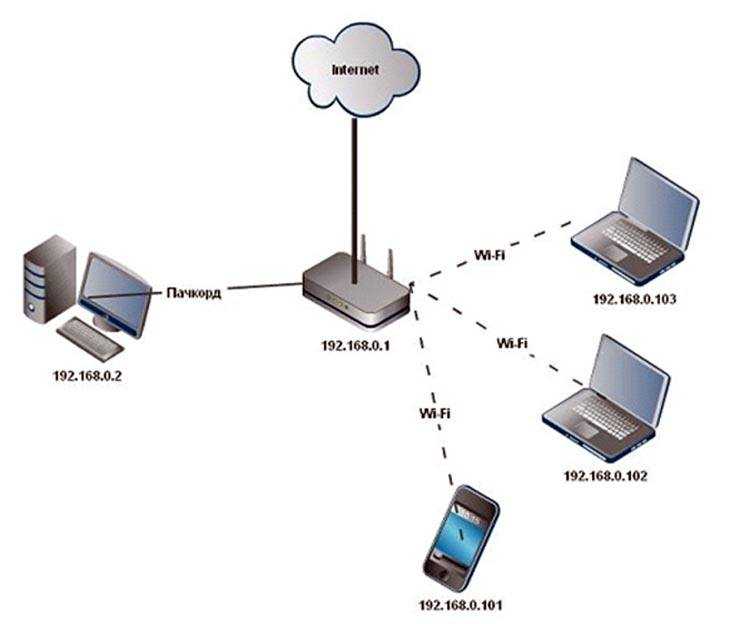 Достаточно лишь следовать указанной ниже инструкции.
Достаточно лишь следовать указанной ниже инструкции.
Как подключить Wi-Fi роутер?
Определившись с местом и установив устройство, подключите его к розетке и интернет-кабелю. Подождите 2-3 минуты до полной загрузки. После этого необходимо подключить роутер к компьютеру. Сделать это можно по кабелю или по Wi-Fi.
Для подключения по кабелю вставьте один его конец в LAN-порт роутера, а другой — в сетевую карту компьютера. Для подключения по беспроводной сети откройте список Wi-Fi на своем компьютере (значок в правом нижнем углу экрана) и найдите сеть, совпадающую с именем вашего устройства. Если для подключения потребуется ввести пароль, то найти его можно на наклейке снизу роутера.
Как зайти в админ-панель роутера TP-Link, Asus, Tenda или Xiaomi?
Выполнив подключение, откройте браузер и введите IP-адрес роутера. Для моделей TP-Link, Asus или Tenda это будут 192.168.1.1 или 192.168.0.1. Для роутера Xiaomi — 192.168.31.1. Данный адрес также указан на нижней наклейке каждого устройства.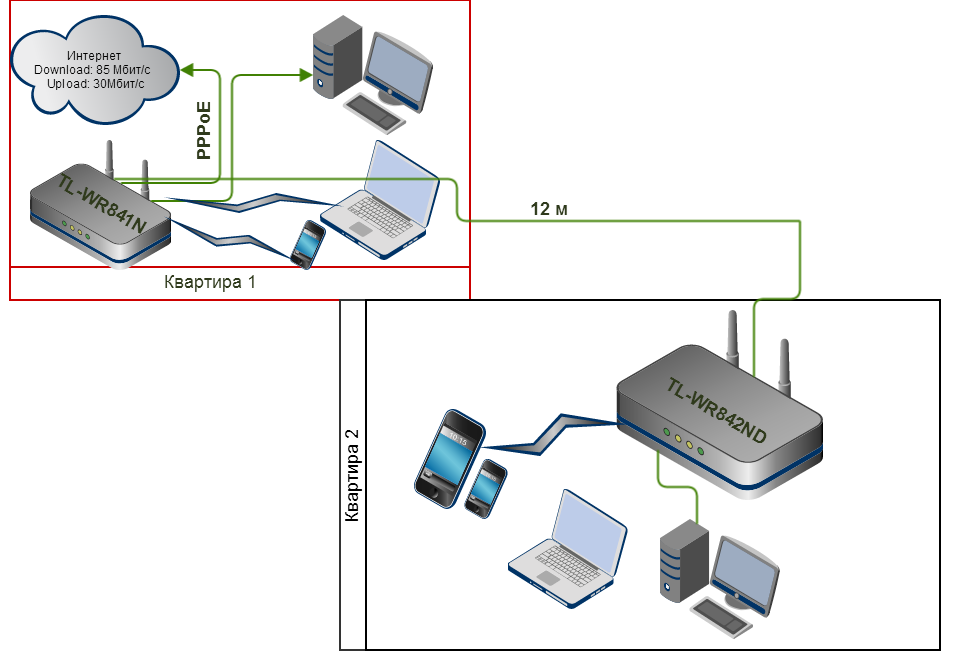 После подключения введите логин и пароль доступа в админ-панель. Эту информацию вы легко найдете на той же наклейке.
После подключения введите логин и пароль доступа в админ-панель. Эту информацию вы легко найдете на той же наклейке.
Как правильно самому настроить роутер?
Войдя в админку, перейдите в раздел настроек. Для роутеров TP-Link это будет пункт Быстрая настройка (Quick Setup). Для моделей Asus — пункт “Интернет”.
Дальнейшая настройка будет отличаться в зависимости от того, какой тип подключения вы будете использовать. Получить данную информацию вы сможете у своего провайдера.
Динамический IP.
В случае, если вы получаете динамические сетевые настройки, выберите пункт Динамический IP-адрес.
После этого нажмите Далее и укажите следующие данные
- Имя беспроводной сети — придумываем и указываем название своей точки доступа.
- Защита беспроводного режима — выбираем тип шифрования WPA-PSK/WPA2-PSK
- Пароль беспроводной сети — придумываем и вводим пароль для своего Wi-Fi (минимум 8 символов).

Нажав Далее и увидев окно об успешном завершении настроек нажимаем Завершить и подключаемся на компьютере к новой созданной сети.
PPPoE подключение.
Если доступ к Интернету предоставляется по протоколу PPPoE, то выбираем данный тип подключения и указываем предоставленные провайдером данные:
- Имя пользователя: (Имя пользователя)
- Пароль: (Пароль)
- Подтвердить пароль: (Подтверждаем пароль)
Нажимаем Далее и выполняем настройку по примеру предыдущего пункта.
После завершения нажимаем Далее и Перезагрузить. После перезагрузки пробуем подключиться к новой сети.
Важно! Если после настройки роутера и подключения к новой сети Интернет не заработал, дело может быть в правильности настроек самого компьютера. О причинах и способах решения основных проблем можно узнать в данной статье.

Как выполнить настройку безопасности роутера?
Чтобы изменить стандартные настройки доступа в админ-панель роутера, перейдите в раздел Системные инструменты – Пароль и укажите следующие данные:
- Предыдущее имя пользователя: старое имя пользователя, вводим admin
- Предыдущий пароль: старый пароль, вводим admin
- Новое имя пользователя: вводим новое имя пользователя, можно оставить admin
- Новый пароль: вводим новый пароль
- Подтвердите пароль: подтверждаем новый пароль
Как настроить роутер TP-Link после сброса настроек?
Если вы планируете пользоваться не новым роутером, например, купленным б/у, взятым у знакомых и т.д., то первым делом необходимо выполнить сброс его настроек на заводские. Для этого необходимо будет нажать и подержать зажатой кнопку питания на протяжении 10-15 секунд. Произойдет сброс и настройку роутера можно будет проводить по указанной выше инструкции как для нового устройства.
Для этого необходимо будет нажать и подержать зажатой кнопку питания на протяжении 10-15 секунд. Произойдет сброс и настройку роутера можно будет проводить по указанной выше инструкции как для нового устройства.
Как настроить роутер с телефона?
Принцип настройки роутера с телефона ничем не отличается от компьютера. Подключаемся к своей сети Wi-Fi, в адресной строке браузера указываем IP своего устройства, заходим в админку и выполняем все указанные выше настройки.
Как настроить беспроводной маршрутизатор
Когда вы впервые открываете коробку с маршрутизатором, все различные кабели и порты могут показаться пугающими. Даже инструкция по эксплуатации может читаться как иностранный язык. К счастью, вы не единственный, кто изо всех сил пытается настроить беспроводной маршрутизатор.
Мы можем помочь вам настроить маршрутизатор и подключить его к вашим любимым устройствам, чтобы вы могли быстро подключиться к Интернету.
Содержимое
- Подключите маршрутизатор к модему
- Загрузите приложение и подключитесь
- Создайте имя пользователя и пароль или найдите существующий
- Продолжите настройку маршрутизатора
- Дополнительно: Настройка ячеистых маршрутизаторов
- И все !
Сложность
Средняя
Продолжительность
10 минут
Что вам нужно
Новый роутер
Модем, предоставленный вашим интернет-провайдером
iPhone или Android с доступом к App Store
ПК с Windows или Mac
Подключите маршрутизатор к модему
Пока не подключайте маршрутизатор к электрической розетке. Вместо этого первое, что вы собираетесь сделать, это подключить модем к порту WAN с помощью кабеля Ethernet.
Вместо этого первое, что вы собираетесь сделать, это подключить модем к порту WAN с помощью кабеля Ethernet.
Шаг 1: Не знаете, какой порт WAN? Большинство потребительских маршрутизаторов имеют группу портов Ethernet, некоторые из которых называются портами LAN (локальная сеть), а другие называются портами WAN (глобальная сеть).
Порт WAN выглядит так же, как и порты LAN, но часто другого цвета и расположен отдельно от них. Например, на фотографии выше порт WAN выделен желтым цветом и помечен как «Интернет». Иногда он будет помечен как WAN. Этот порт предназначен для подключения вашего роутера к модему и оттуда к внешнему миру. Порты LAN предназначены для подключения к локальным устройствам.
Шаг 2: Подключите один кабель Ethernet к модему, а другой конец — к порту WAN маршрутизатора. Затем подключите адаптер питания маршрутизатора к стене.
Если у вас нет кабеля, ознакомьтесь с нашим руководством по выбору правильного кабеля Ethernet.
Загрузите приложение и подключитесь
Дайте маршрутизатору минуту на запуск и создание сети. А пока (если доступен другой вариант подключения) загрузите приложение, связанное с производителем вашего модема. Современные модемы обычно можно настроить с помощью мобильного приложения, которое автоматически проведет вас через процесс настройки. Это самый эффективный метод, но вы должны убедиться, что выбрали правильное приложение.
Шаг 1: У Linksys есть собственное приложение для настройки и управления, Netgear использует приложение Nighthawk, а у Google есть собственное приложение для настройки. Инструкции по использованию приложения должны быть в вашем руководстве.
Шаг 2: Теперь подключитесь к скрытой сети Wi-Fi. Как правило, это простой процесс: зайдите в настройки на своем телефоне или компьютере и выберите параметр Wi-Fi/Сеть. Найдите здесь имя вашего маршрутизатора. Ваш маршрутизатор должен иметь имя SSID по умолчанию, напечатанное на задней панели маршрутизатора, вместе с сетевым ключом по умолчанию. Используйте ключ для входа в сеть. Некоторые маршрутизаторы просто просят вас отсканировать QR-код, чтобы завершить этот процесс, но если это невозможно, этих шагов должно быть достаточно.
Используйте ключ для входа в сеть. Некоторые маршрутизаторы просто просят вас отсканировать QR-код, чтобы завершить этот процесс, но если это невозможно, этих шагов должно быть достаточно.
Шаг 3: После подключения запустите приложение управления маршрутизатором, чтобы начать настройку!
Альтернативный метод: Если на вашем маршрутизаторе нет приложения, вручную подключите компьютер к маршрутизатору с помощью кабеля Ethernet. После подключения перейдите на страницу конфигурации вашего маршрутизатора. Эта страница представляет собой веб-сайт, размещенный на вашем маршрутизаторе, и представляет собой традиционный способ настройки параметров вашего маршрутизатора. Способы его поиска могут различаться, но почти всегда это означает ввести 192.168.1.1 в адресную строку предпочитаемого вами браузера, а затем нажать Enter.
Шаг 4: Если вы нашли страницу, переходите к следующему шагу. Однако, если этот адрес не работает, ваш маршрутизатор может использовать совершенно другой адрес.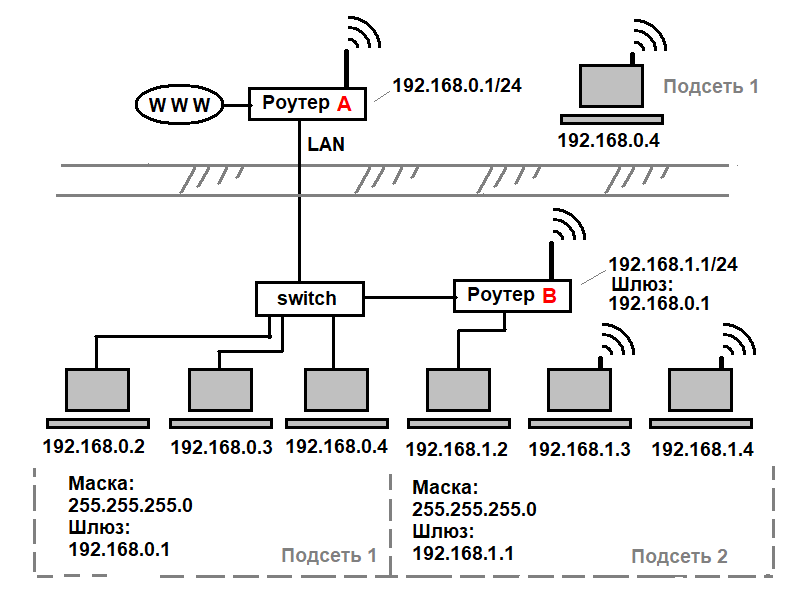 Этот адрес может различаться в зависимости от вашего маршрутизатора, поэтому обратитесь к официальной документации вашего маршрутизатора, если адрес 192.168.1.1 не работает.
Этот адрес может различаться в зависимости от вашего маршрутизатора, поэтому обратитесь к официальной документации вашего маршрутизатора, если адрес 192.168.1.1 не работает.
В качестве альтернативы вы можете просто проверить наш список IP-адресов и паролей маршрутизатора по умолчанию.
Создайте имя пользователя и пароль или найдите существующий
Ваше приложение маршрутизатора должно автоматически проводить вас через процедуры настройки, поэтому отвечайте на его вопросы и заполняйте формы по мере необходимости. Для большинства новых маршрутизаторов вам будет предложено создать имя приложения (опять же, это называется SSID) и пароль. Убедитесь, что этот пароль уникален и безопасен, потому что любой, у кого он есть, может делать с вашей сетью всевозможные неприятные вещи.
Шаг 1: Шифрование WPA2 в настоящее время является стандартом безопасности, и вы всегда должны выбирать его, если есть вариант для вашего протокола безопасности. Убедитесь, что вы также выбрали длинный пароль, который отличается от пароля администратора, который вы установили ранее. В идеале оно не должно включать слова из словаря или легко угадываемое имя (например, имя вашего питомца). После этого сохраните пароль в безопасном месте.
В идеале оно не должно включать слова из словаря или легко угадываемое имя (например, имя вашего питомца). После этого сохраните пароль в безопасном месте.
Шаг 2: Однако используемый маршрутизатор может уже иметь пароль, и его необходимо сбросить. Большинство маршрутизаторов имеют утопленную кнопку сброса на задней панели. Удерживание кнопки сброса скрепкой не менее 30 секунд поможет. Оставьте питание включенным и подождите, пока маршрутизатор остановится. При перезапуске он должен использовать настройки по умолчанию, то есть имя пользователя и пароль по умолчанию теперь предоставят вам доступ к настройкам.
Продолжить настройку маршрутизатора
Приложение маршрутизатора должно также позволять вам настраивать другие параметры, такие как родительский контроль, автоматические обновления и многое другое. Вы можете настроить эти и другие параметры позже в приложении, но обратите внимание на пошаговое руководство и все, чему оно вас научит. Вы должны узнать о гостевом доступе, мониторинге активности и многом другом.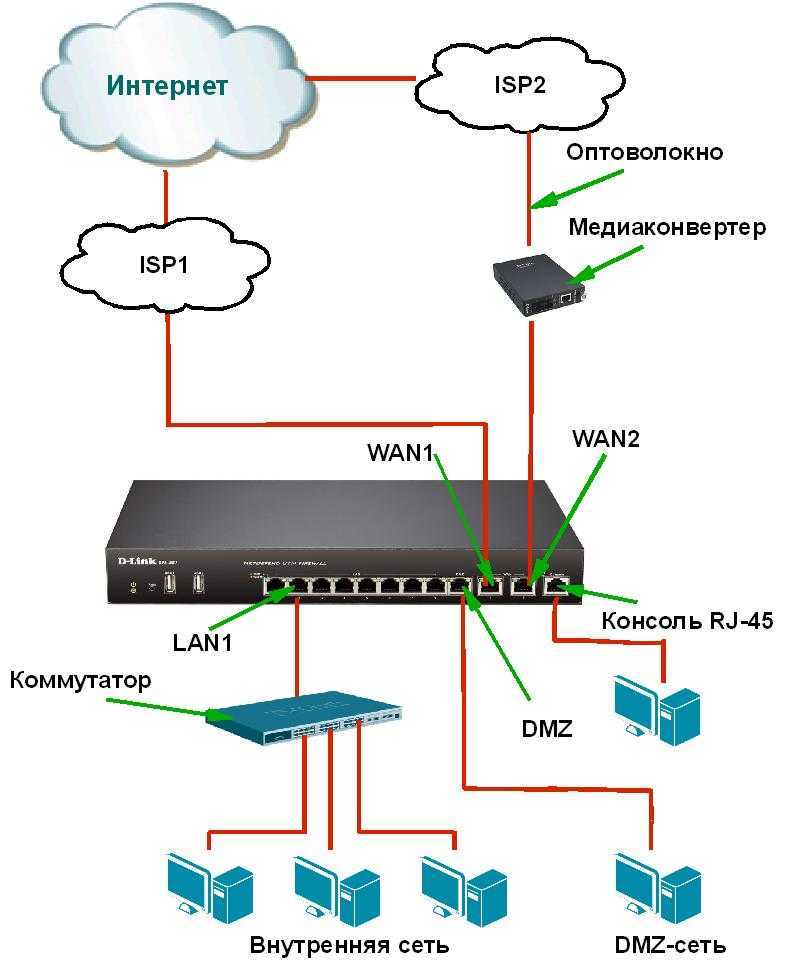 По завершении приложение настроит параметры сети и завершит настройку вашей сети. Теперь вы можете изучить приложение на досуге, чтобы узнать больше.
По завершении приложение настроит параметры сети и завершит настройку вашей сети. Теперь вы можете изучить приложение на досуге, чтобы узнать больше.
Некоторые приложения, такие как Nighthawk, также подпишут вас на бесплатные пробные версии дополнительных фильтров безопасности. Они не должны автоматически подписывать вас на платежи и истекают естественным образом через 30 дней без каких-либо дополнительных затрат.
Необязательно: Настройка ячеистых маршрутизаторов
В наши дни все большее число маршрутизаторов являются «ячеистыми маршрутизаторами», например, маршрутизатор Google Wi-Fi. Сетчатые маршрутизаторы используют группу устройств Wi-Fi, которые работают вместе — обычно два или три из них. Одно устройство подключается к вашему модему и действует как традиционный маршрутизатор.
Другие устройства действуют как автоматические ретрансляторы, которые подключаются к первому устройству и обеспечивают вторичный источник сигнала. Эта функция может значительно расширить радиус действия маршрутизатора, позволить пользователям избавиться от мертвых зон и обеспечить полное покрытие больших домов или собственности.
Однако это означает, что вам нужно будет сделать еще один шаг и разместить дополнительные устройства в вашем доме. Вот несколько советов, которые помогут вам правильно расположить ячеистые маршрутизаторы:
- Попробуйте установить дополнительные маршрутизаторы на открытых пространствах, где они смогут транслировать сеть как можно свободнее. Помните, вам не нужно привязываться к модему с этими точками доступа! Однако маршрутизаторам потребуется доступ к розетке.
- Установите дополнительные точки маршрутизатора дальше, но не слишком далеко друг от друга. Все маршрутизаторы должны работать вместе. В среднем ориентируйтесь на две комнаты от исходного маршрутизатора.
- Вы также можете разместить точки маршрутизатора в важных зонах вашего дома. Например, если у вас есть игровое пространство, где вы используете Wi-Fi, вы можете убедиться, что одна из моделей спутников размещена там для максимального эффекта.
- Многие маршрутизаторы предлагают мобильное приложение, которое упрощает подключение дополнительных маршрутизаторов и точек доступа к вашей сети с телефона или планшета.
 Например, Google Nest использует QR-коды для подключения маршрутизатора или точки доступа. Если вы не подключите эти дополнительные аппаратные средства к вашей сети, вы упустите специальные функции, которые они предлагают. Обязательно выполните этот шаг для всех добавляемых устройств.
Например, Google Nest использует QR-коды для подключения маршрутизатора или точки доступа. Если вы не подключите эти дополнительные аппаратные средства к вашей сети, вы упустите специальные функции, которые они предлагают. Обязательно выполните этот шаг для всех добавляемых устройств.
И вперед!
Теперь, когда вы уже подключили и настроили свой беспроводной маршрутизатор, а также любые дополнительные маршрутизаторы и точки доступа, вы можете приступить к подключению устройств, чтобы они могли получить доступ к Интернету — без каких-либо уродливых шнуров или кабелей.
Возможно, стоит изучить дополнительные возможности, предлагаемые вашей новой сетью, поскольку у вас уже есть оборудование. Воспользуйтесь расширенными функциями, такими как настройка переадресации портов и обновление прошивки маршрутизатора с помощью DD-WRT. Затем вы можете получить доступ к расширенным настройкам, которые повышают надежность и безопасность вашей сети Wi-Fi.
Рекомендации редакции
Meta Quest Pro против Quest 2: очевидный выбор для VR-игр
Сэкономьте 1050 долларов на этом игровом ПК Alienware с 32 ГБ ОЗУ и RTX 4080.

Сэкономьте 100 долларов на Microsoft Surface Pro 9 и получите бесплатную крышку клавиатуры
Вы должны рассмотреть эту сделку с ноутбуком за 300 долларов — я уверен, что
Lenovo ThinkPad X1 Carbon только что получил значительное снижение цены на 1200 долларов
Как войти в свой маршрутизатор
Доступ к настройкам вашего маршрутизатора с помощью этого простого руководства.
Остин Агирре
Под редакцией Кары Хейнс
6 января 2023 г. | Поделиться
Руководства по оборудованию, часто задаваемые вопросы
Вам может потребоваться войти в свой маршрутизатор, чтобы изменить пароль Wi-Fi, имя сети или получить доступ к другим настройкам сети.
Существует два способа доступа к настройкам маршрутизатора. В зависимости от того, что поддерживает ваш маршрутизатор, вы можете войти в интерфейс вашего маршрутизатора с помощью веб-браузера или получить доступ к настройкам маршрутизатора с помощью приложения. Некоторые маршрутизаторы предлагают оба варианта. Мы рассмотрим каждый метод шаг за шагом.
Мы рассмотрим каждый метод шаг за шагом.
Вы можете обратиться к таблице ниже, чтобы увидеть варианты, предлагаемые производителем маршрутизатора. Не все модели роутеров совместимы со всеми способами доступа, предлагаемыми производителем.
Появились новые интернет-провайдеры
Интернет быстро меняется благодаря новым технологиям, таким как домашний интернет 5G и высокоскоростной спутниковый широкополосный доступ. Есть большая вероятность, что у вас есть доступ к некоторым новым интернет-провайдерам — введите свой почтовый индекс, чтобы узнать.
Поиск по почтовому индексу
Jumplinks : Информационная таблица маршрутизатора | Войдите в свой маршрутизатор с помощью веб-браузера | Войдите в свой маршрутизатор с помощью приложения | Найдите IP-адрес маршрутизатора по умолчанию на своем компьютере, телефоне или планшете | Измените настройки Wi-Fi вашего маршрутизатора | Другие ресурсы маршрутизатора
Jumplinks :
- Информационная таблица маршрутизатора
- Войдите в свой маршрутизатор с помощью веб-браузера
- Войдите в свой маршрутизатор с помощью приложения
- Найдите IP-адрес вашего маршрутизатора по умолчанию на вашем компьютере, телефоне или планшете
- Изменение настроек Wi-Fi маршрутизатора
- Другие ресурсы маршрутизатора
| Марка маршрутизатора | URL-адрес входа в маршрутизатор | IP-адрес по умолчанию 50056 | App | |||||||
|---|---|---|---|---|---|---|---|---|---|---|
| NETGEAR | routerlogin.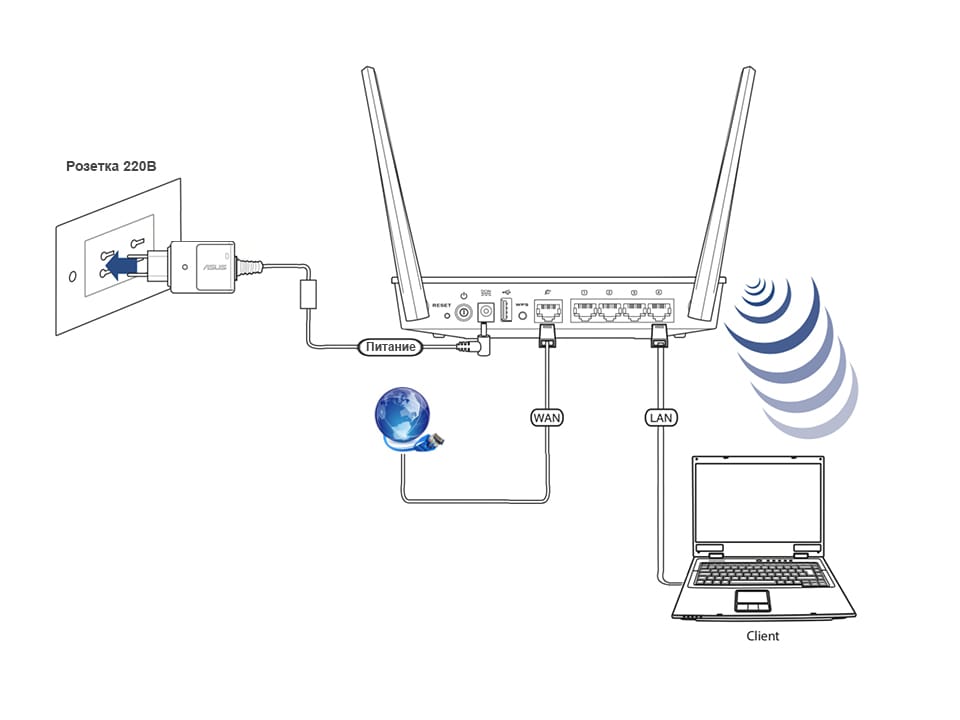 net net | 192.168.1.1 | NETGEAR Nighthawk (iPhone) or NETGEAR Nighthawk (Android) | |||||||
| Asus | router.asus.com | 192.168.1.1 или 192.168.0.1 | Asus Router (iPhone) или Asus Router (Android) | |||||||
| Linksys | MyRou0211 Linksys (iPhone) или Linksys (Android) | |||||||||
| D-Link | DlinkRouter.local | 192.168.0.1 | MyDlink (iPhone) ORDLINK (Andlind) | MyDlink (iPhone) ORDLINK (Andlind) | (iPhone) ORDLINK (Andlind) | (iPhone) ORDLINK (Andlid) | (iPhone) ORDLINK) | . веб-интерфейс | Без веб-интерфейса | Eero home Wifi system (iPhone) или Eero home Wifi system (Android) |
| Google Nest Wifi | Без веб-интерфейса | Без веб-интерфейса | Google Home (iPhone) или Google Home (Android) | |||||||
| ORBI | ORBILOGIN. com или ORBILOGIN.NET com или ORBILOGIN.NET | 192.168.1 или 10.0.0.1 | 192.168.1 или 10.0.0.1 | 1111.1.1.1 или 10.0.0.1 | 1111.1.1.1 или 10.0.0.1 | 19211). ) |
| Router Brand | NETGEAR |
| Router login URL | routerlogin.net |
| Default IP Address | 192.168.1.1 |
| App | NETGEAR Nighthawk (iPhone) or NETGEAR Nighthawk (Android) |
| Router Brand | Asus |
| Router login URL | Router.asus.com |
| По умолчанию IP -адрес | 192.168.1.1 или 192.168.0.1 |
| APP | |
| 55.0214 |
| Router Brand | Linksys |
| Router login URL | myrouter.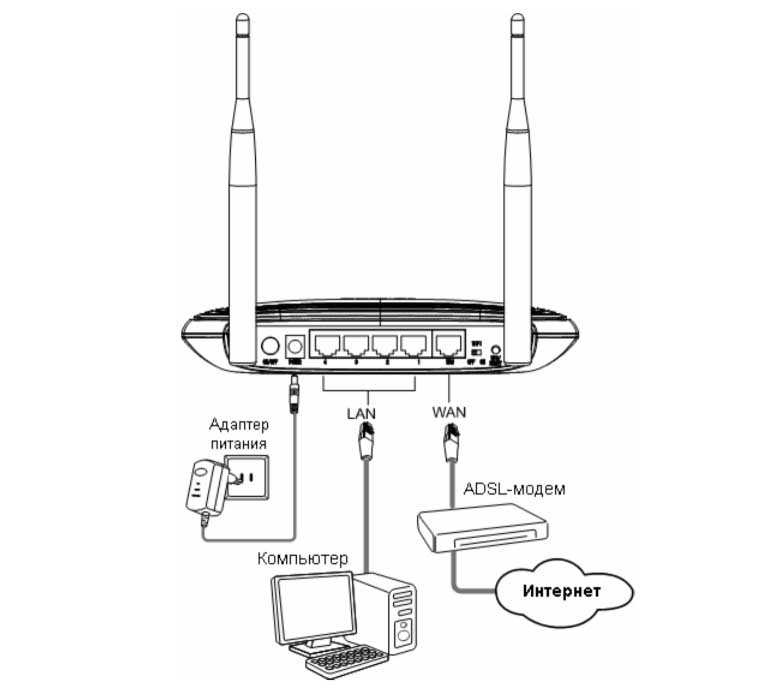 local local |
| Default IP Address | 192.168.1.1 |
| App | Linksys (iPhone) или Linksys (Android) |
| Марка маршрутизатора | D-Link URL |
| dlinkrouter.local | |
| Default IP Address | 192.168.0.1 |
| App | mydlink (iPhone) or mydlink (Android) |
Нет1 веб-интерфейса 0209
| Router Brand | Eero |
| URL-адрес для входа в маршрутизатор | Нет веб-интерфейса |
| IP-адрес по умолчанию | |
| App | Eero home Wifi system (iPhone) or Eero home Wifi system (Android) |
| Router Brand | Google Nest Wifi |
| Router login URL | Без веб-интерфейса |
| IP-адрес по умолчанию | Без веб-интерфейса |
| Приложение | Google Home (iPhone) или Google Home (Android) |
| Router Brand | Orbi |
| Router login URL | orbilogin. com or orbilogin.net com or orbilogin.net |
| Default IP Address | 192.168.1.1 or 10.0. 0.1 |
| Приложение | NETGEAR Orbi (iPhone) или NETGEAR Orbi (Android) |
Войдите в свой маршрутизатор с помощью веб-браузера
1
- Подключитесь к маршрутизатору.
- Перейдите на страницу входа в систему маршрутизатора в веб-браузере.
- Введите имя пользователя и пароль маршрутизатора (не совпадают с именем и паролем вашего Wi-Fi).
Быстро проверьте работоспособность вашего интернета
Воспользуйтесь нашим тестом скорости интернета, чтобы узнать, как работает ваше соединение.
Быстро проверьте работоспособность вашего Интернета
Загрузите наше бесплатное, простое в использовании приложение для проверки скорости, чтобы получить быстрые и надежные результаты.
1. Подключитесь к маршрутизатору
Вы можете подключиться к маршрутизатору по беспроводной сети или с помощью кабеля Ethernet.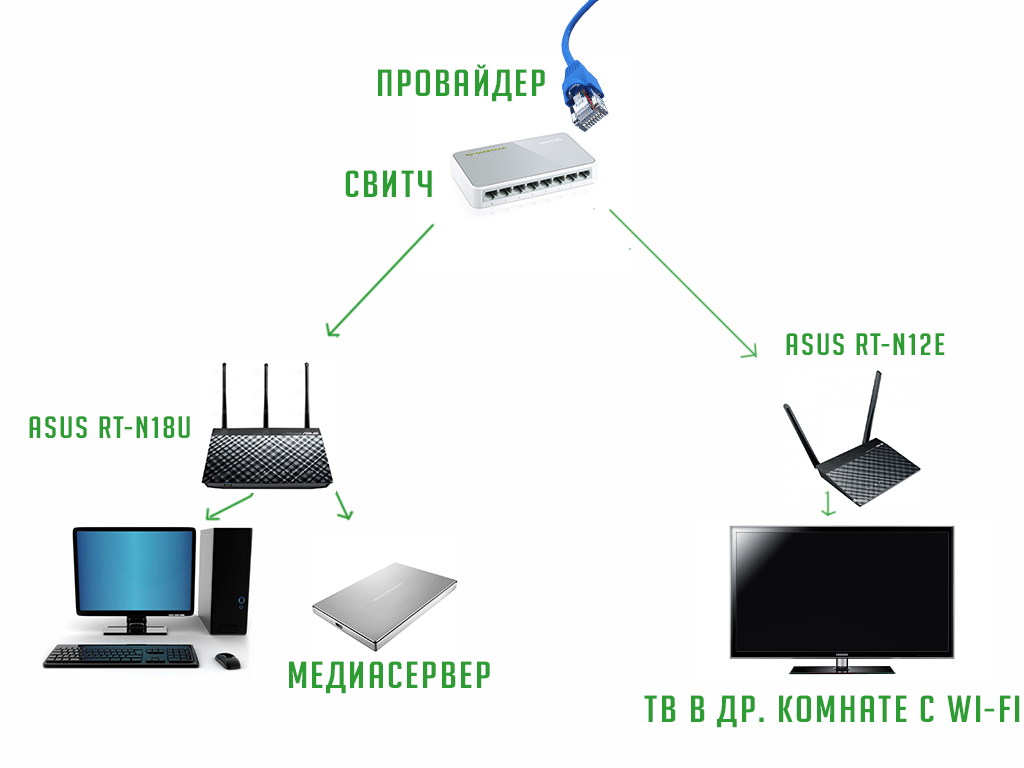 Если вы используете домашний интернет прямо сейчас, вы уже подключены к маршрутизатору.
Если вы используете домашний интернет прямо сейчас, вы уже подключены к маршрутизатору.
2. Перейдите на страницу входа маршрутизатора
Чтобы получить доступ к странице входа маршрутизатора, откройте веб-браузер и введите URL-адрес входа маршрутизатора или IP-адрес по умолчанию.
Обычно вы можете найти URL-адрес входа в систему вашего маршрутизатора или IP-адрес по умолчанию на задней или нижней части вашего маршрутизатора, помеченный как «Вход в маршрутизатор» или «Доступ по умолчанию». URL-адреса входа выглядят как веб-адреса, такие как routerlogin.net Netgear. IP-адрес по умолчанию представляет собой строку чисел, разделенных точками, которая выглядит примерно как 19.2.168.1.1.
Введите URL-адрес для входа или IP-адрес по умолчанию в строку поиска браузера. Должна появиться страница входа в маршрутизатор с запросом имени пользователя и пароля.
Если вы не можете найти URL-адрес для входа или IP-адрес по умолчанию, обратитесь к таблице сведений о маршрутизаторе выше.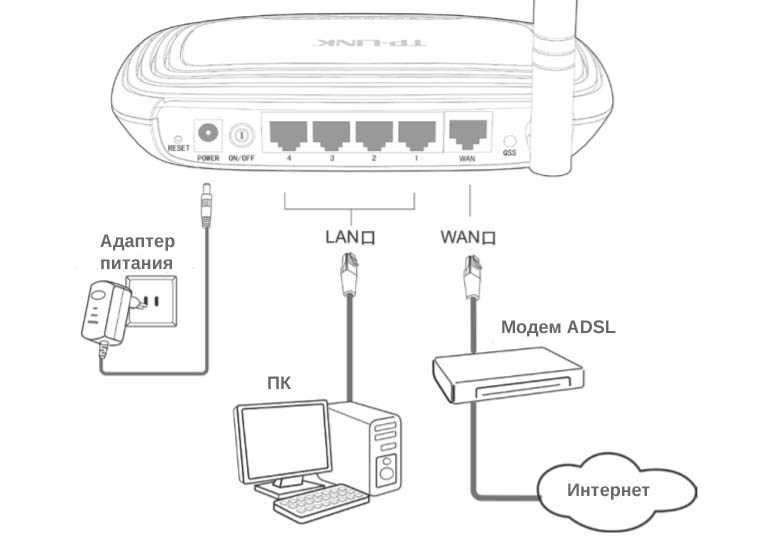 Если у вас все еще возникают проблемы, следуйте нашим инструкциям о том, как найти IP-адрес вашего маршрутизатора по умолчанию на вашем компьютере, телефоне или планшете в нижней части этой страницы.
Если у вас все еще возникают проблемы, следуйте нашим инструкциям о том, как найти IP-адрес вашего маршрутизатора по умолчанию на вашем компьютере, телефоне или планшете в нижней части этой страницы.
3. Введите имя пользователя и пароль для входа в маршрутизатор
Вам потребуется имя пользователя и пароль для входа в маршрутизатор, чтобы получить доступ к настройкам маршрутизатора в веб-браузере. Эти учетные данные для входа отличаются от тех, которые вы используете для подключения к Wi-Fi.
Обычно вы можете найти имя пользователя и пароль для входа в маршрутизатор по умолчанию на задней или нижней панели маршрутизатора, вероятно, рядом с URL-адресом для входа или IP-адресом по умолчанию.
Вы также можете попробовать эти учетные данные по умолчанию, обычно используемые многими маршрутизаторами:
Имя пользователя: admin
Пароль: пароль
Если вы не можете найти имя пользователя или пароль для входа в маршрутизатор, вам может потребоваться восстановить заводские настройки маршрутизатора.
Войдите в свой маршрутизатор с помощью приложения
Арендованные маршрутизаторы у вашего интернет-провайдера, а также многие новые и высококачественные маршрутизаторы используют мобильные приложения для предоставления доступа к настройкам. Фактически, для некоторых маршрутизаторов использование приложения — единственный способ получить доступ к настройкам. Как правило, на этих маршрутизаторах вы используете приложение для настройки маршрутизатора, поэтому есть большая вероятность, что приложение уже установлено на вашем телефоне.
Доступ к настройкам маршрутизатора с помощью приложения:
- Подключите мобильное устройство к сети Wi-Fi маршрутизатора.
- Откройте приложение маршрутизатора (проверьте приведенную выше таблицу входа в маршрутизатор, если оно еще не загружено).
- Войдите в приложение маршрутизатора, используя учетные данные своей учетной записи.
1. Подключитесь к маршрутизатору
Подключите мобильное устройство к сети Wi-Fi маршрутизатора.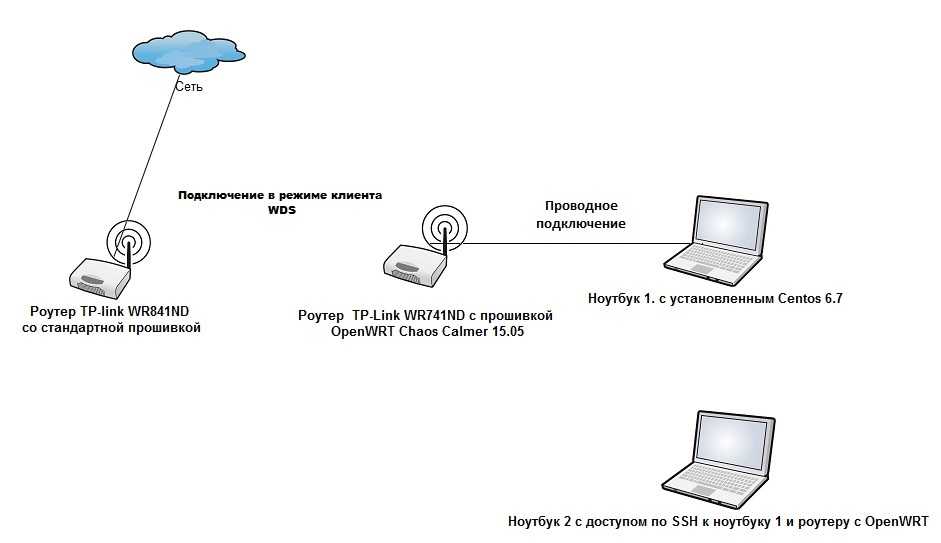
2. Загрузите и откройте приложение маршрутизатора.
Вы можете обратиться к приведенной выше таблице сведений о маршрутизаторе, чтобы найти приложение производителя вашего маршрутизатора. Вы также можете найти название приложения или QR-код на маршрутизаторе или в руководстве по эксплуатации маршрутизатора. Если вы все еще в тупике, найдите «[ваш производитель маршрутизатора] приложение для маршрутизатора».
3. Войдите в приложение маршрутизатора, используя имя пользователя и пароль своей учетной записи.
Для большинства приложений маршрутизатора требуется учетная запись производителя (или интернет-провайдера для арендованных маршрутизаторов). Если у вас нет учетной записи, вам необходимо ее создать.
Имя пользователя и пароль приложения маршрутизатора отличаются от ваших учетных данных для входа в сеть Wi-Fi. Они также могут отличаться от учетных данных для входа, которые вы используете для доступа к веб-интерфейсу маршрутизатора.
Найдите IP-адрес вашего маршрутизатора по умолчанию на вашем компьютере, телефоне или планшете
Если вы не можете найти IP-адрес маршрутизатора по умолчанию или URL-адрес для входа, выполните следующие действия, чтобы найти IP-адрес маршрутизатора в Windows, Mac OS, Android или iOS.
Профессиональный совет :
Маршрутизаторы имеют два IP-адреса. Ваш интернет-модем назначает маршрутизатору общедоступный адрес, который называется интерфейсом глобальной сети (WAN). Второй — это частный адрес, обращенный к вашей домашней сети, который называется интерфейсом локальной сети (LAN). Вам нужен частный адрес для доступа к настройкам маршрутизатора.
Найдите IP-адрес вашего маршрутизатора в Windows
Шаг 1: Щелкните правой кнопкой мыши кнопку «Пуск» и выберите Windows PowerShell (Windows 10) или Windows Terminal (Windows 11) в меню опытного пользователя.
Шаг 2: На экране появится окно Windows PowerShell или терминала. Введите «ipconfig» и нажмите клавишу Enter.
Шаг 3: Запишите число, отображаемое рядом со шлюзом по умолчанию. Это частный IP-адрес, который вам нужен для доступа к настройкам маршрутизатора.
Найдите IP-адрес вашего маршрутизатора в MacOS Big Sur
Шаг 1: Нажмите на логотип Apple в верхнем левом углу и выберите «Системные настройки».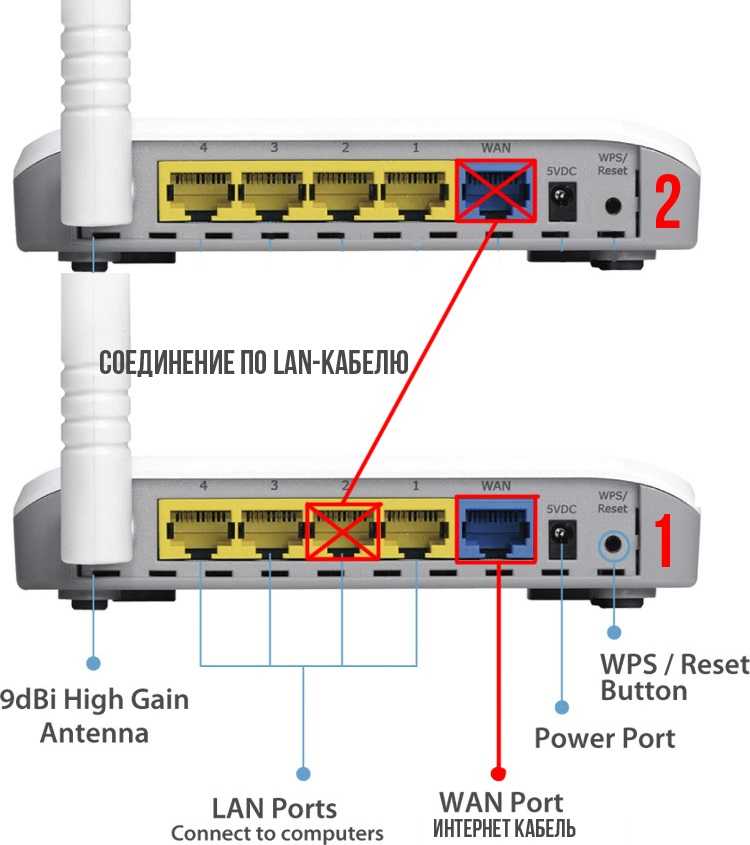 Либо щелкните значок «Системные настройки», расположенный на панели Dock (если он доступен).
Либо щелкните значок «Системные настройки», расположенный на панели Dock (если он доступен).
Шаг 2: Выберите Сеть.
Шаг 3: Выберите сеть из списка слева — Wi-Fi или Ethernet.
Шаг 4: Нажмите кнопку «Дополнительно».
Шаг 5: Выберите вкладку TCP/IP.
Шаг 6: Запишите число, отображаемое рядом с маршрутизатором. Это частный IP-адрес, который вам нужен для доступа к настройкам маршрутизатора.
Найдите IP-адрес вашего маршрутизатора на Android
Эти инструкции относятся к стандартной версии Android 11, хотя мы добавляем шаги для телефонов Samsung. Эти инструкции могут немного отличаться на устройствах Android от HTC, Lenovo и других производителей смартфонов и планшетов.
Шаг 1: Проведите пальцем сверху вниз, чтобы развернуть панель уведомлений, и коснитесь значка шестеренки.
Шаг 2: Открыв панель настроек, нажмите «Сеть и Интернет».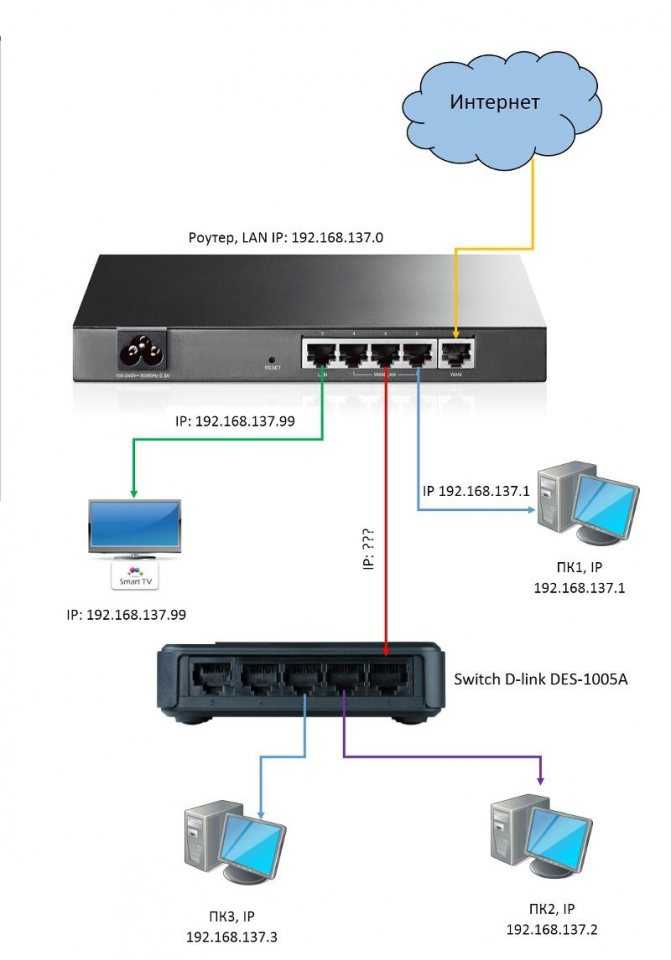 На телефонах Samsung вместо этого нажмите «Подключения».
На телефонах Samsung вместо этого нажмите «Подключения».
Шаг 3: Коснитесь Wi-Fi.
Шаг 4: Нажмите на значок шестеренки рядом с вашей сетью. Остальные шаги различаются между устройствами Samsung и стандартными устройствами Android.
Шаг 5 (стандартный Android): Нажмите «Дополнительно» и запишите номер, указанный в разделе «Шлюз». Это частный IP-адрес, который вам нужен для доступа к настройкам маршрутизатора.
Шаг 5 (Samsung): Нажмите «Управление маршрутизатором» и выберите веб-браузер.
Шаг 6 (Samsung): Запишите номер, отображаемый в адресной строке. Это частный IP-адрес, который вам нужен для доступа к настройкам маршрутизатора.
Найдите IP-адрес маршрутизатора на iOS и iPadOS
Шаг 1: Нажмите, чтобы открыть приложение «Настройки».
Шаг 2: Коснитесь Wi-Fi.
Шаг 3: Нажмите на свою сеть.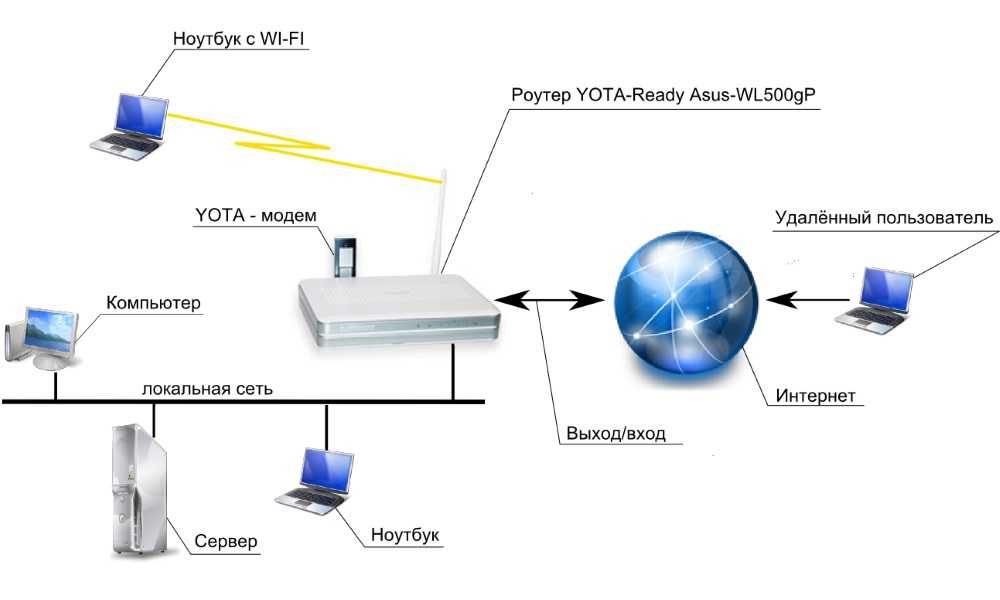
Шаг 4: Запишите число, отображаемое рядом с маршрутизатором. Это частный IP-адрес, который вам нужен для доступа к настройкам маршрутизатора.
Изменение настроек Wi-Fi маршрутизатора
После входа в маршрутизатор вы можете получить доступ ко всем полезным функциям. Давайте рассмотрим некоторые из наиболее важных настроек маршрутизатора.
Как изменить пароль Wi-Fi
Шаг 1: Войдите в свой маршрутизатор.
Шаг 2: В веб-интерфейсе маршрутизатора выберите вкладку беспроводной сети. Эта вкладка часто называется Wireless, Wi-Fi или WLAN.
Шаг 3: Найдите нужную сеть Wi-Fi на вкладке беспроводной сети. Найдите поле с надписью Network Name или SSID.
Профессиональный совет :
Многие маршрутизаторы имеют две сети Wi-Fi, сеть 2,4 ГГц и сеть 5 ГГц. Вы должны увидеть метку, идентифицирующую каждую сеть Wi-Fi, на странице настроек беспроводной сети вашего маршрутизатора.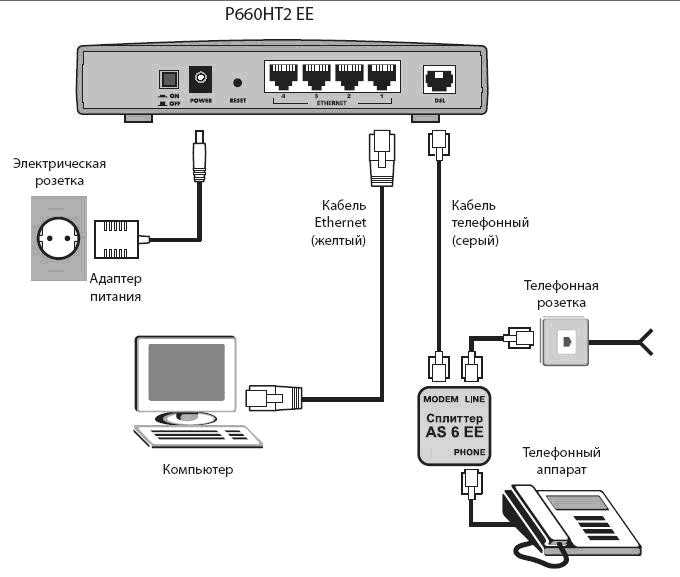 Основное отличие заключается в том, что Wi-Fi на частоте 5 ГГц работает быстрее, но Wi-Fi на частоте 2,4 ГГц имеет больший радиус действия.
Основное отличие заключается в том, что Wi-Fi на частоте 5 ГГц работает быстрее, но Wi-Fi на частоте 2,4 ГГц имеет больший радиус действия.
См. наше краткое руководство по Wi-Fi 2,4 ГГц и 5 ГГц, если вы не знаете, какой из них использовать.
Шаг 4: Под полем Имя сети/SSID находится поле пароля. Здесь хранится ваш текущий пароль. Текст может быть скрыт, поэтому ищите флажок или кнопку-переключатель, которую можно использовать для раскрытия пароля.
Чтобы изменить пароль, замените текст в поле пароля новым паролем.
Шаг 5: Сохраните изменения, прежде чем покинуть страницу. Найдите кнопку, часто в правом нижнем углу, с надписью «Сохранить изменения» или «Применить».
Как только вы измените свой пароль Wi-Fi, ваше устройство немедленно выйдет из вашей сети Wi-Fi. Это означает, что веб-интерфейс вашего маршрутизатора перестанет отвечать, и ваше устройство будет отключено. Для повторного подключения войдите в свою сеть Wi-Fi, используя новый пароль.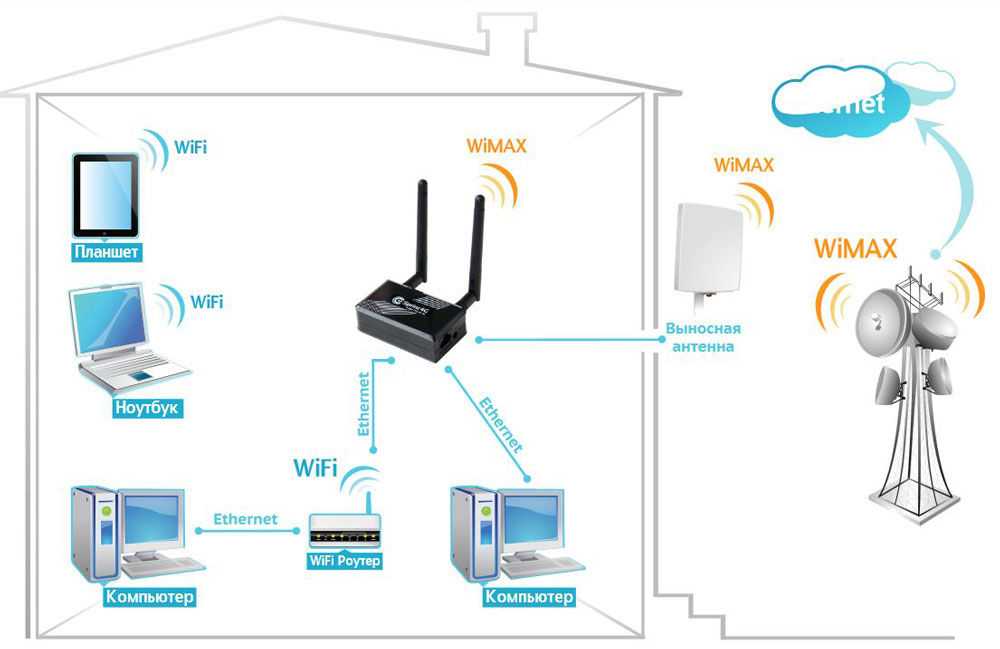
Как настроить гостевую сеть Wi-Fi
Шаг 1: Войдите в свой маршрутизатор.
Шаг 2: В веб-интерфейсе маршрутизатора выберите вкладку беспроводной сети. Эта вкладка часто называется Wireless, Wi-Fi или WLAN.
Шаг 3: Найдите гостевую сеть Wi-Fi под вашей домашней сетью. Это может быть третья сеть в списке, так как многие маршрутизаторы имеют две отдельные домашние сети (2,4 ГГц и 5 ГГц).
Шаг 4: В зависимости от вашего маршрутизатора вам может потребоваться активировать гостевую сеть. Найдите флажок или переключатель, который активирует гостевую сеть Wi-Fi.
Шаг 5: Установите имя и пароль для гостевой сети. Поле имени сети может быть помечено как Имя сети или SSID. Поле пароля обычно помечается как «Пароль» или «Фраза-пароль».
Как переключиться на диапазон Wi-Fi 2,4 ГГц или 5 ГГц
Вы можете изменить диапазоны Wi-Fi в настройках Wi-Fi вашего устройства.
Многие маршрутизаторы транслируют две отдельные сети Wi-Fi, сеть Wi-Fi 2,4 ГГц и сеть Wi-Fi 5 ГГц. Рекомендуется пометить свои сети Wi-Fi меткой 2,4 ГГц и 5 ГГц в имени сети, чтобы вы могли легко отличить их друг от друга.
Если вы не уверены, какая сеть у вас 2,4 ГГц или 5 ГГц, или если вы даже не уверены, что у вас есть отдельные сети, выполните следующие действия, чтобы узнать:
Шаг 1: Войдите в свой маршрутизатор.
Шаг 2: Выберите вкладку беспроводной сети в веб-интерфейсе маршрутизатора. Его часто называют Wireless, Wi-Fi или WLAN.
Шаг 3: Сети Wi-Fi вашего маршрутизатора обычно отображаются на странице настроек беспроводной сети. Найдите метки 2,4 ГГц или 5 ГГц, чтобы отличить две разные сети.
Другие ресурсы маршрутизатора:
- Как изменить имя и пароль сети Wi-Fi
- Как обеспечить безопасность маршрутизатора
- Увеличьте скорость Wi-Fi за 10 простых шагов
Нужен лучший интернет-план? См.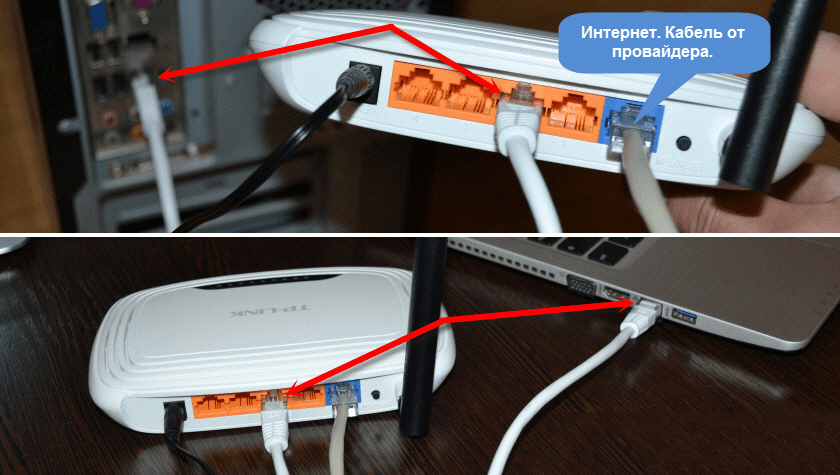 всех провайдеров, скорости и цены в вашем регионе.
всех провайдеров, скорости и цены в вашем регионе.
Поиск по почтовому индексу
Автор — Остин Агирре
Остин работал техником широкополосного доступа, устанавливая и устраняя неполадки бесчисленных домашних интернет-сетей для некоторых из крупнейших интернет-провайдеров в США. В 2020 году он стал внештатным писателем, специализирующимся на руководствах по программному обеспечению. После получения степени бакалавра технических коммуникаций в Университете штата Аризона он присоединился к команде HighSpeedInternet.com, где занимается улучшением домашней сети и устранением неполадок.
Редактор — Кара Хейнс
Кара Хейнс редактирует и пишет в цифровом пространстве в течение семи лет, и пять лет она редактировала все, что связано с Интернетом для HighSpeedInternet.com. Она получила степень бакалавра английского языка и степень редактора в Университете Бригама Янга. Когда она не редактирует, она делает технологии доступными, работая фрилансером для таких брендов, как Pluralsight.


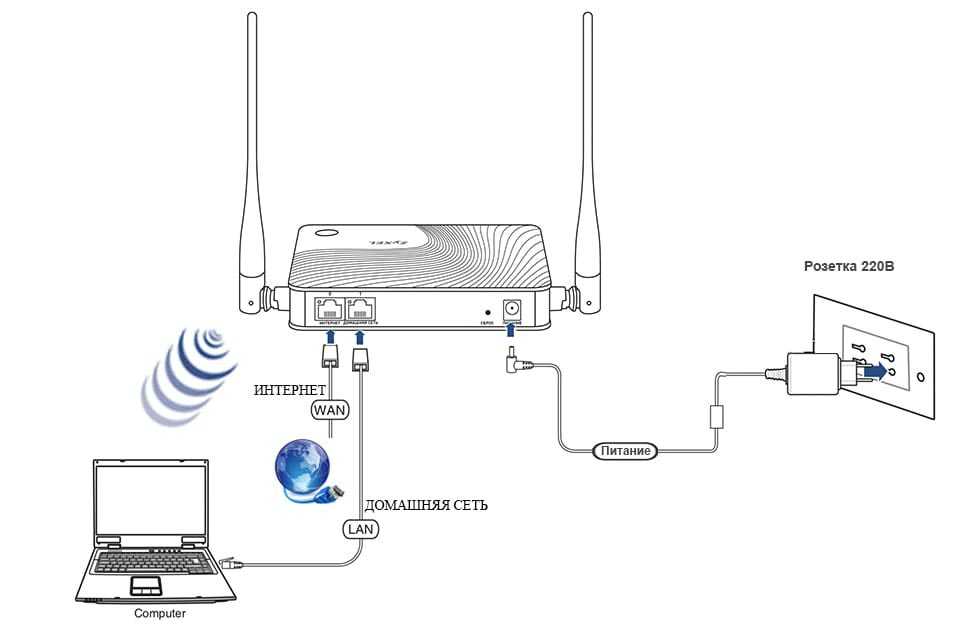 Например, Google Nest использует QR-коды для подключения маршрутизатора или точки доступа. Если вы не подключите эти дополнительные аппаратные средства к вашей сети, вы упустите специальные функции, которые они предлагают. Обязательно выполните этот шаг для всех добавляемых устройств.
Например, Google Nest использует QR-коды для подключения маршрутизатора или точки доступа. Если вы не подключите эти дополнительные аппаратные средства к вашей сети, вы упустите специальные функции, которые они предлагают. Обязательно выполните этот шаг для всех добавляемых устройств.