Как подключить на компьютере интернет от телефона: Используем телефон как модем для компьютера или ноутбука| ichip.ru
Содержание
безопасные способы раздачи интернета со смартфона «Хонор» – Санкт-Петербург и Ленинградская область
Многие граждане России пользуются смартфонами производства китайской компании Huawei. Также есть немало поклонников у марки Honor – этот бренд раньше принадлежал «Хуавей», в 2020 году его продали, и сейчас он принадлежит компании Shenzhen Zhixin New Information Technology.
Обе фирмы производят мобильные телефоны достойного качества, которые предоставляют своим владельцам немало возможностей. Одна из них – раздача интернета.
17 июня 2022
7 минут на чтение
Раздать интернет – что это значит
Если тариф, которым вы пользуетесь, дает возможность выходить в интернет, вы можете подключаться к сайтам, онлайн-сервисам и социальным сетям не только с того устройства, в которое вставлена SIM-карта. Специальная функция дает возможность обеспечить доступ в интернет и другим девайсам. Это может понадобиться, если, например:
- вы хотите зайти на сайт или в социальную сеть с другого устройства, которое вам принадлежит;
- у кого-то из ваших родственников или друзей закончились гигабайты на счету, и он не может быстро пополнить счет.

Раздача интернета ведется совершенно бесплатно. Абоненты Tele2 могут делиться гигабайтами в рамках тарифа, которым они пользуются. Проверить объем доступного трафика можно:
- в личном кабинете на сайте;
- в мобильном приложении «Мой Tele2».
Любой смартфон Huawei или Honor способен раздавать интернет. Сделать это можно разными способами – для каждого из них мы подготовили пошаговые инструкции.
В режиме точки доступа
Этот вариант используется чаще всего.
• Откройте на своем телефоне приложение «Настройки» и перейдите в «Беспроводные сети».
• Найдите в нем пункт «Режим модема».
• Откроются несколько вариантов подключений.
• Выберите пункт «Wi-Fi-мост» и войдите в него.
Данный пункт в зависимости от версии операционной системы, установленной на вашем девайсе, может называться иначе: «Точка доступа Wi-Fi», «Личная точка доступа» или как-нибудь еще в этом роде. Рядом с ним есть ползунок, который по умолчанию находится в неактивном положении – его нужно сдвинуть вправо.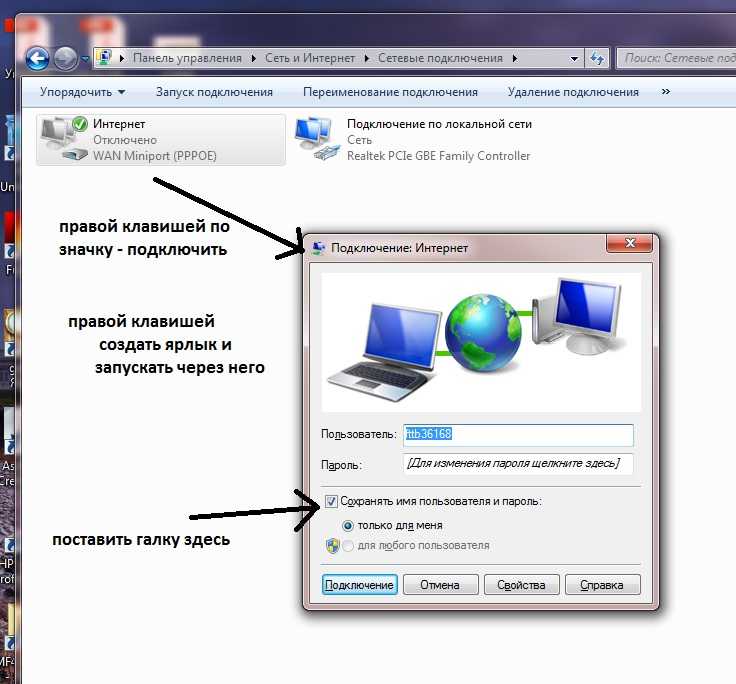
Теперь понадобится небольшая настройка. Укажите имя точки доступа и пароль – его надо будет ввести и на устройстве, для которого раздается интернет.
Если хотите, можно установить лимит – например, на тот случай, если раздаете интернет для ребенка и подозреваете, что он может использовать слишком много трафика. Защиту снимать не рекомендуется, пусть данные передаются зашифрованными, чтобы они не стали доступны злоумышленникам.
В режиме Bluetooth-модема
Если по какой-либо причине не получается превратить мобильное устройство в точку доступа Wi-Fi, есть альтернативный вариант.
• Откройте «Настройки», выберите «Беспроводные сети», далее «Режим модема» и в открывшемся меню найдите пункт «Bluetooth-модем».
• Сдвиньте ползунок рядом с ним вправо, чтобы активировать эту функцию. Если Bluetooth на вашем мобильном телефоне был отключен, он включится автоматически, но лучше проверить это – значок, подтверждающий включение Bluetooth, должен появиться в правом верхнем углу дисплея.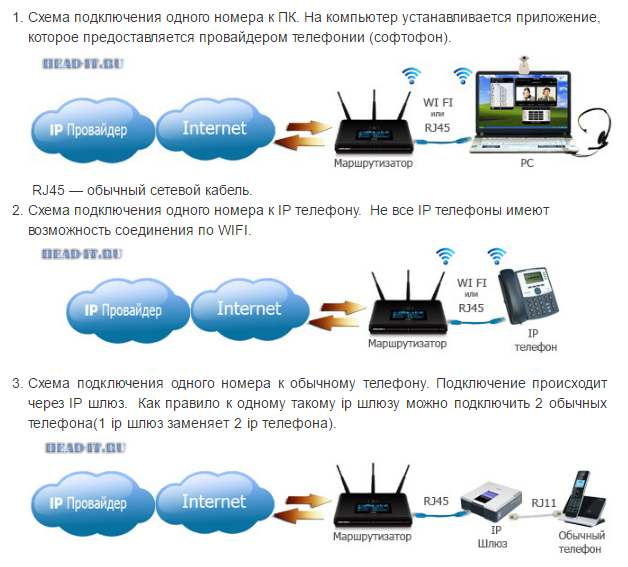
• Включите Bluetooth на девайсе, на который вы хотите раздать интернет, и установите сопряжение между двумя смартфонами или между смартфоном и ноутбуком.
Так выглядит, например, сопряжение Honor с MacBook на экране ноутбука:
На устройствах с Android или ноутбуках с Windows сопряжение с Honor по Bluetooth-модему выглядит аналогично.
Подключение к компьютеру
Еще один способ – подключить смартфон «Хонор» или «Хуавей» к компьютеру либо ноутбуку и превратить его в USB-модем. Для этого помимо смартфона и компьютера со свободным портом USB вам понадобится кабель, с помощью которого вы соедините два устройства.
Зайдите на смартфоне в «Настройки» – «Беспроводные сети» – «USB-модем»и найдите в меню пункт «USB-модем». Активируйте его – для этого нужно сдвинуть ползунок вправо.
На компьютере в списке доступных подключений выберите сеть – она может иметь другое название (необязательно Honor), но, как правило, среди проводных подключений оказывается единственной.
Теперь можно пользоваться интернетом на компьютере или ноутбуке, к которому подключен смартфон.
Стороннее приложение
Можно установить на смартфон приложение, которое будет запускать раздачу интернета после того, как вы его откроете. Этот вариант удобен тем, что позволяет обойтись без необходимости каждый раз заходить в меню и задавать настройки.
Приложение дает возможность установить их один раз, а потом при запуске программы нужные параметры будут работать в автоматическом режиме. И в любой момент можно будет их скорректировать.
Есть множество таких приложений, которые предлагают, в целом, один и тот же список функций. Среди наиболее популярных можно отметить WiFi Hotspot и «osmino: раздать Wi-Fi».
Вам понравилась статья?
Интернет через USB порт: актуальные схемы подключения телефона
Приветствую! В этой статье я хотел бы рассказать об организации интернета через USB. Т.е. о том как раздавать интернет по Wi-Fi у нас статей уже достаточно, но людей интересует другой процесс – раздача интернета по USB с телефона на компьютер или даже наоборот. О существующих техниках, обходах, фишках и будет все написанное ниже. Без моего опыта не обойдется. Поехали!
О существующих техниках, обходах, фишках и будет все написанное ниже. Без моего опыта не обойдется. Поехали!
Внимание! Скорее всего ваши устройства отличаются от моих – поэтому интерфейсы на скриншотах могут различаться. Главное понять принцип и искать подобное у себя.
С телефона на компьютер
Начнем с самой простой задачи. Есть телефон на Android, нужно раздать с него интернет на компьютер или ноутбук по USB кабелю. Многие здесь описывают лишние действия, на самом же деле все не так и сложно:
- Подключаем телефон по USB к любому свободному порту компьютера. Внимательно смотрим на появившееся всплывающее окно, а при необходимости изменяем тип подключения на наш Модем. Ведь в режиме передачи файлов ничего работать не будет. Некоторые рекомендуют через «Настройки – Для разработчиков» включать «Отладку по USB». Но обычно все работает и без этого.
- Через меню заходим в «Настройки» и ищем раздел «Беспроводные сети». Мы же ведь будем раздавать беспроводной интернет (мобильный)? Но функция используется не часто, поэтому для доступа к ней обычно нужно нажать на пункт «Еще»:
- Переходим в раздел «Режим модема».
 Здесь же можно убедиться, что мобильные данные, которые мы будем раздавать, включены.
Здесь же можно убедиться, что мобильные данные, которые мы будем раздавать, включены.
- Активируем «USB-модем»:
В моем случае этого уже было достаточно – интернет появился. В наш чат поступает очень много запросов по поводу низкой скорости при таком подключении. Опытным путем появились несколько рекомендаций:
- Качество сигнала на телефоне и качество сигнала на Wi-Fi – это не одно и то же. И скорости здесь разные. Если у вас все «летало» через роутер, а стало медленным через телефон – это издержки сотовой сети.
- Телефоны не созданы для раздачи интернета. Их сделали для того, чтобы звонить. Поэтому мощности под эту функцию может просто не хватать, а в итоге скорость будет не ахти.
- Прежде чем говорить «плохо» или «медленно работает» замерьте скорость интернета. У одних плохо – 3 Мегабит, у других – 60 Мегабит. При вопросах к нам настоятельно рекомендую замерять свои скорости и сравнивать с обещаниями провайдера.

С компьютера на смартфон
Теперь попробуем обратное – раздать интернет с компьютера на Андроид по тому же USB-кабелю. Начнем со стандартных средств, рекомендую к ознакомлению следующее видео:
Краткое описание:
- Подключаем телефон к компьютеру.
- В настройках беспроводных сетей по пункту «Еще» выбираем «USB Internet». Установка галочки разрешит совместное использование интернета на ПК и смартфоне. Но если быть точнее – создать новое подключение по локальной сети в настройках сетевых адаптеров (на видео это показано, но если вдруг что-то удалится – я покажу это на скриншотах). Если этого пункта нет – включите режим модема, он тоже создаст соединение.
- Теперь остается от существующего адаптера с интернетом на компьютере через доступ раздать интернет на это новое соединение, созданное телефоном.
 Разрешается и интернет появляется. На видео в конце показано как можно исправить ошибки в случае неправильного присвоения IP-адреса, так что смотрим внимательнее.
Разрешается и интернет появляется. На видео в конце показано как можно исправить ошибки в случае неправильного присвоения IP-адреса, так что смотрим внимательнее.
С iPhone на компьютер
На Айфонах мы не нашли базовой техники приема интернета через USB с компьютера. Если вам что-то об этом известно, пожалуйста, сообщите в комментариях.
Но зато средства по раздаче интернета здесь те же самые, режим Модема работает на полную катушку. Причем, по уверению многих наших читателей, с раздачей справляется гораздо лучше Андроида. Личный тест-сравнение не проводили, оставим на будущее.
Для перехода в режим модема:
- Настройки – Сотовая связь
- Настройки – Режим модема
Включаем здесь режим модема и выбираем наш способ подключения через USB:
USB-модем
Это вообще самый простой метод подключения интернета через USB. Приобретаете любой самый недорогой модем, вставляете SIM-карту с понравившимся тарифом и… ВУА-ЛЯ… для подключения к сети по сути дела больше ничего и не нужно делать. Да, многие модемы идут со своим настройщиком, но это все действительно просто. Так что рекомендую даже поспрашивать по своим знакомым, если уж не хочется отдельно покупать.
Да, многие модемы идут со своим настройщиком, но это все действительно просто. Так что рекомендую даже поспрашивать по своим знакомым, если уж не хочется отдельно покупать.
Как альтернатива, если ваш домашний роутер имеет USB порт, а он поддерживает USB-модемы (но совместимости уточняйте самостоятельно у производителей) – можно вставить этот же модем в роутер, а уже с него привычными методами по проводу или воздуху раздавать интернет.
Вот и все. Если остались какие-то вопросы – пишите их в комментариях ниже. При необходимости статью доработаем и дадим верный ответ. Всем до скорого, проект WiFiGid.
Как получить бесплатный интернет на ноутбуке с телефона « Digiwonk :: Гаджеты
- Автор Райан Мацунага
Модем вашего телефона Android фактически превращает его в мобильную точку доступа, позволяя вам направлять интернет-соединение 3G или 4G с вашего телефона на компьютер или ноутбук через USB. Как и следовало ожидать, операторы телефонной связи обрушили молоток, чтобы помешать пользователям обойти плату, которую они взимают, чтобы позволить вам это делать.
К счастью, в дело вмешалась Федеральная комиссия по связи (FCC) и заставила Verizon прекратить блокировку приложений для модема. Пользователей AT&T, Sprint и T-Mobile, к сожалению, это постановление не касается, но если у вас есть план Verizon (или вы думаете, что ваш оператор не узнает, что вполне вероятно), вот как вы можете легко превратить свой телефон в точка доступа в интернет.
Шаг 1. Активируйте отладку по USB
Зайдите в меню телефона Android и выберите Настройки —> Приложения —> Развитие . В этом окне установите флажок USB Debugging .
Шаг 2: Загрузите PdaNet
Перейдите на рынок Google Play (ранее Android Market) и выполните поиск PdaNet или просто нажмите здесь. Загрузите и установите это приложение.
На ПК или ноутбуке, которому вы хотите предоставить доступ в Интернет, перейдите на веб-сайт PdaNet и загрузите соответствующую бесплатную версию PdaNet для вашей операционной системы.
Примечание: PdaNet является бесплатным, но ограничивает безопасный просмотр. Вы можете приобрести полную версию прямо сейчас за $15,9.5.
Шаг 3. Подключите телефон к компьютеру
Подключите телефон к компьютеру с помощью USB-кабеля. Затем запустите приложение PdaNet на своем телефоне и выберите Enable USB Tether . Приложение начнет работать в качестве фоновой службы.
Теперь на вашем компьютере на панели задач появится маленький значок телефона. Щелкните правой кнопкой мыши и нажмите Connect , чтобы завершить привязку.
Изображение с сайта androidauthority.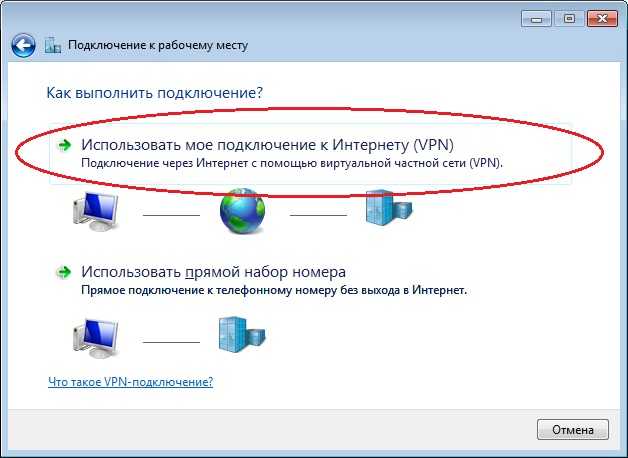 com
com
Теперь на вашем компьютере должен быть доступ в Интернет 3G или 4G. Однако будьте осторожны с объемом данных, которые вы используете, так как ваш оператор связи может заподозрить, если вы загружаете слишком много данных.
PdaNet на iPhone?
Если вы хотите использовать PdaNet на своем iPhone, вам придется сделать джейлбрейк устройства, поскольку Apple не допустила PdaNet в iTunes App Store, потому что он «обходит план привязки вашего оператора связи». Но теперь, благодаря постановлению Федеральной комиссии по связи, это может наконец появиться.
Обеспечьте безопасность соединения без ежемесячного счета . Получите пожизненную подписку на VPN Unlimited для всех своих устройств, совершив разовую покупку в новом магазине гаджетов, и смотрите Hulu или Netflix без региональных ограничений, повышайте безопасность при просмотре в общедоступных сетях и многое другое.
Купить сейчас (скидка 80%) >
Другие выгодные предложения:
- Скидка 41% на домашний анализатор Wi-Fi bootcamp
- Скидка 59% на редактор фонового видео XSplit VCam
Изображения от Android Authority, Digital Trends, Gawker
10 комментариев
- Горячий
- Последние
Как:
Обойдите новый британский фильтр «для взрослых» и разблокируйте онлайн-банк Wank навсегдаКак:
Получите браузер Windows с разделенным экраном в Chrome, Safari, Firefox и Internet ExplorerУбийца всплывающих окон:
Как обойти барьеры веб-сайта без регистрации или прохождения опросовКак:
Получите неограниченные пробные версии популярного программного обеспечения (и обход ограниченных по времени точек доступа для бесплатного Wi-Fi)Как:
3 способа найти и сохранить старые фотографии в вашей учетной записи GmailКак:
Повторно включите копирование и вставку на раздражающих сайтах, которые его блокируютКак:
Синхронизируйте всю свою медиатеку iTunes с новым разделом Spotify «Моя музыка»Как:
Удалите всех своих неактивных или нежелательных «друзей» в Facebook одновременноКак:
Ой! Нажмите «Отправить» слишком рано? Вот как отозвать отправленные электронные письма практически на любой платформеКак:
Восстановить утерянный пароль WiFi с любого устройстваКак:
Получить пузырьки головы чата Facebook на вашем компьютереКак:
6 способов получить доступ к сайтам и форумам только для членов, не раскрывая свою реальную информациюКак:
«Найти и заменить» текст прямо в веб-браузереКак:
Обход школьных интернет-фильтров для разблокировки веб-сайтовСбрасывание бита:
Как сделать Google Translate Beatbox для васКак:
Взломайте любой пароль на любом сайте с помощью JavaScriptКак:
Отслеживайте, кто просматривает ваш профиль FacebookКак:
Этот трюк показывает вам, когда именно вы нажали на эту фиолетовую ссылкуКак:
Взломать Wi-Fi с помощью WiresharkКак:
Получите неограниченные бесплатные пробные подписки на Netflix, Spotify и многое другое с помощью GmailВсе функции
Как:
Обойдите новый британский фильтр «для взрослых» и разблокируйте онлайн-банк Wank навсегдаКак:
Получите браузер Windows с разделенным экраном в Chrome, Safari, Firefox и Internet ExplorerУбийца всплывающих окон:
Как обойти барьеры веб-сайта без регистрации или прохождения опросовКак:
Получите неограниченные пробные версии популярного программного обеспечения (и обход ограниченных по времени точек доступа для бесплатного Wi-Fi)Как:
3 способа найти и сохранить старые фотографии в вашей учетной записи GmailКак:
Повторно включите копирование и вставку на раздражающих сайтах, которые его блокируютКак:
Синхронизируйте всю свою медиатеку iTunes с новым разделом Spotify «Моя музыка»Как:
Удалите всех своих неактивных или нежелательных «друзей» в Facebook одновременноКак:
Ой! Нажмите «Отправить» слишком рано? Вот как отозвать отправленные электронные письма практически на любой платформеКак:
Восстановить утерянный пароль WiFi с любого устройстваКак:
Получить пузырьки головы чата Facebook на вашем компьютереКак:
6 способов получить доступ к сайтам и форумам только для членов, не раскрывая свою реальную информациюКак:
«Найти и заменить» текст прямо в веб-браузереКак:
Обход школьных интернет-фильтров для разблокировки веб-сайтовСбрасывание бита:
Как сделать Google Translate Beatbox для васКак:
Взломайте любой пароль на любом сайте с помощью JavaScriptКак:
Отслеживайте, кто просматривает ваш профиль FacebookКак:
Этот трюк показывает вам, когда именно вы нажали на эту фиолетовую ссылкуКак:
Получите неограниченные бесплатные пробные подписки на Netflix, Spotify и многое другое с помощью GmailКак:
Взломать Wi-Fi с помощью WiresharkВсе горячие сообщения
Как подключиться к сети Wi-Fi на устройстве Android
- Вы можете подключиться к Wi-Fi на устройстве Android через меню «Подключения» (или «Сеть и Интернет») в приложении «Настройки».
 .
. - Если вы пытаетесь подключиться к заблокированной сети Wi-Fi, вам потребуется ее пароль. Некоторые сети также могут потребовать, чтобы вы вошли в систему через интернет-браузер.
- После того, как ваш телефон или планшет Android был подключен к сети Wi-Fi, он будет автоматически подключаться к этой сети всякий раз, когда он находится в пределах досягаемости.
- Посетите домашнюю страницу Business Insider, чтобы узнать больше.
Если у вас есть ограничение на объем мобильных данных, которые вы можете использовать, вы должны знать, как подключить свой телефон Android к сети Wi-Fi. Использование Wi-Fi ничего вам не будет стоить, не будет учитываться при ограничении трафика и часто обеспечит более высокую скорость интернета.
Подключение телефона или планшета Android к Wi-Fi — это быстрый и простой процесс. И как только ваш Android узнает сеть, он сохранит пароль этой сети и автоматически переподключится, когда вы окажетесь в пределах досягаемости.
Вот как подключиться.
Ознакомьтесь с продуктами, упомянутыми в этой статье:
Samsung Galaxy S10 (от 899,99 долларов в Best Buy)
Как подключиться к Wi-Fi на устройстве Android
1. Откройте приложение «Настройки» Android, проведя вверх от нижней части экрана и выбрав его.
На большинстве устройств Android вы можете найти приложение «Настройки», проведя пальцем вверх от нижней части экрана.
Стивен Джон/Business Insider
2. Коснитесь слова «Подключения».
На некоторых устройствах Android эта вкладка может называться «Сеть и Интернет».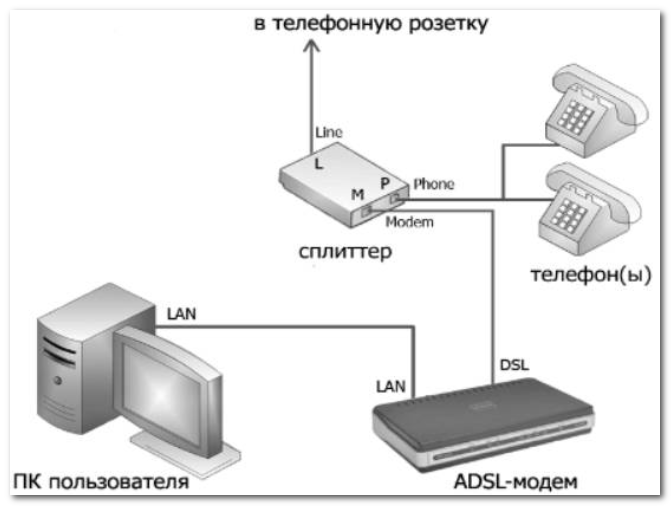
Стивен Джон/Business Insider
3. В новом меню нажмите «Wi-Fi», а затем посмотрите под заголовком «Доступные сети».
4. Выберите нужную сеть Wi-Fi, коснувшись ее. Если он заблокирован, введите его пароль, а затем нажмите «Подключиться».
Сети Wi-Fi, защищенные паролем, будут отображаться со значком замка.
Стивен Джон/Business Insider
Если вы пытаетесь подключиться к Wi-Fi в определенных общественных местах, например, на спортивных аренах, в аэропортах, библиотеках и т.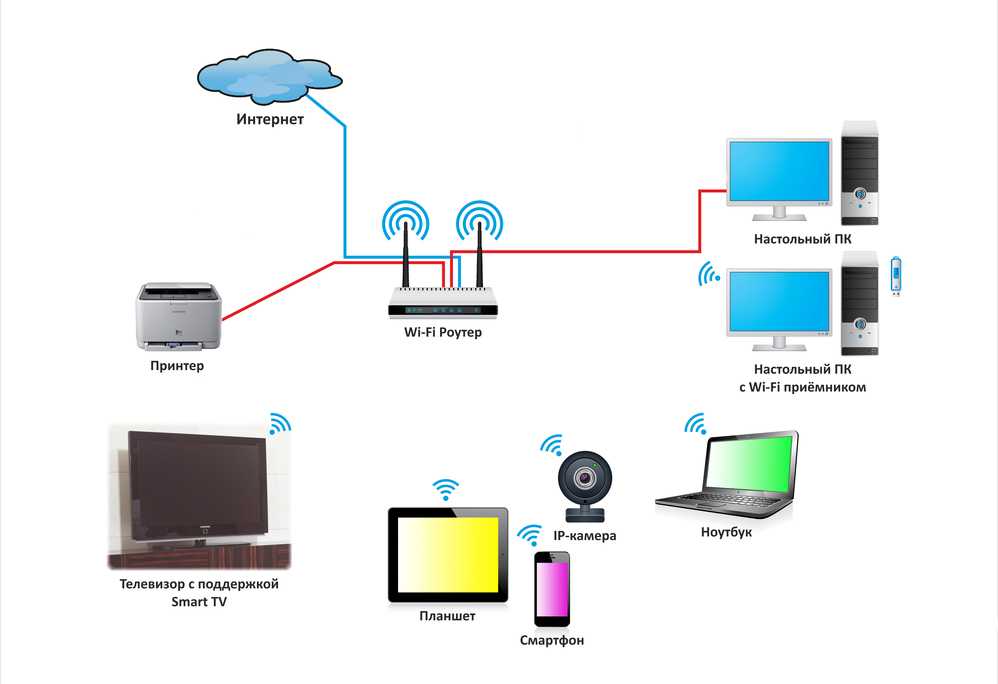 д., вам также может потребоваться принять условия использования сети. Обычно это можно сделать, открыв интернет-браузер и попытавшись загрузить новую страницу, где вы будете автоматически перенаправлены на страницу входа в сеть Wi-Fi.
д., вам также может потребоваться принять условия использования сети. Обычно это можно сделать, открыв интернет-браузер и попытавшись загрузить новую страницу, где вы будете автоматически перенаправлены на страницу входа в сеть Wi-Fi.
Чтобы отключиться от сети Wi-Fi, коснитесь имени сети, к которой вы в данный момент подключены, на изображенном выше экране и коснитесь «Забыть».
Как сделать ваше Android-устройство громче 4 способами, от изменения настроек до помещения его в миску
Как просмотреть запись на вашем Android-устройстве с помощью стороннего приложения
Как отменить поиск изображений на телефоне Android двумя способами с помощью Google Chrome
Как отменить подписку на Google Play Музыку на компьютере или телефоне Android
удалить его — вот как
Стивен Джон
Внештатный писатель
Стивен Джон — независимый писатель, живущий недалеко от Нью-Йорка: 12 лет в Лос-Анджелесе, четыре в Бостоне и первые 18 лет в округе Колумбия.

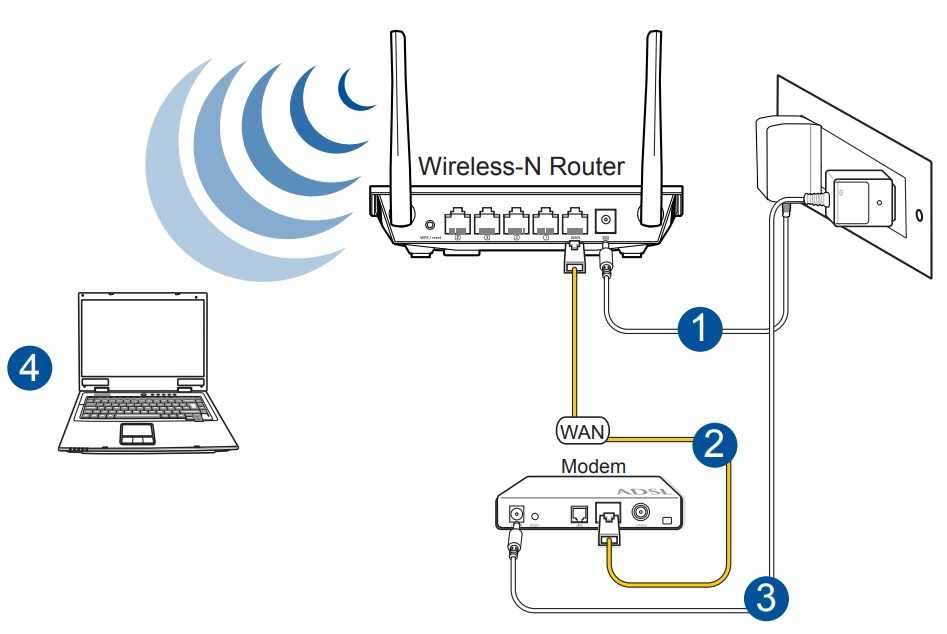 Здесь же можно убедиться, что мобильные данные, которые мы будем раздавать, включены.
Здесь же можно убедиться, что мобильные данные, которые мы будем раздавать, включены.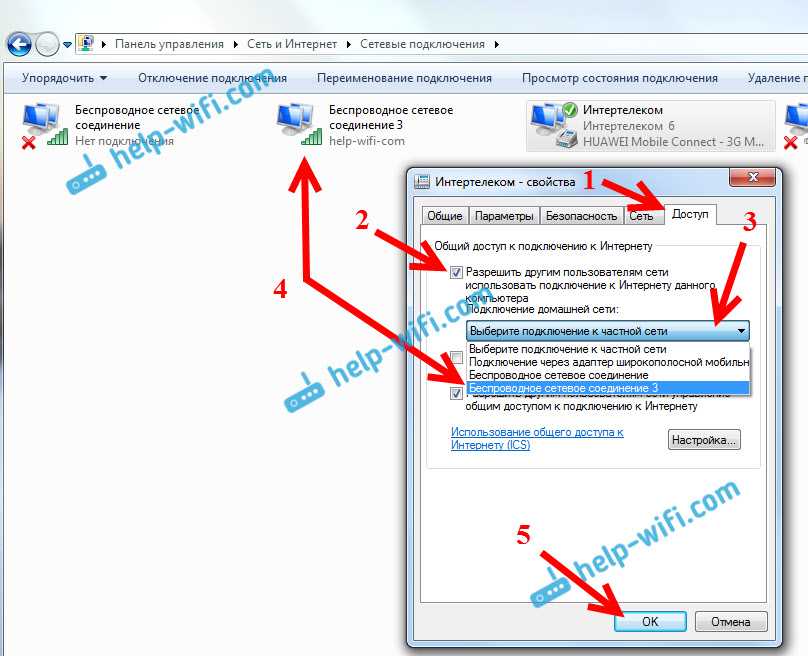
 Разрешается и интернет появляется. На видео в конце показано как можно исправить ошибки в случае неправильного присвоения IP-адреса, так что смотрим внимательнее.
Разрешается и интернет появляется. На видео в конце показано как можно исправить ошибки в случае неправильного присвоения IP-адреса, так что смотрим внимательнее. .
.