Как подключить ноутбук к телефону интернет: подбор и сравнение вкладов, кредитов, кредитных карт, автострахование, калькулятор ОСАГО и каско, рейтинг страховых компаний
Содержание
Как раздать интеренет с телефона на телефон, ноутбук или компьютер
Ритм современной жизни часто заставляет работать там, где стационарный интернет недоступен – дачные посёлки, или же если вы решили поработать в дороге. В таком случае вам поможет раздача интернета с мобильного телефона по Wi-Fi.
Содержание
- Способы поделиться интернетом
- Раздача интернета через точку доступа смартфона
- Как раздать интернет со смартфона на ОС Android
- Как раздать интернет с телефона под управлением iOS
- Как раздать интернет с телефона под управлением ОС Windows Mobile
- Как раздать интернет с телефона по USB
- Как раздать интернет со смартфона через Bluetooth
- Как использовать смартфон Samsung в качестве модема
- Как раздать интернет с iPhone
- Подключаемые устройства для раздачи интернет
- Сторонние программы раздачи интернета по Wi-Fi
- Foxfi
- Osmino
- PDAnet+
- Дополнительная информация
- Устанавливаем пароль
- Блокировки операторов
- Ретрансляция Wi-Fi при помощи телефона
Способы поделиться интернетом
Самый простой способ пользоваться интернетом в пути – используя телефон в качестве модема, раздавать интернет через USB кабель или используя беспроводную связь – Wi-Fi или Bluetooth. По частоте использования, на первом месте находится соединение через Wi-Fi, затем идёт USB соединение, замыкает тройку лидеров – Bluetooth, как самый экзотический вариант.
По частоте использования, на первом месте находится соединение через Wi-Fi, затем идёт USB соединение, замыкает тройку лидеров – Bluetooth, как самый экзотический вариант.
Все вышеназванные способы объединяет одно правило – прежде чем что-то раздавать, это надо включить. Не забудьте включить передачу данных перед раздачей!
Через беспроводное соединение по Wi-Fi можно раздавать интернет сразу на несколько устройств – ноутбуков, планшетов или сотовых телефонов. Однако помните, что скорость в этом случае будет делиться пропорционально количеству подключенных устройств. Лучший вариант раздать интернет по Wi-Fi сигналу – это использовать мобильный роутер, но если такого нет, то достаточно и телефона.
Раздача интернета через точку доступа смартфона
Раздача интернета по Wi-Fi модулю смартфона сопряжена с некоторыми ограничениями – например, не все операторы сотовой связи допускают использование интернет-соединения таким образом. Вторым ограничением будет ограничение пропускной способности Wi-Fi адаптера смартфона – в отличии от роутера, смартфон имеет всего один канала приёма-передачи сигнала по беспроводному интерфейсу, скорость которого ограничена 150 мегабит в секунду, независимо от скорости приёма.
Принцип активации передачи данных одинаков для мобильных устройств на трёх основных операционных системах – Windows, Android и iOS. Но ввиду разности настроек и интерфейса, распишем каждый из них по отдельности.
Как раздать интернет со смартфона на ОС Android
Для раздачи интернет-сигнала при помощи смартфона, работающего на базе ОС Android, необходимо сделать следующее:
- Откройте пункт меню «Настройки»;
- Найдите пункт «Точка доступа и модем»;
- Откройте подменю «Точка доступа Wi-Fi»;
- В поле «Название точки доступа» напишите понятное вам имя соединения по сети;
- В поле «Защита» выберите пункт «WPA2-Personal»;
- В следующем поле задайте пароль беспроводного соединения;
Современные смартфоны позволяют выключать точку доступа по Wi-Fi в автоматическом режиме, если нет ни одного подключённого устройства. Также некоторые смартфоны позволяют выбирать частоту вещания сигнала – 2,4 или 5 ГГц.
После того, как вы произвели все вышеописанные действия, вам останется только сохранить настройки, вернуться в предыдущее меню и включить мобильную точку доступа на своём смартфоне. В следующие разы активация точки доступа будет выполняться из меню в «шторке».
В следующие разы активация точки доступа будет выполняться из меню в «шторке».
Как раздать интернет с телефона под управлением iOS
Раздача интернета со смартфона под управлением iOS не сильно отличается от способа раздачи на Android, и даже проще. Откройте настройки вашего iPhone или iPad, найдите пункт «Режим модема» и переключите ползунок в положение «включено». Вещание начнёт сеть, которая называется так же, как и ваше устройство, а пароль будет создан автоматически. Конечно, при желании вы можете поменять пароль на более удобный.
Как раздать интернет с телефона под управлением ОС Windows Mobile
В операционной системе Windows раздача трафика по Wi-Fi активируется немного иначе. Перейдите в настройки телефона и найдите параметр «Общий интернет». Затем выберите удобное для вас подключение – Wi-Fi или Bluetooth, после чего присвойте созданной сети имя и установите пароль. Только после этого можно активировать раздачу интернета с вашего смартфона.
Помните, что такой способ раздачи существенно влияет на «живучесть» вашего смартфона – аккумулятор не сможет держаться долго, поэтому запаситесь зарядкой или переносным аккумулятором для смартфона!
Как раздать интернет с телефона по USB
При использовании современных ОС Windows (7, 8, 8.1, 10) не нужно проводить никаких лишних действий – в большинстве случаев операционная система способна настроить необходимые параметры сама. Подключение доступно для мобильных операционных систем Android и iOS.
Алгоритм действий по раздаче интернета по USB кабелю следующий:
Для ОС Android – подключите телефон к ПК, перейдите в «Настройки», затем в пункт меню «Точка доступа и модем». Там вы сможете обнаружить пункт «USB модем», который переводит телефон в режим проводного модема для ПК. Однако помните, что некоторые смартфоны требуют при подключении кабеля указывать тип соединения «USB модем» — без этого пункт настройки будет неактивным.
Для iOS – подключите телефон или планшет к ПК через приложение iTunes, найдите в настройках пункт «Режим модема», после чего выберите тип подключения USB модем.
Как раздать интернет со смартфона через Bluetooth
Данный способ предназначен, когда нет возможности передать на компьютер Wi-Fi сигнал, или подключиться посредством USB-кабеля. Он мало чем отличается от предыдущих способов, но требует предварительного сопряжения устройств по Bluetooth. Также, подключение по Bluetooth не подразумевает подключение более одного устройства к источнику.
Для ОС Android – установите сопряжение между двумя устройствами, перейдите в «Настройки», затем в пункт меню «Точка доступа и модем». Там вы сможете обнаружить пункт «Bluetooth-модем», который переводит телефон в режим Bluetooth модема для ваших устройств.
Для iOS – подключите телефон или планшет к ПК, найдите в настройках пункт «Режим модема», после чего выберите тип подключения Bluetooth-модем. Обратите внимание – благодаря «закрытости» операционной системы от Apple, сопряжение можно установить только с некоторыми устройствами от данного производителя.
Общее замечание – скорость интернет-соединения при таком способе раздачи будет ограничена 56 кбит/секунду.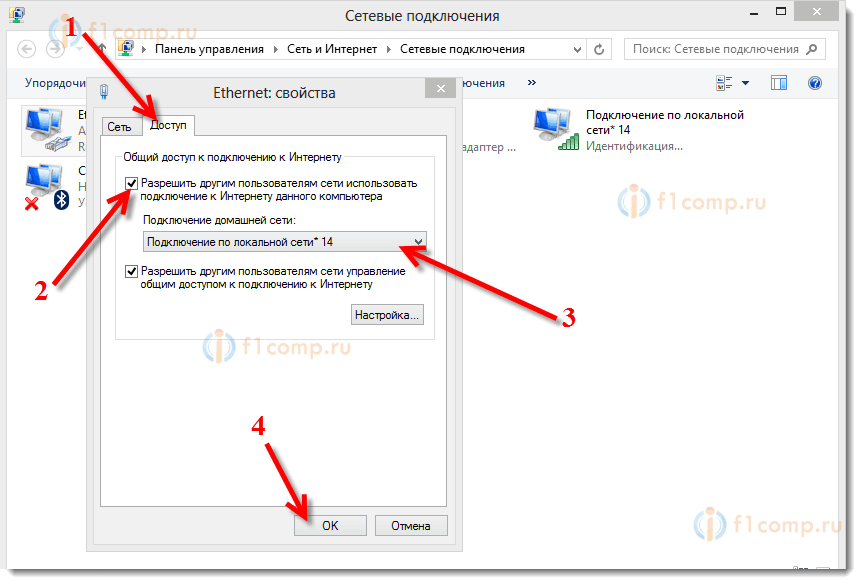
Как использовать смартфон Samsung в качестве модема
Использовать смартфон от корейской компании в качестве интернет-сервера достаточно легко – от пользователя не потребуется каких-либо особых знаний. Современные смартфоны данной марки позволяют распространить передачу данных тремя способами – через Wi-Fi соединение, через USB-кабель, а также через соединение по Bluetooth. Каждый из этих типов соединения несёт как свои прелести, так и недостатки:
Соединение по Wi-Fi обеспечивает быстрое соединение (до 150 мбит в секунду) и поддерживает подключение до 32 устройств к одному смартфону. Недостатками этого способа являются – быстрый разряд аккумуляторной батареи, а также пропорциональное деление скорости между подключёнными устройствами.
Соединение по USB-кабелю по праву считается самым «скоростным» — ограничения скорости могут выставить лишь оператор сотовой связи и стандарт подключения USB. Недостатками являются отсутствие мобильности – при отсоединении смартфона от ПК, связь со всемирной паутиной моментально пропадёт.
Соединение через Bluetooth-сопряжение считается самым экзотическим на данный момент и почти не применяется. Виной тому сразу два ограничения – скорость передачи данных не превышает 56 кбит в секунду, а также невозможность подключить более одного устройства. Тем не менее, это единственный способ соединить телефон и планшет старой модели (без установленного или с повреждённым Wi-Fi модулем.
Способы подключения смартфонов Samsung к ПК для раздачи интернета ничем не отличаются от описанных выше способов подключения Android-смартфонов к ПК.
Как раздать интернет с iPhone
При помощи смартфонов от компании Apple также можно раздавать интернет-трафик, но и в этих случаях будут некоторые ограничения – и главным среди них будет ёмкость аккумулятора смартфонов. iPhone поддерживают раздачу трафика как на устройства семейства Apple (iPad, iMac, MacBook), так и на устройства конкурентов – к примеру, при подключении устройств по Wi-Fi, интернет прекрасно работает на устройствах под управлением ОС Android и Windows Mobile.
Важно помнить ещё про одно ограничение – закрытость систем от компании Apple не позволяет использовать модуль Bluetooth для подключения иных устройств, кроме семейства Apple. То есть смартфон от компании Samsung не сможет установить сопряжение со смартфоном от Apple.
Подключаемые устройства для раздачи интернет
Список подключаемых устройств довольно обширен – к примеру, к одному смартфону, раздающему Wi-Fi сигнал, могут одновременно подключиться до 32 различных устройств – планшетов, смартфонов, электронных книг, ноутбуков или компьютеров, оснащённых Wi-Fi модулями. К сожалению, базовыми средствами ОС Android, Windows и iOS невозможно создать из телефона полноценный сервер с функциями контроля скорости, посещаемых сайтов, а также создать надёжную и безопасную сеть для работы с конфиденциальными данными.
Сторонние программы раздачи интернета по Wi-Fi
Помимо встроенных средств раздачи интернета, многие смартфоны и планшеты на различных операционных системах могут раздавать трафик и при помощи сторонних программ. Таких программ немало, но мы расскажем о трёх самых распространённых – Foxfi, Osmino и PDAnet.
Таких программ немало, но мы расскажем о трёх самых распространённых – Foxfi, Osmino и PDAnet.
Foxfi
Приложение Foxfi призвано облегчить создание беспроводного сетевого соединения между смартфоном и подключёнными к нему устройствами. Приложение разработано для устройств под управлением ОС Android.
Osmino
Аналог предыдущей программы, но с упрощённым интерфейсом, по функционалу ничем не отличающаяся от Foxfi или стандартных настроек смартфона.
PDAnet+
Единственная в нашем рейтинге программа, которая позволяет настраивать проводное соединение смартфон-компьютер через стандартный USB кабель. Также поддерживает подключение устройств по беспроводным протоколам.
Скорость соединения будет установлена согласно нахождению смартфона в пространстве – местами покрытие лучше или хуже. Соответственно этому будет меняться и скорость передачи данных при раздаче интернета по проводной и беспроводной сетям передачи данных.
Помните и о безопасности сетевого соединения – незашифрованные сети передачи данных уязвимы для злоумышленников или просто любителей бесплатного трафика.
Устанавливаем пароль
Для установки или смены пароля нужно пройти в настройки устройства, а точнее параметр «Точка доступа и модем», где нужно выбрать пункт «Точка доступа Wi-Fi», где и задаётся пароль точки доступа смартфона. Данное действие необходимо, если вы хотите сохранить свой трафик или обеспечить максимально быстрое сетевое соединение.
Блокировки операторов
Многие операторы не позволяют обеспечивать раздачу интернета по сети Wi-Fi, обусловливая это слишком низкой скоростью интернет-трафика. Для реализации данного ограничения, оператор может выдавать сим-карту, останавливающую передачу данных по сотовому сигналу при обнаружении нового устройства в сети. Чтобы этого избежать, внимательно изучайте условия предоставления услуг по передаче данных согласно оферте мобильного оператора.
Ретрансляция Wi-Fi при помощи телефона
Как получить Интернет на ноутбуке без Wi-Fi?
Прежде всего, возможно ли подключиться к Интернету без подключения к Wi-Fi? Ответ ДА. Однако простого «ДА» здесь недостаточно; тем не менее, мы сделаем все возможное, чтобы сделать это как можно проще, и дадим вам советы, которые вы сможете сразу применить на практике.
Однако простого «ДА» здесь недостаточно; тем не менее, мы сделаем все возможное, чтобы сделать это как можно проще, и дадим вам советы, которые вы сможете сразу применить на практике.
Содержание
Используйте свой мобильный телефон для подключения ноутбука к WIFI
Модем работает по тому же принципу, что и точка доступа для вашего мобильного компьютера, но вместо подключения ноутбука к точке доступа через Wi-Fi вы подключаете свой телефон к ноутбуку через USB-кабель. Вы уже используете Интернет через свои сотовые данные и сеть.
Модем потребляет меньше энергии, чем точка доступа, поэтому предпочтительнее, если батарея вашего телефона разряжена. Однако вы должны иметь в виду, что обмен данными гораздо менее ограничен при использовании модема, чем при подключении к точке доступа. Модем также отлично подходит для основных действий, таких как электронная почта и просмотр. Альтернатива Tether не подойдет для потокового видео или других больших файлов.
Этот метод имеет некоторые преимущества перед использованием точки доступа Wi-Fi. Никто не может вмешиваться в сеть, компьютер заряжает устройство, а USB-соединение также может иметь более высокие скорости, чем Wi-Fi. Однако большая часть другой информации о ценах на передачу данных и правилах использования модема по-прежнему актуальна.
Никто не может вмешиваться в сеть, компьютер заряжает устройство, а USB-соединение также может иметь более высокие скорости, чем Wi-Fi. Однако большая часть другой информации о ценах на передачу данных и правилах использования модема по-прежнему актуальна.
Использование USB-накопителя Wi-Fi и подключение к Интернету
Wi-Fi USB, также известное как Instant Internet, представляет собой легкие USB-устройства, которые используют SIM-карту для предоставления услуг Интернета от оператора беспроводной связи. Обычно они лишь немного больше, чем обычная флешка.
USB-устройства Wi-Fi работают аналогично устройствам для модема, но не имеют ограничения, заключающегося в том, что они не могут обрабатывать потоковое видео или выполнять другие задачи, связанные с большими объемами данных. Конечно, объем данных, к которым у вас есть доступ, определяется вашим тарифным планом сотовой связи.
Но сила сигнала также определяет скорость соединения. Для беспрепятственного просмотра вам понадобится 4G или LTE; 3G достаточно для электронной почты, но может не работать с фотографиями и большими файлами.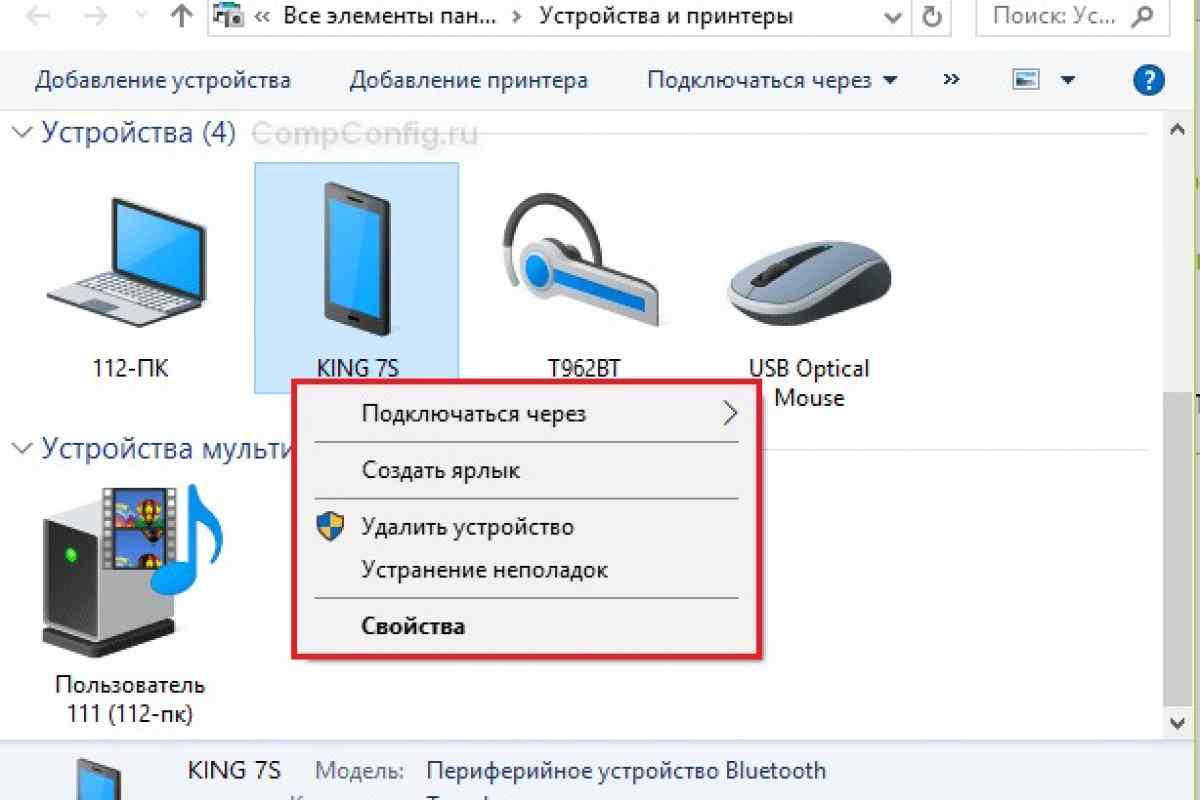 Все, что ниже 3G, недостаточно для работы в Интернете.
Все, что ниже 3G, недостаточно для работы в Интернете.
Используйте ключ 4G для подключения ноутбука к Интернету
Сим-карта с пакетом данных подключается к Интернету через ключ 4G. Вы вставляете SIM-карту в ключ 4G, который затем подключаете к USB-разъему вашего ноутбука. Если у вас есть интернет-подписка, вы можете использовать сим-карту своего мобильного телефона. Вы также можете купить одну SIM-карту, содержащую только интернет-пакет.
Используйте мобильную точку доступа для подключения ноутбука к Интернету
Если у вас есть широкополосное подключение к Интернету и телефон? Затем вы можете использовать свой ноутбук для выхода в Интернет. За этим стоит технология модема, и вы можете найти термин «модем» в настройках вашего телефона. Мобильная сеть может быть подключена к вашему телефону через USB-кабель или по беспроводной связи через Wi-Fi или Bluetooth, подключив телефон к ноутбуку.
Приложение базы данных Hotspot
Спрос на бесплатные общедоступные точки доступа настолько велик, что были разработаны целые приложения, чтобы помочь людям найти их. Приложения базы данных точек доступа имеют обширную коллекцию точек доступа Wi-Fi по всему миру, а другие также имеют коды для точек доступа, которые доступны только платным пользователям.
Приложения базы данных точек доступа имеют обширную коллекцию точек доступа Wi-Fi по всему миру, а другие также имеют коды для точек доступа, которые доступны только платным пользователям.
WifiMapper
Эта фантастическая и удобная программа базы данных точек доступа предоставляет подробный список точек доступа и информацию о них. Вы увидите отзывы от Foursquare и WifiMapper для каждой точки доступа, а также форму ввода и местоположение точки доступа.
Обмен паролями и офлайн-таблицы точек доступа — это те функции, которые разработчики приложения планируют добавить в будущем.
Wiman
Wiman, быстро становящийся крупнейшим веб-сайтом точек доступа в мире, поможет вам найти бесплатные точки доступа Wi-Fi, где бы вы ни находились. Wiman работает так же, как менеджер ссылок Wi-Fi, встроенный в ваш смартфон. Он предоставляет вам бесплатные точки доступа Wi-Fi и классифицирует их в соответствии с их эффективностью.
Вы также можете соревноваться с другими, чтобы узнать, кто найдет наибольшее количество бесплатных точек доступа Wi-Fi с помощью приложения, и получить уникальные призы.
Заключение
Так как у большинства из нас всегда есть свои устройства с собой, есть много способов подключить ноутбук к Интернету без Wi-Fi. Мы надеемся, что вы сможете выйти в Интернет бесплатно или за минимальные деньги, воспользовавшись одним или несколькими из вышеперечисленных вариантов. Серфинг безопасно, чтобы получить работу.
Как подключить PS4/PS5 к Интернету через ПК/ноутбук (сетевой мост)
Иногда может случиться так, что консоли PS4/PS5 не обеспечивают наилучшее подключение к Wi-Fi. Например, другие устройства могут нормально подключаться к Wi-Fi, но, в частности, ваша PS5/PS5 не подключается должным образом. PS4 (особенно старые модели) известны своей непостоянной и ненадежной картой Wi-Fi, которая не всегда обеспечивает наилучшее соединение.
Когда ноутбук не подключается к Wi-Fi
Включите JavaScript
Когда ноутбук не подключается к Wi-Fi
По этой или другим причинам вы можете проверить, действительно ли вы можете подключить свою PS4/PS5 к Интернету через другие устройства, такие как ПК/ноутбук, который имеет надежное соединение. Это возможно?
Это возможно?
Хорошей новостью является то, что это вполне возможно, и это называется сетевым мостом — где вы используете одно устройство как промежуточное устройство, чтобы эффективно «кормить» подержанное интернет-соединение на втором устройстве, соединяя его локальную сеть и Wi-Fi соединения. Вы можете подключить PS4/PS5 к Wi-Fi-соединению вашего ПК/ноутбука, чтобы иметь собственное интернет-соединение, если оно не работает, и вы не можете использовать LAN-соединение.
На самом деле сделать это очень просто; вот краткий обзор:
- Отключите все VPN-подключения на вашем ПК/ноутбуке
- Подключите ПК/ноутбук и PS4/PS5 с помощью кабеля Ethernet.
- Откройте Центр управления сетями и общим доступом.
- Выделите соединение Wi-Fi вашего ПК/ноутбука.
- Удерживая нажатой клавишу Ctrl, также выделите активное соединение Ethernet
- Щелкните правой кнопкой мыши и выберите Мостовые соединения.
- Запустите быструю/простую настройку локальной сети на PS4/PS5
- Теперь ваша консоль должна иметь мостовое подключение к Интернету через ноутбук/ПК
Давайте рассмотрим более подробные иллюстрированные шаги.
Шаг № 1 — Первоначальная настройка
Сначала необходимо сделать несколько вещей, чтобы убедиться, что этот сетевой мост работает: Сначала вам необходимо соединить два устройства с помощью кабеля Ethernet, чтобы убедиться, что сетевой мост правильно обнаружен в следующих шагах. Подключите кабель локальной сети к порту Ethernet на PS4/PS5 и ПК/ноутбуке.
Предварительный шаг № 2. Отключите все VPN. . Если на вашем ПК/ноутбуке включены какие-либо VPN-подключения, вам необходимо отключить их, чтобы сетевой мост заработал. Если он включен, вы получите тип NAT или другие ошибки при попытке выполнить настройку подключения для PS4/PS5. Убедитесь, что на вашем ПК/ноутбуке установлено стандартное соединение Wi-Fi без VPN. Есть способ заставить его работать через VPN-соединение, о котором мы рассказали в отдельном руководстве. Но для базовых сетевых мостов оставьте VPN отключенными.
Шаг 2. Найдите соединения вашего ПК/ноутбука
После того, как вы подключили свои устройства, вам нужно найти меню сетевого адаптера на вашем ПК/ноутбуке. Обычно это Wi-Fi или Сетевые настройки — его довольно легко найти.
Обычно это Wi-Fi или Сетевые настройки — его довольно легко найти.
Вот общие шаги для Windows:
- Windows 7 — Перейти к Панель управления …. Сеть и Интернет …. Центр управления сетями и общим доступом ….. Изменить настройки адаптера.
- Windows 10/11 — Перейти к Настройки …. Wi-Fi ….. Изменить параметры адаптера . Или просто найдите Wi-Fi в нижней строке поиска и сделайте то же самое
Какой бы ни была ваша операционная система, вы хотите открыть экран со списком всех ваших различных подключений Wi-Fi и LAN (Ethernet) . Это должно выглядеть примерно так:
Найдя это, вы готовы приступить к созданию сетевого моста!
Шаг № 3. Создайте мостовое соединение между консолью и ноутбуком/ПК
После того, как вы нашли экран своего сетевого адаптера, просто щелкните текущее соединение Wi-Fi, которое использует ваше устройство, чтобы выделить его синий:
,
Затем, пока выделено ваше соединение Wi-Fi, удерживайте Control (Ctrl), а также щелкните и выделите соединение LAN/Ethernet вашего ноутбука/ПК.
Вам необходимо, чтобы соединения Wi-Fi и Ethernet были выделены синим цветом.
Затем щелкните правой кнопкой мыши на вашем Wi-Fi-соединении и выберите Bridge Connections:
Затем вам нужно подождать несколько секунд. Вы должны увидеть, что создается новое соединение с именем Мостовое соединение или подобное. Вы также можете увидеть « Идентификация » под другими вашими подключениями. Дайте ему несколько секунд для подключения и моста.
Как только ваши соединения больше не идентифицируются и появляется соединение сетевого моста, вы знаете, что соединения Wi-Fi и LAN на вашем ПК / ноутбуке были соединены мостом, и вы готовы начать подключение к вашей PS4 / PS5. .
Шаг 4. Настройте и проверьте подключение PS4/PS5 к локальной сети просто запустите обычный процесс настройки подключения к Интернету, который вы обычно выполняете на своей PS4 / PS5, если она подключена непосредственно к маршрутизатору с помощью кабеля локальной сети.
Включите PS4/PS5 и настройте подключение к Интернету:
- Перейдите к Настройки …. Сеть …. Настройка подключения к Интернету
- Выбрать Локальная сеть
- Выберите Легко
- Если сетевой мост настроен правильно, а ваш ноутбук/ПК все еще получает работающее соединение Wi-Fi, настройка соединения должна пройти нормально, и ваша PS4/PS должна быть подключена к Интернету через ваш ПК/ ноутбук.
- Проверка подключения к Интернету для проверки подключения и проверки скорости.
Меню настройки подключения к Интернету для PS4/PS5 (простая настройка с помощью сетевого кабеля) Подключение к Интернету (лучший метод) (https://youtu.be/X9krwGOrAnI)
Возможно, вы не сможете получить молниеносное подключение с помощью этого метода, и не ожидайте также самого низкого пинга, но пока ваш ноутбук/ПК получает пригодное для использования соединение Wi-Fi, он должен обеспечить работоспособное соединение для вашей PS4/PS5 через этот сетевой мост.