Как подключить ноутбук как телевизор: Как использовать ноутбук как телевизор: рассмотрим основные способы подключить
Содержание
Как подключить ноутбук к телевизору?
Телевизоры могут выступать в качестве основного или дополнительного дисплея. Но как правильно подключить ноутбук к телевизору, чтобы получить качественное изображение и звук? Существует много способов соединения: проводные и беспроводные. В статье подробно рассказываем обо всех методах подключения, описываем преимущества и недостатки, а также последовательность действий в каждом случае.
Подключение ноутбука к ТВ: в чем польза?
Подключение ноутбука к телевизору Smart TV дает возможность расширить функционал первого. С помощью подключения устройств пользователь может выводить на экран ТВ рабочий стол, картинки, видео. Для чего объединять эти два устройства:
- Чтобы смотреть кино на большом экране. Для этой цели удобно подключать ноутбук, так как приятнее смотреть компанией фильм на экране устройства с увеличенной диагональю. Кроме того, пользователь может включать контент с любого сайта и браузера или скачанные видео.

- Подключить телевизор к ноутбуку можно для игр. Пользователи, у которых нет консоли могут наслаждаться комфортным игровым процессом на большом экране. Для этого понадобится только геймпад.
- Для работы в сфере программирования, инженерии.
- Можно использовать телевизор для настольного ПК в качестве монитора. На нем удобно работать с большими таблицами, графиками.
- В качестве дополнительного дисплея телевизор будет полезным во время обработки фото, видео.
- Можно вывести на экран видео и фото для семейного просмотра.
Подключить ноутбук к телевизору через S-Video
S-Video – это популярный интерфейс, который использовался в 80-х для подключения видеотехники. Изначально он применялся для передачи компонентного видеосигнала в видеокамерах, видеомагнитофонах, игровых приставках. С помощью такого типа можно быстро соединить два устройства. Сигнал будет передаваться без помех и барьеров, но без звука. Источником звука будет выступать ноутбук. А если необходимо перевести аудио на ТВ, необходимо приобрести отдельный кабель. Для этого рекомендуют использовать мини джек 3,5 мм. Как подключить ноутбук к телевизору по S-Video:
А если необходимо перевести аудио на ТВ, необходимо приобрести отдельный кабель. Для этого рекомендуют использовать мини джек 3,5 мм. Как подключить ноутбук к телевизору по S-Video:
- Для начала убедитесь, что в вашем ноутбуке есть такой вход. Многие новые модели лишены этого разъема, так как для соединения используются более современные методы.
- Также нужен провод S-Video. Стандартный кабель имеет два одинаковых круглых штекера на концах.
- Подсоедините кабель к устройствам в разъемы.
- Когда лэптоп подстроит видеокарту, можно начать настройку изображения.
- Откройте раздел с параметрами ноутбука, во вкладке «Дополнительно» зайдите в пункт «Клон», выберите подключенный ТВ.
- На телевизоре выберите пункт «AV» в источнике.
Для соединения приборов таким методом рекомендуют выбирать кабель не длиннее 1,8 м для передачи качественного видеосигнала.
Подключение ноутбука к телевизору по HDMI
Это наиболее современный способ подключения компьютерной техники. Необходимо приобрести кабель достаточной длины перед тем, как подключить ноутбук к телевизору через HDMI. Будет не лишним проверить наличие этих разъемов на технике, хотя большинство современных ноутбуков, компьютеров и телевизоров имеют один или несколько таких входов. После подсоединения провода к телевизору и лэптопу, на последнем необходимо выбрать параметры передаваемого изображения. Для этого нажимают на клавиатуре сочетание клавиш «Win + P». Справа высветится меню, в котором выбирают подходящий режим. Можно выбрать только отображение рабочего стола на ТВ, расширенный и повторяющийся режим. Затем на телевизоре выбирают источник – HDMI. Преимущество такого типа соединения:
Необходимо приобрести кабель достаточной длины перед тем, как подключить ноутбук к телевизору через HDMI. Будет не лишним проверить наличие этих разъемов на технике, хотя большинство современных ноутбуков, компьютеров и телевизоров имеют один или несколько таких входов. После подсоединения провода к телевизору и лэптопу, на последнем необходимо выбрать параметры передаваемого изображения. Для этого нажимают на клавиатуре сочетание клавиш «Win + P». Справа высветится меню, в котором выбирают подходящий режим. Можно выбрать только отображение рабочего стола на ТВ, расширенный и повторяющийся режим. Затем на телевизоре выбирают источник – HDMI. Преимущество такого типа соединения:
- быстрое подключение с минимальными настройками;
- возможность просмотра контента в хорошем качестве, воспроизведение 3D-видео;
- передается не только видео, но и аудио без дополнительных проводов.
Подключить ноут к ТВ таким способом проще всего. А если ноутбук оснащен несколькими разъемами HDMI, то к нему можно подключить сразу два или три телевизора.
Подключить ноутбук к телевизору по VGA
VGA обеспечивает передачу изображения без звука. Этот стандарт подключения чаще используется для подсоединения монитора к системному блоку. Целесообразно использовать это соединение при отсутствии или неисправности других портов. Качество изображения будет не идеальным, так как чаще всего разрешение картинки составляет 1600х1200 пикселей. Как подключить ноутбук к телевизору через VGA:
- возьмите подходящий кабель с двумя штекерами VGA и соедините ним оба устройства;
- перейдите в настройки ТВ, выберите вариант VGA;
- на клавиатуре лэптопа нажмите кнопки Win и P, выберите режим отображения видео на телевизоре.
Некоторые компактные лэптопы оснащают разъемом HDMI типа mini или micro. В этом случае необходимо брать соответствующий кабель.
Дополнительные проводные подключения
Кроме выше упомянутых способов подсоединения, можно использовать такие проводные методы:
- USB Type-C предусмотрен во многих новых моделях ноутбуков.
 С помощью USB Type-C можно добиться подключения по качеству, не уступающему передаче видео по HDMI. Для подсоединения к ТВ необходимо использовать кабель с соответствующими штекерами. А после соединения, выбрать источник передачи аудио и видео.
С помощью USB Type-C можно добиться подключения по качеству, не уступающему передаче видео по HDMI. Для подсоединения к ТВ необходимо использовать кабель с соответствующими штекерами. А после соединения, выбрать источник передачи аудио и видео. - Thunderbolt позволяет транслировать видеопоток в формате до 8К. Такой разъем есть почти на всех Макбуках. Последовательность действий такая же, как в предыдущем пункте.
- DisplayPort – считается аналогом HDMI и встречается во многих моделях лэптопов. Но такого разъема может не оказаться в телевизоре, выпущенном до 2010 года. Потому перед подключением, лучше проверить его наличие. DP имеет такие же характеристики и особенности подключения, как HDMI. Если последний не работает, можно использовать для соединения устройств DP. Последовательность действий такая же, как в случае с HDMI, только используется кабель с соответствующими штекерами.
- DVI редко используется для трансляции видео на экране телевизора, так как часто отсутствует в последнем.
 Передача изображения происходит в формате FullHD без звука. Чтобы перекинуть на ТВ звук, придется использовать дополнительный аудиокабель. Принцип соединения этим методом аналогичный VGA.
Передача изображения происходит в формате FullHD без звука. Чтобы перекинуть на ТВ звук, придется использовать дополнительный аудиокабель. Принцип соединения этим методом аналогичный VGA.
Частые проблемы подключения ноутбука к телевизору по HDMI и VGA
Самыми распространенными причинами отсутствия сигнала являются неисправные кабели и переходники. Также после подсоединения провода, пользователю необходимо выбрать параметры отображения картинки на ТВ. Для операционной системы Windows 8 или 10 нужно нажать сочетание клавиш Win и P. Если установлена ОС Windows 7, то нажмите на рабочем столе правой кнопкой мыши, выберите раздел «Настройка экранов». В этом меню можно подогнать разрешение и формат передачи изображения.
Вторая распространенная проблема при подключении – отсутствие звука. Чтобы появился звук при соединении через VGA, необходимо приобрести дополнительный кабель для аудио. Если нет звука при соединении через разъем HDMI, нужно выбрать источник звука. После подсоединения к ТВ правой кнопкой мыши нажмите на значок динамика в правом нижнем углу на панели управления. Затем выберите в меню пункт «Звук», «Воспроизведение», кликните на название вашего ТВ. Чтобы установить его по умолчанию, кликните правой кнопкой мыши и выберите соответствующий пункт в меню. Еще одной причиной отсутствия звука может быть проблема с программным обеспечением. Чтобы устранить ее, загрузите драйвера с официального сайта производителя вашего ноутбука.
После подсоединения к ТВ правой кнопкой мыши нажмите на значок динамика в правом нижнем углу на панели управления. Затем выберите в меню пункт «Звук», «Воспроизведение», кликните на название вашего ТВ. Чтобы установить его по умолчанию, кликните правой кнопкой мыши и выберите соответствующий пункт в меню. Еще одной причиной отсутствия звука может быть проблема с программным обеспечением. Чтобы устранить ее, загрузите драйвера с официального сайта производителя вашего ноутбука.
Если отображается часть изображения, например, рабочий стол не полностью. Устранить этот дефект можно с помощью изменения настроек ноутбука. На лэптопе нужно установить подходящее разрешение или выберите в параметрах подключения пункт «Повторяющийся» для полного дублирования экрана.
Если вы используете переходники и нет картинки на ТВ, проблема, скорее всего, кроется в адаптере. Последний может быть плохого качества или не подходит для преобразования сигнала. Устранить проблему можно, выбрав подходящий переходник.
Подключение ноутбука к телевизору через беспроводное соединение
Не менее популярным методом подключения лэптопа к ТВ является использование беспроводных сервисов. Для этого нет необходимости в подсоединении кабелей и переходников, но обязательным условием является наличие Wi-Fi и роутера. Как соединить ноутбук с телевизором по беспроводному соединению:
- Miracast поддерживают телевизоры, оснащенные технологией Smart TV. Это простой и нетребовательный способ подключения. Ограничения есть только в качестве: максимальное разрешение картинки – FullHD. Для начала нажмите на клавиатуре лэптопа клавишу Win и P, затем выберите пункт «Подключение к беспроводному дисплею», в появившемся перечне выберите ваш ТВ.
- DLNA предполагает подключение устройств к единой домашней интернет-сети Wi-Fi. По беспроводному соединению можно выводить на телевизор изображение с разрешением до 4К. Чтобы передавать видео без настройки DLNA сервера, кликните на нужном файле правой кнопкой мыши.
 В появившемся списке выберите надпись «Передать на устройство» и выберите из списка телевизор. Если этот метод не сработал, тогда нужно настроить на ноутбуке сервер DLNA. Сделать это можно так: на рабочем столе нажмите кнопку F3, в строке введите «Включить потоковую передачу». Введите название сервера, заполните папки соответствующим контентом. Чтобы воспроизвести этот контент на ТВ, перейдите в меню DLNA и выберите имя созданного сервера, откройте нужное видео или фото.
В появившемся списке выберите надпись «Передать на устройство» и выберите из списка телевизор. Если этот метод не сработал, тогда нужно настроить на ноутбуке сервер DLNA. Сделать это можно так: на рабочем столе нажмите кнопку F3, в строке введите «Включить потоковую передачу». Введите название сервера, заполните папки соответствующим контентом. Чтобы воспроизвести этот контент на ТВ, перейдите в меню DLNA и выберите имя созданного сервера, откройте нужное видео или фото. - Intel Wireless Display или WiDi также позволяет передавать картинку на телевизор. Такая технология использует для передачи данных Wi-Fi. Поддерживается воспроизведение видео в 4К и объемное звучание 5.1. Можно ли подключить ноутбук к телевизору при помощи WiDi? Если ТВ оснащен платформой Smart, то подключение лэптопа не составит труда. Последовательность аналогична соединению посредством Miracast.
Подключение к телевизору ноутбука Apple
Если оба устройства относятся к семейству Apple, то проблем с соединением не возникает.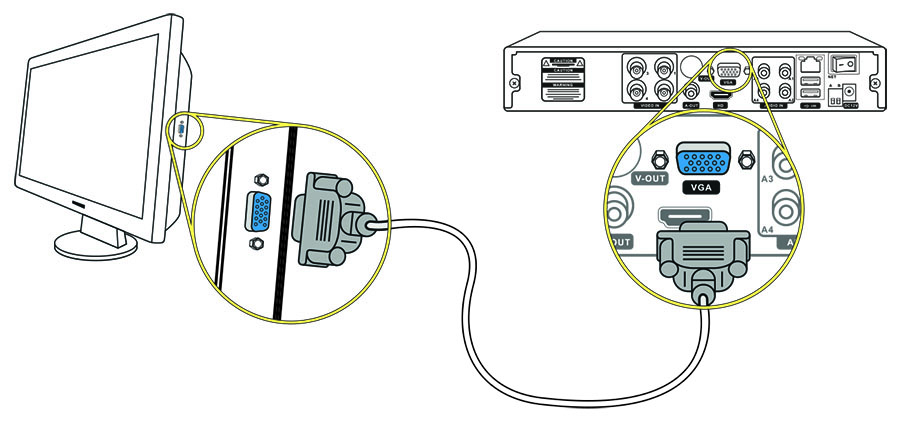 Как подключить Макбук к телевизору не Apple? Проверьте, какой разъем есть в вашем ноутбуке. Для соединения подойдет mini DP, mini DVI или Thunderbolt. Приобретите соответствующий кабель или провод с адаптером. Соедините два прибора этим кабелем. На лэптопе выберите телевизор, затем интерфейс HDMI. Телевизор будет рассматриваться, как внешний монитор, поэтому воспроизведение контента будет дублироваться на оба устройства. Желаемые параметры звука и видео можно выставить в настройках.
Как подключить Макбук к телевизору не Apple? Проверьте, какой разъем есть в вашем ноутбуке. Для соединения подойдет mini DP, mini DVI или Thunderbolt. Приобретите соответствующий кабель или провод с адаптером. Соедините два прибора этим кабелем. На лэптопе выберите телевизор, затем интерфейс HDMI. Телевизор будет рассматриваться, как внешний монитор, поэтому воспроизведение контента будет дублироваться на оба устройства. Желаемые параметры звука и видео можно выставить в настройках.
При поддержке AirPlay можно легко передавать контент с Макбука по беспроводному соединению. Напомним, что для этого нужен беспроводной интернет Wi-Fi, роутер. Поддерживается качество передачи картинки FullHD. Настроить соединение можно так:
- Выберите режим AirPlay. Для этого на Макбуке кликните по значку монитора вверху экрана.
- Определите параметры воспроизведения (дублирование, использование как отдельного монитора).
- Наслаждайтесь видео на большом экране ТВ.
При выборе способа подключения лучше ориентироваться на модель каждого устройства и наличие одинаковых разъемов в них. Это позволит настроить точную синхронизацию без технических сбоев. Кроме того, выбирайте качественные кабели и переходники, а также соблюдайте последовательность действий. С помощью наших рекомендаций вы сможете легко подключить ноутбук к телевизору. Следите за нашими новостями, чтобы узнавать еще больше полезной информации.
Это позволит настроить точную синхронизацию без технических сбоев. Кроме того, выбирайте качественные кабели и переходники, а также соблюдайте последовательность действий. С помощью наших рекомендаций вы сможете легко подключить ноутбук к телевизору. Следите за нашими новостями, чтобы узнавать еще больше полезной информации.
Как подключить ноутбук к телевизору?
Ваш ноутбук — это ваш живой портативный компьютер. Хотя его небольшой размер удобен, это также означает, что экран маленький. Вы можете подключить свой ноутбук к телевизору и отразить его, чтобы просматривать информацию на большом экране. Если вы проводите презентацию, транслируете программу или фильм Netflix или просто хотите визуальное качество огромного экрана, это отличный выбор.
Чтобы подключить и отразить свой ноутбук на телевизоре, вам не нужно быть компьютерным мастером (или нанимать ИТ-специалиста). Это простая процедура, которую можно выполнить по беспроводной связи или через кабель HDMI. Продолжайте читать, чтобы узнать пошаговые инструкции о том, как перенести экран ноутбука на дисплей большего размера.
Что мы здесь увидим?
- Подключите ноутбук к телевизору с помощью кабеля HDMI
- Беспроводное подключение ноутбука к телевизору
- Подключите Apple MAC к Smart TV с помощью AirPlay.
- Подключите ноутбук к телевизору с помощью AirPlay.
- Используйте Chromecast для подключения Chromebook к Smart TV.
- Заключение
- Подробнее
Подключите ноутбук к телевизору с помощью кабеля HDMI
Кабель HDMI — это самый простой способ подключить ноутбук к телевизору и отразить его. Кроме того, это кабель, который передает цифровое аудио и видео из одного источника (например, вашего компьютера) на проектор, монитор или, в данном случае, на экран телевизора. Вот как вы это делаете.
- Шаг 1: Найдите порт HDMI на своем ноутбуке. Он расположен на задней панели ноутбука.
Если на вашем компьютере нет полноразмерного порта HDMI, он может иметь порт мини- или микро-HDMI, который вы можете использовать с преобразователем. Однако многие современные ноутбуки оснащены портами USB-C, Thunderbolt, DisplayPort или Mini DisplayPort, которые могут быть подключены к преобразователю HDMI.
Однако многие современные ноутбуки оснащены портами USB-C, Thunderbolt, DisplayPort или Mini DisplayPort, которые могут быть подключены к преобразователю HDMI.
Вы можете использовать разъем видеографического массива (VGA), если на вашем ноутбуке нет порта HDMI. Однако, поскольку кабель VGA передает видео, вам также понадобится аудиокабель для подключения ноутбука к телевизору.
- Шаг 2. Подключите другой конец кабеля HDMI к входу HDMI телевизора, как только он будет подключен к ноутбуку. Разъем расположен на задней панели устройства. Также он может быть сбоку, если у вас очень узкий телевизор. В зависимости от гаджета точное положение может отличаться. Если вы не можете найти портал HDMI, обратитесь к руководству пользователя вашего телевизора.
- Шаг 3: Иногда телевизор и ноутбук сразу же обмениваются данными и начинают показывать что-то на экране. Если нет, вам придется вручную настроить вход телевизора.
Для этого включите телевизор и настройте источник на пронумерованный порт HDMI, к которому вы подключились с помощью пульта дистанционного управления. Процедуры изменения выбора дисплея вашего телевизора различаются в зависимости от устройства, поэтому обратитесь к руководству, если вы не уверены.
Процедуры изменения выбора дисплея вашего телевизора различаются в зависимости от устройства, поэтому обратитесь к руководству, если вы не уверены.
- Шаг 4: Вы также должны настроить правильный выход на своем ноутбуке в дополнение к подходящему источнику на вашем телевизоре. Чтобы открыть настройки дисплея на ПК с Windows, используйте клавишу Windows и «P». На Mac перейдите к символу Apple в верхнем левом углу экрана, затем «Системные настройки» и, наконец, «Дисплеи».
Беспроводное подключение ноутбука к телевизору
Если вы не хотите иметь дело с беспорядком кабелей, которые связаны с соединением HDMI, вы можете настроить беспроводное соединение между ноутбуком и телевизором. Конкретная процедура будет отличаться в зависимости от того, есть ли у вас Apple MacBook, ПК с Windows или Chromebook.
Подключите Apple MAC к Smart TV с помощью AirPlay.
Вы можете быстро подключить свой ноутбук к совместимому Smart TV с AirPlayTM, если он у вас есть. Однако Apple TV® и телевизоры Smart TV с поддержкой AirPlay 2 являются примерами совместимых устройств. AirPlay позволяет транслировать фильмы или отображать экран вашего устройства на телевизоре.
Однако Apple TV® и телевизоры Smart TV с поддержкой AirPlay 2 являются примерами совместимых устройств. AirPlay позволяет транслировать фильмы или отображать экран вашего устройства на телевизоре.
Подключите ноутбук к телевизору с помощью AirPlay.
- Убедитесь, что ваш ноутбук и Apple TV или Smart TV с AirPlay 2 подключены к одной и той же сети Wi-Fi.
- Откройте приложение или перейдите на веб-сайт, на котором вы хотите транслировать видео на своем ноутбуке.
- Выберите значок Screen Mirroring в элементах управления воспроизведением видео.
- Выберите между Apple TV или Smart TV с AirPlay 2.
- Коснитесь значка Screen Mirroring в элементах управления воспроизведением видео, затем выберите «Выключить AirPlay», чтобы завершить сеанс потоковой передачи.
Используйте Chromecast для подключения Chromebook к Smart TV.
Если вы хотите подключить ChromebookTM к телевизору без использования кабеля HDMI, вам необходимо приобрести Google Chromecast для вашего Smart TV.
- Подключите Chromecast к порту HDMI вашего Smart TV.
- Выберите вход HDMI, соответствующий тому, где вы его подключили с помощью пульта дистанционного управления.
- Выберите Cast в браузере Chrome на вашем ПК.
- Если вы настраиваете его впервые, следуйте инструкциям на экране, чтобы завершить процесс.
- В правом нижнем углу должно появиться сообщение «Доступные устройства для трансляции»; выберите его, чтобы увидеть все варианты кастинга:
- Вы можете отразить все на своем экране, выбрав «Внутренний дисплей»> «Поделиться».
- Откройте Netflix в своем браузере и выберите значок «В ролях» рядом с телешоу или фильмом, который вы хотите посмотреть.
- Откройте видео, которое вы хотите просмотреть на YouTube, и выберите «Воспроизвести на ТВ» в строке меню.
Заключение
Дублирование экрана дает несколько преимуществ. Тем не менее, это простая процедура, которая улучшает общее впечатление от всего, что вы делаете на своем ноутбуке. Теперь ноутбуки можно подключить практически к любому HDTV. Его можно использовать для демонстрации уникальных изображений или фильмов, которые вы сняли для своих друзей и семьи. Вы можете использовать его для более реалистичного просмотра фильмов или игр на своем ноутбуке. Телевизоры сейчас используются во многих компаниях для встреч и презентаций. Дублирование экрана теперь является стандартной функцией большинства телевизоров. Вы можете использовать его, если у вас дома есть ноутбук и HDTV, выполнив несколько простых шагов.
Теперь ноутбуки можно подключить практически к любому HDTV. Его можно использовать для демонстрации уникальных изображений или фильмов, которые вы сняли для своих друзей и семьи. Вы можете использовать его для более реалистичного просмотра фильмов или игр на своем ноутбуке. Телевизоры сейчас используются во многих компаниях для встреч и презентаций. Дублирование экрана теперь является стандартной функцией большинства телевизоров. Вы можете использовать его, если у вас дома есть ноутбук и HDTV, выполнив несколько простых шагов.
Подробнее
Как легко подключить ноутбук к телевизору четырьмя способами — Techperia
Хотите смотреть любимые фильмы или телепередачи на большом экране? Узнайте, как легко подключить ноутбук к телевизору, чтобы получить больше возможностей для развлечения. У нас есть пошаговые инструкции и полезные советы для вас, независимо от того, используете ли вы HDMI, VGA или беспроводное соединение.
Подготовьтесь к обновлению системы домашнего кинотеатра, чтобы вы могли смотреть все свои любимые шоу и фильмы в потрясающем высоком разрешении.
Вы можете подключить свой ноутбук к телевизору несколькими способами, в зависимости от того, какие соединения есть у вашего ноутбука и телевизора.
Как легко подключить ноутбук к телевизору 4 способами
Разделы содержимого
Как легко подключить ноутбук к телевизору 4 способами
С помощью кабеля HDMI: 90 016 Если ваш ноутбук и телевизор есть порт HDMI, вы можете подключить их с помощью кабеля HDMI. Просто подключите один конец кабеля к порту HDMI ноутбука, а другой конец — к порту HDMI телевизора. Затем выберите вход HDMI на телевизоре, чтобы увидеть экран ноутбука.
Использование кабеля VGA: Если ваш ноутбук имеет порт VGA, а ваш телевизор имеет порт VGA или адаптер VGA-HDMI, вы можете соединить их с помощью кабеля VGA. Просто подключите один конец кабеля к порту VGA вашего ноутбука, а другой конец к телевизору (или адаптеру, который затем подключается к телевизору). Затем выберите правильный вход на телевизоре, чтобы отобразить экран ноутбука.
Беспроводной дисплей: Вы можете подключить свой ноутбук и телевизор по беспроводной сети, если они оба поддерживают стандарт беспроводного отображения, такой как Miracast или Chromecast. Это позволит вам показывать экран вашего ноутбука на телевизоре без использования каких-либо кабелей.
DVD-плеер или потоковое устройство: Вы можете смотреть контент с ноутбука на телевизоре, если в телевизоре есть встроенный DVD-плеер или если у вас есть потоковое устройство, такое как Roku или Amazon Fire Stick. Просто подключите устройство к телевизору и используйте его для доступа к файлам вашего ноутбука. (например, с помощью потокового приложения или трансляции контента с ноутбука на устройство).
Почему мой ноутбук не может найти мой телевизор?
Может быть несколько причин, по которым ваш ноутбук не может найти телевизор. Вот несколько вещей, на которые стоит обратить внимание:
1. Убедитесь, что и телевизор, и ноутбук включены, и кабель HDMI надежно подключен к обоим.
2. Проверьте, правильно ли работает порт HDMI вашего ноутбука. Если у вас есть другое устройство, например проигрыватель Blu-ray или игровая приставка, которое вы можете использовать для проверки порта, подключите это устройство, чтобы проверить, работает ли оно.
3. Если вы используете адаптер HDMI-DVI, убедитесь, что он правильно подключен и кабель DVI надежно подключен к телевизору.
4. Проверьте настройки вашего ноутбука, чтобы убедиться, что он настроен на отправку видео на отдельный экран.
Для переключения между режимами отображения может потребоваться нажатие определенной комбинации клавиш, например «FN + F5».
5. и телевизор подключены к одной сети.
Если вы выполнили все эти шаги, но ваш ноутбук по-прежнему не может найти телевизор, возможно, порт HDMI на вашем телевизоре неисправен.
В этом случае вам может понадобиться профессиональный ремонт телевизора.
Как транслировать экран на телевизор?
Вам потребуется устройство, поддерживающее трансляцию экрана, чтобы передавать содержимое экрана на телевизор. Это может быть что-то вроде Chromecast или Amazon Fire Stick, или это может быть смарт-телевизор со встроенными возможностями трансляции экрана.
Вам также необходимо убедиться, что устройство, которое вы используете для трансляции экрана, в дополнение к вашему телевизору, подключено к той же сети Wi-Fi для трансляции экрана.
Следующие шаги покажут вам, как транслировать изображение с экрана на телевизор:
1. Убедитесь, что ваш телевизор включен и настроен на правильный вход.
2. Запустите на мобильном устройстве приложение или меню, которые вы хотите отобразить на телевизоре.
В большинстве случаев это будет потоковое приложение, такое как Netflix или Hulu, или приложение, транслирующее экран, такое как Google Home или Miracast.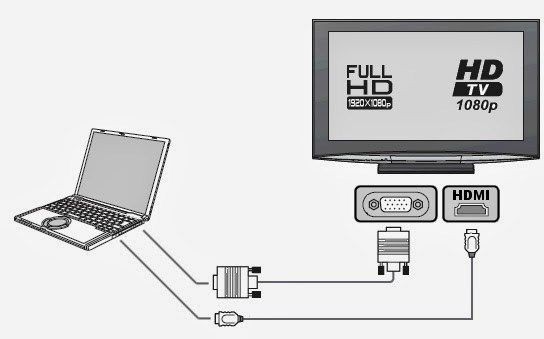
3. Попробуйте найти опцию под названием « Cast » или « Screen Cast » в меню приложения. В большинстве случаев это отображается на телевизоре со значком Wi-Fi или на экране со стрелкой, указывающей на него.
4. Выберите телевизор, на который вы хотите транслировать, из списка доступных устройств.
5. Теперь экран вашего устройства должен отображаться на смарт-телевизоре.
Почему я не могу транслировать свой экран на телевизор?
Возможно, вы не сможете транслировать свой экран на телевизор по нескольким причинам:
1. Ваш телевизор и устройство не находятся в одной сети Wi-Fi: Ваш телевизор и устройство должны быть подключены к одной и той же сети Wi-Fi, чтобы вы могли транслировать свой экран. Убедитесь, что оба подключены к одной и той же сети, и повторите попытку.
2. Ваше устройство не позволяет транслировать экран на другое устройство. Не все устройства могут это сделать. Если ваше устройство не позволяет транслировать экран на телевизор, вы не сможете этого сделать.
Не все устройства могут это сделать. Если ваше устройство не позволяет транслировать экран на телевизор, вы не сможете этого сделать.
3. Ваш телевизор не поддерживает трансляцию экрана. Не все телевизоры могут показывать то, что на экране другого устройства. Если ваш телевизор не позволяет транслировать на него экран, вы не сможете этого сделать.
4. Что-то не так со ссылкой: если вы используете проводное соединение (например, HDMI или VGA) для трансляции экрана, убедитесь, что оба конца кабелей надежно подключены.
Если вы используете беспроводное соединение (например, Chromecast или Miracast), попробуйте перезагрузить маршрутизатор Wi-Fi и устройство, а затем повторите попытку трансляции.
5. Телевизор не подключен к правильному источнику: Убедитесь, что ваш телевизор настроен на правильный вход (например, HDMI1, HDMI2) для отображения трансляции экрана.
Как подключить ноутбук к дублированию экрана телевизора?
Вот как настроить дублирование экрана на ноутбуке и телевизоре:
1. Убедитесь, что дублирование экрана поддерживается как на ноутбуке, так и на телевизоре (например, Miracast или AirPlay).
Убедитесь, что дублирование экрана поддерживается как на ноутбуке, так и на телевизоре (например, Miracast или AirPlay).
2. Чтобы переключиться на внешний дисплей на ноутбуке, нажмите комбинацию клавиш, соответствующую вашей операционной системе. Например, на ноутбуке с Windows это будет «FN + F5»; на ноутбуке Mac это может быть «Command + F2».
3. Вы можете запустить зеркальное отображение экрана на своем ноутбуке, зайдя в настройки дисплея и выбрав опцию «Зеркало» или «Трансляция» на внешнее устройство. Это включит зеркальное отображение экрана на вашем ноутбуке.
4. Вы можете включить дублирование экрана на телевизоре, перейдя в меню настроек и выбрав параметр «Подключить» или «Получить» беспроводной дисплей. Это приведет вас к разделу меню дублирования экрана.
5. Теперь ваш телевизор должен отображать все, что находится на экране вашего ноутбука.
6. Убедитесь, что ваш ноутбук и телевизор подключены к одной и той же локальной сети, если у вас возникают проблемы с установлением соединения между ними (например, сети Wi-Fi).
Убедитесь, что ваш ноутбук и телевизор подключены к одной и той же локальной сети, если у вас возникают проблемы с установлением соединения между ними (например, сети Wi-Fi).
Если вы будете следовать этим инструкциям, вы сможете без труда настроить дублирование экрана между вашим ноутбуком и телевизором. Этот удобный способ упрощает совместное использование экрана с другими людьми или просмотр фильмов на большом экране, который не требует использования каких-либо кабелей или адаптеров.
Читайте также
Как подключить телевизор к ноутбуку по беспроводной сети 8 простых шагов
Часто задаваемые вопросы
Как подключить ноутбук к телевизору без HDMI и WIFI?
Вы по-прежнему можете подключить свой ноутбук к телевизору без HDMI или беспроводного соединения:
Подключите свой ноутбук к телевизору с помощью соединения VGA или DVI, если оно есть на вашем телевизоре. В зависимости от портов вашего телевизора и ноутбука вам может потребоваться адаптер VGA-to-HDMI или DVI-to-HDMI.
Используйте преобразователь USB-C в HDMI, если он есть на вашем ноутбуке.
Потоковая передача контента с ноутбука на телевизор с помощью потокового устройства, такого как Roku или Chromecast.
Примечание. Для некоторых опций требуются кабели, адаптеры или оборудование. Прежде чем что-либо покупать, проверьте порты вашего ноутбука и телевизора.
Как транслировать экран ноутбука?
Вам потребуется устройство, поддерживающее трансляцию экрана, например Chromecast, Amazon Fire Stick или Smart TV со встроенными возможностями трансляции экрана, чтобы транслировать экран вашего ноутбука на другое устройство. Вам также необходимо убедиться, что устройство, которое вы используете для трансляции экрана.
Помимо вашего ноутбука, он подключен к той же сети Wi-Fi, что и сеть, к которой вы транслируете экран.
Могу ли я транслировать на телевизор без Chromecast?
Трансляция на телевизор без Chromecast. Для скринкастинга требуется подключение к телевизору и устройству. Примеры:
Для скринкастинга требуется подключение к телевизору и устройству. Примеры:
Разъемы HDMI для подключения ноутбуков, смартфонов и телевизоров. Подключите провод HDMI к вашему устройству и телевизору. Отобразите гаджет на входе HDMI вашего телевизора.
Кабели VGA для подключения устройств с поддержкой VGA к телевизорам или адаптерам VGA-HDMI. Подключите порт VGA вашего устройства к телевизору (или к адаптеру, который затем подключается к телевизору). TV-отображение экрана устройства.
Беспроводной дисплей: Miracast или AirPlay для телевизора. Трансляция любого устройства на ваш телевизор.
DVD-плеер или потоковое устройство: Roku, Amazon Fire Stick или DVD-плеер телевизора могут воспроизводить материал. Подключите ваше устройство для просмотра на телевизоре.
Как подключить ноутбук к телевизору без проводов?
Вы можете использовать адаптер беспроводного дисплея для подключения ноутбука к телевизору без использования проводов. Разъем HDMI на вашем телевизоре и Wi-Fi на вашем ноутбуке обычно являются двумя устройствами, к которым подключаются эти адаптеры.
Разъем HDMI на вашем телевизоре и Wi-Fi на вашем ноутбуке обычно являются двумя устройствами, к которым подключаются эти адаптеры.
Как подключить ноутбук к телевизору
Ноутбуки
12 месяцев назад
от Aaliyan Javaid
Обычно ноутбуки не больших размеров, потому что с большим ноутбуком будет сложно передвигаться, но если вас расстраивает его меньший дисплей во время игр или просмотра фильмов, то есть решение. Теперь вы можете подключить к ноутбуку внешний дисплей с высоким разрешением и поддержкой высокого качества видео или изображения, например 4K.
Однако метод подключения в первую очередь зависит как от вашего ноутбука, так и от внешнего дисплея. Вам не обязательно покупать его, но вместо этого вы можете использовать свой телевизор для таких целей, поэтому мы объяснили различные способы подключения вашего ноутбука к телевизору.
Подключение ноутбука к телевизору
Не все ноутбуки имеют одинаковые порты, и то же самое в случае с телевизором, поэтому мы предоставили четыре способа подключения ноутбука к телевизору. Вы можете использовать любой метод, основанный на типах портов вашего ноутбука и телевизора.
Вы можете использовать любой метод, основанный на типах портов вашего ноутбука и телевизора.
- Подключение ноутбука к телевизору с помощью кабеля VGA
- Подключение ноутбука к телевизору через HDMI
- Подключение ноутбука к телевизору с помощью Google Chromecast
1 – Подключение ноутбука к телевизору с помощью кабеля VGA
Если у вас старый ноутбук и старый телевизор, возможно, вам придется использовать кабель VGA для подключения ноутбука к телевизору. Просто подключите один конец VGA к ноутбуку, а другой конец к телевизору и помните, что вам понадобится кабель VGA «папа-папа», поскольку и телевизор, и ноутбук имеют порты VGA «мама».
Затем, чтобы поделиться дисплеем, вы должны выбрать опцию дублирования, одновременно нажав Windows + P , как показано на изображении ниже:
После того, как вы выбрали опцию дублирования, дисплей вашего ноутбука будет перемещен на экран вашего телевизора. Однако кабель VGA может передавать только видеосигналы, но не аудиосигналы, поэтому вам необходимо подключить аудиокабель.
Однако кабель VGA может передавать только видеосигналы, но не аудиосигналы, поэтому вам необходимо подключить аудиокабель.
Для подключения аудио в основном требуется кабель 3,5 мм «папа-папа», один конец которого подключается к разъему для наушников ноутбука, а другой конец подключается к аудиоразъему телевизора. Теперь у вас все готово, и вы можете наслаждаться большим дисплеем, но есть одна вещь, которая может вас раздражать, а именно длина аудио- и VGA-кабеля.
В основном длина не очень большая, поэтому вам придется держать ноутбук рядом с телевизором или использовать и удлинять кабели, используя один кабель «мама-папа».
2 – Подключение ноутбука к телевизору через HDMI
В настоящее время почти все ноутбуки и телевизоры оснащены портами HDMI. Если и ноутбук, и телевизор имеют порты HDMI, вам будет относительно легко подключиться, поскольку вам не требуется аудиокабель, поскольку HDMI также поддерживает аудиосигналы.
Просто подключите один конец кабеля HDMI к ноутбуку, а другой конец к телевизору, одновременно нажмите кнопку окна и клавишу p, чтобы выбрать дубликат экрана, и все готово.
С другой стороны, есть вероятность, что одно из устройств, будь то телевизор или ноутбук, имеет порт VGA, только тогда вам придется купить преобразователь VGA в HDMI.
3 – Подключение ноутбука к телевизору с помощью Google Chromecast
Чтобы не использовать длинные кабели для подключения ноутбука к телевизору, используйте Google Chromecast, поскольку он позволяет подключать ноутбук к телевизору по беспроводной связи. Сначала вам нужно купить Google Chromecast, а для этого проверить лучшие предложения, нажав здесь.
Вам просто нужно подключить это устройство к телевизору и настроить его, следуя приведенным инструкциям. После этого вам нужно зайти в свой браузер Google и нажать на опцию трансляции, как показано на изображении ниже:
Затем он выполнит поиск устройств и найдет ключ Google Chromecast, подключенный к вашему телевизору. Используя это устройство, вы можете поделиться своими вкладками, файлами, аудио, видео и даже всем дисплеем вашего ноутбука на телевизоре.

 С помощью USB Type-C можно добиться подключения по качеству, не уступающему передаче видео по HDMI. Для подсоединения к ТВ необходимо использовать кабель с соответствующими штекерами. А после соединения, выбрать источник передачи аудио и видео.
С помощью USB Type-C можно добиться подключения по качеству, не уступающему передаче видео по HDMI. Для подсоединения к ТВ необходимо использовать кабель с соответствующими штекерами. А после соединения, выбрать источник передачи аудио и видео. Передача изображения происходит в формате FullHD без звука. Чтобы перекинуть на ТВ звук, придется использовать дополнительный аудиокабель. Принцип соединения этим методом аналогичный VGA.
Передача изображения происходит в формате FullHD без звука. Чтобы перекинуть на ТВ звук, придется использовать дополнительный аудиокабель. Принцип соединения этим методом аналогичный VGA. В появившемся списке выберите надпись «Передать на устройство» и выберите из списка телевизор. Если этот метод не сработал, тогда нужно настроить на ноутбуке сервер DLNA. Сделать это можно так: на рабочем столе нажмите кнопку F3, в строке введите «Включить потоковую передачу». Введите название сервера, заполните папки соответствующим контентом. Чтобы воспроизвести этот контент на ТВ, перейдите в меню DLNA и выберите имя созданного сервера, откройте нужное видео или фото.
В появившемся списке выберите надпись «Передать на устройство» и выберите из списка телевизор. Если этот метод не сработал, тогда нужно настроить на ноутбуке сервер DLNA. Сделать это можно так: на рабочем столе нажмите кнопку F3, в строке введите «Включить потоковую передачу». Введите название сервера, заполните папки соответствующим контентом. Чтобы воспроизвести этот контент на ТВ, перейдите в меню DLNA и выберите имя созданного сервера, откройте нужное видео или фото.