Как подключить пк к телевизору: Как подключить компьютер к телевизору
Содержание
3 главные проблемы ПК-гейминга перед телевизором в гостиной
Играть перед большим экраном телевизора, развалившись в удобном кресле или диване — мечта каждого ПК-боярина. И многие задумываются о подключении компьютера к телевизору для этих целей. Их можно понять, ведь игры для ПК дешевле консольных и на там можно установить репаки. Да и если у тебя уже есть мощный игровой комп, то проще его подключить к ТВ, а не покупать какую-то там консоль. Это может быть проще, но не всегда. Об особенностях ПК-гейминга в гостиной и хочу вам сегодня поведать.
1. Неудобное управление
Сидя на диване или в кресле, необходимо где-то расположить клавиатуру и мышь. Например, приспособить для этого столик перед ТВ и поставить на него беспроводные устройства. Но такое возможно не всегда. В остальных случаях придется сидеть с клавиатурой на коленях, а мышку приспособить на подлокотнике или как-то еще. Не самое удобное положение.
Геймпадом (я уже молчу про пульт управления ТВ), к сожалению, нельзя в полной мере управлять ПК. Какие-то игры можно будет запускать с помощью геймпада через Big Picture в Steam. Но проблема еще и в том, что не все игрушки поддерживают тот самый геймпад, так что придется организовать рабочее место перед ТВ для размещения там мышки с клавиатурой.
Какие-то игры можно будет запускать с помощью геймпада через Big Picture в Steam. Но проблема еще и в том, что не все игрушки поддерживают тот самый геймпад, так что придется организовать рабочее место перед ТВ для размещения там мышки с клавиатурой.
Есть еще вариант установить ТВ вместо монитора. Это отлично сработает, если вы достаточно далеко сидите от экрана и не работаете на ПК длительное время. Монитор для работы подходит намного лучше ТВ. Если же вы только играете, то можно подключить вместо монитора телевизор, а потом развалиться в кресле и получать удовольствие. Это подойдет и для просмотра фильмов.
См. также:
— Почему не нужно проходить каждую игру вдоль и поперёк
— Как включить/выключить двухфакторную аутентификацию в Steam
2. На ТВ графика кажется хуже
Если у вас обычный Full HD телевизор, то после подключения компьютера и запуска игры вы заметите «лесенки» и другие острые углы, которых были незаметны на мониторе.
Связано это с тем, что пиксели на ТВ крупнее и при том же разрешении элементы на экране кажутся угловатыми.
На консолях подобная особенность проявляется точно так же. Если посмотреть на ТВ, то FHD-игры кажутся угловатыми. А если запустить эту же игру на ПК с монитором, то графика кажется лучше. Но если подключить консоль к монитору и запустить эту же игру снова, то она будет смотреться лучше, так как будет более «гладкой» за счет более мелких точек.
3. Игры все равно запускаются на мониторе
Во время свои экспериментов, я подключал телевизор к компьютеру вторым экраном. Рабочее место было устроено так, что мне достаточно было просто развернуться на 180 градусов и передо мной уже был телевизор. Но вот далеко не все игры включались на втором экране, некоторые упорно продолжали запускаться только на мониторе. Приходилось в настройках системы в качестве основного экрана указывать телевизор, а уже потом переключать все обратно, когда надо было поработать.
Если ТВ и монитор перед глазами, то это не проблема. Но когда ТВ и монитор в разных концах комнаты друг напротив друга, то это очень неудобно, ибо приходится постоянно выворачивать голову для переключения обратно на монитор.
4. (Бонус) Системный блок и гостиная — не лучший дуэт
Если ТВ и ПК в разных комнатах, то можно попробовать приобрести отдельный компьютер для игр и подключить его к ТВ. Но тут встает вопрос выбора корпуса.
Небольших и совсем компактных вариантов корпусов, которые обеспечивали бы хорошую вентиляцию, достаточно мало. Придется потратить время и средства на поиски компонентов и эксперименты с ними. Поискать корпус, тщательно выбирать под него компоненты. Вполне возможно, что придется менять одни модули на другие, если в процессе эксплуатации поймете, что они не очень подходят для выбранного вами корпуса.
В большинстве же случаев придется довольствоваться обычным системным блоком, который надо где-то разместить в гостиной около ТВ. И хорошо, если есть куда его поставить, чтобы это не было центром комнаты.
Как использовать телевизор в качестве монитора для ПК с Windows 11 — TechCult
Автор
Илон Декер
/ 15 мая 2023 г.
Вы не чувствуете, что иногда экран вашего компьютера просто недостаточно велик, когда вы смотрите фильм на Netflix или играете с друзьями? Что ж, решение вашей проблемы лежит в вашей гостиной. Ваш телевизор может выступать в качестве дисплея для вашего компьютера, и, учитывая огромное количество людей, использующих Smart TV в наши дни, это довольно простая задача. Все, что вам нужно сделать, это прочитать эту статью до конца, чтобы узнать, как использовать телевизор в качестве монитора для ПК с Windows 11 и подключить Windows 11 к телевизору.
Содержание
1
Существует два способа использования телевизора в качестве монитора для ПК с Windows 11. Один из них — использовать кабель HDMI, а другой — передавать по беспроводной сети. Мы подробно описали оба метода в этой статье. Таким образом, вы можете выбрать любой из них для подключения Windows 11 к телевизору.
Способ 1. Используйте кабель HDMI для подключения Windows 11 к телевизору
Это, безусловно, самый простой способ превратить экран телевизора в дисплей компьютера. Все, что вам нужно, это кабель HDMI, и все готово. В настоящее время большинство телевизоров поддерживают вход HDMI и кабину HDMI, которые можно купить в Интернете или в местном компьютерном магазине. Кабель поставляется разной длины, и вы можете выбрать тот, который соответствует вашим потребностям. Ниже приведены несколько советов, которые следует проверить при подключении Windows 11 к SMart TV с помощью кабеля HDMI:
- Переключитесь на правильный источник входного сигнала HDMI с помощью пульта ДУ телевизора.
- Вы можете использовать сочетание клавиш Windows + P , чтобы открыть карточку меню проекта и выбрать один из доступных режимов отображения.
Pro Совет: Меню проекта Windows 11
Чтобы узнать больше об этих режимах, обратитесь к таблице ниже:
| Режим отображения | Вариант использования |
| Только экран ПК | В этом режиме экран телевизора отключается, а содержимое отображается на основном дисплее компьютера. Этот режим доступен только для пользователей ноутбуков. Этот режим доступен только для пользователей ноутбуков. |
| Дубликат | Как следует из названия, этот параметр копирует действия и содержимое основного дисплея. |
| Расширение | Этот режим позволяет экрану вашего телевизора выступать в качестве дополнительного дисплея, фактически расширяя ваш экран. |
| Только второй экран | В этом режиме основной дисплей отключается, и на экране телевизора отображается содержимое основного дисплея. |
Читайте также: Как записать свой экран в Windows 11
Способ 2: Беспроводная трансляция на Smart TV с помощью Miracast Вы можете без проводов отразить экран компьютера на телевизоре, используя этот отличный метод. Однако от вашего компьютера зависит, поддерживает ли он Miracast или беспроводной дисплей или нет.
Примечание : убедитесь, что у вас установлено и открыто приложение Miracast или Wi-Fi Casting на вашем телевизоре , прежде чем продолжить.
Выполните указанные шаги для беспроводного подключения ПК с Windows 11 к телевизору:
Шаг I: проверьте совместимость с Miracast
Сначала вы должны проверить совместимость вашей системы, чтобы использовать телевизор в качестве монитора для ПК с Windows 11, следующим образом:
1. Откройте диалоговое окно «Выполнить », нажав Windows + R 9.0019 ключи вместе
2. Введите dxdiag и нажмите OK для запуска Средство диагностики DirectX .
3. Нажмите Сохранить всю информацию… в нужном каталоге , используя диалоговое окно Сохранить как .
4. Откройте сохраненный файл DxDiag.txt из Проводника , как показано на рисунке.
5. Прокрутите содержимое файла и найдите Миракаст . Если он показывает Supported , как показано ниже, перейдите к шагу II.
Читайте также: Подключение к беспроводному дисплею с помощью Miracast в Windows 10 . Поскольку беспроводной дисплей является дополнительной функцией, вам необходимо установить ее из приложения «Настройки», выполнив следующие действия:
1. Нажмите Windows + I , чтобы запустить приложение Настройки .
2. Нажмите Приложения на левой панели и выберите Дополнительные функции справа.
3. Нажмите кнопку Просмотр функций для Добавьте дополнительную функцию , как показано на рисунке.
4. Найдите беспроводной дисплей с помощью строки поиска .
5. Установите флажок для Wireless Display и нажмите Next , как показано ниже.
6. Нажмите кнопку Установить , которая выделена.
7. После завершения процесса установки вы увидите беспроводной дисплей с тегом Установлено в разделе Последние действия .
После завершения процесса установки вы увидите беспроводной дисплей с тегом Установлено в разделе Последние действия .
Читайте также: Android TV против Roku TV: что лучше?
Шаг III. Беспроводная трансляция из Windows 11
После установки дополнительного функционального модуля вы можете вызвать панель Cast следующим образом:
1. Одновременно нажмите клавиши Windows + K .
2. Выберите ваш телевизор из списка доступных дисплеев .
Теперь вы можете отображать изображение с компьютера на экране телевизора.
Рекомендуется:
- Исправить код ошибки Steam e502 l3 в Windows 10
- Как исправить отсутствие записи NVIDIA ShadowPlay
- Как настроить 3 монитора на ноутбуке
- Как удалить виджет погоды с панели задач в Windows 11
Мы надеемся, что эта статья помогла вам понять , как использовать телевизор в качестве монитора для ПК с Windows 11 . Мы с нетерпением ждем ваших предложений и ответов на ваши вопросы. Так что, если у вас есть такой, свяжитесь с нами в разделе комментариев ниже.
Мы с нетерпением ждем ваших предложений и ответов на ваши вопросы. Так что, если у вас есть такой, свяжитесь с нами в разделе комментариев ниже.
Как подключить ноутбук Mac или ПК к монитору
Основная причина предприятий используют видеоконференции для представления экранов местным и удаленным людям. Подключение ноутбука Mac или ПК к монитору позволяет показывать видеопоток, содержимое веб-сайта или некоторые слайды презентации во время собрания команды. Есть разные способы перенести экран компьютера на большой монитор. Для тех, кто хочет узнать больше об основах AV, ознакомьтесь с этим руководством для начинающих . Вот ваши различные варианты.
Wi-Fi Projection
Если у вас есть Apple TV, вы можете транслировать экран любого устройства Apple на монитор, подключенный к Apple TV, благодаря функции AirPlay Mirroring через соединение WiFi. Найдите значок AirPlay Mirroring в строке меню MacBook или откройте настройку Screen Mirroring в центре управления iPhone или iPad.
Если вы используете ПК, технология Miracast — это простой способ зеркального отображения экрана компьютера через WiFi.
Miracast — это технология, которая создает прямое соединение между двумя совместимыми устройствами. Вам не нужно иметь сеть Wi-Fi, чтобы это работало.
Компьютеры с Windows 10 и устройства Android с Android 4.2 или более поздней версии совместимы с устройствами Miracast. Вам понадобится потоковое устройство, совместимое с Miracast , например Roku или Amazon Fire TV.
Дальнейшие действия зависят от используемого потокового устройства. Вы можете транслировать экран компьютера на монитор через Roku, нажав кнопку «Домой» на пульте Roku. Войдите в меню настроек, выберите «Экран», и вы увидите различные параметры экрана трансляции.
Когда устройство Miracast подключено к вашей сети, вы также можете транслировать контент прямо с вашего ПК, например, щелкнув правой кнопкой мыши видеофайл и выбрав параметр трансляции на устройство.
Chromecast
Устройства Chromecast похожи на устройства, совместимые с Miracast, но используют другую технологию.
Вы можете использовать устройство Chromecast для зеркального отображения определенного контента на экране телевизора, а не всего дисплея. Например, вы можете транслировать вкладку браузера на экран телевизора.
Это удобный способ отображения видео YouTube во время собрания команды, но в зависимости от того, как ваша команда использует проекции во время собраний, вам могут потребоваться дополнительные возможности, чем у Chromecast.
Соединение HDMI
Установка соединения HDMI между компьютером и телевизором — это быстрый и простой способ зеркального отображения экрана, который не зависит от WiFi. У некоторых старых компьютеров Mac есть выходной порт HDMI, а у более поздних моделей — Mini-DisplayPort.
Вы можете легко найти адаптеры Mini-DisplayPort-HDMI для трансляции экрана MacBook на монитор. Большинство ПК имеют выходной порт HDMI. Все, что вам нужно сделать, это подключить компьютер к телевизору с помощью кабеля HDMI. Это соединение поддерживает высококачественное аудио и видео.
Все, что вам нужно сделать, это подключить компьютер к телевизору с помощью кабеля HDMI. Это соединение поддерживает высококачественное аудио и видео.
Если экран вашего компьютера не дублируется автоматически, вам нужно будет выполнить несколько шагов, чтобы выбрать телевизор в качестве дисплея:
- Если вы используете Mac, найдите приложение «Системные настройки» . Выберите дисплеи и аранжировки. Затем вы можете зеркально отразить свой экран или выбрать телевизионный монитор в качестве основного дисплея.
- Не забудьте изменить вывод звука. Откройте приложение «Системные настройки», выберите звук, а затем вывод. В разделе «Тип» выберите HDMI или другой тип подключения, если применимо.
- Если вы подключаете ПК к экрану телевизора, щелкните правой кнопкой мыши на рабочем столе и выберите настройки дисплея. В открывшемся окне вы увидите раздел, называемый несколькими дисплеями, где вы можете выбрать зеркальное отражение своего экрана или установить экран телевизора в качестве основного дисплея.

- Если вам нужно изменить аудиовыход, откройте панель управления. Выберите оборудование и звук, затем управляйте аудиоустройствами. Найдите вкладку воспроизведения, чтобы выбрать изменение аудиовыхода.
Mini-DisplayPort или Thunderbolt
Это два типа портов, которые вы можете найти на MacBook. Ранние поколения портов Thunderbolt имеют те же разъемы, что и порты Mini-DisplayPort, а новейшие порты Thunderbolt используют разъем USB Type-C.
Вы можете найти кабели Mini-DisplayPort-HDMI или Thunderbolt-HDMI. После подключения кабеля вы можете транслировать экран MacBook на дисплей телевизора так же, как при обычном подключении HDMI.
Кабель VGA
Вам может понадобиться кабель VGA, если вы используете старый ПК или телевизор. Порты VGA используют аналоговый видеосигнал и не поддерживают звук. Вы можете найти кабель VGA со встроенным разъемом RCA для передачи аудиосигнала.
Вы можете найти кабели HDMI-VGA для домашних развлекательных систем, но имейте в виду, что эти кабели не преобразуют видеосигнал и не могут использоваться для подключения ПК к ТВ-монитору.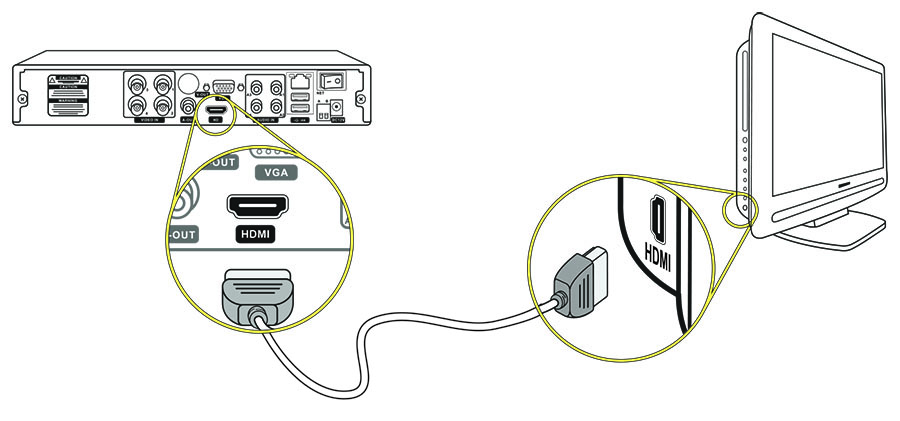 Если вы используете соединение VGA, вам потребуется установить аналого-аналоговое соединение, либо используя два порта VGA, либо подключив порт DVI к порту VGA.
Если вы используете соединение VGA, вам потребуется установить аналого-аналоговое соединение, либо используя два порта VGA, либо подключив порт DVI к порту VGA.
Кабели и адаптеры
Важно понимать, как работают различные типы портов и соединений: порты HDMI позволяют установить цифровое соединение. HDMI поддерживает аудио- и видеосигналы, и этот формат обеспечивает высокое разрешение и частоту кадров до 30 кадров в секунду. Это самый простой способ подключения компьютера к телевизору, если только вы не используете телевизор 4K и вам не нужен формат, поддерживающий более высокое разрешение и частоту кадров.
- Форматы DisplayPort и MiniDisplayPort — это еще один тип цифрового соединения. Он поддерживает частоту кадров до 60 кадров в секунду и передает аудио- и видеосигналы.
- DVI или цифровой визуальный интерфейс — более старая технология. Вы найдете три типа портов DVI. Порты DVI-I поддерживают аналоговые и цифровые сигналы, DVI-D поддерживают только цифровые сигналы, а порты DVI-A поддерживают только аналоговые сигналы.


