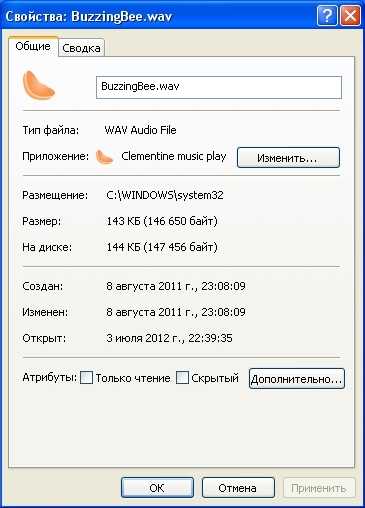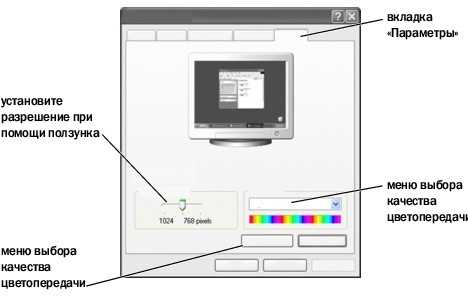Как подключить процессор к телевизору. Как подключить процессор к телевизору
Как подключить процессор к телевизору
Чтобы настроить подключение телевизора к стационарному компьютеру необходимо учитывать несколько нюансов. В основном это касается выбора типа соединения двух вышеперечисленных устройств.
Вам понадобится- кабель VDI-HDMI.
Спонсор размещения P&G Статьи по теме "Как подключить процессор к телевизору" Как нанести пасту на процессор Как убрать шум вентиляторов Как сделать звуковой усилительИнструкция
1
Изучите разъемы, расположенные на вашем телевизоре и системном блоке. Определите соответствующие типы. Помните о том, что можно соединить не только идентичные каналы. Для обеспечения наилучшего качества изображения, передаваемого на телевизор, рекомендуют использовать цифровые каналы передачи данных, например VDI и HDMI.
2
Выберите разъемы, через которые вы будете соединять телевизор с системным блоком. Обычно осуществляют соединение DVI порта видеокарты с разъемом HDMI телевизора. Для этого вам потребуется переходник DVI-HMDI и кабель HDMI-HDMI. Соедините при помощи этих устройств телевизор с видеокартой ПК.
3
Включите оба вышеуказанных оборудования. Обязательно откройте меню настроек телевизора и выберите нужный порт, с которого будет приниматься сигнал. Теперь приступите к настройке параметров видеоадаптера компьютера.
4
Если вы используете телевизор без монитора, то настроить необходимо только разрешение экрана. В Windows Seven кликните правой кнопкой мыши на рабочем столе и выберите пункт «Разрешение экрана». Установите подходящее разрешение и нажмите кнопку «Применить».
5
Если же вы хотите синхронно использовать телевизор и монитор, то выполните детальную настройку. Сначала определите, какое из устройств будет являться основным. Кликните по его графическому изображению в меню «Разрешение экрана» и активируйте параметр «Сделать этот дисплей основным».
6
Теперь выберите параметры работы второго дисплея. Для вывода одинакового изображения на монитор и телевизор выберите функцию «Дублировать экран». Для использования этих устройств в различных целях выберите функцию «Расширить экран». Это позволит одновременно запускать различные программы и приложения на обоих дисплеях. Эта функция используется чаще всего в домашних условиях.
masterotvetov.com
Как настроить подключение компьютера к телевизору?
Нередко люди задаются целью подключить телевизор к системному блоку компьютера или ноутбуку. Для этого можно использовать массу способов и приспособлений, но конечный результат остается одинаковым.
Вам понадобится
Инструкция
Вам понадобится
Инструкция
Как подключить компьютер к телевизору
Прежде всего, необходимо видеокарту,которая имеет один из портов показанных ниже на ней, эти же порты(хотя бы один из них)должен быть на телевизоре проверяйте на задней панели как показано на ВИДЕО.
Этот S-Video порт и кабель выглядит так:
Этот VGA-порт и кабель выглядит так:
Этот DVI порт и кабель выглядит так:
Этот HDMI порт и кабель выглядит так:
Проверьте заднюю панель и вокруг вашего телевизора порт, который вы нашли на вашем компьютере (VGA, HDMI .. что угодно). Большинство новых плазменных и ЖК-телевизоры поставляются с VGA и HDMI обычно.
Если у вас есть старый телевизор, то посмотрите на S-Video порт как наиболее старые модели телевизоров имеют эти порты. Если у вас есть S-Video порт на ПК, но на телевизоре нет, то вы можете попробовать использовать преобразователь SCART
Теперь, когда вы нашли порты на вашем ПК и ТВ вы должны подсоединить кабель.
Подключите кабель к разъему на компьютере и на экране телевизора и убедитесь, что ваш телевизор на правильный источник (VGA или HDMI, и т.д.). Самый простой способ сделать это состоит в использовании пульт дистанционного управления, проверить его на "источник" кнопку.
Теперь на вашем компьютере ... Щелкните правой кнопкой мыши на рабочем столе и перейдите в "Разрешение экрана" и на экране должно появиться так, как показано ниже. Щелкните на вкладке "Найти".
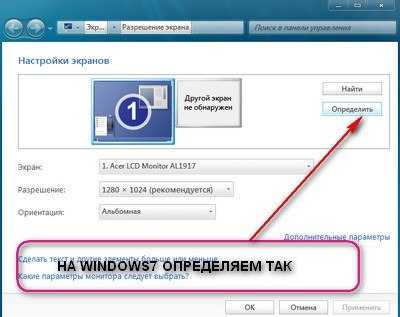
Далее вам нужно выбрать "экран 2", как показано ниже, это на самом деле телевизор, что выбор ваш. Затем вы должны проверить "Расширить рабочий стол на этот монитор", как выделены красным цветом ниже. Если вы не видите "экран 2" на коробке, как ниже, а затем проверить, что кабели подключены оба телевизором и компьютером правильно, перезагрузите компьютер и повторите шаг 5 выше.
Так же в "Свойствах экрана" выбираем нужное разрешение экрана телевизора.
|
|
servis2010.ru
Как подключить компьютер к телевизору
Иногда возникает необходимость подключить свой компьютер к телевизору. Причин этого желания может быть много: может, вы хотите использовать свой системный блок вместо DVD-проигрывателя и смотреть фильмы в хорошем качестве по широкоформатному телевизору с большой диагональю. Я знаю людей, которые вообще покупали одни системные блоки, а вместо монитора временно использовали как раз телевизоры.
На самом теле в подключении системного блока к телевизору нет ничего сложного и расписывать тут долго особо нечего. Просто запомнить нужно одно простое правило: воспринимайте телевизор, как монитор и все. Монитор к системному блоку вы же, наверняка быстро научились подключать, так же быстро освоите и телевизор.
Основная задача здесь обстоит в том, чтобы разобраться с интерфейсами, а попросту говоря «какой проводок и куда вставлять». Здесь тоже нет ничего сложного, главное посмотреть на имеющиеся разъемы у вас на видеокарте, найти соответствующие на телевизоре и соединить их кабелем. После этого запускается системный блок и включается телевизор. У вас могут вместо ярлыков рабочего стола сразу начать показываться программы телепередач. Лично на моем телевизоре это регулируется нажатием кнопки source, на некоторых телевизорах это кнопка av. В общем, точно так же как вы включаете обычный DVD-плеер на пульте, точно так и включите изображение рабочего стола. После этого за телевизором можно работать, как и за обычным монитором.
Я сфотографировал боковую панель своего телевизора, который покупал 3 года назад и давайте посмотрим, какие интерфейсы имеются там:
Если смотреть сверху вниз, то это HDMI, VGA, Video.
Как видно VGA интерфейс – это интерфейс подключения обычного простого монитора к видеокарте вашего компьютера
Современный интерфейс HDMI, который поддерживает высокое качество изображения, по нему также передается звук.
Кстати, есть очень похожий на него по функциональности и качеству DVI-интерфейс. Единственное различие только в том, что звук там передается по отдельному кабелю:
Обычный разъем Video, который есть, пожалуй на любой цифровой технике, качество виде там, конечно, оставляет желать лучшего. Мы привыкли называть на текеры, который соединяют подобные интерфейсы «тюльпанами»:
Также имеется похожий разъём S-Video с чуть лучшим качеством изображения:
VGA, Video, S-Video, DVI мы можем очень часто наблюдать на видеокартах, так что при подключении компьютера к телевизору проблем не будет. В крайнем случае, можно использовать переходник подобный вот такому:
Можете также почитать про то, как подключить ноутбук к телевизору. Принцип остается таким же, но что-то новое для себя почерпнуть можно.
А также смотрим видео по теме:
Оценить статью: Загрузка... Поделиться новостью в соцсетях« Предыдущая запись Следующая запись »
comp-profi.com
Подключение ЖК-телевизора к компьютеру - Электроник Верхняя Пышма
Если подключить ЖК-телевизор к компьютеру, можно наслаждаться просмотром фильмов на большом экране, запуская их с жесткого диска. Для этого нужно лишь правильно соединить оба устройства.
Почему ПК и телевизор совместимы друг с другом?
Экран любого жидкокристаллического или плазменного телевизора имеет фиксированное количество точек. Так, например, простенькие ЖК-телевизоры способны отображать 1366х768 точек, а большинство современных дорогих моделей обеих категорий – 1920х1080 точек.
Так как обычный телевизионный сигнал имеет довольно низкое разрешение – всего 720х576 точек, телевизоры с плоскими экранами сами подстраивают его под свое собственное число точек. Это масштабирование (скэйлинг) вместо телевизора может выполнять ПК – путем расчетов из обычных ТВ-программ или DVD и цифровых фотографий компьютер получает картинки, абсолютно точно соответствующие разрешению телевизора.
Такой способ даже более интересен: мощные современные процессоры способны значительно усилить видеосигнал, а новое программное обеспечение может повысить качество изображения. Обработка сигнала большинством телевизоров усовершенствована быть не может.
Что важно при подключении через HDMI?
Если к компьютеру не подключен дополнительный монитор, а только телевизор через выход HDMI, то после запуска ОС Рабочий стол автоматически отобразится на ТВ-экране. Конечно, бывают и исключения, так как у большинства видеокарт HDMI-выход настроен на дисплей с разрешением 1280х720 или 1920х1080 точек. Если телевизор соответствует этим размерам и имеет разрешение, например, 1400х900 пикселов, экран в худшем случае останется черным.
Но вы все-таки можете настроить видеокарту на разрешение телевизора с помощью маленькой хитрости: дополнительно подключите к системному блоку через VGA- или DVI-выход компьютерный монитор. Он в любом случае покажет изображение, и это позволит настроить в драйвере видеокарты правильное разрешение для телевизора (см. рис. справа).
На что нужно обратить внимание при подключении через разъем DVI?
Изначально DVI разрабатывался исключительно для подключения монитора, и он не предназначен для передачи звуковых сигналов. Но на сегодняшний день на рынке появились видеокарты, которые могут добавлять звуковой сигнал в поток данных выхода DVI – например, многие модели с графическими процессорами из серии Radeon HD 2000 и 3000 фирмы AMD. Входящий в комплектацию переходник с DVI на HDMI осуществляет передачу изображения и звука на телевизор.
Для всех других компьютеров можно приобрести адаптеры стоимостью примерно от $25, которые соединят выход DVI с входом HDMI на телевизоре. В этом случае аудиосигнал со звуковой карты должен подаваться через отдельный кабель. Изображение и звук могут поступать на телевизор не синхронно. Этот недостаток можно исправить с помощью дополнительной утилиты, например Reclock.
Выход DVI должен быть оснащен защитой от копирования HDCP, так как только в этом случае можно будет насладиться высоким качеством большинства дисков Blu-ray и HD-DVD. Некоторые телевизоры с плоским экраном вообще отказываются работать, если они получают сигналы с выхода DVI без HDCP. Выяснить, оснащен ли выход DVI защитой, можно, например, с помощью программы CyberLink BD/HD Advisor.
Что важно учитывать при использовании гнезда VGA?
Некоторые телевизоры не могут правильно отображать картинку формата 16:9, которую они получают через выход VGA. Вместо полноформатных фотографий и видеофильмов они показывают сдавленное изображение с черными полями справа и слева. Коррекцию соотношения сторон можно выполнить с помощью соответствующей утилиты, входящей в состав драйвера видеокарты. Она способна растягивать изображение на экране телевизора как по вертикали, так и по горизонтали.
Нужно также отметить, что многие телевизоры при подаче изображения через VGA-выход не используют свое полное разрешение. Даже современные телевизоры из возможных 1920х1080 точек зачастую используют максимально 1360х768. Причина в том, что они не «сообщают» компьютеру о своем более высоком разрешении. Опытные пользователи могут попробовать настроить подходящее разрешение с помощью программы PowerStrip 3, но этот метод не всегда успешен. Программа может так изменить настройки видеокарты, что телевизор вообще не будет показывать. Вернуть изображение на экран помогут только перезапуск Windows в безопасном режиме и последующая деинсталляция программы PowerStrip.
Как должен быть настроен телевизор?
Чтобы электронике телевизора не приходилось снова делать расчеты, он должен получать изображение точно в своем разрешении. У ЖК-телевизоров это, соответственно, 1366х 768 или 1920х1080 точек.
Однако правильно настроенное разрешение на ПК вовсе не означает, что телевизор будет отображать такое же количество точек. Причина этому – историческая: так как старые кинескопы имели склонность к искажению изображения по краям, у классических телевизоров края кинескопа (который представляет собой герметичную стеклянную колбу) скрыты корпусом.
Современные плоские экраны способны отображать картинку без искажений по всей поверхности, включая края. И все же многие телевизоры используют так называемую технологию Оverscan: изображение увеличивается электронным способом приблизительно на 5% и обрезается по краям, чтобы жидкокристаллические и плазменные телевизоры показывали такую же часть изображения, что и кинескопные. В результате число пикселов видеокарты и экрана не всегда совпадает – резкость изображения ухудшается.
Большинство телевизоров позволяет отключить такое увеличение. На некоторых моделях эта функция называется Underscan, на других Only Scan или Pixel for Pixel. Но бывает и так, что функция Overscan всегда активна при подключении через HDMI и DVI. Многие видеокарты сглаживают это, уменьшая общее изображение (см. рис. ниже). При этом весь Рабочий стол Windows умещается на экране, но, к сожалению, точная до пиксела передача изображения невозможна. Таким образом, телевизоры с отключаемой функцией Оverscan более предпочтительны.
www.vpelic.ru
- Bitdefender что это
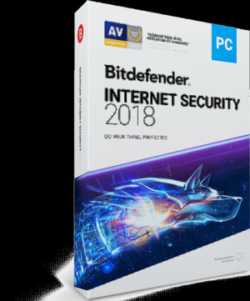
- Электронная почта защищенная
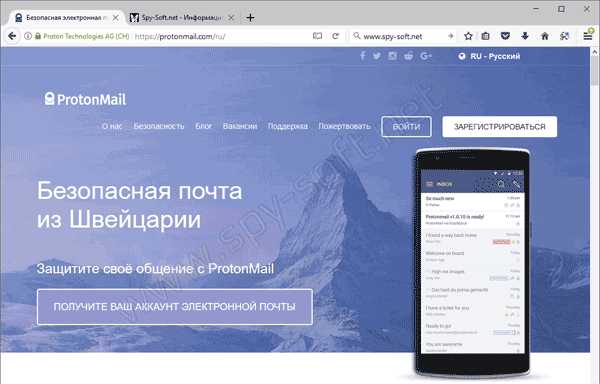
- Как увеличить скорость роутера
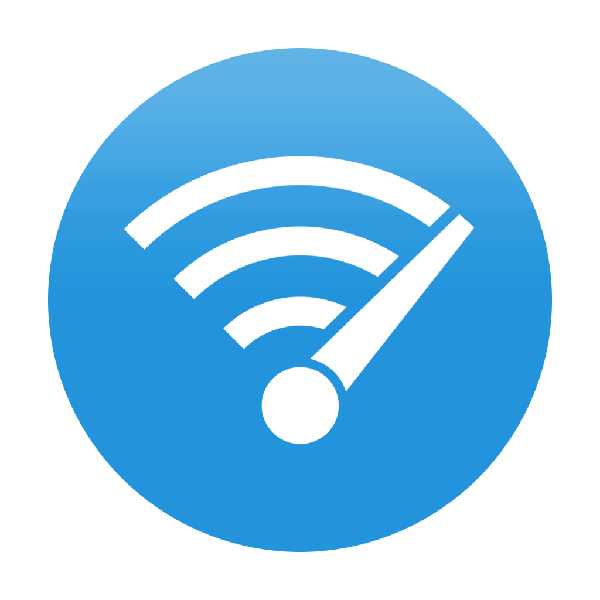
- Восстановление базы sql из бэкапа

- Как разблокировать контакт в телеграмме

- Компоненты windows
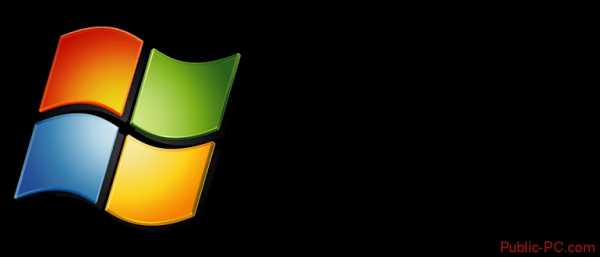
- Биос функции
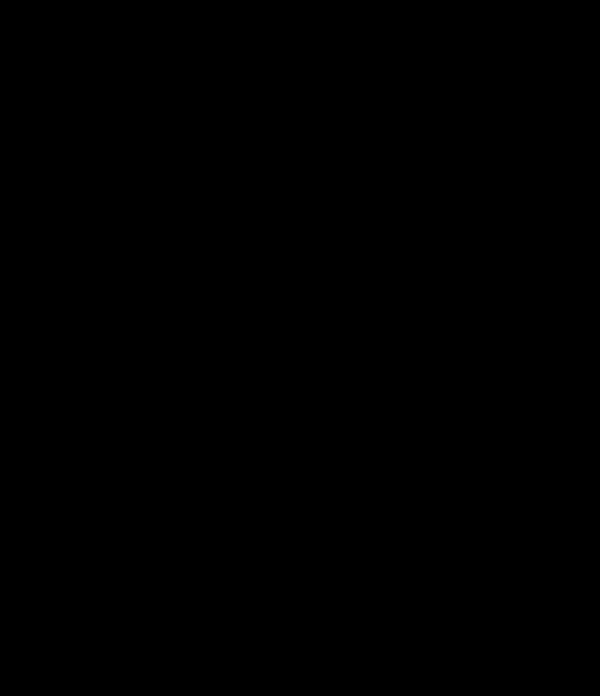
- Программа не запускается из автозагрузки windows 10
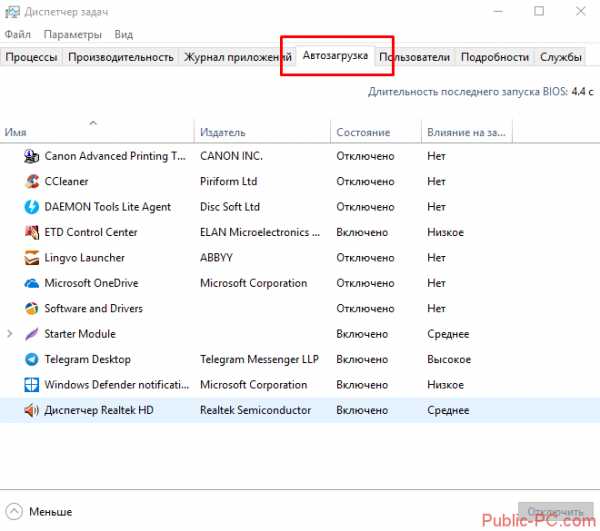
- Значков на рабочем столе нет

- Что такое дефрагментация и фрагментация

- Что такое файлы