Как подключить процессор к телевизору: Как подключить компьютер к телевизору?
Содержание
Как подключить телевизор к компьютеру
Идея подключить компьютер или ноутбук к телевизору может оказаться вполне разумной, если, к примеру, вы часто смотрите фильмы, хранящиеся на жестком диске, играете в игры, хотите использовать ТВ как второй монитор, да и во многих других случаях. По большому счету, подключение ТВ в качестве второго монитора компьютера или ноутбука (или же в качестве основного) для большинства современных моделей телевизоров не является проблемой.
В этой статье я подробно расскажу о том, как подключить компьютер к ТВ по HDMI, VGA или DVI, о различных типах входов и выходов, которые наиболее часто используются при подключении телевизора, о том, какие кабели или переходники могут потребоваться, а также о настройках Windows 10, 8.1 и Windows 7, с помощью которых вы сможете настроить различные режимы изображения с компьютера на телевизоре. Ниже рассмотрены варианты проводного подключения, если нужно без проводов, то инструкция здесь: Как подключить телевизор к компьютеру по Wi-Fi. Также может быть полезно: Как подключить ноутбук к телевизору, Как смотреть ТВ онлайн, Как подключить два монитора к компьютеру в Windows 10, 8 и Windows 7.
Также может быть полезно: Как подключить ноутбук к телевизору, Как смотреть ТВ онлайн, Как подключить два монитора к компьютеру в Windows 10, 8 и Windows 7.
Пошаговая инструкция по подключению телевизора к ПК или ноутбуку
Начнем непосредственно с соединения ТВ и компьютера. Для начала, желательно выяснить, какой способ подключения будет оптимальным, наименее затратным и обеспечит наилучшее качество изображения.
Ниже не указаны такие разъемы как Display Port или USB-C/Thunderbolt, потому что такие входы на большинстве телевизоров в настоящее время отсутствуют (но не исключаю, что появятся в будущем).
Шаг 1. Определите, какие порты для вывода видео и аудио сигнала имеются на вашем компьютере или ноутбуке
- HDMI — Если у вас относительно новый компьютер, то очень вероятно, что на нем вы обнаружите порт HDMI — это цифровой выход, по которому одновременно может передаваться и видео в высоком разрешении и аудио сигнал. На мой взгляд, это оптимальный вариант, если вы хотите подключить телевизор к компьютеру, но способ может оказаться неприменим, если у вас старый телевизор.

- VGA — очень распространен (хотя на последних моделях видеокарт его и нет) и прост в подключении. Представляет собой аналоговый интерфейс для передачи видео, аудио по нему не передается.
- DVI — цифровой интерфейс передачи видео сигнала, присутствует почти на всех современных видеокартах. Через выход DVI-I может транслироваться и аналоговый сигнал, поэтому переходники DVI-I — VGA обычно работают без проблем (а это может пригодиться при подключении телевизора).
- S-Video и композитный выход (AV) — могут быть обнаружены на старых видеокартах, а также на профессиональных видеокартах для монтажа видео. Обеспечивают не самое лучшее качество изображения на телевизоре с компьютера, однако могут стать единственным способом подключить старый телевизор к компьютеру.
Это все основные типы разъемов, используемые для подключения ТВ к ноутбуку или ПК. С большой вероятностью, вам придется иметь дело с одним из вышеперечисленных, так как именно они обычно присутствуют на ТВ.
Шаг 2. Определите типы видео входов, присутствующих на телевизоре
Посмотрите, какие входы поддерживает ваш телевизор — на большинстве современных вы сможете найти HDMI и VGA входы, на более старых — S-video или композитный вход (тюльпаны).
Шаг 3. Выберите, какое подключение вы будете использовать
Сейчас я по порядку перечислю возможные типы подключения телевизора к компьютеру, при этом сначала — оптимальные с точки зрения качества изображения (кроме этого, используя данные варианты, подключить проще всего), а затем — пару вариантов на крайний случай.
Возможно, вам придется приобрести соответствующий кабель в магазине. Как правило, цена их не слишком велика, а обнаружить различные кабели можно в специализированных магазинах радиотоваров или же в различных торговых сетях, где продают потребительскую электронику. Отмечу, что различные HDMI кабели «с золотым покрытием» за дикие суммы нисколько не повлияют на качество изображения.
- HDMI — HDMI.
 Оптимальный вариант, достаточно приобрести кабель HDMI и соединить соответствующие разъемы, передается не только изображение, но и звук. Возможная проблема: Не работает звук по HDMI с ноутбука или компьютера.
Оптимальный вариант, достаточно приобрести кабель HDMI и соединить соответствующие разъемы, передается не только изображение, но и звук. Возможная проблема: Не работает звук по HDMI с ноутбука или компьютера. - VGA — VGA. Также простой в реализации способ подключения ТВ, потребуется соответствующий кабель. Такие кабели есть в комплекте со многими мониторами и, возможно, у вас обнаружится неиспользуемый. Также можно купит в магазине.
- DVI — VGA. То же, что и в предыдущем случае. Может потребоваться либо переходник DVI-VGA и кабель VGA, либо просто кабель DVI-VGA.
- S-Video — S-Video, S-Video — композитный (через переходник или соответствующий кабель) или композитный — композитный. Не самый лучший способ подключения в связи с тем, что изображение на экране телевизора окажется не четким. Как правило, при наличии современной техники не используется. Подключение осуществляется аналогично подключению бытовых проигрывателей DVD, VHS и остальных.

Шаг 4. Подключите компьютер к телевизору
Хочу предупредить, что это действие лучше производить, полностью выключив телевизор и компьютер (в том числе выключив из розетки), в противном случае, хоть и не очень вероятна, но возможна порча оборудования вследствие электрических разрядов. Соедините нужные разъемы на компьютере и телевизоре, после чего включите и то и другое. На телевизоре выберите соответствующий входной видео сигнал — HDMI, VGA, PC, AV. При необходимости, ознакомьтесь с инструкцией к телевизору.
Примечание: если вы подключаете ТВ к ПК с дискретной видеокартой, то вы можете заметить, что на задней панели компьютера есть два расположения разъемов для вывода видео — на видеокарте и на материнской плате. Рекомендую подключать телевизор в том же расположении, куда подключен монитор.
Если все было сделано правильно, то, скорее всего, экран телевизора начнет показывать то же, что и монитор компьютера (может, и не начать, но это решаемо, читайте далее). Если же монитор не подключен, то будет показывать только ТВ.
Если же монитор не подключен, то будет показывать только ТВ.
Несмотря на то, что телевизор уже подключен, вы скорее всего, столкнетесь с тем, что изображение на одном из экранов (если их два — монитор и телевизор) будет искаженным. Также, возможно, вы захотите, чтобы телевизор и монитор показывали разные изображения (по умолчанию устанавливается зеркальное отображение — одинаковое на обоих экранах). Перейдем к настройке связки ТВ-ПК сначала на Windows 10, а затем — в Windows 7 и 8.1.
Настройка изображения на ТВ с ПК в Windows 10
Для вашего компьютера подключенный телевизор является просто вторым монитором, соответственно и все настройки производятся в параметрах монитора. В Windows 10 можно выполнить необходимые настройки следующим образом:
- Зайдите в Параметры (Пуск — значок шестеренки или клавиши Win+I).
- Выберите пункт параметров «Система» — «Дисплей». Здесь вы увидите два подключенных монитора. Чтобы узнать, номер каждого из подключенных экранов (они могут не соответствовать тому, как вы их расставили и в каком порядке подключили) нажмите кнопку «Определить» (в результате соответствующие номера появятся на мониторе и телевизоре).

- Если расположение не соответствует фактическому, вы можете перетащить один из мониторов мышью вправо или влево в параметрах (т.е. изменить их порядок, чтобы он соответствовал фактическому расположению). Это актуально только в случае, если вы используете режим «Расширить экраны», о чем далее.
- Важный пункт параметров находится чуть ниже и озаглавлен «Несколько дисплеев». Здесь вы можете установить, как именно работают два экрана в паре: Дублировать эти экраны (одинаковые изображения с важным ограничением: на обоих можно выставить только одинаковое разрешение), Расширить рабочий стол (на двух экранах будет разное изображение, один будет являться продолжением другого, указатель мыши будет передвигаться с края одного экрана на второй, при правильно заданном расположении), Отображать только на одном экране.
В целом, на этом настройку можно считать завершенной, разве что следует убедиться, что для ТВ установлено правильное разрешение (т.е. физическое разрешение экрана телевизора), настройка разрешения производится после выбора конкретного экрана в параметрах дисплея Windows 10.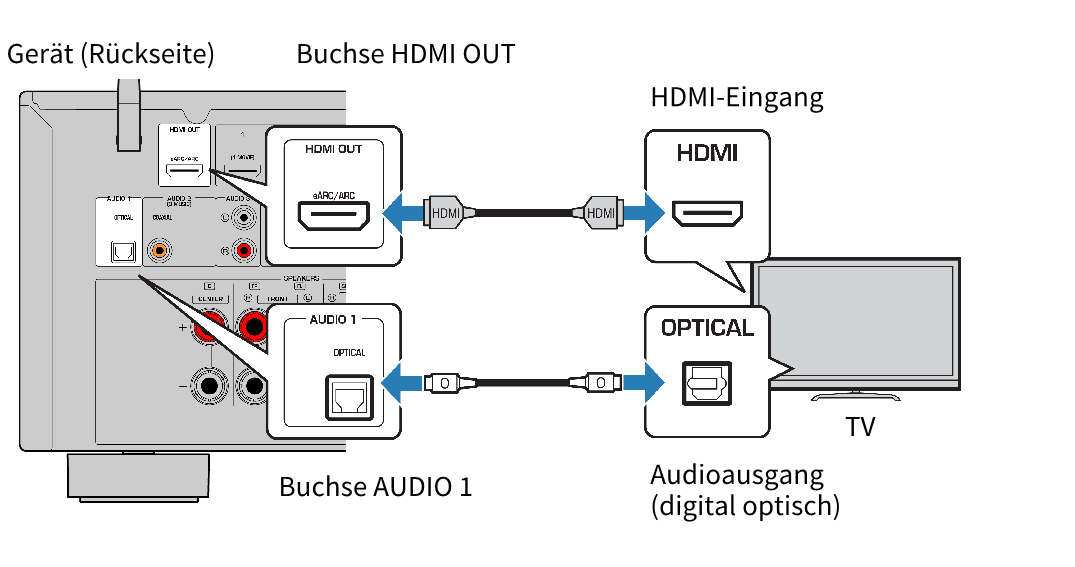 Если у вас не отображается два дисплея, может помочь инструкция: Что делать, если Windows 10 не видит второй монитор.
Если у вас не отображается два дисплея, может помочь инструкция: Что делать, если Windows 10 не видит второй монитор.
Как настроить изображение на телевизоре с компьютера и ноутбука в Windows 7 и Windows 8 (8.1)
Для того, чтобы настроить режим отображения на двух экранах (или на одном, если вы собираетесь использовать только телевизор в качестве монитора), кликните правой кнопкой мыши в пустом месте рабочего стола и выберите пункт «Разрешение экрана». Откроется окно следующего вида.
Если у вас одновременно работают и монитор компьютера и подключенный телевизор, но вы не знаете, какой из них какой цифре (1 или 2) соответствует, вы можете нажать кнопку «Определить», чтобы выяснить это. Также вам потребуется уточнить физическое разрешение вашего телевизора, как правило, на современных моделях это Full HD — 1920 на 1080 пикселей. Информация должна иметься в инструкции по эксплуатации.
Настройка
- Выберите кликом мыши миниатюру, соответствующую телевизору и установите в поле «Разрешение» то, которое соответствует его реальному разрешению.
 В противном случае, картинка может оказаться не четкой.
В противном случае, картинка может оказаться не четкой. - Если используется несколько экранов (монитор и ТВ), в поле «Несколько дисплеев» выберите режим работы (далее — подробнее).
Можно выбрать следующие режимы работы, некоторые из них могут потребовать дополнительной настройки:
- Отобразить рабочий стол только на 1 (2) — второй экран отключается, изображение будет отображаться только на выбранном.
- Дублировать эти экраны — на обоих экранах отображается одинаковое изображение. В случае, если разрешение этих экранов разное, вероятно появление искажений на одном из них.
- Расширить эти экраны (Расширить рабочий стол на 1 или 2) — в данном случае рабочий стол компьютера «занимает» сразу оба экрана. При выходе за границы экрана вы переходите на следующий экран. Для того, чтобы правильно и удобно организовать работу вы можете перетаскивать миниатюры дисплеев в окне настройки. Например, на картинке ниже экран 2 — это телевизор.
 При подведении мыши к правой его границе я попаду на монитор (экран 1). Если я хочу изменить их расположение (потому что они на столе стоят в другом порядке), то в настройках я могу перетащить экран 2 в правую часть, так чтобы первый экран оказался слева.
При подведении мыши к правой его границе я попаду на монитор (экран 1). Если я хочу изменить их расположение (потому что они на столе стоят в другом порядке), то в настройках я могу перетащить экран 2 в правую часть, так чтобы первый экран оказался слева.
Примените настройки и пользуйтесь. Оптимальный вариант, на мой взгляд — это расширить экраны. Сначала, если вы никогда не работали с несколькими мониторами, это может показаться не совсем привычно, но потом, скорее всего увидите преимущества такого варианта использования.
Надеюсь, всё получилось и работает исправно. Если же нет и с подключением телевизора есть какие-то проблемы, задавайте вопросы в комментариях, я постараюсь помочь. Также, если задача — не передача изображения на телевизор, а простое воспроизведение видео, хранящегося на компьютере на вашем Смарт ТВ, то, возможно, более оптимальным способом будет настройка DLNA сервера на компьютере.
remontka.pro в Телеграм | Способы подписки
Подключение одного или нескольких внешних дисплеев к Mac
Поиск по этому руководству
Можно подключить один или несколько внешних дисплеев к компьютеру Mac (для каждого дисплея может потребоваться видеокабель или адаптер). См. статью службы поддержки Apple Адаптеры для порта Thunderbolt 4, Thunderbolt 3 или USB-C.
См. статью службы поддержки Apple Адаптеры для порта Thunderbolt 4, Thunderbolt 3 или USB-C.
Беспроводное подключение дисплеев
К компьютеру Mac можно подключить по беспроводной сети другие устройства, например еще один компьютер Mac и некоторые смарт-телевизоры, и использовать их как дисплеи.
Выберите пункт меню Apple > «Системные настройки», затем нажмите «Дисплеи» в боковом меню. (Возможно, потребуется прокрутить меню вниз.)
Открыть настройки дисплеев
Справа (под именем своего Mac) нажмите всплывающее меню , затем выберите дисплей.
Подключение дисплеев с использованием кабеля
Надежно подсоедините видеокабели (с адаптерами, если это необходимо) от портов видеовыхода на Mac к портам видеовхода на каждом из дисплеев. См. раздел О видеопортах.
В зависимости от модели Mac можно подключить к нему один или несколько внешних дисплеев.
На компьютерах Mac с чипом Apple M1.
 К Mac можно подключить один внешний дисплей. Наличие док-станций не увеличивает количество дисплеев, которые можно подключить. К разъему HDMI на Mac mini с чипом M1 можно подключить второй дисплей. См. статью службы поддержки Apple Компьютеры Mac с процессором Apple.
К Mac можно подключить один внешний дисплей. Наличие док-станций не увеличивает количество дисплеев, которые можно подключить. К разъему HDMI на Mac mini с чипом M1 можно подключить второй дисплей. См. статью службы поддержки Apple Компьютеры Mac с процессором Apple.Компьютеры Mac с разъемом Thunderbolt 3 (USB‑C). К каждому из разъемов можно подключить один внешний дисплей. Если несколько устройств Thunderbolt подключаются друг к другу, дисплей Thunderbolt 3 должен быть последним устройством в цепочке. Если дисплей Thunderbolt 3 оснащен разъемами USB, их можно использовать для передачи данных и питания.
Компьютеры Mac с разъемами Mini DisplayPort, Thunderbolt или Thunderbolt 2. Можно подключить до двух дисплеев. Если у самих дисплеев есть разъемы Thunderbolt, можно подключить один дисплей к другому, а затем один из них подключить к разъему Thunderbolt Вашего компьютера Mac. Если на Вашем компьютере Mac два разъема Thunderbolt, Вы можете подключить каждый дисплей к отдельному разъему Thunderbolt на Mac.
 Устройство с разъемом DisplayPort должно быть последним в цепочке подключенных устройств Thunderbolt. Подключение дисплея, телевизора или проектора к компьютеру Mac.
Устройство с разъемом DisplayPort должно быть последним в цепочке подключенных устройств Thunderbolt. Подключение дисплея, телевизора или проектора к компьютеру Mac.Компьютеры Mac с разъемами Thunderbolt 4 (USB‑C) и HDMI. В зависимости от модели Mac можно подключить к нему до четырех внешних дисплеев. См. статью службы поддержки Apple Подключение дисплея к компьютеру Mac.
Примечание. Только то устройство, которое напрямую подключено к компьютеру Mac, получает питание через разъем Thunderbolt. Остальные устройства в цепочке должны получать питание от отдельных адаптеров питания.
См. такжеИспользование iPad в качестве второго дисплея для MacСтатья службы поддержки Apple: Использование дисплея 8K с компьютером MacСтатья службы поддержки Apple: Сколько дисплеев можно подключить к MacBook ProСтатья службы поддержки Apple: Сколько дисплеев можно подключить к Mac mini
Максимальное количество символов:
250
Не указывайте в комментарии личную информацию.
Максимальное количество символов: 250.
Благодарим вас за отзыв.
Можно ли подключить процессор к телевизору? [Определенный ответ и варианты]
Автор Farhan Max
Современные телевизоры намного больше, чем монитор, и оснащены различными функциями. Прикрутить мощность процессора к смарт тв будет круто.
Никто не возражал бы против использования процессора на большом экране. Но можно ли подключить процессор к телевизору?
Что ж, в этой статье я отвечу на ваши вопросы, касающиеся процессора и телевизора, а также опишу дополнительные способы исполнения вашего желания.
Итак, начнем.
Могу ли я подключить процессор к телевизору?
Нет, вы не можете напрямую подключить ЦП или процессор к телевизору. Центральному процессору или ЦП требуется материнская плата , чтобы начать выполнение процесса, который присутствует в ноутбуке или настольном компьютере. Но у телевизора нет необходимого слота на материнской плате для подключения процессора.
Однако современный Smart TV имеет процессор, графический процессор, память, хранилище и порты USB/HDMI/VGA в качестве входов-выходов. Но в телевизоре используется процессор мобильный процессор и имеет гораздо меньше возможностей, чем процессор ноутбука или настольного компьютера.
Кроме того, процессор припаян к материнской плате телевизора, и менять или заменять основную плату нельзя.
Также есть разница в сравнении размеров. Обычно смарт-телевизоры используют процессор 28–14 нм для питания своей системы. В зависимости от производителя и спецификации выбор подходящего процессора может различаться.
С другой стороны, последний процессор Intel 13-го поколения использует 10-нм техпроцесс, а Ryzen использует 7-нм чип. Они намного меньше процессора телевизора и не могут быть установлены на материнской плате телевизора.
Кроме того, большинство процессоров Intel и AMD используют разъем типа LGA или PGA, а современный телевизор не содержит такого разъема для процессора.
Таким образом, невозможно установить или подключить процессор к телевизору из-за отсутствия разъемов и оборудования для процессора.
Однако, если процессор находится в компьютере, его можно подключить к телевизору и использовать в качестве монитора. Поскольку ПК должен нуждаться в мониторе для визуализации операций, телевизор может быть полезен, если у вас нет внешнего монитора.
В следующем отрывке описывается процедура подключения ПК к телевизору.
Как подключить компьютер к телевизору
Для подключения компьютера к телевизору можно использовать самый распространенный порт HDMI и передавать видеосигналы. Кроме того, вы можете использовать более новый порт USB Type-C и технологию DisplayPort для подключения двух устройств. А для более старого ПК можно использовать порт VGA или DVI и установить соединение.
Передача сигнала с предпочтительнее по одному кабелю . Но если конец кабеля не соответствует другому концу, вы можете использовать адаптер для подключения устройств.
Следующие процедуры предоставят необходимую информацию и способы подключения компьютера к телевизору.
Вот способы подключения компьютера к телевизору:
1. Используйте HDMI
Все современные смарт-телевизоры и настольные компьютеры имеют как минимум один порт HDMI сзади. Кроме того, многие ноутбуки имеют порт HDMI сбоку. Они передают как видео, так и аудио на более высокой скорости.
Чтобы подключить компьютер к Smart TV, вам понадобится кабель HDMI штекер и вставьте его в порт HDMI на компьютере и телевизоре.
После подключения кабеля ПК распознает телевизор как внешний дисплей . Кроме того, вы можете использовать телевизор в качестве основного дисплея, если у вас нет монитора.
Порт HDMI является наиболее распространенным и простым для подключения ПК и телевизора. Но если порт HDMI не работает должным образом, вы должны исправить это, прежде чем устанавливать соединение.
2. Используйте DisplayPort
В настоящее время большинство настольных компьютеров с выделенной видеокартой поставляются с DisplayPort. Однако на ноутбуках это редкость, а смарт-телевизоры не имеют выделенного порта DisplayPort.
Для подключения компьютера к телевизору и получения более качественной графики вам потребуется кабель HDMI «папа-папа» и переходник «папа» DisplayPort на разъем HDMI «мама» .
Необходимо вставить адаптер в DisplayPort ПК и подключить кабель HDMI на конце адаптера к порту HDMI телевизора.
Этот процесс позволяет подключить компьютер к телевизору без порта HDMI.
3. Используйте VGA/DVI
Адаптер VGA или Video Graphics устарел, но все еще присутствует в некоторых телевизорах. Вы можете подключить компьютер к телевизору с помощью кабеля VGA.
Подсоедините VGA-кабель «папа-папа» к телевизору и ПК, чтобы установить соединение.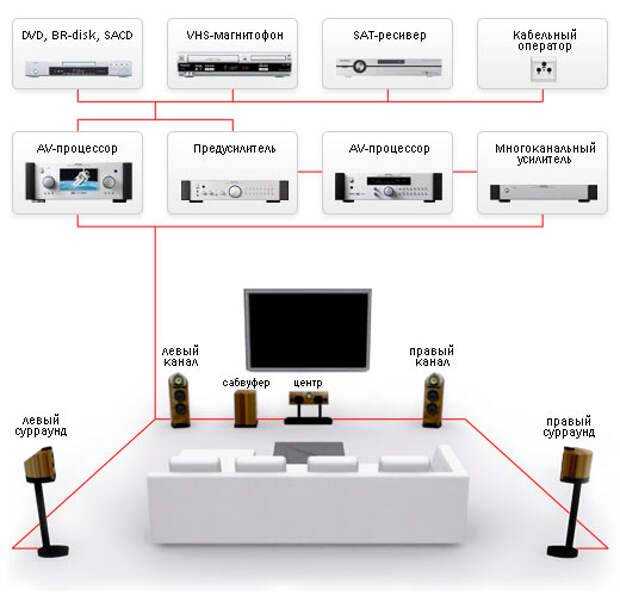 Однако, если на вашем телевизоре нет порта VGA, вы можете использовать переходник HDMI «папа» на адаптер VGA «мама» . Вы должны подключить порт VGA «папа» к адаптеру и вставить его в порт HDMI телевизора.
Однако, если на вашем телевизоре нет порта VGA, вы можете использовать переходник HDMI «папа» на адаптер VGA «мама» . Вы должны подключить порт VGA «папа» к адаптеру и вставить его в порт HDMI телевизора.
DVI или цифровой визуальный интерфейс также аналогичен порту VGA. Вам понадобится кабель DVI-HDMI (папа) для подключения ПК к телевизору.
Но, если у вас нет такого кабеля, вы можете использовать переходник DVI «мама» на переходник HDMI «папа» и подключить компьютер к телевизору.
Однако порт DVI может передавать только видеосигналы. Вам необходимо использовать аудиокабель 3,5 мм с ПК и телевизором для передачи аудиосигнала.
4. Используйте USB
Из-за того, что ноутбук стал тонким, производитель избавился от VGA, HDMI и DisplayPort. Но у них всегда есть альтернатива, помогающая подключить ноутбук к внешнему дисплею.
Новейшие модели ноутбуков оснащены портами USB Type-C, которые могут передавать видеосигналы на телевизор. Но вам как минимум нужен USB 3.2 для передачи видео.
Но вам как минимум нужен USB 3.2 для передачи видео.
Если вы выполнили минимальные требования, вы можете подключить ПК к телевизору с помощью Кабель USB Type-C и HDMI «папа-папа» . В противном случае вам понадобится разъем USB Type-C и разъем HDMI для подключения двух устройств.
Описанные выше процедуры помогут подключить компьютер к телевизору. И использовать его как внешний дисплей или как основной при отсутствии монитора.
Безопасно ли подключать процессор к телевизору?
Да , подключение ЦП или ПК к телевизору совершенно безопасно. Но для установления связи между двумя устройствами потребуются специальные кабели. Вы найдете HDMI или DisplayPort в современных телевизорах, входы VGA или DVI в относительно старых телевизорах и можете подключаться к тем же портам на ПК.
Однако, если вы не видите тот же самый порт, вы можете использовать адаптеры и подключать их на концах кабеля, чтобы они соответствовали портам.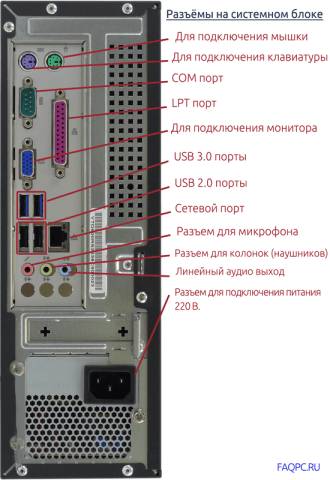
В зависимости от порта может потребоваться подключение дополнительных компонентов для получения полного сигнала. Как и порт DVI, можно отправлять только видеосигналы. Таким образом, вам нужно добавить разъем 3,5 мм , чтобы звуковая система заработала.
Каждый из смарт-телевизоров будет нормально подключаться к этим процедурам. Но если у вас есть выделенный графический процессор, вы должны подключить телевизор к видеокарте через кабели.
После успешного подключения портов все будет работать нормально, и беспокоиться не о чем. Кроме того, некоторые телевизоры предназначены для работы на компьютерах. Так что подключать процессор к телевизору абсолютно безопасно.
Часто задаваемые вопросы
Могу ли я использовать телевизор в качестве монитора ПК?
Да, вы можете использовать телевизор как компьютерный монитор. Кроме того, новые телевизоры предлагают режим ПК для уменьшения задержки между устройствами.
Как подключить ПК к телевизору?
Для подключения ПК к телевизору можно использовать кабель HDMI, порт DisplayPort, порт USB Type-C, порт VGA и порт DVI.
Влияет ли воспроизведение ПК на телевизоре на производительность?
Если вы играете с теми же настройками, что и в конфигурации телевизора, это не повлияет на производительность. Но игра в игры с более высоким разрешением на бюджетном телевизоре приведет к задержкам и проблемам с размытием изображения.
Заключение
Современные телевизоры имеют множество дополнительных функций. С другой стороны, ЦП — это мозг системы. Сочетание этих двух вещей было бы фантастическим.
Но, к сожалению, прямого подключения процессора и телевизора нет. Поэтому вы должны следовать альтернативным способам их связывания и получения преимуществ
Не забудьте поделиться своими мыслями в поле для комментариев ниже, и я поймаю вас на следующем.
Ура!
Об авторе
Фархан Макс
Фархан Макс — специалист по технологиям, проявляющий особый интерес к компьютерному оборудованию. Он был очарован играми с детства и сейчас заканчивает учебу в бакалавриате, исследуя и тестируя последние технологические инновации. Наряду с его любовью ко всему вызывающему, Фархан также является опытным фотографом.
MEF Кабель ТВ-выхода 2 порта VGA-переключатель для подключения двух процессоров к одному дисплею Кабель EF TV-out, 2 порта, коммутатор VGA для подключения двух процессоров к одному дисплею (черный, для ТВ)
3.8
95 оценок и 9 отзывов
Специальная цена
383 ₹
499 ₹
Скидка 23%
Доступные предложения
T&C
T&C
9 0236 Банковское предложение5% скидка на кредитную карту Flipkart Axis Bank и транзакции EMI до 750 фунтов стерлингов при заказе от 5000 фунтов стерлингов и более
T&C
T&C
Гарантия
1 месяц гарантии Mansi Enterprises Fort
Доставка
Чек
Введите пин-код
Подробнее
Основные моменты
- Преобразователь VGA-HDMI
- Для ТВ
- Интерфейс VGA
Услуги
Продавец
NewTechStore
4
См. других продавцов
других продавцов
Описание
Это позволит подключить два входа VGA процессора или других устройств к одному телевизору/ЖК/светодиодному монитору или монитору
Подробнее
Характеристики
| Бренд |
|
| Цвет |
|
| Интерфейс |
|
| Модель |
|
| В коробке |
|
| Тип |
|
| Платформа |
|
| Вес |
|
Производство, упаковка и информация об импорте
Часто покупают вместе
Кабель ТВ-выхода MEF 2 порта VGA-переключатель для подключения двух процессоров к одному ди. ..
..
3,8
(95)
₹383
₹499
Скидка 23%
techut VGA Кабель 10 м 10 м полностью медный
4
(54)
900 04 TERABYTE 2 Port VGA Splitter Sharing Switch Box 200MHz 1 Вход 2 …
1 шт. ₹1,492
Рейтинги и обзоры
95 Рейтинги и
9 Обзоры
5★
4★
3★
2★
1★
44
21
14
3
13
5
Невероятная покупка
приятный товар
ПОДРОБНЕЕ
S ASTI SAHA
Сертифицированный покупатель, округ Алипурдуар
Ноябрь, 2018
Постоянная ссылка
Сообщить о нарушении
3
Просто хорошо
Хорошо
ПОДРОБНЕЕ
SHANTI DAS
Сертифицированный покупатель, район Дарджилинг
июль 2018 г.
Постоянная ссылка
Сообщить о нарушении
1
Ненавижу!
Продукт Very bed
ПОДРОБНЕЕ
маниш кумар
Сертифицированный покупатель, Лалитпур
Апрель 2018 г.
Постоянная ссылка
Сообщить о нарушении
5
Обязательно купить!
Хороший и главный продукт.
ПОДРОБНЕЕ
Рави Кумар Чоукси
Сертифицированный покупатель, Mandideep
Март, 2018
Постоянная ссылка
Сообщить о нарушении
3 90 003
Достойный продукт
Я использую его для своего dth tata sky & pc изображение беспокоит, когда использовать оба одновременно
ПОДРОБНЕЕ
Pranab Modak
Сертифицированный покупатель, Тура
Март 2018 г.
Постоянная ссылка
Сообщить о нарушении
5
Классный продукт
Я ПОЛНОСТЬЮ УДОВЛЕТВОРЕН ЭТИМ ПРОДУКТОМ. СРОКИ УПАКОВКИ И ДОСТАВКИ БЫЛИ УДОВЛЕТВОРИТЕЛЬНЫМИ.
ПОДРОБНЕЕ
Manju Maahi
Сертифицированный покупатель, Бангалор
Январь 2018 г.
Постоянная ссылка
Сообщить о нарушении
1
Бесполезный продукт
Низкое качество
ПОДРОБНЕЕ
Рагхавендра Котари
Сертифицированный покупатель, Кота
Август, 2017
Постоянная ссылка
Сообщить о нарушении
5
Потрясающе
Очень хороший pdct
ПОДРОБНЕЕ
9000 4shamer kb
Сертифицированный покупатель, Edathala
Август 2017 г.

 Оптимальный вариант, достаточно приобрести кабель HDMI и соединить соответствующие разъемы, передается не только изображение, но и звук. Возможная проблема: Не работает звук по HDMI с ноутбука или компьютера.
Оптимальный вариант, достаточно приобрести кабель HDMI и соединить соответствующие разъемы, передается не только изображение, но и звук. Возможная проблема: Не работает звук по HDMI с ноутбука или компьютера.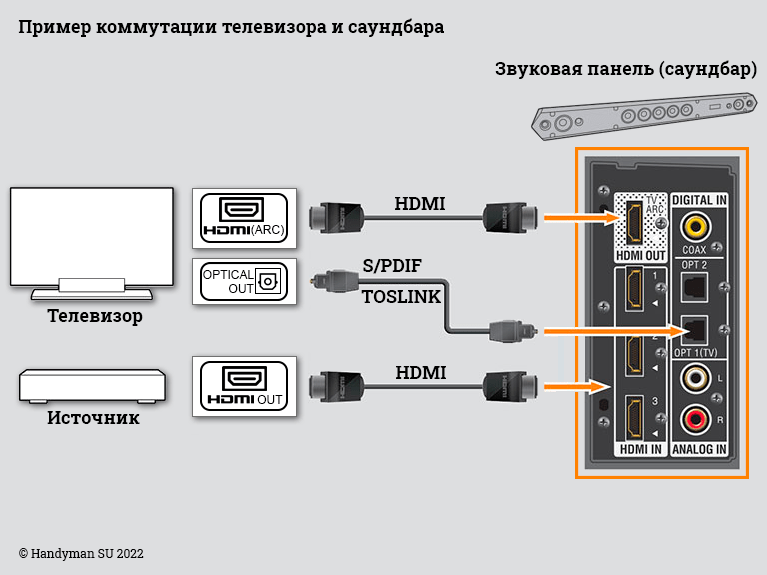

 В противном случае, картинка может оказаться не четкой.
В противном случае, картинка может оказаться не четкой. При подведении мыши к правой его границе я попаду на монитор (экран 1). Если я хочу изменить их расположение (потому что они на столе стоят в другом порядке), то в настройках я могу перетащить экран 2 в правую часть, так чтобы первый экран оказался слева.
При подведении мыши к правой его границе я попаду на монитор (экран 1). Если я хочу изменить их расположение (потому что они на столе стоят в другом порядке), то в настройках я могу перетащить экран 2 в правую часть, так чтобы первый экран оказался слева.  К Mac можно подключить один внешний дисплей. Наличие док-станций не увеличивает количество дисплеев, которые можно подключить. К разъему HDMI на Mac mini с чипом M1 можно подключить второй дисплей. См. статью службы поддержки Apple Компьютеры Mac с процессором Apple.
К Mac можно подключить один внешний дисплей. Наличие док-станций не увеличивает количество дисплеев, которые можно подключить. К разъему HDMI на Mac mini с чипом M1 можно подключить второй дисплей. См. статью службы поддержки Apple Компьютеры Mac с процессором Apple. Устройство с разъемом DisplayPort должно быть последним в цепочке подключенных устройств Thunderbolt. Подключение дисплея, телевизора или проектора к компьютеру Mac.
Устройство с разъемом DisplayPort должно быть последним в цепочке подключенных устройств Thunderbolt. Подключение дисплея, телевизора или проектора к компьютеру Mac.