Как подключить роутер и настроить вай фай: Какой Wi-Fi роутер купить для дома, или квартиры? Выбираем маршрутизатор
Содержание
Как настроить вай фай роутер
Содержание:
-
Как подключить роутер к вайфаю
-
Настройка интернета
- Установка параметров сети
- Как повысить безопасность Wi-Fi-сети
-
Ограничение по MAC-адресу
- Лимиты по количеству устройств
В магазинах много моделей Wi-Fi роутеров TP-Link, D-Link, ASUS, Tenda, ZyXEL Keenetic. Выбор хороший, но после покупки приходится заниматься подключением и настройкой прибора. Если процесс подключения почти не зависит от модели устройства, то сама процедура настройки роутера отличается в зависимости от бренда. Специалисты Vseplus ниже расписали как настроить вай фай роутер, вне зависимости от того, какая у вас модель TP-Link, D-Link, ASUS, Tenda или ZyXEL Keenetic. Инструкция будет универсальной, подходит для подключения нового прибора или перенастройки старого. Все сделать можно своими силами, не привлекая мастеров.
Так же полезной будет статья, про то как подключить Bluetooth-гарнитуру к телефону — Подключение Bluetooth-гарнитуры к смартфону на Android
Как подключить роутер к вайфаю
Для того чтобы правильно настроить вай фай роутер нужно выполнить минимум шагов:
- Настроить подключение к сети.
- Выполнить настройки самой беспроводной сети.
Обычно этих 2-х пунктов достаточно для подключения маршрутизаторов TP-Link, D-Link, ASUS, Tenda или ZyXEL Keenetic. Следует также сменить пароль, который защищает интерфейс роутера. Не стоит обходить стороной настройки родительского контроля, IPTV, USB-накопителей, но они устанавливаются в частном порядке.
В панели управления у маршрутизаторов TP-Link, D-Link, ASUS, Tenda и ZyXEL Keenetic есть раздел с Quick Setup. Обычно этот помощник появится сразу после входа в пользовательский интерфейс. Если сомневаетесь, как настроить роутер вай фай, то эта утилита поможет со всем справиться. Иногда опция работает для некоторых задач сразу, например, для подключения к сети, настройки USB-накопителей, беспроводной сети и т.д.
Иногда опция работает для некоторых задач сразу, например, для подключения к сети, настройки USB-накопителей, беспроводной сети и т.д.
Настройка интернета
Важно правильно настроить новый вай фай роутер на подключение к провайдеру интернет-услуг. Каждый из провайдеров использует свой вариант подключения, например, PPTP, DHCP или PPPoE. Именно такой тип нужно указать в настройках перед тем как подключить роутер к вай фай сети. Далее останется указать ряд параметров, которые выдает сам провайдер.
Перед тем как устанавливать маршрутизатор фирм TP-Link, D-Link, ASUS, Tenda и ZyXEL Keenetic, следует уточнить тип подключения у провайдера. Понадобятся еще логин и пароль. Обычно эти данные можно найти в договоре, который вы получили на руки при подключении к интернету.
Ряд провайдеров стараются делать привязку по MAC-адресу, так что этот момент придется заранее уточнять. Если ваша компания использует динамический IP, то не придется ломать голову как перенастроить вай фай роутер, так как сразу после подключения устройств TP-Link, D-Link, ASUS, Tenda и ZyXEL Keenetic, они должны работать.
Если роутер работает, то можно упустить этот раздел и двигаться дальше по нашему мануалу. В противном случае переходите в раздел с настройками WAN.
Цель всех этих манипуляций в том, чтобы интернет заработал на всех устройствах TP-Link, D-Link, ASUS, Tenda, ZyXEL Keenetic по кабелю или Wi-Fi. Всегда можно набрать провайдера, чтобы в телефонном режиме уточнить ряд данных.
Установка параметров сети
Важно при настройке вай фай на роутерах фирм TP-Link, D-Link, ASUS, Tenda и ZyXEL Keenetic добавить новый пароль и имя прибора, поставить свой регион. Все это есть в разделе Wireless. Если у вас 2-диапазонный прибор, то критерии придется выставлять отдельно для сети на частоте 5ГГц и 2,4ГГц.
Вот кратная инструкция как настроить вай фай на роутере:
- Указываем имя сети на английском языке.
- Вводим пароль, минимум 8 символов.
- Выбираем тип защиты WPA2-Personal.
- Меняем поле с регионом на свой.

После всех настроек не помешает сохранить изменения. Теперь ваша сеть Wi-Fi будет иметь персональное имя, которое будут видеть люди, когда будут находиться в зоне ее действия. Для подключения к роутеру нужно также знать пароль.
Как повысить безопасность Wi-Fi-сети
Помимо вопроса, как настроить роутер на раздачу вай фай от компаний TP-Link, D-Link, ASUS, Tenda и ZyXEL Keenetic, важно озаботиться тем, чтобы в вашу сеть не смог попасть посторонний человек.
Ограничение по MAC-адресу
Для этого нужно зайти в раздел с настройками прибора, перейти в «Беспроводной режим» и выбрать пункт «Фильтрация MAC-адресов». Далее придется на устройствах TP-Link, D-Link, ASUS, Tenda и ZyXEL Keeneti выбрать «Разрешить» и нажать «Добавить».
Укажите MAC-адреса, которым вы предоставляете доступ к прибору, то есть никакие другие адреса просто не получат подключение, даже если у них будет пароль. Меняем состояние на «Вкл», после выхода из раздела – сохраняем все изменения во время настройки роутера через вай фай.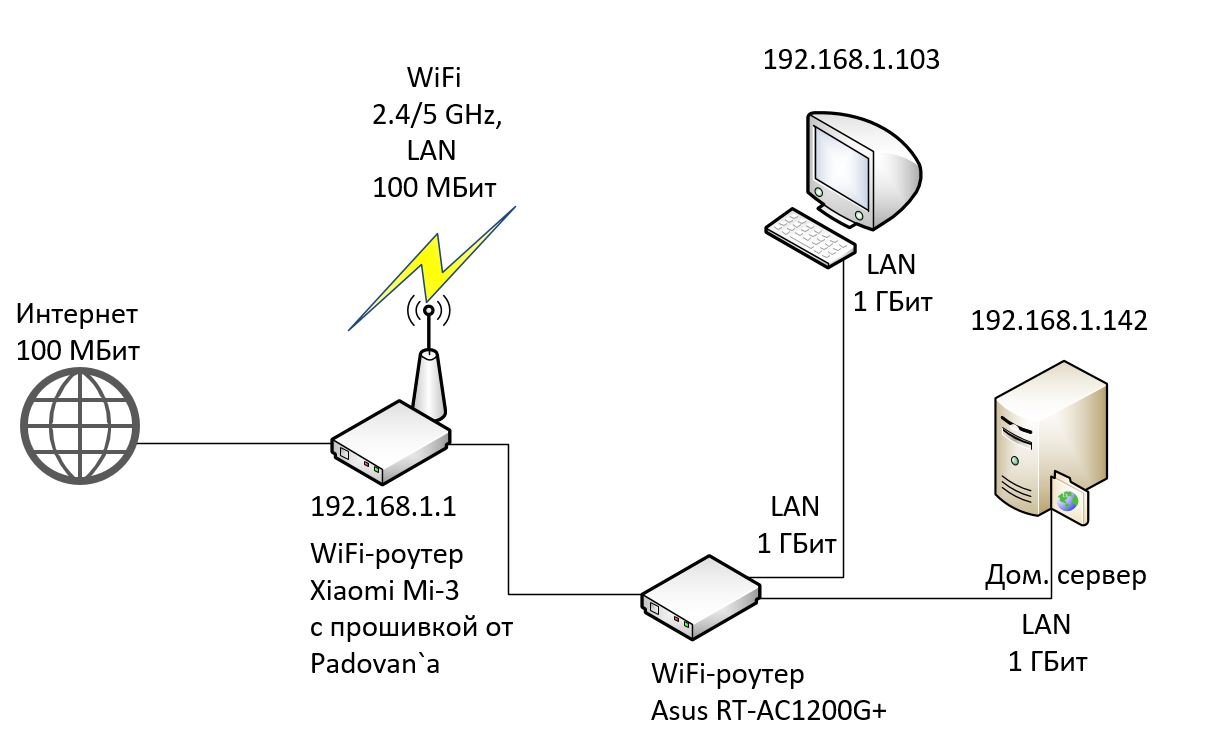
Лимиты по количеству устройств
Во многих моделях фирм TP-Link, D-Link, ASUS, Tenda и ZyXEL Keeneti можно задать количество подключаемых к сети гаджетов. Это удобно, если вы точно знаете число пользователей, например, при подключении вай фай роутера для домашней сети. Когда в семье 3 ноутбука, 3 телефона и 3 планшета, то смело ставьте ограничитель на 9. Такую опцию, по словам специалистов Всеплюс, можно активировать как отдельно, так и с настройками по MAC-адресам.
Надеемся, наш мануал по теме как настроить вай фай роутер поможет вам сделать все своими силами. Если в процессе настройки возникли неполадки, то всегда можно заново перенастроить вай фай роутер TP-Link, D-Link, ASUS, Tenda и ZyXEL Keeneti. Для этого нажмите на кнопку Reset, которая есть на корпусе, держите ее в течение 10 с. По индикаторам на приборе будет видно, когда произошел сброс.
* Если нужны запчасти для электроники либо инструменты для ремонта приходи к нам во Vseplus.
Как подключить роутер через роутер и настроить Интернет — 192.168.1.1 admin логин вход
В последнее время очень часто встречаются пользователи, которые хотят подключить роутер через роутер каскадом по кабелю или через WiFi. Это делается, например, чтобы подсоединиться к соседям или расширить свою домашнюю сеть. Не все настройщики берутся это сделать из-за того, что попросту не знают как это сделать. Тем не менее настроить каскадное подключение роутеров друг к другу достаточно просто, надо всего лишь знать некоторые тонкости. В статье я хочу подробно остановится на этом вопросе.
Кабельное подключение роутера к роутеру
Самый простой и верный способ подключить роутер через роутер — это используя LAN-кабель. В этом случае есть две схемы соединения устройств между собой. От того, по какому из этих двух путей Вы пойдёте будут непосредственно зависеть и настройки, которые надо будет на них сделать.
Первый роутер LAN — второй роутер LAN
Эта схема соединения двух маршрутизаторов самая простая Вот так она будет выглядеть на практике:
То есть Вы соединяете между собой LAN-порт основного устройства, раздающего Интернет и LAN-порт второго, использующегося для расширения сети. При этом второй роутер будет выполнять роль обычного свитча или точки доступа, без каких-либо функций маршрутизации. Чтобы настроить второй роутер через роутер каскадом, на нём предварительно нужно сделать следующие операции:
При этом второй роутер будет выполнять роль обычного свитча или точки доступа, без каких-либо функций маршрутизации. Чтобы настроить второй роутер через роутер каскадом, на нём предварительно нужно сделать следующие операции:
1. Отключить DHCP-сервер
Это делается для того, чтобы исключить вероятность возникновения конфликта между девайсами, так как на первом, раздающим маршрутизаторе уже есть включенный сервер и он будет назначать клиентам адреса. Зачем нам два таких?
2. Сменить IP адрес второго роутера
Практически подавляющее большинство производителей сетевого оборудования по-умолчанию ставят на маршрутизаторе АйПи-адрес 192.168.1.1 для локальной сети. Соответственно, если Вы хотите подключить и настроить роутер через роутер, и при этом у них будут одинаковые адреса, то ничего работать не будет из-за конфликта в сети. Поэтому, оптимальнее всего настроить второй роутер в конец подсети первого. То есть, если у раздающего маршрутизатора адрес 192.168. 1.1, то у второго — 192.168.1.254.
1.1, то у второго — 192.168.1.254.
Таким образом оба устройства будут видны в сети и доступны для управления.
3. Настроить SSID на точках доступа
Теперь самое интересное — настройка WiFi. Тут всё зависит от того — будут ли беспроводные сети пересекаться между собой или нет. Если не будут, то можно смело делать им одинаковое имя сети. Если же они будут частично пересекаться, то идентификаторы SSID лучше делать различные. Иначе в точках пересечения у клиентских устройств может дико штырить Вай-Фай.
Первый роутер LAN — второй роутер WAN
Это второй вариант, с помощью которого можно подключить роутер через роутер каскадом с помощью кабеля.
В отличие от предыдущего способа, здесь будет не одна большая локальная сеть, а две — у каждого роутера своя. Замечание :При таком соединении устройств с основного маршрутизатора внутренняя сеть второстепенного будет недоступна, а вот со второго локалка первого будет как на ладони. Это надо обязательно учитывать.
Это надо обязательно учитывать.
Особенности настройки этой схемы подразумевают, что на основном раздающем аппарате ничего трограть так же не нужно. На втором маршрутизаторе нужно зайти в параметры подключения и выставить там тип «Динамический IP(DHCP)».
Так же настоятельно советую сменить IP-адрес второго роутера в локальной сети если он совпадает с первым. Иначе возможны сбои в работе подключенного маршрутизатора из-за совпадения подсети на внешнем и внутреннем интерфейсах.
Как соединить два роутера по WiFi
Помимо кабельного подключения Вы можете настроить сеть роутер-роутер через беспроводную сеть WiFi. Правда здесь есть одно условие — на подключаемой точке доступа должна иметься функция WDS или режим репитера (повторителя). В этой схеме второй маршрутизатор ставится примерно на грани зоны покрытия первого и расширяет его сеть за счёт собственного передатчика.
Настраивается всё элементарно. Чтобы настроить роутер через роутер, на первом ничего не трогаем, а на втором необходимо включить режим WDS:
Дальше надо либо указать вручную сеть, к которой будет подключаться, либо найти её с помощью поиска. После этого оба эти девайса будут объединены в одну единую сетку с единым идентификатором SSID.
После этого оба эти девайса будут объединены в одну единую сетку с единым идентификатором SSID.
Замечание: В режиме WDS-повторителя второй роутер работает только на расширение беспроводной сети. При подключении к нему компьютера или ноутбука через кабель Интернет для них раздаваться не будет.
Как подключить беспроводной маршрутизатор к существующей локальной сети
DAN STONE
TECH
… Hemera Technologies/AbleStock.com/Getty Images
Добавление беспроводного маршрутизатора в существующую локальную сеть добавляет доступ к Wi-Fi указать на сеть, чтобы вы могли совместно использовать одно подключение к Интернету. Беспроводной маршрутизатор и другие сетевые устройства, такие как коммутаторы и концентраторы, выполняют большую часть процесса настройки автоматически. Однако процесс отличается, если вы подключаете маршрутизатор к сети с существующим общим подключением к Интернету или используете подключение к Интернету через новый беспроводной маршрутизатор. Порты, которые вы используете для подключения маршрутизатора к остальной части сети, меняются в зависимости от того, как сеть подключается к Интернету.
Порты, которые вы используете для подключения маршрутизатора к остальной части сети, меняются в зависимости от того, как сеть подключается к Интернету.
Изучите эту статью
- Расширение сети с помощью Wi-Fi
- Вилка
- Следуйте инструкциям беспроводного маршрутизатора
- Отключите маршрутизатор
- Переместите его в нужное место достаточно близко, чтобы добраться до существующего сетевого коммутатора локальной сети или концентратор с кабелем Ethernet
- Подсоедините один конец кабеля Ethernet
- Подсоедините другой конец кабеля Ethernet
- Добавление локальной сети в сеть маршрутизатора Wi-Fi
- Разместите маршрутизатор
- Подсоедините один конец
- Подсоедините один конец второго кабеля Ethernet
- Следуйте инструкциям по настройке для конкретной модели беспроводного маршрутизатора
необходимые вещи
- 1 или 2 кабеля Ethernet
1 Расширение сети с помощью Wi-Fi
2 Вилка
Вставьте адаптер переменного тока беспроводного маршрутизатора в электрическую розетку и подключите концы кабеля Ethernet к порту LAN компьютера и одному из портов LAN маршрутизатора.
3 Следуйте инструкциям беспроводного маршрутизатора
Следуйте инструкциям по настройке для конкретной модели беспроводного маршрутизатора, прилагаемым к устройству, чтобы включить Wi-Fi. Компьютер, используемый для настройки маршрутизатора, может быть отключен от основной сети во время процесса.
4 Отключите маршрутизатор
Отсоедините кабель Ethernet маршрутизатора от компьютера и снова подключите компьютер к сети.
5 Переместите его в такое место, где он будет достаточно близко, чтобы подключить сетевой коммутатор или концентратор существующей локальной сети с помощью кабеля Ethernet
При необходимости отключите питание беспроводного маршрутизатора и переместите его в положение, достаточно близкое для доступа к сетевому коммутатору или концентратору существующей локальной сети с помощью кабеля Ethernet. При необходимости снова подключите адаптер переменного тока маршрутизатора.
6 Подсоедините один конец кабеля Ethernet
Подсоедините один конец кабеля Ethernet к любому порту LAN на текущем сетевом коммутаторе или концентраторе.
7 Подключите другой конец кабеля Ethernet
Подключите другой конец кабеля Ethernet к восходящему порту беспроводного маршрутизатора, если он есть на устройстве. Если беспроводной маршрутизатор не имеет восходящего порта, подключите кабель к порту WAN.
8 Добавление локальной сети к сети маршрутизатора Wi-Fi
9 Размещение маршрутизатора
Разместите маршрутизатор так, чтобы кабель Ethernet мог проходить от него как к модему, так и к существующему коммутатору локальной сети или устройству-концентратору.
10 Подключите один конец
Подключите один конец кабеля Ethernet к порту LAN модема, а другой конец — к порту WAN беспроводного маршрутизатора.
11 Подключите один конец второго кабеля Ethernet
Подключите один конец второго кабеля Ethernet к порту Uplink на сетевом коммутаторе или концентраторе, а другой конец кабеля — к любому из портов LAN на маршрутизаторе. Если концентратор или коммутатор имеет кнопку-переключатель «Uplink/LAN» для порта восходящей связи, переведите кнопку в положение «Uplink».
12 Следуйте инструкциям по настройке для конкретной модели беспроводного маршрутизатора
Следуйте инструкциям по настройке для конкретной модели беспроводного маршрутизатора, прилагаемым к устройству, чтобы включить Wi-Fi.
предупреждения
- Повышенная безопасность сети может блокировать связь между устройствами, и может потребоваться перенастройка сети, чтобы разрешить подключение маршрутизатора.
советы
- Процесс настройки беспроводного маршрутизатора зависит от модели. Маршрутизатор либо включает программное обеспечение для настройки, либо вы подключаетесь к IP-адресу сетевого шлюза через веб-браузер для настройки устройства.
- Порты WAN и uplink — это исходящие порты устройства, тогда как порты LAN предназначены для компьютеров.
- Метод, описанный в разделе 2, является более простым в настройке. Любые устройства, которые подключаются к сети Wi-Fi через беспроводной маршрутизатор любым способом, используют одну и ту же полосу пропускания при подключении к остальной части сети.
 При использовании метода раздела 2 все устройства, подключенные к маршрутизатору Wi-Fi, имеют собственную выделенную полосу пропускания сети при подключении к Интернету.
При использовании метода раздела 2 все устройства, подключенные к маршрутизатору Wi-Fi, имеют собственную выделенную полосу пропускания сети при подключении к Интернету.
каталожные номера
- 1 SpeedGuide.net: для чего нужен восходящий порт на маршрутизаторе, концентраторе или коммутаторе?
- 2 Computer Hope: Uplink
- 3 Энциклопедия журнала PC: определение — порт MDI
- 4 Windows: Wi-Fi и сеть
- 5 Windows: что нужно для настройки домашней сети
О Автор
Дэн Стоун начал профессионально писать в 2006 году, специализируясь на образовании, технологиях и музыке. Он веб-разработчик в коммуникационной компании, ранее работал на телевидении. Стоун получил степень бакалавра гуманитарных наук в области журналистики и магистра гуманитарных наук в области коммуникативных исследований в Университете Северного Иллинойса.
Статьи по теме
Настройка беспроводного маршрутизатора — Ручная настройка | Wii | Поддержка
Ручная настройка
Примечание. Ручная настройка предназначена для тех пользователей, у которых настроена уникальная домашняя сеть. Большинству людей не потребуется использовать этот процесс; только те, кому нужно указать свой основной и дополнительный DNS или статические IP-адреса, назначенные их беспроводному маршрутизатору, должны использовать этот процесс настройки. Если вы не знаете наверняка, настоятельно рекомендуется сначала попробовать функцию «Поиск точки доступа». Если вы еще не пробовали это, нажмите здесь для получения дополнительной информации. В противном случае мы проведем вас через процесс ручной настройки.
Ручная настройка предназначена для тех пользователей, у которых настроена уникальная домашняя сеть. Большинству людей не потребуется использовать этот процесс; только те, кому нужно указать свой основной и дополнительный DNS или статические IP-адреса, назначенные их беспроводному маршрутизатору, должны использовать этот процесс настройки. Если вы не знаете наверняка, настоятельно рекомендуется сначала попробовать функцию «Поиск точки доступа». Если вы еще не пробовали это, нажмите здесь для получения дополнительной информации. В противном случае мы проведем вас через процесс ручной настройки.
- В меню Wii выберите «Кнопку Wii» в левом нижнем углу.
- Это приведет вас к экрану настроек. На этом экране выберите «Настройки Wii».
- В «Системных настройках Wii» выберите синюю стрелку справа, чтобы открыть второй экран параметров. На этом экране выберите кнопку «Интернет».
- Выберите «Настройки подключения».
- Выберите открытое соединение, обозначенное «Нет», как показано:
- Выберите «Беспроводное соединение».

- Выберите «Ручная настройка».
- На следующем наборе экранов необходимо ввести настройки с ПК или маршрутизатора для установления соединения. Доступ к экранам можно получить, выбрав синие стрелки по бокам экрана:
SSID
Ваш SSID или идентификатор набора услуг представляет собой последовательность до 32 букв или цифр, которая была назначена точке доступа вашей беспроводной сети. сети и действует как имя вашей беспроводной сети. Если вы знаете свой SSID, введите его точно так, как он указан в настройках вашего маршрутизатора. Если вы не можете найти свой SSID, попросите того, кто настроил для вас маршрутизатор, или обратитесь к производителю маршрутизатора.
Тип безопасности
WEP , что означает W ired E quivalency P rivacy, и 9 0163 WPA , что означает W iFi P защищенный A ccess — это два типа параметров безопасности, используемых беспроводными маршрутизаторами для защиты беспроводных сетей.
 В зависимости от того, как настроена ваша беспроводная сеть, вам может потребоваться настроить консоль Wii на использование безопасности WEP или WPA или отключить WEP или WPA на маршрутизаторе, чтобы использовать консоль Wii в этой точке доступа.
В зависимости от того, как настроена ваша беспроводная сеть, вам может потребоваться настроить консоль Wii на использование безопасности WEP или WPA или отключить WEP или WPA на маршрутизаторе, чтобы использовать консоль Wii в этой точке доступа.Если ваш беспроводной маршрутизатор не использует WEP или WPA, вы можете перейти к шагу 9.
Если вы используете WEP или WPA, вам потребуется ввести «Ключ» или парольную фразу, используемую для безопасного доступа ваша точка доступа. Для получения дополнительной информации о том, как найти ключ WEP или парольную фразу WPA, посетите веб-сайт производителя вашего маршрутизатора. Для получения дополнительной информации о настройках безопасности Wii нажмите здесь.
Как только вы узнаете свой WEP KEY или парольную фразу WPA, вам нужно будет ввести его после нажатия кнопки, помеченной вашим типом безопасности беспроводной сети, как показано на рисунке:
Автоматическое получение IP-адреса и автоматическое получение DNS
Следующие два экрана, показанные ниже, предназначены для настройки определенного IP-адреса в системе консоли Wii.

Найдите свойства TCP/IP на вашем персональном компьютере. Доступ к свойствам экрана свойств TCP/IP может различаться в разных операционных системах.
Пользователи Microsoft Windows (сведения о Macintosh следуют сразу после этих инструкций)
Есть два способа получить доступ к настройкам Windows TCP/IP. Первый — через панель управления, второй — через командную строку.
Панель управления: доступ к настройкам TCP/IP Windows
Для доступа к панели управления , выберите Сеть и подключение к дистанции , выберите свойства для ваших соединений локальной области . Выберите Интернет-протокол (TCP/IP) из списка компонентов и нажмите Properties 9кнопка 0231. Вы должны увидеть диалоговое окно, подобное этому:
Пользователи Windows: Если выбраны Получить IP-адрес автоматически, и Получить адрес DNS-сервера автоматически , то выберите Автоматическое получение IP-адреса и .
 Автоматически получите DNS на экране консоли Wii и перейдите к шагу 9, чтобы проверить соединение. Если нет, см. «Настройка статического IP-адреса и/или статического DNS» ниже.
Автоматически получите DNS на экране консоли Wii и перейдите к шагу 9, чтобы проверить соединение. Если нет, см. «Настройка статического IP-адреса и/или статического DNS» ниже.Командная строка: доступ к параметрам Windows TCP/IP
Кроме того, пользователи Windows могут получить доступ к настройкам TCP/IP своего компьютера, выполнив на своем ПК следующее:
- Нажмите кнопку «Пуск» в левом нижнем углу вашего компьютера.
- Нажмите «Выполнить».
- Введите «cmd» в поле и нажмите Enter.
- Введите «IPCONFIG /ALL» и нажмите Enter.
Пользователи Macintosh (инструкции для Windows непосредственно предшествуют этим шагам)
Откройте Системные настройки, выберите «Интернет и сеть» и щелкните значок «Сеть» (маленький глобус). Должен появиться следующий экран:
Пользователи Macintosh: если в меню «Настроить:» выбран параметр «Использовать DHCP», а диалоговое окно с надписью «DNS-серверы» пусто, выберите «Автоматическое получение IP-адреса» и «Автоматическое получение DNS» на экране консоли Wii и перейдите к шагу 9, чтобы проверить соединение.
 Если нет, см. «Настройка статического IP-адреса и/или статического DNS» ниже:
Если нет, см. «Настройка статического IP-адреса и/или статического DNS» ниже:Настройка статического IP-адреса и/или статического DNS:
Теперь, когда вы получили IP-адрес вашего компьютера, вы можете создать IP-адрес для своей Wii. консоль. Увеличьте последние три цифры IP-адреса вашего компьютера на одно число (если это, например, 111, измените его на 112) и введите это число на экране ручных настроек консоли Wii.
Введите информацию для маски подсети в консоль Wii точно так же, как она отображается в диалоговом окне Интернет-протокола (TCP/IP).
Введите информацию для шлюза по умолчанию в консоль Wii точно так же, как она отображается в диалоговом окне Интернет-протокола (TCP/IP).
Если выбран параметр Использовать следующие адреса DNS-серверов, выполните следующие действия:
Введите информацию для предпочитаемого DNS-сервера в консоль Wii в точности так, как она отображается в диалоговом окне Интернет-протокола (TCP/IP).
Введите информацию об альтернативном DNS-сервере в консоль Wii точно так же, как она отображается в диалоговом окне Интернет-протокола (TCP/IP).


 При использовании метода раздела 2 все устройства, подключенные к маршрутизатору Wi-Fi, имеют собственную выделенную полосу пропускания сети при подключении к Интернету.
При использовании метода раздела 2 все устройства, подключенные к маршрутизатору Wi-Fi, имеют собственную выделенную полосу пропускания сети при подключении к Интернету.
 В зависимости от того, как настроена ваша беспроводная сеть, вам может потребоваться настроить консоль Wii на использование безопасности WEP или WPA или отключить WEP или WPA на маршрутизаторе, чтобы использовать консоль Wii в этой точке доступа.
В зависимости от того, как настроена ваша беспроводная сеть, вам может потребоваться настроить консоль Wii на использование безопасности WEP или WPA или отключить WEP или WPA на маршрутизаторе, чтобы использовать консоль Wii в этой точке доступа.
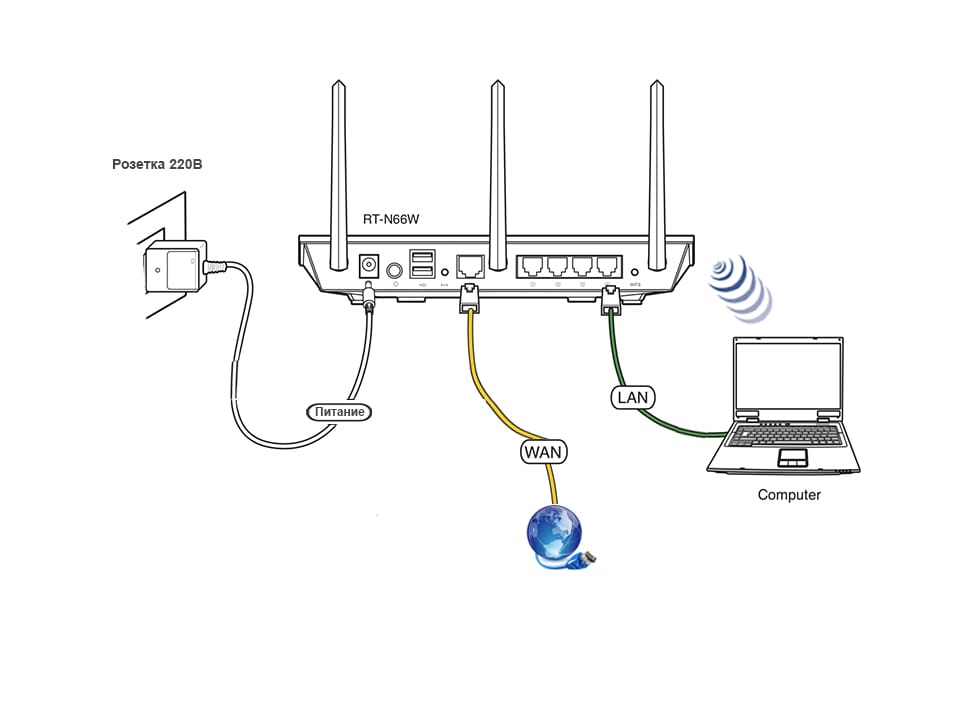 Автоматически получите DNS на экране консоли Wii и перейдите к шагу 9, чтобы проверить соединение. Если нет, см. «Настройка статического IP-адреса и/или статического DNS» ниже.
Автоматически получите DNS на экране консоли Wii и перейдите к шагу 9, чтобы проверить соединение. Если нет, см. «Настройка статического IP-адреса и/или статического DNS» ниже.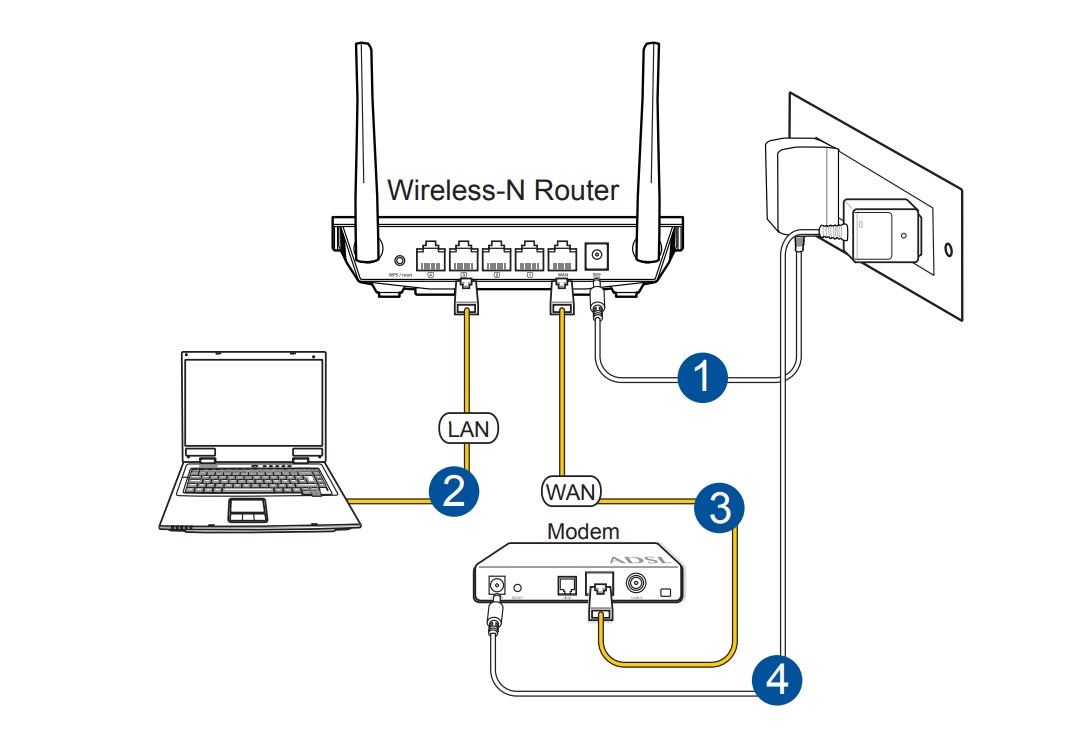 Если нет, см. «Настройка статического IP-адреса и/или статического DNS» ниже:
Если нет, см. «Настройка статического IP-адреса и/или статического DNS» ниже: