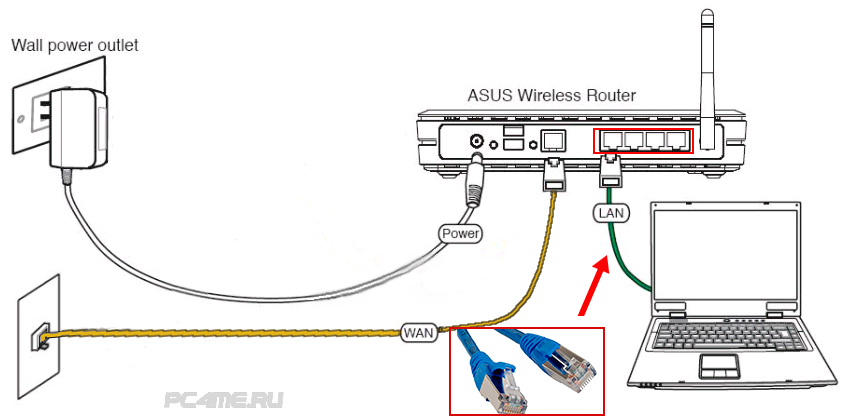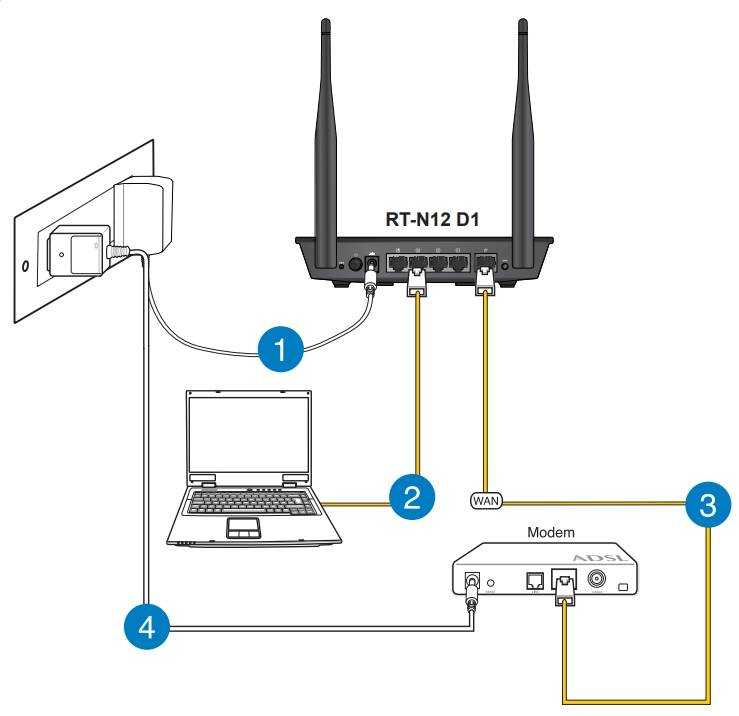Как подключить роутер к кабельному интернету видео: Как подключить wifi роутер: видео, фото инструкции, рекомендации
Содержание
Как подключить wifi роутер: видео, фото инструкции, рекомендации
В данной статье будут рассмотрено несколько типов подключения домашнего маршрутизатора, так для наглядности будет приведено, как подключить wifi роутер видео.
Роутер, он же маршрутизатор, служит для создания и объединения компьютерных сетей. Так как компьютерных схем огромное количество, они могут дробиться на сегменты, иметь разную топологию и иерархию, то и видов подключения маршрутизаторов также очень много. Он может работать в режиме беспроводной точки доступа, маршрутизатора, моста, и так далее. Также конструктивно роутеры бывают проводные, беспроводные, совмещенные с модемом (2 в 1).
Роутер в компьютерной сети
В первой части статьи рассмотрим проводное и беспроводное соединение, во второй части – настройки для работы в данных сетях.
Contents
- Физическое подключение
- Беспроводное подключение
- Но есть и отрицательные стороны:
- Объединение беспроводных устройств в сеть
- Настройка маршрутизатора
- Подключение к компьютеру
- Настройка проводной сети
- Настройка Wi-Fi
- Настройка безопасности Wi-Fi
- Также предлагается ознакомиться, как подключить роутер видео урок:
Физическое подключение
Роутер подключить к компьютеру можно двумя способами – проводным соединением, и беспроводным. Проводным осуществляется при помощи специального сетевого провода, называемого витая пара.
Проводным осуществляется при помощи специального сетевого провода, называемого витая пара.
Витая пара
Почему провод так называется, становится понятно при просмотре его фото – кабель состоит из восьми проводников, перекрученных попарно, образуя четыре пары. Шаг скрутки у каждой пары свой, что уменьшает воздействия вредных помех друг друга. На концах проводник оборудован коннекторами для подключения к порту.
Коннекторы
Подключается витая пара к LAN и WAN портам со стороны маршрутизатора, и в универсальный порт сетевой карты со стороны компьютера, тем самым образовывая компьютерную сеть технологии Ethernet.
Сетевые порты маршрутизатора
Современные скорости передачи данных в такой сети может достигать гигабайт в секунду.
Беспроводное подключение
Но в проводном соединении есть один, но очень значительный, минус – нет мобильности устройств. То есть компьютер нельзя свободно перемещать с места на место, либо это будет сопровождаться с тянущимися за ним проводами.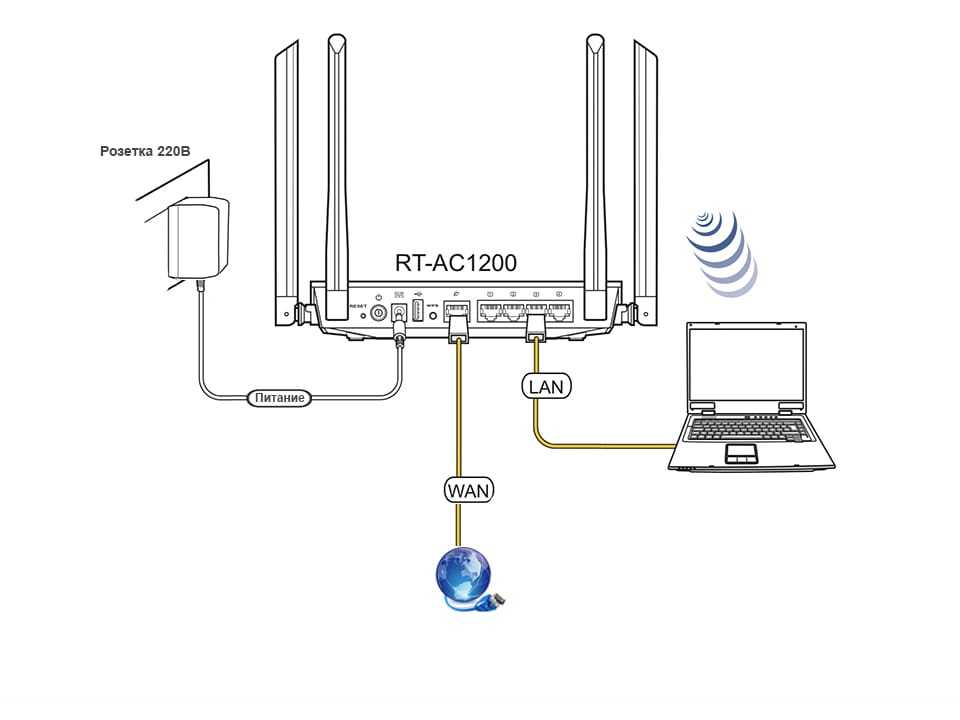 Но есть отличное решение – беспроводная Wi-Fi сеть.
Но есть отличное решение – беспроводная Wi-Fi сеть.
Беспроводной маршрутизатор
Связь компьютеров и маршрутизатором между собой происходит по воздуху радиоволнами. Это очень удобно при использовании ноутбука, смартфона и планшетника.
Но есть и отрицательные стороны:
- Скорость передачи данных. По самому современному на сегодняшний день, IEEE 802.11n, скорость беспроводной передачи равно 150 мегабит в секунду. Эту цифру можно несколько увеличить, применив режим MIMO, но в таком случае и на передающем устройстве, и на принимающем, должно быть более одной антенны и соответствующие настройки;
- Доступность любителям халявы. Так как Wi-Fi сигнал имеет достаточно большой радиус действия, то в данной сети может подключиться чужой человек и получить бесплатный доступ в Интернет. Хоть Wi-Fi сети и защищают паролями, но для профессионала это не проблема;
- Прослушивание сети. Так же для профессионала не составит труда улавливать всю информацию, передаваемую беспроводным роутером, анализировать ее и собранные данные использовать в недобрых намерениях.
 Например, пользователь расплатился своей банковской картой в Интернет-магазине, и злоумышленник может попросту перехватить все карточные данные.
Например, пользователь расплатился своей банковской картой в Интернет-магазине, и злоумышленник может попросту перехватить все карточные данные.
Объединение беспроводных устройств в сеть
Если с проводным соединением все понятно – воткнул сетевой провод в оба порта и готово, то с беспроводной сетью несколько сложнее. Так как нас окружают множество Wi-Fi сетей, то в списке необходимо обнаружить именно нашу сеть.
Список обнаруженных Wi-Fi сетей
Обнаружив нашу сеть в списке, щелкаем по названию два раза мушкой, после чего потребуется ввести пароль для подключения к ней. Конечно, если установлено требование аутентификации, о чем пойдет речь во второй части статьи.
Начнем с настройки проводной сети. Для наглядного примера настройки возьмем маршрутизатор D-Link.
Для настройки необходимо войти в меню роутера. Делается это через любой веб браузер компьютера, к которому подключен данный роутер.
Подключение к компьютеру
Первым делом на компьютере открываем любой веб браузер.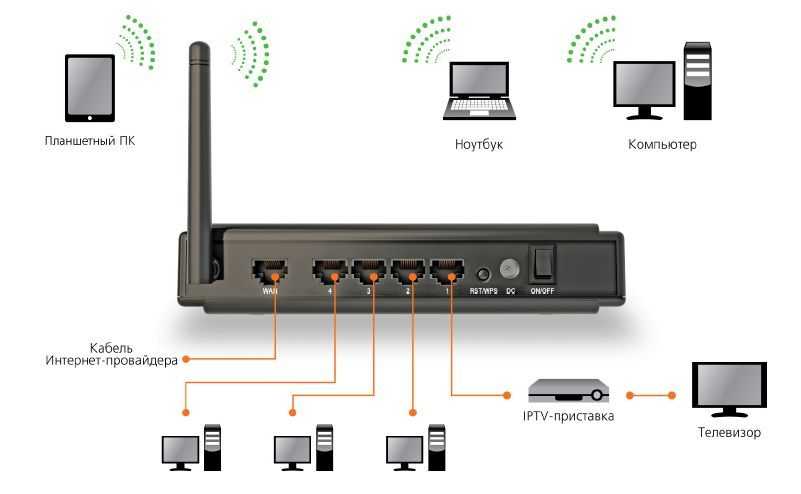 Перед этим можно лишний раз убедиться, что компьютер и роутер объединены кабелем и роутер включен. В браузере набираем сетевой адрес роутера, указанный на этикетке под днищем.
Перед этим можно лишний раз убедиться, что компьютер и роутер объединены кабелем и роутер включен. В браузере набираем сетевой адрес роутера, указанный на этикетке под днищем.
Наклейка под днищем
После ввода IP роутер потребует ввести административные имя/пароль. Воодим необходимые данные в соответствующие поля.
Аутентификация пользователя
Нажав кнопку «Вход», мы попадаем в меню настроек.
Начнем настройку с проводной сети.
Настройка проводной сети
Зайдя в меню, переходим в пункт «Сеть», и переходим в подпункт «Соединения».
Настройка соединения
Во вкладке «Главная» выбираем тип соединения – LAN, что означает локальная сеть. Далее в списке «Тип соединения» выбираем значение IPoE, что означает IP протокол поверх проводной сети Ethernet. Ставим галочку «Разрешить».
В поле «Физический уровень» мы может закрыть некоторые порты, попросту отключив их.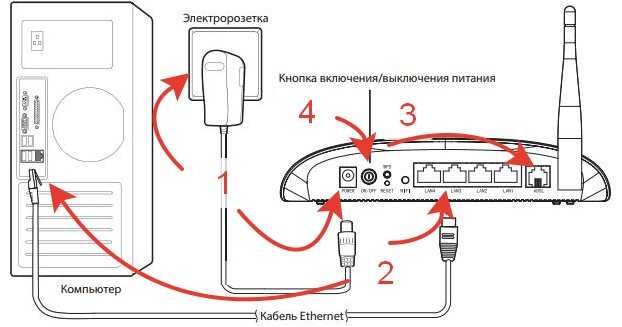 Например, так можно отключать подсеть на ночь.
Например, так можно отключать подсеть на ночь.
В поле «Настройка IP» мы назначаем сетевой адрес нашим LAN портам, и маску подсети. Но можно настроить, чтобы сетевой адрес маршрутизатор получал автоматически, если он подключен к другому роутеру (функция DHCP).
После настроек жмем кнопку «Сохранить».
Настройка Wi-Fi
Далее настроим беспроводную сеть.
Находясь в меню маршрутизатора, переходим в пункт «Wi-Fi». Вай фай настраивается минимум в два этапа – сначала основные настройки, далее безопасность сети. Сначала переходим в основные настройки.
Основные настройки Wi-Fi
Здесь мы в поле «SSID» придумываем и прописываем имя нашей Wi-Fi сети. Оно будет отображаться на компьютере в списке найденных беспроводных сетей.
Далее выбираем страну, где предполагается работа роутера. По сути, там можно выбрать любую страну, но на практике при ложном значении временами сеть отказывается работать, так что лучше указать Россию.
В поле «Канал» можно выбрать, в каком именно канале будет происходить передача данных, но лучше оставить на авто, роутер сам выберет наиболее незагруженный канал.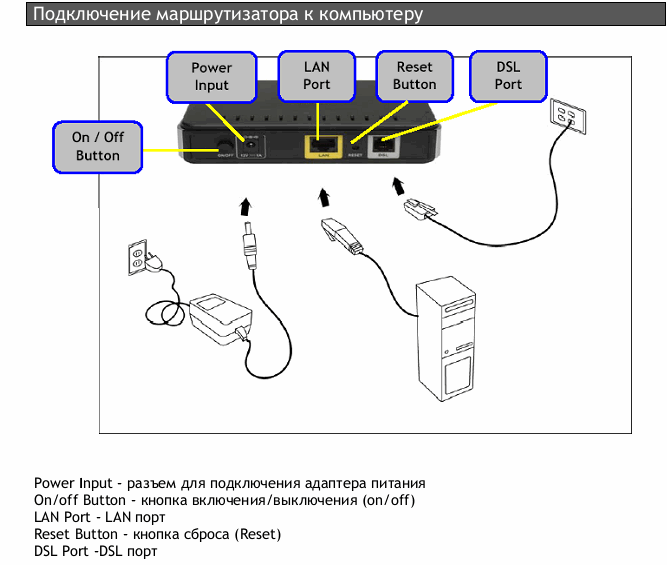
Беспроводной режим содержит список всех доступных данному устройству стандартов вай фай. Выбираем смешанный, чтобы были доступны все.
И, напоследок, можно указать максимальное количество клиентов, способных подключиться к нашей сети. Значение ноль означает неограниченное количество.
Настройка безопасности Wi-Fi
Далее настроим защиту сети от халявщиков. Защита состоит в необходимости ввода пароля, чтобы подключиться к Wi-Fi.
Переходим в подменю «настройки безопасности».
Настройка безопасности вай фай
Первая сверху строка – тип защиты. Наиболее стойкий к взлому – WPA2-PSK, он присутствует в списке. Далее в строке «Ключ» придумываем сложный пароль.
Внимание! Ключ не может быть короче восьми символов и содержать русские буквы! Только английский и цифры.
Настройки шифрования WPA можно оставить значения по умолчанию.
Нажав кнопку «Изменить», мы активируем пароль, и теперь никто, кроме знающих его, не смогут подключиться к сети.
Также предлагается ознакомиться, как подключить роутер видео урок:
Предыдущая
TP-LinkСамостоятельная настройка опции DDNS
Следующая
TP-LinkНесколько маршрутизаторов в сети
Как подключить телевизор LG к интернету по кабелю LAN — журнал LG MAGAZINE Россия
Функционал современных телевизоров LG дает возможность использовать их не только для просмотра телевизионных каналов, но и в качестве мультимедийных развлекательных центров: смотреть фильмы и сериалы, а также слушать музыку на стриминговых сервисах, загружать на свой телевизор игры и другие приложения. Все это стало возможно благодаря функции Smart TV.
Для того, чтобы пользоваться всеми возможностями телевизора LG сполна, необходимо подключить его к Интернету. Сделать это можно несколькими способами, как беспроводным при помощи Wi-Fi, так и через сетевой кабель LAN. Последнее время большинство владельцев телевизоров предпочитают беспроводной способ, но иногда в силу различных условий он невозможен. К тому же у подключения через LAN-кабель есть важное преимущество: сигнал интернета будет надежнее и стабильнее, вероятность возникновения помех существенно ниже, чем при беспроводном подключении.
Последнее время большинство владельцев телевизоров предпочитают беспроводной способ, но иногда в силу различных условий он невозможен. К тому же у подключения через LAN-кабель есть важное преимущество: сигнал интернета будет надежнее и стабильнее, вероятность возникновения помех существенно ниже, чем при беспроводном подключении.
Подключение телевизора LG Smart TV к интернету при помощи кабеля LAN: пошаговая инструкция
Подключать телевизор при помощи cетевого кабеля можно двумя способами: через роутер или напрямую. Предпочтительным является первый способ. Вот, что для этого нужно сделать:
- Сетевой кабель обычно поставляется в комплекте с телевизором или роутером.
- Подключите кабель к соответствующим разъемам роутера и телевизора LG (RJ-45). В телевизорах LG он находится на задней панели и помечен аббревиатурой LAN.
- Дождитесь, пока на экране телевизора загорится предупреждение “Установлено соединение с проводной сетью”, это будет означать, что ваш телевизор подключен к интернету, и всеми его возможностями можно пользоваться без ограничений.

- Для некоторых моделей телевизоров LG, выпущенных до 2018 года может потребоваться ручная активация подключения. Для этого нажмите на пульте дистанционного управления вашего телевизора кнопку Smart. В открывшемся меню выберите раздел «Сеть», в нем найдите пункт «Настроить подключение» и активируйте «Проводную сеть». Подтвердите действие, нажав на кнопку «Готово».
В случае отсутствия роутера подключить телевизор LG Smart TV можно и напрямую. Перед этим вам понадобится убедиться, использует ли ваш провайдер динамический IP (DHCP), подключение возможно только в этом случае.
С соединениями типа PPoE, L2TP или PPTP телевизор работать не будет. В данном случае необходимо использовать вариант подключения телевизора к интернету через роутер.
Алгоритм подключения такой же: подключить кабель LAN к разъему телевизора и, в зависимости от модели, дождаться, пока подключение будет активировано автоматически, либо активировать его вручную через меню настроек телевизора.
В редких случаях интернет-провайдеры используют статический IP. В этом случае подключение телевизора к интернету через LAN-кабель также возможно, но придется задавать IP и DNS адреса вручную в процессе настроек.
- Подключите кабель LAN к соответствующему разъему телевизора.
- На пульте дистанционного управления нажмите кнопку Smart (Input, если у вас пульт LG Magic Remote)ы.
- В открывшемся меню выберите раздел «Сеть», в нем найдите пункт «Настроить подключение» и активируйте «Проводную сеть».
- В правом нижнем углу всплывающего меню вы увидите кнопку «Настройка вручную». Нажмите ее.
- Вам понадобится задать необходимый IP-адрес, маску подсети, шлюз и в некоторых случах DNS.
- Телевизор сам построит карту сети и выдаст результат соединения. В случае, если вы все сделали правильно, появится всплывающее сообщение «Установлено соединение с проводной сетью».
Определить ваш IP-адрес можно в компьютере. Для этого нужно:
- открыть панель управления компьютером,
- найти раздел «Сеть и интернет»,
- в ней зайти в пункт «Просмотр состояния Сети и задач»,
- кликнуть на строчку «Подключение по локальной сети»,
- В подразделе меню «Состояние» нажать на меню «Сведения.

Читайте так же «Вопросы и ответы»
Как настроить проводное интернет соединение на телевизоре Smart TV на системе WebOs?
Распаковка и установка кабельного модема
Распаковка и установка кабельного модема | start.ca
Перейти к содержимому
Поддержка > Распаковка и настройка кабельного модема
Присоединяйтесь к Стейси из службы Start.ca, чтобы узнать, что вы получили (или получите) в качестве нового клиента кабельного интернета Start.ca.
Это видео содержит субтитры и описательную расшифровку.
Обзор
Стенограмма
Вот все оборудование, которое вы получите как новый пользователь кабельного интернета Start.ca, и как настроить кабельный модем.
Распаковка оборудования
Внутри коробки вы найдете:
- Документацию и краткое руководство
- Ethernet-кабель
- Адаптер питания 12 В
- Кабельный модем
Подключение кабельного модема
Начните с поиска выхода коаксиального кабеля, который будет активирован. Это известно как кабельный разъем.
- Скорее всего, у вас дома или в офисе есть несколько таких устройств, и важно подключиться к нужному
- Найдите место поблизости, чтобы подключить модем непосредственно к стене для питания
- Подсоедините один конец коаксиального кабеля к сетевой розетке, а другой конец к разъему на задней панели модема
- Возьмите кабель Ethernet и подключите его к порту Ethernet на задней панели модема
.
Подключите другой конец кабеля Ethernet непосредственно к устройству (например, к компьютеру или ноутбуку) и подключитесь к Интернету или подключите модем к маршрутизатору, что позволяет использовать несколько устройств.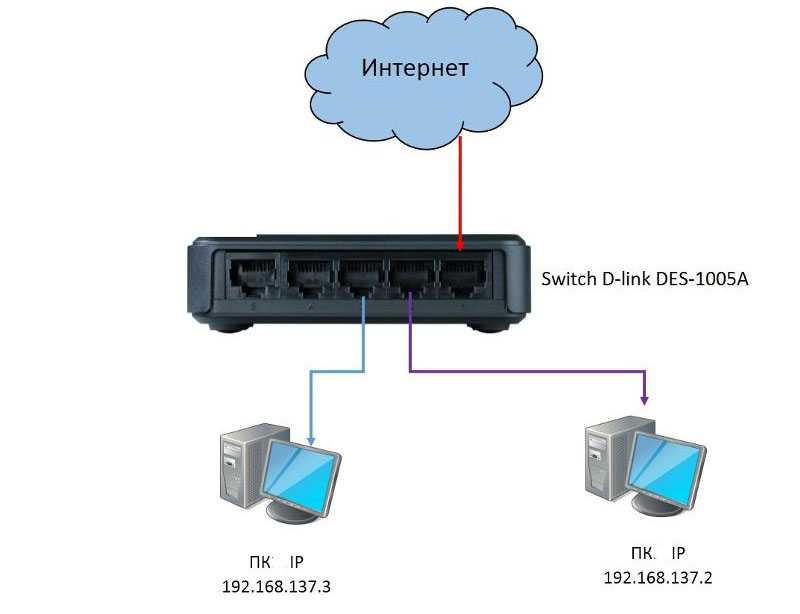
Подключение маршрутизатора
Возьмите другой конец кабеля Ethernet и подключите его к порту глобальной сети (WAN) на маршрутизаторе.
- Убедитесь, что вы используете порт WAN, который должен иметь цветовую маркировку, чтобы выделяться среди других
- Убедитесь, что индикаторы на кабельном модеме стабилизировались
- Индикатор «Link» должен начать мигать, если вы подключились к маршрутизатору
Начало подключения устройств к маршрутизатору
- Большинство маршрутизаторов предоставляют возможность жесткого подключения устройств, а также предлагают беспроводной доступ, также известный как Wi-Fi
- Обязательно ознакомьтесь с нашим видео о безопасности Wi-Fi и маршрутизатора, если вы хотите настроить беспроводной доступ
- Теперь вы должны быть в сети и можете идти
Скоро.
Введите свой адрес, чтобы узнать, какие услуги там доступны.
Ваш адрес
Вы существующий клиент?
Войти здесь
Введите свой адрес, чтобы узнать, какие услуги там доступны.
Ваш адрес
Концентратор для самостоятельной установки
| Руководства и поддержка
Здесь вы найдете несколько простых инструкций по настройке Blue Ridge Internet, HomeFi и Stream.
Blue Ridge Internet
Просмотр настройки Интернета
HomeFi
Просмотр настроек HomeFi
Blue Ridge Stream
Настройка View Stream
Настройка модема
Первый шаг к быстрому и надежному Интернету — подготовка модема к работе. Всего за несколько шагов вы будете подключены.
Перед началом работы
Комплект кабельного модема Blue Ridge должен включать кабельный модем, кабель питания, кабель Ethernet, коаксиальный кабель(и), разветвитель (дополнительно) и пластиковый ключ.
1.
 Найдите выход кабеля
Найдите выход кабеляНайдите действующую кабельную розетку рядом с местом, где вы хотите разместить модем, например, в вашем основном жилом помещении или домашнем офисе. Но подойдет любая розетка.
2. Подключите кабельный модем
Вставьте шнур питания кабельного модема в настенную розетку. Проверьте индикаторы на передней панели модема, чтобы убедиться, что соединение активно.
3. Подключитесь к WiFi или компьютеру
Подключите прилагаемый кабель Ethernet к компьютеру, маршрутизатору или eero Pro. Для беспроводного подключения следуйте инструкциям HomeFi Quick Start Guide , чтобы настроить устройство(а) eero или используйте кабель Ethernet для подключения личного маршрутизатора.
4. Проверьте подключение
Проверьте подключение к Интернету на телефоне или планшете с помощью любимого интернет-браузера.
 Вот и все! Ваша самостоятельная установка завершена!
Вот и все! Ваша самостоятельная установка завершена!
Дополнительная поддержка модема
Загрузите PDF-файл, посмотрите видео или обратитесь в наш центр поддержки, если вам нужна дополнительная помощь в настройке модема.
Настройка HomeFi
SM
Независимо от того, являетесь ли вы экспертом в области сетей или впервые настраиваете домашнюю сеть Wi-Fi, HomeFi упрощает эту задачу.
Перед началом работы
В комплект Blue Ridge HomeFi должны входить новые наушники, шнуры питания, кабели Ethernet и коммутатор Ethernet (дополнительно).
1. Загрузите приложение
Загрузите приложение системы eero home WiFi в Apple Store или Google Play.
2. Создайте учетную запись
Сообщите свое имя, номер телефона и адрес электронной почты, чтобы получить код подтверждения, который необходимо ввести для создания учетной записи.

3. Подключите eero Pro к модему
Подключите eeero к кабельному модему с помощью кабеля Ethernet. Затем подключите eeero к розетке с помощью шнура питания. Следуйте инструкциям на экране, чтобы завершить настройку.
4. Добавьте дополнительные единицы ero
Коснитесь синего значка плюса в левом верхнем углу экрана. Коснитесь «Добавить или заменить устройства eero», коснитесь «Добавить устройство eero», а затем подключите дополнительное устройство eero к розетке.
5. Подключите ваши устройства
Добавьте свои устройства в сеть, используя новое сетевое имя и пароль. Имя сети и пароль находятся в разделе «Настройки сети» в меню. Вот и все! Ваша самостоятельная установка завершена!
Дополнительный HomeFi
SM support
Посмотрите видео, загрузите PDF-файл или обратитесь в наш центр поддержки, если вам нужна дополнительная помощь по HomeFi.
Краткое руководство
Загрузите это пошаговое руководство по настройке HomeFi.
Скачать PDF
Центр поддержки
Посетите наш центр поддержки, чтобы получить дополнительные советы и рекомендации по HomeFi.
Посетите страницу поддержки
Настройка Blue Ridge Stream
С помощью Blue Ridge Stream просмотр вашего любимого контента из любой точки дома становится проще. Так и настраивает.
Прежде чем начать
Ваш комплект Blue Ridge Stream должен включать устройство Stream, кабель питания, кабель HDMI, пульт дистанционного управления и батареи.
1. Подключите потоковое устройство к телевизору.
Подключите потоковое устройство к телевизору с помощью прилагаемого кабеля HDMI. Подключите устройство Stream к электрической розетке с помощью прилагаемого шнура питания.
2.

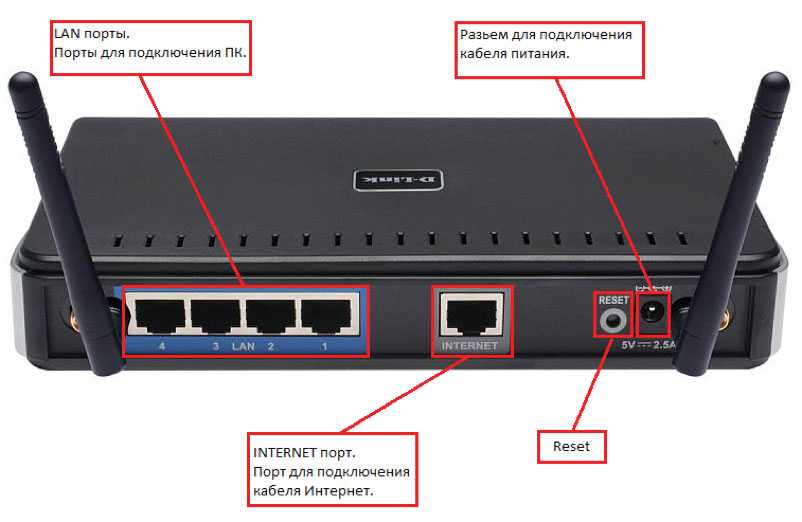 Например, пользователь расплатился своей банковской картой в Интернет-магазине, и злоумышленник может попросту перехватить все карточные данные.
Например, пользователь расплатился своей банковской картой в Интернет-магазине, и злоумышленник может попросту перехватить все карточные данные.
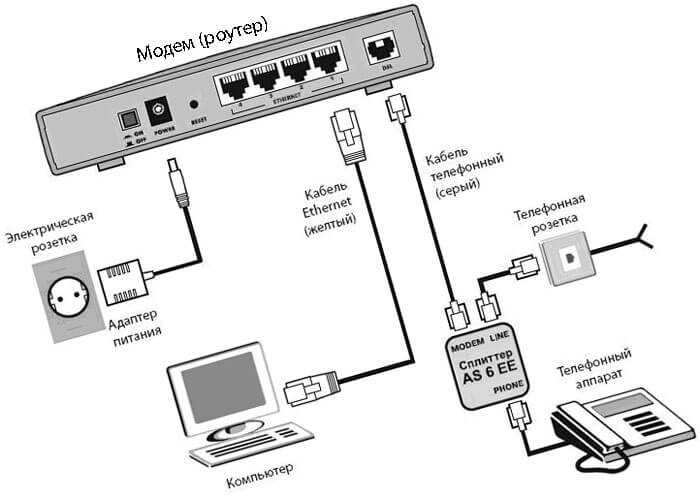
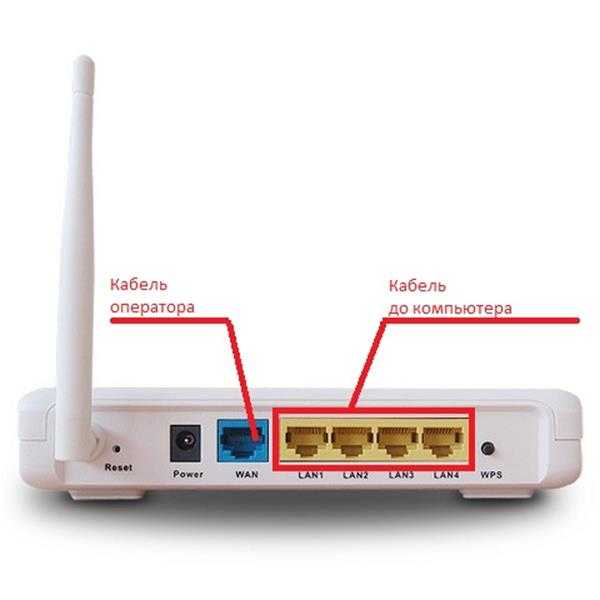 Найдите выход кабеля
Найдите выход кабеля Вот и все! Ваша самостоятельная установка завершена!
Вот и все! Ваша самостоятельная установка завершена!