Инструкция по подключению телевизора к интернету через кабель. Как подключить роутер к кабельному интернету видео
как подключить кабель к роутеру Лучшее видео смотреть онлайн
2 г. назад
Как подключить и настроить роутер TP LINK. Подробная инструкция, шаг за шагом. Задать вопрос: https://vk.com/windowsonlinehelp.
2 г. назад
https://vk.com/id148386244.
4 г. назад
Для того чтобы подключить маршрутизатор к компьютеру необходимо в один из четырех синих разделов подключи...
5 г. назад
Видео обзор wifi роутера TP-LINK. Что куда подключать и вообще кратко об устройстве https://www.youtube.com/watch?v=P-oXxJu2x-w. Обсу...
4 г. назад
Вопрос как подключить маршрутизатор к ноутбуку возникает все чаще, ведь современная тенденция к распростр...
3 г. назад
Желающих поддержать или отблагодарить Poleznoe TV можно здесь - http://donatepay.ru/d/poleznoeTV ✓ Подпишись - https://www.youtube.com/channe...
4 г. назад
Где лучше разместить маршрутизатор, как настроить беспроводную сеть, что такое MAC-адрес? В этом ролике мы...
10 мес. назад
Многие задаются вопросом как подключить два роутера в одну сеть с помощью кабеля (Lan, витая пара) или же как...
7 мес. назад
Как подключить wi-fi роутер. Ставьте "лайк" и подписывайтесь на канал! Ролик подготовлен совместно с российск...
4 г. назад
Некоторые интернет-провайдеры для обеспечения выхода в сеть пользователей используют модем, который взаим...
2 г. назад
В этом выпуске мы покажем, как правильно обжать витую пару, Расскажем все тонкости и особенности работы...
4 г. назад
как подключить оптический коннектор SC/PC-A2301, how to connect the optical connector SC / PC-A2301, cum să vă conectați conectorul optic SC ...
4 г. назад
Обжимаем витую пару (сетевой интернет кабель) без обжимных клещей (обжимки) в домашних условиях. НЕ ЗАБЫВАЙ...
2 г. назад
Интернет через оптический кабель (оптический терминал Forpon), как устроен оптический кабель.
2 г. назад
Добавлю/Отвечу в ВК: vk.com/heathint Донат на стрим: donationalerts.ru/r/heathint1 Инстаграм: instagr.am/vanekinsta Спасибо! ^^
3 г. назад
Ютуб меняет правила, каналу немного не хватает до 1000 подписчиков. Поддержи канал, ПОДПИШИСЬ. Спасибо! Очень...
2 г. назад
Как правильно установить и подключить интернет розетку. КУПИТЬ ОБЖИМКУ ТУТ: http://ali.pub/7uwis НОЖ ДЛЯ ВИТОЙ ПАРЫ...
4 г. назад
В данном видео покажу, как подключать WiFi антенну к различным устройствам, таким как: ноутбук или WiFi роутер....
4 г. назад
Если ваш роутер не видит сетевой кабель, подключите кабель напрямую к ноутбуку или компьютеру и убедитесь...
3 г. назад
Как подключить телевизор (LG, Philips, Sony, Samsung и др.) к Интернету с помощью сетевого LAN кабеля - http://pk-help.com/network/internet-...
luchshee-video.ru
как подключить роутер к интернету видео Видео YouTube
...
3 лет назад
Как настроить интернет через роутер wifi, поменять пароль от wifi? подключить роутер обо всем этом рассказывает...
...
4 лет назад
Где лучше разместить маршрутизатор, как настроить беспроводную сеть, что такое MAC-адрес? В этом ролике мы...
...
2 лет назад
Как подключить и настроить роутер TP LINK. Подробная инструкция, шаг за шагом. Задать вопрос: https://vk.com/windowsonlinehelp.
...
3 лет назад
Ютуб меняет правила, каналу немного не хватает до 1000 подписчиков. Поддержи канал, ПОДПИШИСЬ. Спасибо! Очень...
...
4 лет назад
Настроить роутер wifi сможет быстро даже новичок после просмотра этого наглядного видео по настройке wifi...
...
4 лет назад
Для того чтобы подключить маршрутизатор к компьютеру необходимо в один из четырех синих разделов подключи...
...
4 лет назад
Как подключить и настроить роутер wifi - пошагово весь процесс от распаковки коробка с роутером, до настройки...
...
4 лет назад
Некоторые интернет-провайдеры для обеспечения выхода в сеть пользователей используют модем, который взаим...
...
9 меc назад
Регистрация в ePN кэшбэк: http://got.by/2aq8be Роутер: http://ali.pub/2aq82n Патч-корд: http://ali.pub/2aq87w Wi Fi адаптер: http://ali.pub/1ohnwg Wi...
...
2 лет назад
Инструкция по подключению интернет-цента ZyXEL Keenetic первого поколения с микропрограммой V2.04 к интернету по...
...
3 лет назад
Как подключить телевизор (LG, Philips, Sony, Samsung и др.) к Интернету с помощью сетевого LAN кабеля - http://pk-help.com/network/internet-...
...
5 лет назад
Видео обзор wifi роутера TP-LINK. Что куда подключать и вообще кратко об устройстве https://www.youtube.com/watch?v=P-oXxJu2x-w. Обсу...
...
10 меc назад
Step by Step to Set up, It's so Easy. For Russian users. Tp-Link AC1200 SMART Wi-Fi Router Unboxing. How to Configure a Tp-Link AC1200, Archer C1200.
...
5 лет назад
Работа требует от вас постоянно быть на связи? Имеется ввиду не только телефон, но и интернет. Как решить...
...
3 лет назад
Читайте урок на сайте: http://www.osnova-pc.ru/prosmotr_posta.php?id=294 Привет) В этом уроке я опишу несколько шагов, проделав...
...
2 лет назад
Подробное описание DSL wi-fi роутера ZTE zxhn h208n, настройка мастером и вручную интернет, интерактивное ТВ, wi-fi,...
...
1 лет назад
http://ali.pub/2ru435 - Лучший Кэшбек сервис ○ В этом видео я расскажу о том, как подключить нормальный интернет...
...
2 лет назад
Настраиваем модем TP-LINK TD-W8961ND для интернета, wifi, ip-tv. Будем настраивать для ByFly ZALA. Подойдет для других Ip-tv....
...
4 лет назад
Подключить телевизор к интернету через WiFi или по кабелю с помощью роутера сегодня может любой желающий....
...
3 лет назад
Устройство D-Link DSL-2640U P/N: RSL2640UENRU.C4E H/W: C4 F/W: 1.0.0 Официальная прошивка обновлена до 1.0.32 Задача: У многих дома...
...
3 лет назад
Интернет на даче становится еще быстрее! Показываю свой новый комплект дачного интернета, составленного...
videoyoutube.ru
Также предлагается ознакомиться, как подключить роутер видео урок.
Настройка роутера – дело не очень сложное, вопреки распространенному мнению. С этой задачей по силам справиться каждому, необходимо лишь следовать данной инструкции.
1. Подключение проводов
Сперва необходимо к wifi роутеру подключить интернет-кабель. Он втыкается в порт WAN, который также часто называют Internet.
После чего нужно подключить роутер (маршрутизатор) к компьютеру. Один из концов интернет-кабеля вставляется в одно из отверстий самого ваф фай роутера, а другой его конец необходимо подключить к сетевой карте на самом персональном компьютере. Если кабеля нет, можно прибегнуть и к беспроводному подключению, но лучше всего использовать на этом этапе именно проводное соединение.
Теперь следует роутер подключить к розетке. Маршрутизатор должен включиться, о чем будет свидетельствовать светящаяся лампочка на нем, но некоторые модели роутеров могут идти и с кнопкой питания, которую нужно будет включить. После чего необходимо роутеру дать несколько минут, чтобы тот успел полностью загрузиться.
2. Проверка корректности работы интернета
Если вай фай роутер покупался не в обычном магазине, а через Интернет-провайдера, то вполне вероятно, что его уже за вас могли настроить. В таком случае после первого шага, роутер автоматически прогрузит ранее ему заданные настройки и интернет уже спустя пол минуты будет готов к использованию.
Чтобы проверить, работает ли интернет, достаточно на компьютере запустить любой браузер и вбить в поисковую строку названия нескольких сайтов. Если все страницы сайтов загружаются как надо, то можно смело пропускать следующий пункт статьи и приступать уже к четвертому шагу.
5. Настройка домашней Wi-Fi сети
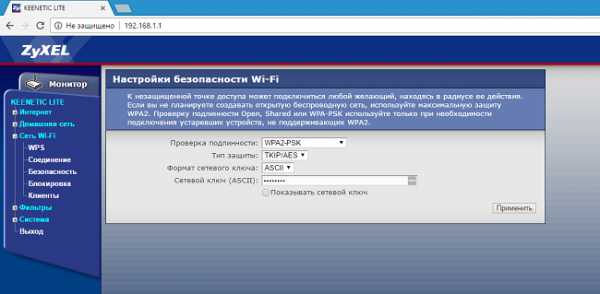
Для защиты своей домашней вай фай сети, важно подобрать качественные параметры безопасности. Находясь в меню настроек роутера необходимо зайти в раздел, который отвечает за настройку беспроводной сети (название раздела может быть на английском или немного отличаться, но суть в любом роутере одинакова). В этом меню нужно задать максимально сложный пароль. Он будет использоваться для того, чтобы можно было к интернету через вай фай подключать другие устройства кроме ПК, например, планшеты, ноутбуки и смартфоны. Как средство защиты лучше выбрать шифрование WPA2-PSK, где от вас потребуется пароль длиной в 8 и более символов. После чего важно все изменения сохранить, как и записать куда-то на листочек новый пароль, чтобы его не забыть.
Если и в самом ПК есть вай фай модем, то сетевой кабель, идущий к нему от роутера можно отсоединить. После чего подключиться к роутеру по беспроводному соединению.
Рекомендуем вам посмотреть видео"Как подключить и настроить роутер TP LINK"
7. Установка роутера в самом оптимальном месте дома
Чтобы покрыть как можно большую площадь сигналом роутера, его нужно стараться ставить по середине жилой зоны, в которой планируется использование беспроводной сети. Это позволит получить одинаково качественный сигнал в любой точке покрытия.

Также нужно стараться, чтобы сигналу препятствовало как можно меньше стен, особенно бетонных, а также ряда других преград, что могут стоять на путь роутера и устройства, которое принимает от него сигнал.
Как самостоятельно настроить Wi-Fi роутер обновлено: Февраль 28, 2017 автором: DK
Wi-Fi - популярное сегодня слово, звучащее отовсюду. На самом деле это бренд, объединяющий множество стандартов беспроводной передачи информации. Большинство интернет-провайдеров предлагают платную услугу подключения вай-фай у вас дома, а заодно сдают в аренду роутер, позволяющий пользоваться всеми благами беспроводной сети.
Но что если пойти другим путем? А именно: приобрести вай-фай роутер в магазине, самостоятельно его подключить и настроить? Это не так сложно , как может показаться на первый взгляд. Зато роутер будет полностью вашей собственностью, а вы узнаете, как настроить вай-фай на компьютере и научитесь «чинить интернет» самостоятельно. По крайней мере, когда это действительно возможно.
Плюсы и минусы Wi-Fi дома
Собственно, никаких явных минусов в использовании беспроводной
offlink.ru
Как подключить компьютер к роутеру по сетевому кабелю (LAN)?
Как правило, большинство проблем возникает при подключении к маршрутизатору именно по беспроводной сети. А подключение по сетевому кабелю не должно вызвать каких-то затруднений. Но, я уже несколько раз встречал подобные вопросы, и решил написать небольшую инструкцию с фото, в которой расскажу о том, как с помощью LAN кабеля подключить компьютер (ну или ноутбук) к маршрутизатору.

Да и о чем здесь собственно писать, взяли кабель, подключили к маршрутизатору, затем к компьютеру, и все готов. Но все же, может кому-то пригодится.
Как правило, современные роутеры имеют 4 LAN разъема. Это значит, что по сетевому кабелю вы сможете подключить 4 устройства. И все они будут получать интернет от роутера, или работать в локальной сети. Кстати, по настройке локальной сети читайте эту статью.Нам понадобиться:
- Роутер со свободным LAN разъемом (он желтый).
- Сетевой кабель. Небольшой кабелю есть в комплекте с роутером. Но, если Вам нужен кабель большей длины, то вы можете изготовить его сами. Как это сделать, я писал в статье Как сделать (обжать) кроссовер. Или просто зайдите в компьютерный магазин и попросите обжать сетевой кабель нужной Вам длины.
- Компьютер с сетевой картой (обычно она интегрирована в материнскую плату). Ну, или ноутбук, нетбук с сетевым разъемом RJ-45.
Давайте приступим 🙂
Берем наш сетевой кабель, выгляди он вот так (у Вас может быть немного другой, я имею введу другой длины):

Один конец кабеля подключаем в желтый разъем (LAN) нашего роутера.
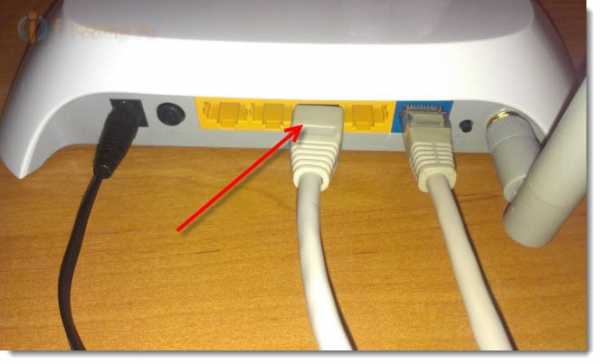
Не важно в какой из четырех разъемов вы подключите кабель.
Теперь другой конец кабеля подключаем к нашему компьютеру, или ноутбуку.
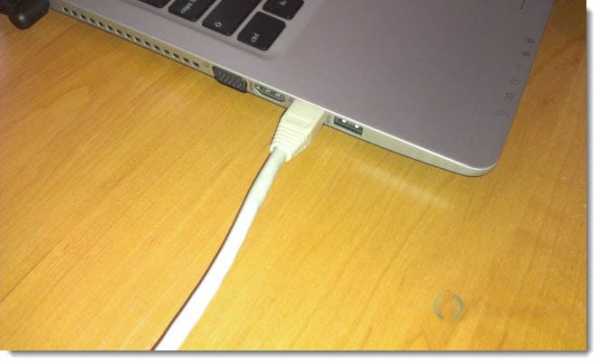
Вот так выглядит сетевой разъем на компьютере:

После подключения сетевого кабеля, на роутере должен засветится один из четырех индикаторов, которые указывают на подключение к LAN разъему.

Теперь смотрим на экран компьютера. Если на панели уведомлений (внизу, справа) Вы увидите вот такой статус соединения (как на скриншоте ниже), то все хорошо. Интернет уже работает.
Но, в таком, казалось бы простом способе, тоже могут возникнуть проблемы. Сейчас некоторые, самые популярные, мы рассмотрим.
Проблемы при подключении компьютера к роутеру по сетевому кабелю
После подключения статус на панели уведомления может не изменится, вы будете видеть компьютер перечеркнутый красным крестиком.
В таком случае, в первую очередь нужно проверить кабель, которым Вы соединили компьютер с маршрутизатором. Как это сделать? Можно например взять другой кабель, или кабель, по которому идет интернет напрямую подключить к компьютеру. Если этот статус соединения изменится (даже если появится желтый треугольник), то проблема в кабеле. Возможно там что-то отошло. Просто поменяйте его.
Возможно, что сетевая карта просто отключена. Давайте проверим. Зайдите в Панель управления\Сеть и Интернет\Сетевые подключения и найдите там Подключение по локальной сети. Если возле него статус Отключено, то нажмите на это соединение правой кнопкой мыши и выберите Включить.
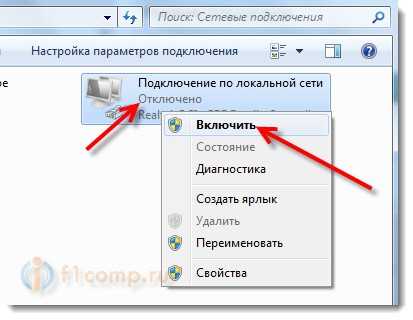
Если такого соединения, как Подключение по локальной сети нет совсем, то скорее всего, что просто не установлен драйвер на Вашу сетевую карту. Скачайте и установите драйвер. Если в комплекте с компьютером (ноутбуком) был диск, то скорее всего, что на нем есть этот драйвер.
Подключил кабель, но соединение без доступа к интернету
И такое может быть. Выглядит эта проблема вот так:
Для начала, нужно определить в чем проблема. Это может возникнуть из-за проблем на стороне маршрутизатора. По этому вопросу смотрите вот эту статью.
Но я Вам скажу по-простому. Если от этого маршрутизатора другие устройства работают нормально, и интернет на них есть, то скорее всего, проблема на самом компьютере. Это понятно :).
И как правило, эта проблема одна.
Снова зайдите в Панель управления\Сеть и Интернет\Сетевые подключения и нажмите правой кнопкой мыши на Подключение по локальной сети. Выберите свойства. Затем выделите «Протокол интернета версии 4 (TCP/IPv4)» и снова нажмите кнопку Свойства.
Установите получать IP и DNS автоматически и нажмите Ок.
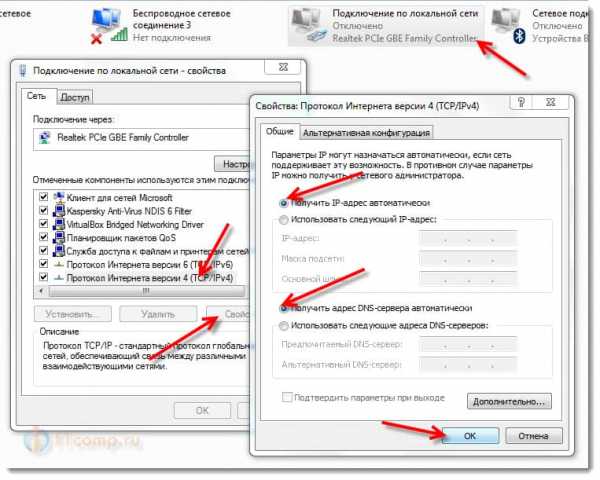
Это должно помочь.
Но, не нужно забывать, что могут быть например и технически проблемы с сетевой картой (возможно она просто сгорела) и другие самые разные причины, по которым могут возникать самые разные проблемы.
Вот такая инструкция, вроде бы все просто, но получилась она не очень маленькая. Надеюсь, кому-то пригодится.
f1comp.ru
как подключить и настроить интернет
Провайдер «ТрансТелеКом» стремительно завоевывает рынок пользователей Интернета, по данным Wikipedia уже в 2016 году число абонентов приблизилось к 2 000 000. Сегодня ТТК является одним из двух крупнейших в России интернет-провайдеров, и у всё большего числа абонентов возникает вопрос: как самостоятельно подключить роутер и настроить персональный компьютер для подключения к сети ТТК? В этой статье мы подробно рассмотрим настройку компьютера, подключение к сети через ТТК, а также решение возникающих проблем и ошибок.
Чтобы стать абонентом ТТК необходимо подать заявку на сайте компании в вашем регионе или позвонить по указанным на сайте телефонам. Провайдер предлагает услуги связи и телевидения, в стандартный комплект подключения входит прямое соединение с персональным компьютером, но при необходимости можно использовать роутер: купленный самостоятельно или взятый в аренду у провайдера. При покупке роутера уточняйте у оператора техподдержки ТТК в вашем регионе подходящие модели и параметры.
Подключение интернета ТТК без роутера
Подключение ТТК возможно как через роутер, так и напрямую. Если вы собираетесь использовать Интернет только на одном компьютере, вам может подойти прямое подключение через LAN-кабель. Для этого необходимо соединить кабель коннектором RJ-45 с портом Ethernet вашего компьютера, расположенным на материнской плате и обычно являющимся единственным подходящим к разъёму.
Настройка компьютера при прямом подключении ТТК без роутера будет состоять из следующих действий:
- Через меню «Пуск» или «Мой компьютер» открываем «Панель управления».
- Выбираем элемент «Центр управления сетями и общим доступом».
- Находим параметр «Создание и настройка нового подключения или сети» и кликаем по нему.
- В новом меню останавливаемся на первом предложенном варианте «Подключение к интернету».
- Далее выбираем наш способ подключения: «Высокоскоростное (с PPPoE)».
- Откроются настройки с полями для ввода:
- вводим логин и пароль из договора абонента ТТК;
- вписываем любое «Имя пользователя»;
- ставим галочку на меню «Разрешить использовать это подключение другим пользователям»;
- нажимаем «Подключить».
Прямое подключение возможно только при использовании высокоскоростных протоколов Ethernet-соединения (FTTB). Для подключения через ADSL придётся использовать модем, это устаревшая технология соединения, поэтому к ADSL обращаются только при невозможности использования современных каналов. Например, ADSL подойдёт, если вы живёте в новом районе или частном секторе, к которым ему не проложена сетевая магистраль.
Если использование Интернета планируется через несколько устройств (компьютеры, ноутбуки, планшеты, телефоны и так далее) или по Wi-Fi, соединение необходимо настроить через маршрутизатор (роутер).
Определим все параметры соединения
Для настройки роутера понадобится определить параметры соединения. ТТК использует протокол PPTP, для соединения с ним заранее уточняем следующие параметры:
- IP-адрес;
- адрес шлюза и сервера VPN;
- адреса DNC;
- логин и пароль абонента.
При самостоятельной настройке роутера эти данные можно получить из договора абонента ТТК, звонка в техподдержку, а также упаковки роутера, вложенного вкладыша или непосредственно корпуса оборудования.
Изменять ли MAC-адрес?
По умолчанию ТТК предоставляют доступ к Интернету через LAN-кабель для подключения к компьютеру. Использование роутера не запрещено, в некоторых регионах провайдер даже может предоставить оборудование в аренду. Но при переходе с прямого подключения на использование маршрутизатора, и при самостоятельной настройке роутера могут возникнуть проблемы.
Существует два способа их решения:
- «клонировать» MAC-адрес компьютера и присвоить его роутеру;
- позвонить в техподдержку ТТК и сообщить оператору MAC-адрес роутера, попросив вписать его на замену предыдущему.
Считается, что изменение MAC-адреса невозможно, но чаще всего оборудование считает приоритетным назначенное программно значение адреса, поэтому при необходимости его можно сделать подходящим.
Настоящий MAC-адрес устройства указан на его корпусе, на роутерах эти данные обычно расположены в нижней части или на специальной наклейке. Для смены MAC-адреса достаточно войти в веб-интерфейс роутера и вручную вписать туда необходимые данные или выбрать меню «Использовать MAC-адрес компьютера».
Как войти в веб-интерфейс роутера рассмотрим ниже.
Настройка сети в веб-интерфейсе роутера
Для подключения роутера его необходимо настроить на соединение с вашим персональным компьютером, ноутбуком или планшетом. Эти манипуляции можно выделить в несколько последовательных шагов:
- Открываем любой браузер и вводим IP, указанный на упаковке роутера или во вкладыше.
- В появившиеся поля авторизации вводим логин и пароль, также указанные на упаковке или во вкладыше роутера.
- В левом навигационном меню выбираем раздел «Сеть» и подраздел «WAN».Отыскиваем в выпадающем списке вариант «PPPoE» или «PPPoE Россия/PPPoE Russia».
- В открывшиеся поля вводим данные из договора абонента ТТК: логин PPPoE и пароль.
- Сохраняем параметры.
Если роутер планируется использовать для доступа к Интернету через Wi-Fi, на этапе настройки его в веб-интерфейсе рекомендуется изменить и название/пароль через меню с названием «Беспроводной режим» или его аналогах.
Подключение роутера — настройка компьютера.
Используя инструкцию к роутеру производим его подключение:
- втыкаем приложенный блок питания в розетку переменного тока и соединяем его с роутером;
- вставляем кабель Ethernet с коннектором RJ-45 в порт с надписью «WAN/Internet»;
- подсоединяем остальные устройства, требующие проводного подключения, к свободным портам или оставляем их незанятыми, если используем Wi-Fi.
Светодиоды на роутере начнут сигнализировать о его готовности к эксплуатации в соответствии с инструкцией.
Возможные неполадки и способы их устранения
Большинство ошибок, возникающих при использовании Интернета, вызваны неправильной настройкой подключения. Мы рассмотрим наиболее популярные из них и найдём решения проблем.
Чаще всего возникают ошибки со следующими маркерами:
- Ошибка #651.
- Ошибка #619.
- Ошибка #734.
- Ошибка #735.
Узнать какая из ошибок имеет место в вашем конкретном случае может быть сложно, маркер ошибки не всегда известен пользователю. Проблемы могут проявляться в отсутствии возможности совершить соединение с сетью или неожиданным обрывом подключения.
Устранение ошибки 651
Отсутствие соединения с сетью провайдера вызывает ошибку 651. У неё может быть множество причин от механических до программных:
- Повреждение оборудования на территории провайдера.
- Ошибки в настройке параметров подключения пользователя.
- Некорректная работа антивирусных программ.
- Обрыв кабеля в любом месте, и другое.
Поэтому для устранения ошибки 651 используется множество профилактических мер, часть из которых должны выявить причину проблемы:
- Перезагрузка компьютера пользователя.
- Удаление подключения и его пересоздание по инструкции из этой статьи.
- Отключение антивирусных и подозрительных программ.
- Перезагрузка роутера при помощи клавиши отключения питания.
- Сброс настроек роутера и повторное его подключение.
- Проверка кабеля и работоспособности портов в устройствах на территории пользователя.
Если проверки не дали результата, необходимо связаться со службой техподдержки ТТК. Сообщаем оператору обо всех проделанных операциях и уточняем наличие проблемы со стороны провайдера.
Устранение ошибки 619
Ошибка 619 чаще всего нарочно вызывается провайдером, например, при отсутствии оплаты услуг интернета со стороны пользователя. Поэтому для её решение проводим следующие шаги:
- Проверка лицевого счёта и оплата услуг связи при необходимости.
- Проверка корректности ввода логина и пароля. После нескольких ошибочных вводов провайдер может заблокировать подключение на 20-30 минут в качестве защиты от взлома.
Иногда после оплаты услуг связи возобновление подключения к Интернету необходимо ожидать в течении 24 часов, однако, обычно это занимает не более часа. Если проверки не дали результата, связывается со службой техподдержки ТТК.
Устранение ошибки 734
Ошибка 734 сигнализирует «Протокол управления PPP-связью был прерван». Для её решения необходимо проверить настройки PPPoE:
- В «Панели управления» находим «Сетевые подключения».
- Выбираем используемое подключение, кликаем правой кнопкой мышки и
- нажимаем на «Свойства».
- В открывшемся меню выбираем вкладку «Безопасность» и устанавливаем вариант «Небезопасный пароль».
- Галочка в меню «Шифрование данных» должна быть снята, подключение должно быть доступно без шифрования данных.
- Нажимаем клавишу «Ок» и подключаемся к Интернету.
Устранение ошибки 735
При неправильной настройки VPN-соединения проявляется ошибка 735. Решения может быть два:
- Удаляем и пересоздаём соединения с сетью по инструкции из этой статьи.
- В «Панели управления» в разделе «Сетевые подключения» задаём режим автоматического получения IP-адреса по протоколу TCP/IP.
Основные способы устранения ошибок
При работе с Интернетом может возникать ещё множество ошибок, но большинство из них решаемы следующими способами:
- перезагрузка роутера;
- проверка оплаты услуг Интернета;
- перезагрузка компьютера;
- обращение в техподдержку ТТК.
Помимо тонкостей в настройке роутера и компьютера, использование услуг провайдера «ТрансТелеКом» может отличаться от услуг других поставщиков интернета только тарифами и качеством. Настройка подключений и устройств по инструкции из этой статьи позволит избежать лишних сложностей и решить основные возможные ошибки.
Видео по теме:
Быстрого Вам интернета!
i-wifi.ru
как подключить роутер к интернету видео YouTube видео
...
3 лет назад
Как настроить интернет через роутер wifi, поменять пароль от wifi? подключить роутер обо всем этом рассказывает...
...
4 лет назад
Где лучше разместить маршрутизатор, как настроить беспроводную сеть, что такое MAC-адрес? В этом ролике мы...
...
2 лет назад
Как подключить и настроить роутер TP LINK. Подробная инструкция, шаг за шагом. Задать вопрос: https://vk.com/windowsonlinehelp.
...
3 лет назад
Ютуб меняет правила, каналу немного не хватает до 1000 подписчиков. Поддержи канал, ПОДПИШИСЬ. Спасибо! Очень...
...
4 лет назад
Настроить роутер wifi сможет быстро даже новичок после просмотра этого наглядного видео по настройке wifi...
...
4 лет назад
Для того чтобы подключить маршрутизатор к компьютеру необходимо в один из четырех синих разделов подключи...
...
4 лет назад
Как подключить и настроить роутер wifi - пошагово весь процесс от распаковки коробка с роутером, до настройки...
...
4 лет назад
Некоторые интернет-провайдеры для обеспечения выхода в сеть пользователей используют модем, который взаим...
...
9 меc назад
Регистрация в ePN кэшбэк: http://got.by/2aq8be Роутер: http://ali.pub/2aq82n Патч-корд: http://ali.pub/2aq87w Wi Fi адаптер: http://ali.pub/1ohnwg Wi...
...
2 лет назад
Инструкция по подключению интернет-цента ZyXEL Keenetic первого поколения с микропрограммой V2.04 к интернету по...
...
3 лет назад
Как подключить телевизор (LG, Philips, Sony, Samsung и др.) к Интернету с помощью сетевого LAN кабеля - http://pk-help.com/network/internet-...
...
5 лет назад
Видео обзор wifi роутера TP-LINK. Что куда подключать и вообще кратко об устройстве https://www.youtube.com/watch?v=P-oXxJu2x-w. Обсу...
...
10 меc назад
Step by Step to Set up, It's so Easy. For Russian users. Tp-Link AC1200 SMART Wi-Fi Router Unboxing. How to Configure a Tp-Link AC1200, Archer C1200.
...
5 лет назад
Работа требует от вас постоянно быть на связи? Имеется ввиду не только телефон, но и интернет. Как решить...
...
3 лет назад
Читайте урок на сайте: http://www.osnova-pc.ru/prosmotr_posta.php?id=294 Привет) В этом уроке я опишу несколько шагов, проделав...
...
2 лет назад
Подробное описание DSL wi-fi роутера ZTE zxhn h208n, настройка мастером и вручную интернет, интерактивное ТВ, wi-fi,...
...
1 лет назад
http://ali.pub/2ru435 - Лучший Кэшбек сервис ○ В этом видео я расскажу о том, как подключить нормальный интернет...
...
2 лет назад
Настраиваем модем TP-LINK TD-W8961ND для интернета, wifi, ip-tv. Будем настраивать для ByFly ZALA. Подойдет для других Ip-tv....
...
4 лет назад
Подключить телевизор к интернету через WiFi или по кабелю с помощью роутера сегодня может любой желающий....
...
3 лет назад
Устройство D-Link DSL-2640U P/N: RSL2640UENRU.C4E H/W: C4 F/W: 1.0.0 Официальная прошивка обновлена до 1.0.32 Задача: У многих дома...
...
3 лет назад
Интернет на даче становится еще быстрее! Показываю свой новый комплект дачного интернета, составленного...
youtuberu.ru
Как подключить телевизор к интернету через кабель
Подсоединение ТВ к интернету существенно расширит функциональные возможности устройства. Как подключить телевизор к интернету через кабель? Настройка соединения возможна исключительно на современных моделях, которые оснащены LAN разъемом и соответствующими аппаратными модулями.
Сам процесс подключения сводится к подсоединению штекера кабеля Ethernet в LAN разъем телевизор. Однако периодически могут возникать дополнительные тонкости, например, ввод MAC-адреса. Поэтому многое зависит от того, услугами какого именно провайдера вы пользуетесь.

Что нужно для подключения
Настройка сетевого подключения на TV предполагает наличие:
- доступа к интернету;
- телевизора с LAN разъемом;
- инструкции к ТВ.
Также пользователю стоит предварительно определить собственный IP-адрес, который в дальнейшем может понадобиться. Инструкция:
- Откройте панель управления компьютером.
- Перейдите в раздел «Сеть и интернет».
- Зайдите в подраздел «Просмотр состояния сети и задач».
- Нажмите на «Подключение по локальной сети».
- В окне «Состояние» кликните по клавише «Сведения».

Особенности подключения проводного интернета к телевизору также определяются типом подсоединения – динамический IP или PPPOE. Этот момент тоже лучше предварительно уточнить у провайдера. Когда все подготовлено, можно переходить к настройке подключения.
Подключение и настройка интернета на телевизоре
Для подключения телевизора LG к интернету необходимо использовать сетевой кабель. Основное преимущество такой синхронизации заключается в надежности и максимальной скорости соединения. В некоторых ситуациях мощность Wi-Fi сигнала оставляет желать лучшего. Поскольку роутер раздает сигнал на несколько устройств. Поэтому скорость заметно снижается.
Чтобы подключить ТВ к интернету с помощью Ethernet кабеля, нужно проложить шнур к технике. Поэтому не исключено, что придется переместить устройство в другой конец комнаты. Это, пожалуй, единственный недостаток такой синхронизации.
Преимущественно пользователи отдают предпочтение подсоединению Смарт ТВ к интернету по Wi-Fi. Если техника не оснащена встроенным модулем беспроводной связи, тогда кабельное подключение остается единственным доступным вариантом.
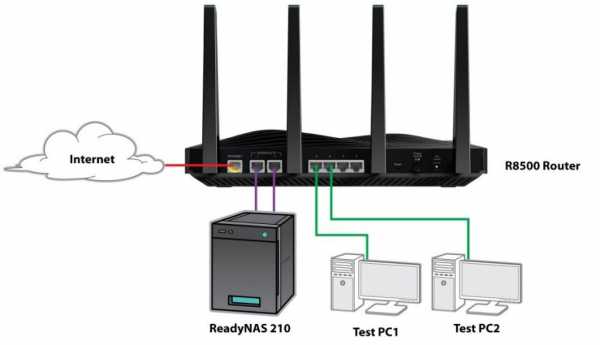
Как настроить интернет на телевизоре? Ничего сложного нет просто придерживайтесь пошаговой инструкции:
- Найдите LAN разъем. Преимущественно этот интерфейс располагается производителями на задней панели ТВ.

- Если вы планируете подсоединить к «всемирной паутине» не только телевизор, но и другие устройства (компьютер или ноутбук), купите специальный разветвитель – хаб. Основная линия подключается, с одной стороны, к разъему, а к дополнительным подсоединяем ПК и ТВ.
- Возьмите пульт дистанционного управления и включите телевизор. Нажмите на кнопку «Home», чтобы зайти в главное меню.
- В открывшейся вкладке выберите подраздел «Настройки», а потом нужно выбрать пункт «Сеть».

- Выберите строку «Сетевое подключение». В открывшемся окне, нужно выбрать команду «Настроить подключение».

- Нажмите на команду «Список сетей». На экране ТВ появится перечень доступных подключений, нужно выбрать «Проводная сеть».
- Выберите «Обновить», и подождите немного, чтобы телевизор обработал информацию. В результате появится уведомление, что подключение к интернету успешно настроено.
ТВ подключен к интернету, а значит вам открыт доступ ко всем web-сайтам, приложениям и воспроизведению контента в режиме online.
Если не удается подключиться
Конечно, можно подключить Ethernet кабель к LAN разъему напрямую. Однако такой вариант подойдет пользователям, провайдеры которых не используют авторизацию в сети с помощью MAC-адреса, логина и пароля. Что делать, если провайдер запрашивает серверные данные, логин и пароль? Оптимальное решение – подключить ТВ к роутеру через кабель. Как это сделать? Сейчас разберемся.
Пошаговая инструкция:
- Установите роутер и настройте домашнюю сеть.
- Подключите Ethernet кабель в WAN разъем, находящийся на задней панели маршрутизатора.
- Настройте роутер через компьютер. Введите в адресную строку 192.168.1.1 (0.1.), чтобы зайти в личный кабинет.
- Установите на ПК или лэптоп драйвера, которые входили в базовую комплектацию роутера.
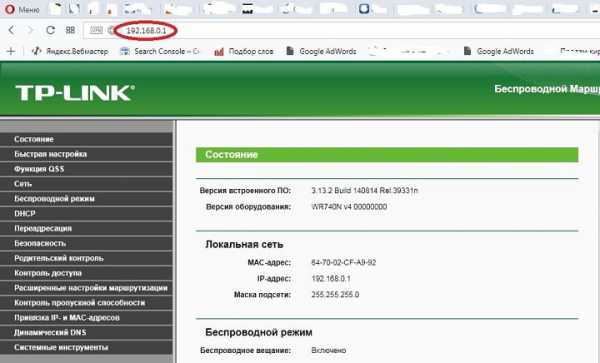
С помощью патч-корда UTP cat 5 подключитесь к LAN входу, который расположен на задней панели телевизора. Второй конец нужно вставить в соответствующий разъем в роутере (такие интерфейсы чаще всего встречаются желтого или оранжевого цвета). Когда двусторонний патч-корд будет подключен, на роутере начнет мигать индикатор, свидетельствующий о сетевой нагрузке.
Когда подключение настроено, можно заняться настройкой TV. Она осуществляется следующим образом:
- Нажмите на пульте дистанционного управления на кнопку «Menu».
- Выберите раздел «Сеть».
- Кликните по подразделу «Настройка сети».
- В качестве основного режима нужно задать «Подключение через кабель».
- Активируйте подключение.
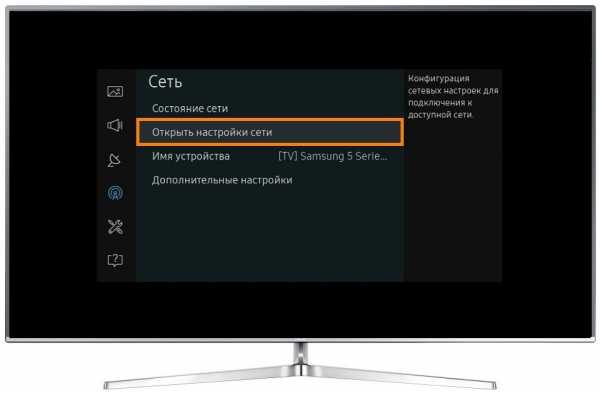
Это действенное решение проблем, связанных с подсоединением TV к интернету через кабель. Дождитесь пока завершиться автоматическая настройка параметров синхронизации, а потом выберите «Готово».
Что делать, если при авторизации запрашивается MAC-адрес? Есть несколько способов решения этой проблемы. Самый простой – кабельное подключение через роутер, которое было описано ранее. Также можно продиктовать MAC-адрес телевизора провайдеру. Чтобы посмотреть его, найдите в настройках раздел «Поддержка», а потом перейдите на вкладку «Информация о продукте».
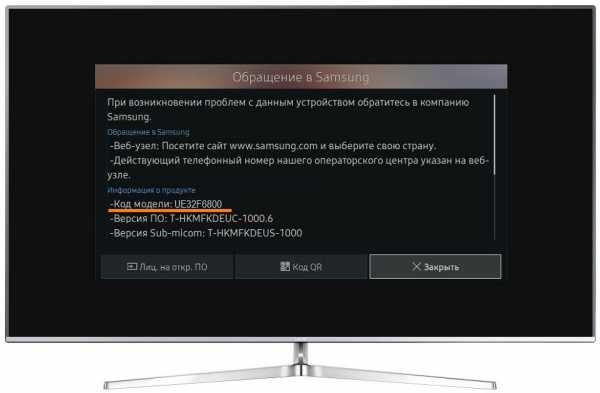
Настройка кабельного интернет-соединения на телевизоре – далеко не самый сложный процесс. Каждый пользователь справится с подобного рода задачей.
Вас может заинтересовать:
Загрузка...prosmarttv.ru
- Примеры ip адрес

- Javascript в задачах и примерах

- Роли windows server

- Как проверить скорость модема

- Айпи адрес мгу

- Самые популярные графические пароли
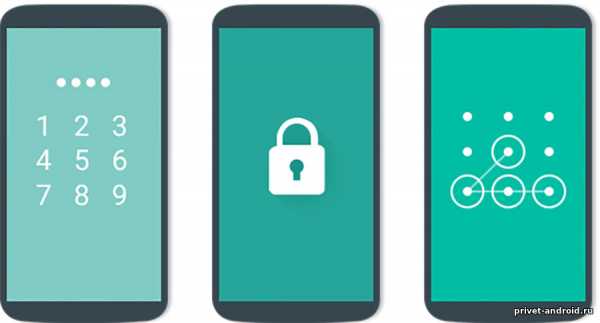
- Запуск программы невозможен на компьютере отсутствует msvcp140 dll
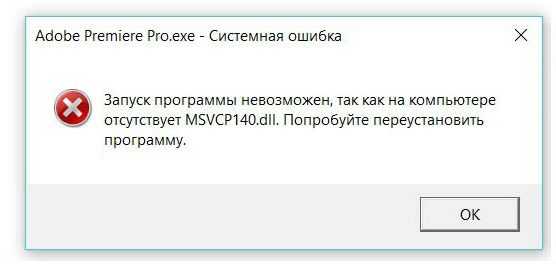
- Горячие клавиши excel формат по образцу в
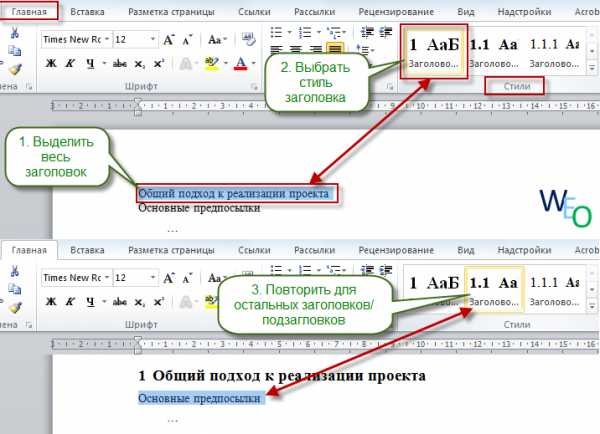
- Что такое виртуальная
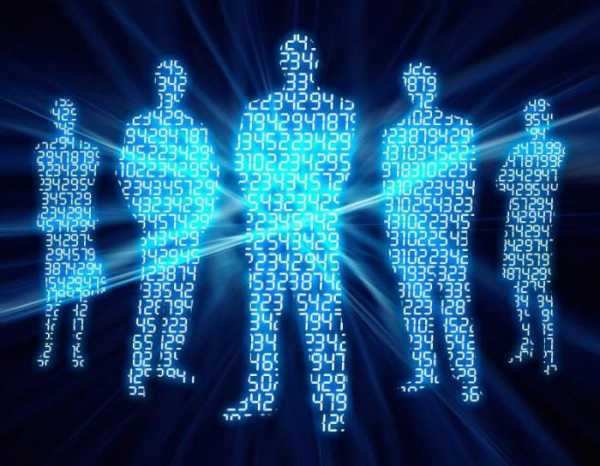
- Таймер vba

- Vba объявление массива

