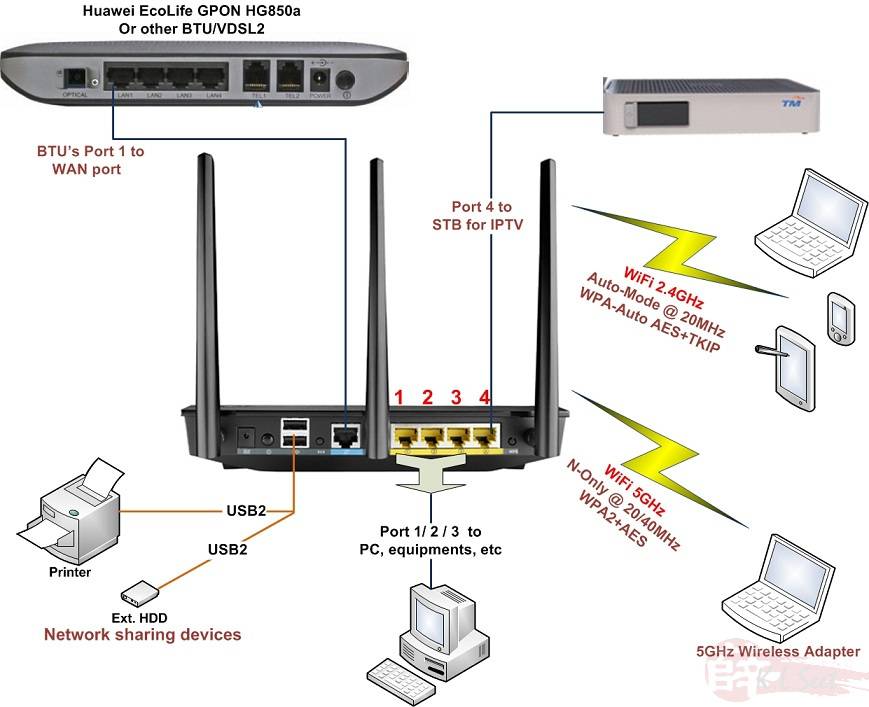Как подключить самостоятельно вай фай: Как установить и подключить Wi-Fi роутер дома или в квартире — «Где лучше»
Содержание
что это, как настроить подключение — Altclick
В сегодняшней статье мы детально поговорим о том, как настроить мост между роутерами. Представленный ниже материал может оказаться полезным как для опытных, так и для начинающих пользователей.
Содержание
Режимы работы роутера для многих пользователей остаются загадкой. Некоторые даже не догадываются, что помимо своего прямого предназначения, маршрутизаторы способны выполнять массу других функций. Часто говорят о том, что роутер в режиме моста можно настроить самостоятельно. В сегодняшней статье мы детально поговорим о том, как настроить мост между роутерами. Представленный ниже материал может оказаться полезным как для опытных, так и для начинающих пользователей.
Режим Bridge в роутере — что это?
Режим моста в роутере — что это? Это специальная функция, которая предназначается для подключения маршрутизатора к другим девайсам. Создавать подключения можно через панель управления роутера. Другими словами, роутер будет выполнять функцию связующего звена. Отсюда и название – «мост». Опция относится к Wireless Distribution Software. Сокращенное название технологии – WDS. Сфера применения этой функции широка. Часто этот режим применяют для того, чтобы подключить один роутер к другому. Это необходимо в первую очередь для улучшения сигнала. Второй девайс выступает в роли репитера.
Создавать подключения можно через панель управления роутера. Другими словами, роутер будет выполнять функцию связующего звена. Отсюда и название – «мост». Опция относится к Wireless Distribution Software. Сокращенное название технологии – WDS. Сфера применения этой функции широка. Часто этот режим применяют для того, чтобы подключить один роутер к другому. Это необходимо в первую очередь для улучшения сигнала. Второй девайс выступает в роли репитера.
Другой вариант применения – маршрутизатор используется, как промежуточное звено, к которому подключены устройства, не имеющие беспроводных модулей. В такой ситуации роутер используют в качестве стандартного Wi-Fi модуля. Различные модели маршрутизаторов, включая Keenetic от Зиксель и Микротик, способны функционировать в режиме моста. Чтобы точно узнать, поддерживает ли конкретная модель такой режим, следует ознакомиться с описанием и техническими характеристиками. Подключить маршрутизатор можно к ТВ без модуля вай-фай. То же самое можно сделать для ПК, в котором также отсутствует модуль. Роутеры могут объединять несколько устройств, независимых друг от друга. Настройка моста между двумя роутерами предполагает их соединение проводным или беспроводным способом.
То же самое можно сделать для ПК, в котором также отсутствует модуль. Роутеры могут объединять несколько устройств, независимых друг от друга. Настройка моста между двумя роутерами предполагает их соединение проводным или беспроводным способом.
Чем отличается мост от репитера
Режим маршрутизатора позволяет нам просто раздавать интернет на различные домашние гаджеты. Но есть еще и режим репитера, который не стоит путать с функцией моста. У многих пользователей складывается ошибочное мнение. Они полагают, если подключить два роутера друг к другу, второй будет работать только как репитер. Это не совсем так. Поскольку второй роутер сможет создать независимую сеть от первого девайса. Будет создано совершенно самостоятельное подключение, установлен пароль. Функционал репитера на такие действия не способен. Помимо этого, многие путают модемы с маршрутизаторами. Устройство первого типа только принимает сигналы. На раздачу интернета по беспроводной сети модемы не способны. Но в продаже можно найти устройства 2 в 1 – модемы со встроенным роутером. Разница между режимом бридж и роутером есть. Ниже на примере модели TP Link подробно рассмотрим, как настраивать маршрутизатор в режиме моста.
Но в продаже можно найти устройства 2 в 1 – модемы со встроенным роутером. Разница между режимом бридж и роутером есть. Ниже на примере модели TP Link подробно рассмотрим, как настраивать маршрутизатор в режиме моста.
Перевести роутер в режим моста
Допустим, что вы работаете с двумя маршрутизаторами недорого, но надежного бренда ТП-Линк. И возникла необходимость их «объединить». Первое действие, которое вы будете выполнять – зайдете в панель управления. На этом этапе трудностей возникнуть не должно, поскольку все выполняется достаточно быстро. Открываем на компьютере любой браузер, и в адресной строке вводим адрес роутера. Посмотреть эти данные можно на наклейке, прикрепленной снизу на приборе.
После этого перед вами откроется окно с предложением пройти авторизацию. Здесь необходимо ввести логин и пароль. Снова смотрим на этикетку. На первом роутере необходимо установить отдельный канал. Выбираем его из перечня в диапазоне от одного до тринадцати. Не забудьте установить отметку в графе активации WDS. Сохраняем выполненные изменения. Допустим, что на втором роутере вы проделали те же самые манипуляции. Но режим моста почему-то не активирован. Обратите внимание: такая проблема возникает по одной простой причине. Необходимо выставлять статический IP-адрес для подключаемого девайса. Если использовать два одинаковых параметра для двух роутеров, произойдет конфликт адресов. И мост работать не будет.
Не забудьте установить отметку в графе активации WDS. Сохраняем выполненные изменения. Допустим, что на втором роутере вы проделали те же самые манипуляции. Но режим моста почему-то не активирован. Обратите внимание: такая проблема возникает по одной простой причине. Необходимо выставлять статический IP-адрес для подключаемого девайса. Если использовать два одинаковых параметра для двух роутеров, произойдет конфликт адресов. И мост работать не будет.
Настраиваем принимающее устройство
Если у первого роутера адрес заканчивается на 0.1, второму можно задать параметр 0.2. настройки основного шлюза менять не нужно. Менять можно только последнюю цифру, так как два девайса будут работать в одной и той же сети. Затем нужно придумать название созданному подключению. Канал устанавливаем такой же, как и на главном роутере. Активируем функцию WDS и начинаем поиск всех доступных сетей. Когда устройство найдет нужную сеть, кликаем на нее, чтобы подключиться. Также потребуется выбрать тип безопасности. Следующий шаг – ввод ключа безопасности для базовой сети. Не забывайте сохранять изменения.
Следующий шаг – ввод ключа безопасности для базовой сети. Не забывайте сохранять изменения.
После внесения новых параметров перезапустите роутер. После перезагрузки обратите внимание на состояние работы WDS. Он должен быть активирован. Зная, как настроить мост между двумя роутерами, можно существенно расширить функциональные возможности устройств. Устанавливать этот режим можно между маршрутизаторами разных моделей.
Преимущества и недостатки функции
Режим моста, так же как и все другие функции на роутере, имеет свои положительные и отрицательные стороны. Начнем с преимуществ:
- Простые и доступные настройки. Пользователю не нужно обладать специальными знаниями или навыками, чтобы быстро настроить мост.
- Режим моста не приводит к блокировкам и ограничениям. Девайс функционирует как прямой канал между поставщиком услуг и пользователем.
- Можно расширить зону действия беспроводной сети.

Каковы недостатки:
- Не предусмотрена возможность подключиться к провайдеру, даже через кабель.
- Нельзя работать с функциями DHCP-сервера. Он автоматически присваивает IP другим гаджетам.
- Нельзя использовать межсетевой экран. Это существенно понижает степень защиты от атак.
- Между девайсами различных брендов могут возникать трудности коммутации.
Режим бридж несколько уменьшает функциональные возможности роутера, превращая его просто в посредника. Поэтому у этой технологии много минусов.
Блокировка функции
При необходимости пользователь может заблокировать режим бридж. Нужно внести изменения в настройки параметров на втором роутере. Заходим в настройку конфигурации и активируем режим роутера. Затем нужно будет выполнить некоторые настройки. Выбираем PPPoE, прописываем логин и пароль. Можно вернуть свой прежний адрес. После внесения изменений и перезапуска устройство будет снова работать как стандартный маршрутизатор.
Если нет интернета в режиме WDS
Если сделать все правильно, интернетом можно будет пользоваться только через вай-фай. Но если подключиться к маршрутизатору через кабель, интернет в области будет отсутствовать. Если настроить режим WDS, вы будете получать IP адресацию от первого маршрутизатора и проводным и беспроводным способом. Чтобы правильно все настроить, нужно отключать DHCP-сервер на том приборе, где настроена опция бридж. Помимо этого, оба роутера должны находиться в одной подсети. Поэтому чтобы получить доступ к интернету, отключаем DHCP. Тогда вы сможете выходить в Глобальную сеть по кабелю. В панели управления есть отдельный раздел DHCP. Заходим в него и отключаем сервер. Затем сохраняем настройки и перезагружаем маршрутизатор.
Существует еще одна проблема, связанная с соединением по WDS. Чтобы получить доступ к интернету, необходимо в основном шлюзе ввести LAN IP базового маршрутизатора. Снова сохраняемся и перезапускаем устройство. Бывают ситуации, когда пользователи не могут настроить режим бридж вообще. Существует одно практичное решение – отключаем опцию WPS на двух роутерах. Для моделей TP Link нужно зайти в веб-интерфейс. Затем найти соответствующий раздел с VPS и деактивировать функцию. Выполняем деактивацию на двух устройствах. Несмотря на то, что режим бридж используется крайне редко, все же будет полезно знать, как он включается.
Бывают ситуации, когда пользователи не могут настроить режим бридж вообще. Существует одно практичное решение – отключаем опцию WPS на двух роутерах. Для моделей TP Link нужно зайти в веб-интерфейс. Затем найти соответствующий раздел с VPS и деактивировать функцию. Выполняем деактивацию на двух устройствах. Несмотря на то, что режим бридж используется крайне редко, все же будет полезно знать, как он включается.
Как настроить роутер самостоятельно: пошаговая инструкция
Читати українською
Как настроить интернет, какие настройки ввести для настройки роутера
Боровская Ольга
Вайфай, https://www.pcmag.com/author-bio/ronald-v.-pacchiano
1. Подключение к интернету2. Установка роутера TP-Link и IP-адрес3. Безопасность роутера4. Подключение компьютера к wi-fi5. Личный кабинет абонента6. Скорость интернета7. Если “пропал” интернет
Теперь сложно представить жизнь без интернета. Активные пользователи всемирной паутиной знают, что трафика для мобильного интернета не хватит, чтобы в домашнем режиме пользоваться ПК и мобильными устройствами. Провайдеры интернет-услуг предоставляют доступ к проводному интернету. Чтобы пользоваться беспроводным доступом, надо установить и настроить wi-fi роутер в квартире. Как самостоятельно настроить интернет дома и что такое маршрутизатор — расскажем в сегодняшней статье.
Активные пользователи всемирной паутиной знают, что трафика для мобильного интернета не хватит, чтобы в домашнем режиме пользоваться ПК и мобильными устройствами. Провайдеры интернет-услуг предоставляют доступ к проводному интернету. Чтобы пользоваться беспроводным доступом, надо установить и настроить wi-fi роутер в квартире. Как самостоятельно настроить интернет дома и что такое маршрутизатор — расскажем в сегодняшней статье.
Подпишись на наш Viber: новости, юмор и развлечения!
Подписаться
Подключение к интернету
Чтобы стать пользователем домашнего интернета, надо узнать, какие компании уже предоставляют такие услуги в вашем доме или по вашей улице. Киевские операторы интернет-связи предлагают, как правило, интернет и телевидение. Чтобы заказать подключение к услугам, оставьте заявку на сайте провайдера.
Вайфай, https://www.goodfon.ru/wallpaper/hi-tech-technology-wi-fi.html
Вайфай
Инженеры, которые приедут к вам, подключат интернет с доступом через разъемы RJ-45. Если у вас нет роутера, который будет распространять интернет по беспроводной сети wi-fi, то вам стоит поинтересоваться у оператора связи, сколько будет стоить аренда оборудования. Или можно приобрести современный роутер с конкретным параметрами, которые вас интересуют.
Если у вас нет роутера, который будет распространять интернет по беспроводной сети wi-fi, то вам стоит поинтересоваться у оператора связи, сколько будет стоить аренда оборудования. Или можно приобрести современный роутер с конкретным параметрами, которые вас интересуют.
Среди самых простых подключений к интернету — Укртелеком и домашний интернет от одного из мобильных операторов. Стоимость месячного использования интернета зависит от оператора связи. Подключение, как правило, бесплатно.
Установка роутера TP-Link и IP-адрес
Если у вас уже есть роутер на момент подключения к интернету, то инженеры, подключающие вас к сети сразу настроят маршрутизатор. Если же вы после установки интернета меняете роутер или приобрели его позже, то вам придется потратить время на установку.
Мы рассмотрим установку аппарата от TP-LINK, как самую распространенную среди украинцев. Разница между роутерами заключается в их “пробивной способности”. Речь идет о том, что один аппарат будет покрывать радиус нескольких метров, а другой сможет обеспечить связью несколько этажей.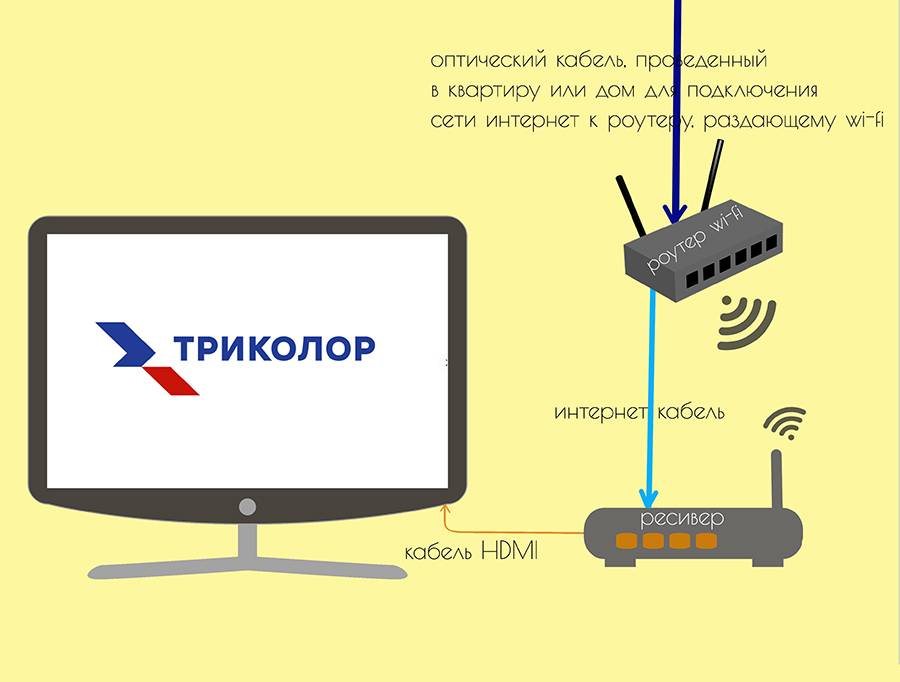
На аппарате есть несколько разъемов, один из них синего цвета — это разъем для WAN порт для интернет-кабеля. Еще один круглый — для подключения аппарата к электросети. Остальные — LAN порты будут отличаться желтым цветом, одним из них надо будет воспользоваться, чтобы настроить подключение. Стоит заметить, что цвета могут отличаться, но в любом случае они будут означать различные виды подключения.
Вайфай, https://hype.ru/@na100gramm/kak-podklyuchit-router-k-routeru-cherez-kabel-qgg5amkw
Вайфай
Для начала подключения, соедините роутер с интернет-кабелем, через WAN порт до щелчка. Включите роутер в сеть и нажмите кнопку включения, если она есть на устройстве.
Если ваш оператор связи сам назначил IP адрес, то процедура подключения к интернету произойдет автоматически. Если же провайдер не озадачился этим вопросом, надо ввести данные вручную. Понять это можно благодаря светодиодным лампочкам на аппарате. Справа должна гореть зеленая лампочка (или мигать), а слева должны загореться две лампочки, сигнализирующие о подключении к электросети и о работе беспроводного устройства.
Чтобы определить ваш IP адрес, выполните такие действия на вашем компьютере: Пуск => Панель управления => Центр управления сетями и общим доступом => Изменение параметров адаптера
Чтобы наверняка настроить правильное подключение, стоит позвонить вашему оператору связи и попросить подключить адрес к их сети. Если вы не ищите легких путей, то вам надо попросить, чтобы оператор интернет-связи прислал вам на мобильный телефон ваши данные для подключения. Подключите к компьютеру интернет-кабель и следуйте указаниям:
В папке “Изменение параметров адаптера” найдите доступное сетевое подключение. Оно будет называться “Подключение по локальной сети”. Нажмите на него правой клавишей мыши и выберите “Свойства”. В этом меню вам надо нажать на Протокол Интернет версии 4 не снимая галочек и нажать “Свойства”. В открывшемся окне надо заполнить пропуски данными, которые вам предоставит оператор. Сохраняйте настройки и можно продолжать настраивать роутер.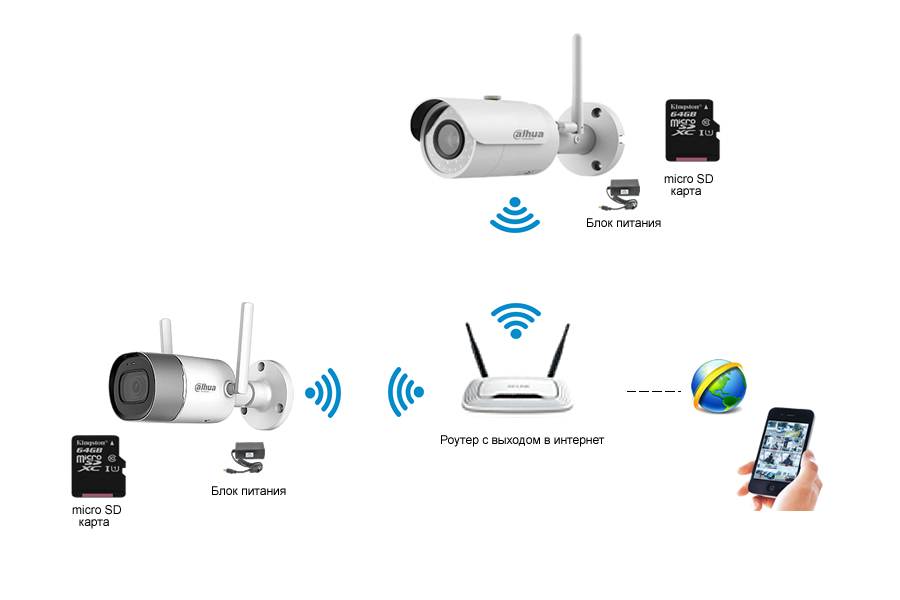
Вайфай
Когда ваше проводное подключение готово, можно заняться роутером для настройки беспроводной связи. Для этого вставьте интернет-кабель в WAN порт, включите роутер в сеть и нажмите кнопку включения, чтобы начали светиться лампочки на аппарате. Подключите кабель с LAN портом к роутеру и второй конец кабеля подключите к компьютеру.
Далее на компьютере включите Internet Explorer и укажите адрес 192.168.1.1 . Обязательно проверьте, чтобы в настройках браузера был отключен proxy-сервер. Когда вы откроете браузер, появится окно с проверкой безопасности, продублируйте в строке имени и пароля admin. В следующем окне у вас появится меню настройки роутера, нажмите на Quick Setup и кнопку Next. Далее выбирайте Dynamic IP и нажимайте кнопку Next.
Для SSID вводим название точки доступа для подключения по Wi-Fi (полёт фантазии не ограничивается)
Для Wireless Security напишите тип шифрования WPA-PSK/WPA2-PSK
Для PSK Password придумайте и впишите пароль для доступа к Wi-Fi, не меньше 8 символов.
Нажимайте кнопку Next и Finish.
Безопасность роутера
Чтобы минимизировать вероятность взлома вашего роутера, советуем зайти в настройки безопасности System Tools и в появившемся меню выбрать Password.
Old User Name: старое имя пользователя, вводим admin
Old Password: старый пароль, вводим admin
New User Name: вводим новое имя пользователя, можно оставить admin
New Password: вводим новый пароль
Confirm New Password: подтверждаем новый пароль
Сохраняйте настройки и переходите к следующему этапу — подключению ПК к беспроводной сети.
Подключение компьютера к wi-fi
Можете отключать компьютер от роутера и находите в правом нижнем углу значок Сетевых подключений. В списке доступных подключений находите имя вашего роутера, нажимаете на него и на Подключение. Введите пароль и Ок.
Не забудьте нажать на флажок “Подключаться автоматически” и наслаждайтесь интернет-подключением.
Личный кабинет абонента
Чтобы следить за своим подключением к интернет-провайдеру, вы можете зайти в личный кабинет. Для этого зайдите на сайт оператора интернет-услуг и найдите вход в личный кабинет. Пользование этим сервисом позволит контролировать платежи и управлять услугами. В личном кабинете можно узнать информацию о вашем тарифе и сделать запрос на изменение тарифного плана.
Также через личный кабинет пользователя можно пополнить счет и связаться с оператором.
Скорость интернета
Чтобы проверить добросовестную работу вашего оператора, можно воспользоваться онлайн трекером. Один из самых популярных — Спидтест. Он показывает не только скорость интернета, но и ваш IP адрес. Вы можете скачать дополнение к браузеру, чтобы всегда быть в курсе колебаний связи.
В случае падения скорости, вы можете связаться с оператором связи и предоставить скрин-шоты показателей, чтобы оператор смог устранить неполадки.
Если “пропал” интернет
Если ваши мобильные устройства и компьютер внезапно лишились доступа к интернету, может быть несколько причин неприятности:
пропало электричество — в этом случае вам ничего не остается, кроме как возобновить подачу электричества на счетчике электроэнергии или ждать.

компьютер потерял настройки — такое бывает, стоит перезагрузить компьютер и повторно подключиться к беспроводной сети.
роутер скинул настройки — надо снова ввести IP-адрес и восстановить настройки по пунктам в этой статье.
кабель подключения к интернету поврежден — надо вызвать инженера от интернет-провайдера для замены кабеля.
пропало подключение к интернету — если с вашим роутером всё впорядке, стоит позвонить оператору и выяснить причины потери интернет-связи.
Подпишись на наш Viber: новости, юмор и развлечения!
Подписаться
Популярные новости
Минимальная пенсия в размере 4200 гривен: кто получил право на такие выплаты
Могут призвать уже в июле: адвокат назвал, кто может получить повестку повторно
Сельский трудяга: украинец переделал ЗАЗ-965 в компактный пикап, незаменимый в хозяйстве
Гулял с собаками и пропал на 8 лет: в США нашли мальчика, не вернувшегося домой в 2015 году
Владимир Зеленский получил серьезное предупреждение, а украинцы узнали, что нужно пройти к победе: «Это удар в спину»
Владимир Зеленский в Чехии рассказал.
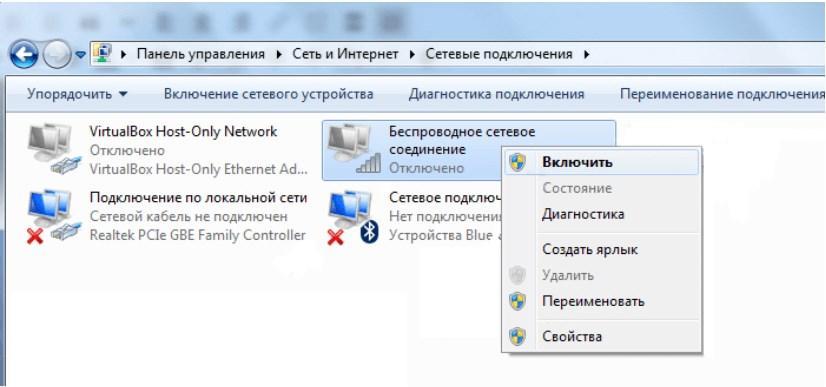 будут ли выселять из Украины русскоязычных: «Они уничтожили восточные города»
будут ли выселять из Украины русскоязычных: «Они уничтожили восточные города»
Пока повышали тарифы, никто не понял сколько придется платить за газ: точные суммы в платежках
Украинцы останутся без паспортов, если не сделают это: осталось всего две недели
Выдыхаем: кому из украинцев точно не грозит повестка в июле 2023 года
Украинцы будут мыться по расписанию: важное предупреждение о графиках
Когда мужчины смогут не бояться получить повестку на улице
Девушка случайно стала свидетельницей «ротового» интима прямо на вокзале: парень никого не постеснялся
Пенсионерам пересчитали выплаты: кому добавили от 422 до 1450 гривен
Цены на грани фантастики: во сколько украинцам обойдется морковь и лук в июле
Бонус к денежным выплатам: переселенцы могут подать заявку на новую гуманитарную помощь
Через «Укрпочту» или на карту: украинцам выплатят единовременную помощь, успейте подать заявку
Работника водоканала отправили в ТЦК получить «бронь», получил сразу и автомат
Читать дальше
Как подключиться к CCSF WiFi
Начиная с осени 2022 года единая сеть под названием CCSF WiFi доступна для всех студентов, сотрудников и гостей.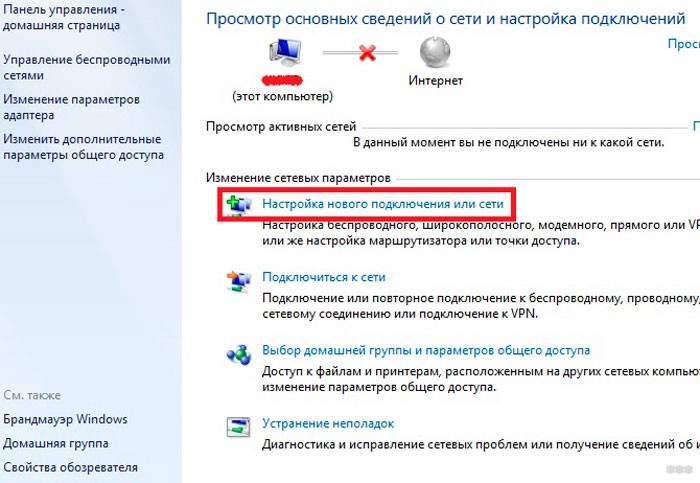 Для подключения к сети выберите «CCSF WiFi» из списка доступных сетей. Затем вы будете перенаправлены на экран, как показано ниже. Нажмите кнопку «Продолжить в Интернете», чтобы просмотреть политику использования компьютеров CCSF и перейти в Интернет. Если у вас есть вопросы или вам нужна помощь, обратитесь в службу поддержки ITS по телефону 877-379-2491 или по электронной почте [email protected]. Спасибо.
Для подключения к сети выберите «CCSF WiFi» из списка доступных сетей. Затем вы будете перенаправлены на экран, как показано ниже. Нажмите кнопку «Продолжить в Интернете», чтобы просмотреть политику использования компьютеров CCSF и перейти в Интернет. Если у вас есть вопросы или вам нужна помощь, обратитесь в службу поддержки ITS по телефону 877-379-2491 или по электронной почте [email protected]. Спасибо.
Расположение точек доступа WiFi по зданиям, кампусам и номерам комнат:
ARX-RM163
BAT-RM513
CHI-RM300
900 02 CLD-RM408B
JAD-RM131
MIS-RM109A- AP2
MUB-SOUTH
SHC-RM122
ARX-RM167
BAT-RM549A
CHI-RM305
CLD-TC3.2 900 03
JAD-RM133
MIS-RM110A
МУБ-ЗАПАД
SHC-RM154
ARX-RM170
BAT-RM553
CHI-RM402
CLD-TC3.3
JAD-RM138
MIS-RM173B
PBX-AP1
90 002 SHC-RM205
ARX-RM172
BAT-RM600
ЧИ -RM402
CON-RM101
JAD-RM142
MIS-RM201A
PBX-AP2
SHC-RM211
ARX-RM182 90 003
BAT-RM649A
CHI-RM404
CON-RM104
JAD -RM201
MIS-RM206A
УАТС-AP3
SHC-RM214
ARX-RM185
BAT-RM667
CHI-RM500
CON-RM107
JAD-RM204A
9 0002 MIS-RM213A
SCI-RM100A-AP1
SMH-CafeE-AP1
ARX-RM187
BAT-RM700
CHI-RM501
CON-RM108
JAD-RM208
MIS-RM215A
S CI-RM100A-AP2
SMH-CafeE-AP2
ARX-RM261
BAT-RM714
CHI-RM505
CON-RM200B
JAD-RM210
MIS-RM225A
SCI-RM100A-AP3
SMH-CafeE-Kitchen
ARX-RM264
BAT-RM79 0B
CHI-RM600
CON-RM202
JAD-RM216
MIS-RM229A
SCI-RM107
SMH-CafeW
ARX-RM267
BLDGRD
CHI-RM601
CON-RM 203
JAD-RM301
MIS-RM253B
SCI-RM114
SMH -RM014
B201-AP1
CAR-RM101
CHI-RM605
CON-RM205
JAD-RM303
MIS-RM254B
SCI-RM132
SMH -RM104
B212-AP1
CAR-RM103
CHI-RM700
CON-RM206
JAD-RM306
MIS-RM271B
SCI-RM134
SMH-RM106
B213-AP1
CAR-RM114
CHI-RM701
CON-RM6
JAD-RM306
MIS-RM273B
SCI-RM138
SMH-RM118
B213-AP2
CAR-RM121
CHI-RM705
DTN-B28
JAD-RM312
MIS- RM276B
SCI-RM159
SMH-RM150
B307-AP1
CAR-RM132
CHI-RM800
DTN-B33
JAD-RM324
MIS-RM278B
SCI-RM169
SM H-RM155
B400-RM127
CAR-RM142
CHI-RM805
DTN-B7
JAD-RM331
MIS-RM304A
SCI-RM184
SMH-RM156B
B602-AP1
CAR-RM145
CHI-RM903
DTN-Kitchen
9 0002 JAD-RM44
MIS-RM315A
SCI-RM193
SOU-4thFlr
B606-AP1
CAR-RM145
CHI-RM905
DTN-LIB
JAD-RM45
MIS-RM320A
900 02 SCI-RM20
SOU-RM302
B615-AP1
CAR-RM152 -2
CHI-RM800A
ДТН-Ресторан
JAD-RM47C
MIS-RM322A
SCI-RM200-AP1
SOU-RM402
B800-AP1
CAR-RM152-3 90 003
ЧИК-КАФЕ
DTN-RM222
JAD-RM59
MIS-RM326A
SCI-RM200-AP2
SOU-RM410
B801-AP1
CAR-RM201
CHIX-RM101
900 02 DTN-RM319
JAD-RM62
MIS-RM361B
SCI- RM203
SOU-RM509
B803-AP1
CAR-RM203A
CHIX-RM203
DTN-RM323
JAD-RM64
MIS-RM364B
SCI-RM209-210
STU-RM103 9000 3
B804-AP1
CAR-RM213
CHIX-RM205
DTN -RM409
LIB-MAILROOM
MIS-RM451B
SCI-RM211
STU-RM104
B806-AP1
CAR-RM215 9 0003
CHIX-RM304
DTN-RM424
LIB-RM205
МИС -RM453B
SCI-RM214
STU-RM202
B807-AP1
CAR-RM217
CHIX-RM305
DTN-RM509
LIB-RM207A
MIS-RM461B
SCI-RM229
STU-RM208
B810-AP1
CAR-RM219
CHIX-RM404
DTN-RM517
LIB-RM207B
MIS-RM468B
SCI-RM242
VAR-RM103B 9000 3
B812-AP1
CAR-RM302
CHIX-RM405
DTN-RM623
LIB-RM209
MIS-RM471B
SCI-RM254
VAR-RM107
B901-AP1
CAR-RM307
CLD-RM102
DTN-RM724
90 002 LIB-RM306
MIS-RM473B
SCI-RM3
VAR-RM114
B903-AP1
CAR-RM309
CLD-RM104
DTN-RM809
LIB-RM314
MUB-EAST
900 02 SCI-RM30
VAR-RM115
BAT-RM108
CAR-RM312
CLD-RM108
DTN-RM822
LIB-RM316A
MUB-NORTH
SCI-RM300
VAR-RM123
BAT-RM130
CAR-RM313
90 002 CLD-RM111
EH-AP1
LIB-RM323
MUB-RM101 -AP1
SCI-RM302
VAR-RM131
BAT-RM137
CAR-RM315
CLD-RM115
EH-AP2
LIB-RM329
MUB-RM130
SCI-RM306
ВАР -RM133B
БАТ-RM140
АВТОМОБИЛЬ-RM317
CLD-RM117
EH-AP3
LIB-RM403-AP1
MUB-RM140-AP1
SCI-RM307
VAR-RM143 9000 3
BAT-RM208
CHI-DSPS
CLD-RM122
EVA-RM102
LIB-RM403-AP2
MUB-RM140-AP2
SCI-RM309
VAR-RM164
BAT-RM222
9 0002 CHI-Lobby
CLD-RM125
EVA-RM105
LIB-RM406-AP1
MUB-RM144
SCI-RM311
VAR-RM176
BAT-RM231
CHI-RM1000
CLD-RM203A
EVA-RM108
LIB-RM406-AP2
900 02 MUB-RM149
SCI-RM313B
WEL-BASKETBALL
BAT- RM238
CHI-RM103
CLD-RM212
EVA-RM220D
LIB-RM406-AP3
MUB-RM160
SCI-RM31 5A
WEL-LOBBY
BAT-RM240
CHI-RM104
CLD-RM214
EVA-RM220E
9C LD-RM218
EVA-RM223
LIB-RM410
MUB-RM21
SCI-RM322
WEL-RM103
BAT-RM301
CHI-RM1101
CLD-RM221
EVA-RM230
L IB-RM501B
MUB-RM248
SCI-RM334
WEL-RM112
БАТ-RM301
ЧИ-RM1105
CLD-RM231
EVA-RM236
LIB-RM505
MUB-RM261
SCI-RM335
WEL-RM138
90 002 BAT-RM310
CHI-RM1200
CLD-RM243
EVA-SHOP
LIB-RM506
MUB-RM270
SCI-RM346
WEL-RM155
BAT-RM313
CHI-RM1201
CLD-RM246
EVA-SHOP2
LIB-RM507-AP1
MUB -RM288
SCI-RM350
WEL-RM201
BAT-RM340
CHI-RM1204
CLD-RM260
JAD-библиотека
LIB-RM507-AP2
MUB-RM301
SCI-RM37-AP1
WEL-RM205
BAT-RM341
CHI-RM1205
CLD-RM267
JAD-RM100
LIB-RM507-AP3
MUB-RM329
SCI-RM37-AP2
9 0002 WEL-RM207
BAT-RM400
CHI-RM1300
CLD-RM301
JAD-RM103
LLRC-MPOE
MUB-RM330
SCI-RM400
WEL-RM220A
BAT-RM413
CHI-RM1304
CLD-RM302
JAD-RM105
MIS-Внутренний двор
MUB-RM340
SCI-RM406
WEL-RM301
BAT-RM426
CHI-RM1401
CLD-RM308
JAD-RM105
MIS-библиотека1
MUB-RM357
SCI-RM49
WEL-RM307
BAT-RM451
CHI-RM1403
CLD-RM312
JAD-RM112
MIS-RM09A
MUB-RM360
SCI-RM5
WEL-RM310
BAT-RM467
9000 2 CHI-RM1405
CLD-RM329
JAD-RM116
MIS-RM107A
MUB-RM398
SCI-RM56
WEL-RM321
BAT-RM490
CHI-RM200
CLD-RM340
90 002 JAD-RM129
MIS-RM108A
MUB-RM60
SCI-RM8
БАТ-RM500
ЧИ-RM203
CLD-RM343
JAD-RM130
MIS-RM109A-AP1
MUB-RM70
SCI-RMTBD-1
Как подключиться к автомобильной точке доступа Wi-Fi
Вы просматриваете сайт GMC. com (United States). Закройте это окно, чтобы остаться здесь, или выберите другую страну, чтобы увидеть транспортные средства и услуги, характерные для вашего местоположения.
com (United States). Закройте это окно, чтобы остаться здесь, или выберите другую страну, чтобы увидеть транспортные средства и услуги, характерные для вашего местоположения.
КанадаДругое
Продолжать
ГМС ЖИЗНЬ
ПОДПИСЫВАЙТЕСЬ НА НАС
Современные мобильные устройства предоставляют доступ к контенту, информации и развлечениям, а встроенная точка доступа Wi-Fi GMC ® † , обеспечивающая надежное соединение, позволяет всем оставаться на связи в дороге.
Независимо от того, нужно ли вам оставаться на связи во время командировки или смотреть потоковое видео, чтобы развлечь детей на семейном отдыхе, сейчас как никогда необходимо оставаться на связи в дороге. GMC может помочь — встроенный Wi-Fi 9Точка доступа 0854 ® доступна на большинстве грузовиков, внедорожников, кроссоверов и фургонов GMC.
Использование этого мощного соединения не может быть проще. Нет необходимости вкладывать средства в дополнительные аксессуары или автономный беспроводной концентратор — все легко интегрируется в ваш GMC.
Вам понадобится GMC, оборудованный автомобильной точкой доступа Wi-Fi ® , и активный соответствующий тарифный план.
КАК ПОДКЛЮЧИТЬ
1. Убедитесь, что ваш GMC либо работает, либо его зажигание переведено в положение «аксессуар».
2. Откройте страницу настроек Wi-Fi в информационно-развлекательной системе IntelliLink, чтобы найти информацию, необходимую для подключения к точке доступа Wi-Fi ® . Для этого коснитесь значка «Настройки Wi-Fi» на экране главного меню или нажмите кнопку голосовой команды и произнесите «Настройки Wi-Fi».
3. Запишите SSID или имя сети и пароль Оба они являются ключевыми для подключения устройств к точке доступа Wi-Fi ® .
Рекомендуется изменить сетевое имя и пароль на что-то, что вашей семье будет легче запомнить, вы можете сделать это через доступно мобильное приложение myGMC † или нажав синюю кнопку OnStar в GMC и поговорив с консультантом.
4. С помощью мобильного устройства найдите доступные беспроводные сети и найдите SSID/имя сети вашего автомобиля. После выбора сети вам будет предложено ввести пароль, указанный на странице настроек Wi-Fi ® вашего автомобиля.
5. Теперь ваше устройство подключено. Соединение Wi-Fi вашего GMC всегда включено и будет автоматически подключаться к вашим мобильным устройствам. Для управления Wi-Fi вашего автомобиля ® Hotspot, обязательно подпишитесь на оповещения об использовании данных. Теперь вы готовы подключить до семи устройств одновременно.
Если у вас возникнут трудности, просто нажмите синюю кнопку OnStar. Специально обученный консультант с радостью ответит на любые ваши вопросы.
Для получения дополнительной информации о том, как настроить и использовать подключение Wi-Fi вашего GMC, посетите страницу поддержки.
ПОДЕЛИТЬСЯ ЭТОЙ ИСТОРИЕЙ
СВЯЗАННЫЕ ИСТОРИИ
ДИЗАЙН И ТЕХНОЛОГИИ
Отправляете ли вы сообщение родным, ищите новый ресторан или просто ориентируетесь в пробках, Android Auto может оказаться невероятно универсальным и мощным инструментом на ходу.