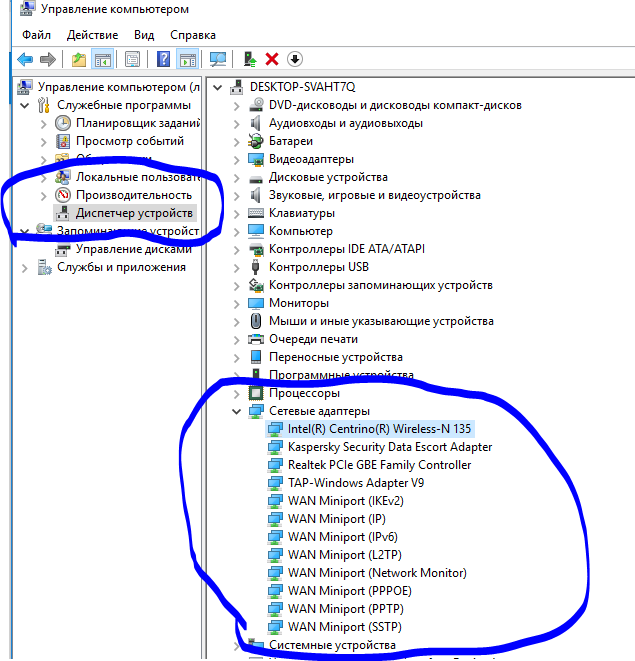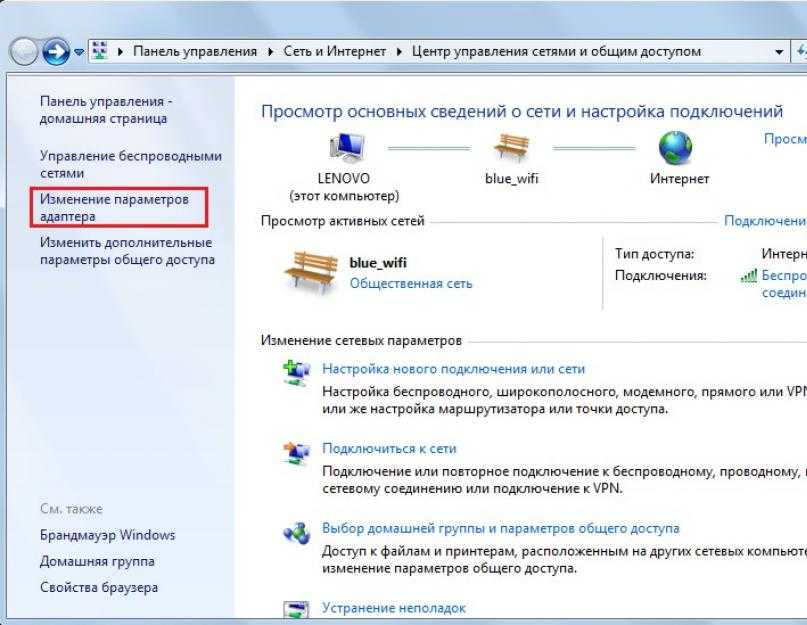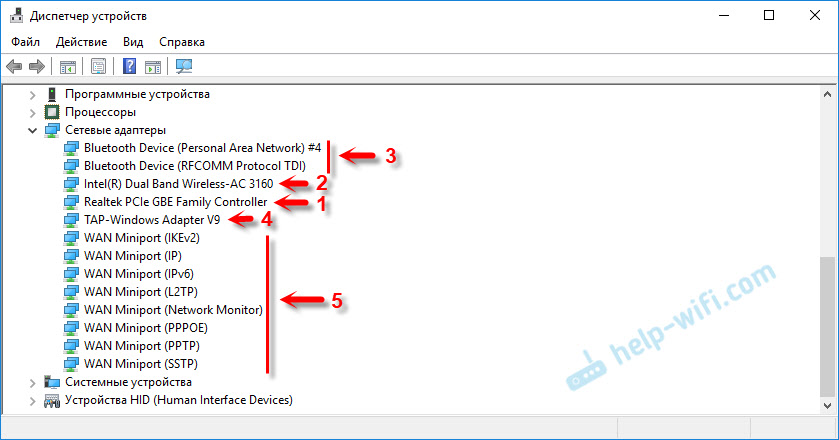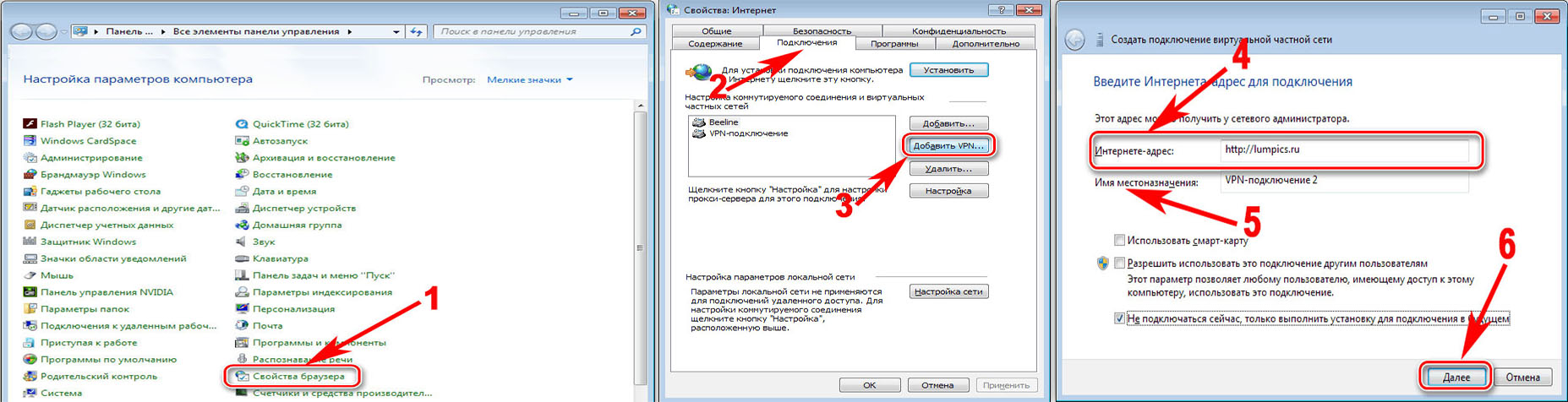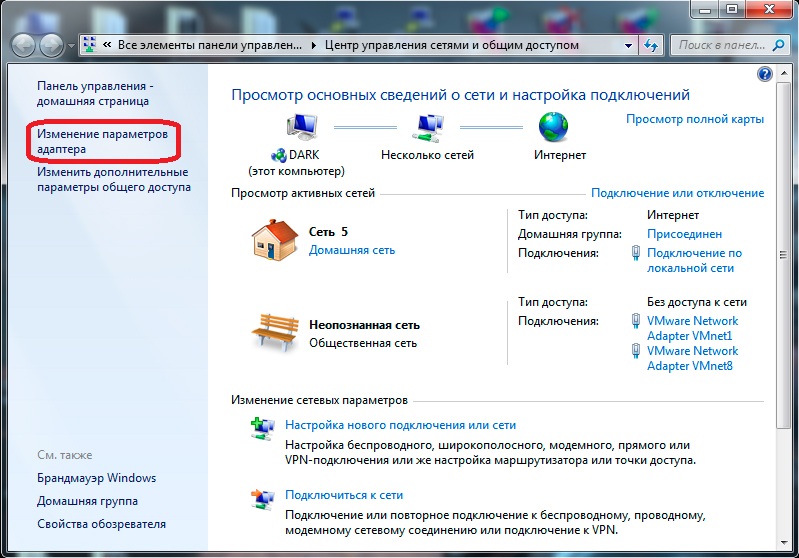Как подключить сетевой адаптер windows 7 на ноутбуке: Как вручную устанавливать адаптеры на Windows 7
Содержание
Как установить драйвера на Wi-Fi адаптер в Windows 7?
В процессе написания разных статей по теме настройки Wi-Fi в Windows 7, возникает много непонятных моментов и вопросов именно с драйвером Wi-Fi адаптера. Например, пишешь о подключении к беспроводной сети, а человек вообще не находит у себя на компьютере Wi-Fi. То же самое происходит при попытке раздать интернет с ноутбука, если не установлен драйвер на Wi-Fi адаптер, то виртуальную сеть запустить не получится. Многие просто не понимают, что делать дальше, когда информация из статьи отличается о того, что происходит на мониторе.
Вот смотрите, есть ноутбук, в нем точно должен быть встроенный Wi-Fi адаптер. Даже взять ноутбуки, которым уже лет по 5 и больше, не говорю уже о современных моделях. Если у вас стационарный компьютер, и вы хотите подключаться к интернету по беспроводной сети, то это можно сделать через USB, или PСI адаптер. На ваш ноутбук, или стационарный ПК установили Windows 7. Мастера, или вы сами — не важно. Главное, что Windows 7 сама не устанавливает драйвер на Wi-Fi адаптер (я таких случаев не замечал, вот Windows 10 уже устанавливает автоматически). Получается, что если мастера, которые ставили вам операционную систему, не установили драйвер на Wireless адаптер, то соответственно Wi-Fi у вас работать не будет. И если сетевой кабель к ноутбуку не подключен, то статус соединения скорее всего будет таким:
Главное, что Windows 7 сама не устанавливает драйвер на Wi-Fi адаптер (я таких случаев не замечал, вот Windows 10 уже устанавливает автоматически). Получается, что если мастера, которые ставили вам операционную систему, не установили драйвер на Wireless адаптер, то соответственно Wi-Fi у вас работать не будет. И если сетевой кабель к ноутбуку не подключен, то статус соединения скорее всего будет таким:
В настройках: Панель управления\Сеть и Интернет\Сетевые подключения вы скорее всего не увидите адаптера «Беспроводное сетевое соединение», а в диспетчере устройств, на вкладке сетевые адаптеры, будет только один адаптер — сетевая карта. Wireless адаптера вы там не найдете.
Все это признаки того, что нужный драйвер не установлен. Решение очень простое, самостоятельно установить драйвер беспроводного адаптера. Ниже, я постараюсь подробно, на примере рассказать как это сделать.
Не важно, у вас ноутбук, или стационарный ПК с адаптером, нужный драйвер может быть на диске, который идет в комплекте с тем же ноутбуком, или адаптером. Как показывает практика, такого диска с ноутбуком может и не быть, а вот с адаптером, он скорее всего идет в комплекте. С адаптерами Tp-Link – точно есть. Так вот, можно попробовать установить драйвер с этого диска. Просто вставьте диск в привод компьютера, и следуйте инструкциям (как правило, окно с предложением установить программное обеспечение появится автоматически).
Как показывает практика, такого диска с ноутбуком может и не быть, а вот с адаптером, он скорее всего идет в комплекте. С адаптерами Tp-Link – точно есть. Так вот, можно попробовать установить драйвер с этого диска. Просто вставьте диск в привод компьютера, и следуйте инструкциям (как правило, окно с предложением установить программное обеспечение появится автоматически).
Нам нужен драйвер для Wireless адаптера. Поэтому, самый лучший способ, этот ориентироваться по слову «Wireless», или «WLAN». Там может быть что-то типа Wireless Network Adapter и тому подобное.
Как скачать правильный драйвер для Wireless адаптера с интернета?
В случае, когда диска нет, или вы не можете с ним разобраться, то нужный драйвер можно скачать с интернета. Возможно, вы не подключены к интернету, Wi-Fi же не работает. Не забывайте о том, что можно подключится по сетевому кабелю. Как через роутер, так и напрямую от провайдера. Или, можно скачать драйвер на другом устройстве (даже на смартфоне, планшете) и скинуть его на компьютер.
Я не могу показать как это сделать для всех производителей ноутбуков (возможно, позже подготовлю такие статьи): Lenovo, HP, Asus, Acer и т. д. Покажу подробно на примере своего ноутбука Asus K56CM. Порядок действий будет для всех одинаковым. Если у вас ПК с USB/PCI адаптером, то вам нужно скачивать драйвер с официального сайта именно производителя адаптера.
Скачивать драйвера я советую только с официальных сайтов производителей. Поэтому, первым делом, нам нужно зайти на сайт производителя нашего ноутбука (адаптера). В моем случае на сайт Asus. Можно просто загуглить. Набираю в поиске «Asus», и первый в списке официальный сайт. Думаю, вы сразу это поймете, когда откроете сайт. А если вы знаете адрес сайта, то можно зайти напрямую.
Дальше, через поиск на сайте, или через меню, нам нужно найти страницу с моделью нашего ноутбука. Или, найти раздел с загрузкой драйверов. Как правило, это пункт меню «Поддержка». В моем случае, с ноутбуком Asus, я в поиске на сайте указываю модель Asus K56CM и выбираю ее в результатах поиска.
Перехожу на вкладку Поддержка — Драйверы и утилиты. Из списка выбираю свою операционную систему — Windows 7.
Ищу и открываю вкладку Wireless, и скачиваю драйвер для своего адаптера.
Файл сохраняем на компьютер, лучше на рабочий стол, что бы не потерять его.
Может быть такое, что вы увидите несколько драйверов для разных адаптеров (разные производители). Как в моем случае, есть драйвер для адаптеров «Intel», и «Atheros Wireless Lan Driver and Application». Как же узнать, какой адаптер на вашем ноутбуке? Для этого есть небольшая программка HWVendorDetection. Которую вы можете скачать в интернете. Скачайте HWVendorDetection и просто запустите ее. Там будет указан производитель Wireless LAN адаптера.
Процесс установки скачанного драйвера
А дальше все очень просто. Если у вас драйвер в архиве, как в моем случае, то просо откройте архив, и запустите установочный файл. Скорее всего, это файл setup.exe. Просто следуйте инструкциям по установке.
Скорее всего, это файл setup.exe. Просто следуйте инструкциям по установке.
Вот и все, после установки драйвера желательно перезагрузить ноутбук, и можете подключаться к Wi-Fi.
Напомню, что я показывал на примере ноутбуков Asus. У вас же процесс может немного отличаться. Если не можете найти необходимый драйвер, или не получается установить его, то напишите в комментариях, постараюсь подсказать. И еще один момент, если вы хотите просто обновить драйвер на более новый (переустановить), то советую все делать по этой инструкции. На сайте производителя всегда самые новые драйвера.
Настраиваем беспроводную сеть Wi-Fi на ноутбуках с ОС Windows 7
Настраиваем беспроводную сеть Wi-Fi на ноутбуках с ОС Windows 7
Wi-Fi это беспроводная сеть между ноутбуками через которую вы можете обмениваться файлами на расстоянии, играть с друзьями и соседями в компьютерные игры, а также подключаться к Wi-Fi точкам в кафе и метро.
Дальность действия сигнала Wi-Fi составляет порядка 100 метров прямой видимости, без преграждений и около 15 метров проходя через каменные стены жилого дома.
Эти показатели могут меняться в зависимости от модели устройства встроенного в ваш ноутбук Wi-Fi. Использование беспроводной сети решит все проблемы связанные с прокладкой сетевых кабелей между несколькими пользователями. Раньше для того чтобы подключить 3 и более компьютеров вам необходимо было приобретать устройства Switch или Hub, используя Wi-Fi беспроводную сеть вам не нужно подключать другие дополнительные устройства. Настройка параметров для создания беспроводной сети достаточно простая и не займет много времени. На каждой операционной системе расположение опций для настройки сети разные, поэтому будем рассматривать методику настройки Wi-Fi в самой новой операционной системе Windows 7, которая наиболее чаще используется на ноутбуках.
Перед тем как приступить к вводу настроек для создания сети необходимо убедиться в том что устройство включено. Для этого в окне Панель управления->Сеть и Интернет->Сетевые подключения ,виден адаптер беспроводного сетевого подключения. Если знак беспроводного сетевого подключения бесцветный, необходимо нажать правой кнопной мыши на нем и включить адаптер.
Если знак беспроводного сетевого подключения бесцветный, необходимо нажать правой кнопной мыши на нем и включить адаптер.
Тоже самое необходимо проверить на всех ноутбуках к которым мы хотим подключиться. Теперь необходимо прописать на всех машинах одинаковое название рабочей группы. По умолчанию названия могут быть «MSHOME» и «WORKGROUP». Выберите любое название и пропишите его на всех машинах в свойствах компьютера (правая кнопка мыши на значке «Мой компьютер»). После этого переходим в раздел Панель управления->Сеть и Интернет->Центр управления сетями и общим доступом. Слева на вкладке вы видите следующие подразделы: «Управление беспроводными сетями», «Изменение параметров адаптера», «Изменить дополнительные параметры общего доступа». Для начала необходимо в подразделе «Изменение параметров адаптера» в свойствах беспроводного адаптера прописать «Протокол интернета версии 4 (TCP/IPv4)». В свойствах этого протокола вводим IP адрес: 192.168.0.1 ,где последняя цифра «1» обозначает номер вашего ноутбука в беспроводной сети и он не должен повторяться у других пользователей.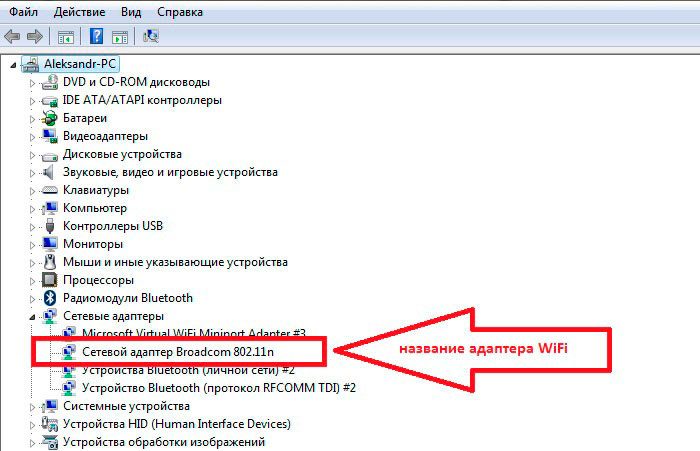 На втором ноутбуке вводим IP адрес: 192.168.0.2, на третьем вводим IP адрес: 192.168.0.3 и так далее, меняя только последнюю цифру IP адреса. Вообще значение этих цифр может быть и другим (например: 010.010.010.1, 144.123.34.1), но для показательного примера будем использовать предложенный выше. Далее кликаем в поле «Маска подсети» и получаем стандартные 255.255.255.0 , аналогично поступаем на других ноутбуках. Итак, мы ввели необходимые параметры и можем приступить к созданию новой Wi-Fi сети. При включенном устройстве в правом нижнем углу, рядом с регулировкой громкости видны текущие подключения а также Wi-Fi сети, которые находятся в зоне действия.
На втором ноутбуке вводим IP адрес: 192.168.0.2, на третьем вводим IP адрес: 192.168.0.3 и так далее, меняя только последнюю цифру IP адреса. Вообще значение этих цифр может быть и другим (например: 010.010.010.1, 144.123.34.1), но для показательного примера будем использовать предложенный выше. Далее кликаем в поле «Маска подсети» и получаем стандартные 255.255.255.0 , аналогично поступаем на других ноутбуках. Итак, мы ввели необходимые параметры и можем приступить к созданию новой Wi-Fi сети. При включенном устройстве в правом нижнем углу, рядом с регулировкой громкости видны текущие подключения а также Wi-Fi сети, которые находятся в зоне действия.
Для создания новой сети необходимо на первом ноутбуке в подразделе «Управление беспроводными сетями» выбрать «Добавить» и «Создать профиль сети вручную». В появившимся окне ввести имя профиля, «Тип безопасности» -> Нет проверки подлинности и поставить две галочки на «Запускать это подключение автоматически» и «Подключаться если сеть не ведет широковещательную передачу». После создания сети другие пользователи увидят в правом нижнем углу панели задач, среди текущих подключений, название вашей сети. Подключившись двойным нажатие на ней вы будете в одной сети и можете приступить к обмену файлами. Для обмена файлами необходимо открыть доступ к папкам и файлам на вашем ноутбуке. Для этого на необходимой папке в свойствах выбрав вкладку «Доступ», нажав общий доступ вы увидите окно в котором нужно выбрать «ВСЕ» -> «Добавить» -> «Общий доступ».
После создания сети другие пользователи увидят в правом нижнем углу панели задач, среди текущих подключений, название вашей сети. Подключившись двойным нажатие на ней вы будете в одной сети и можете приступить к обмену файлами. Для обмена файлами необходимо открыть доступ к папкам и файлам на вашем ноутбуке. Для этого на необходимой папке в свойствах выбрав вкладку «Доступ», нажав общий доступ вы увидите окно в котором нужно выбрать «ВСЕ» -> «Добавить» -> «Общий доступ».
Для проверки работоспособности сети и быстрого доступа к файлам других пользователей необходимо в адресной строчке любого открытого окна прописать 192.168.0.2 для входа на второй компьютер, 192.168.0.3 на третий … 192.168.0.10 на десятый. Вы не сможете получить доступ к файлам других пользователей беспроводной сети в случаи если у них ни к одной папке не открыт общий доступ. Беспроводные сети Wi-Fi уже достаточно широко используются поэтому вы можете легко подключится к другим открытым сетям, которые сможете поймать своим Wi-Fi устройством.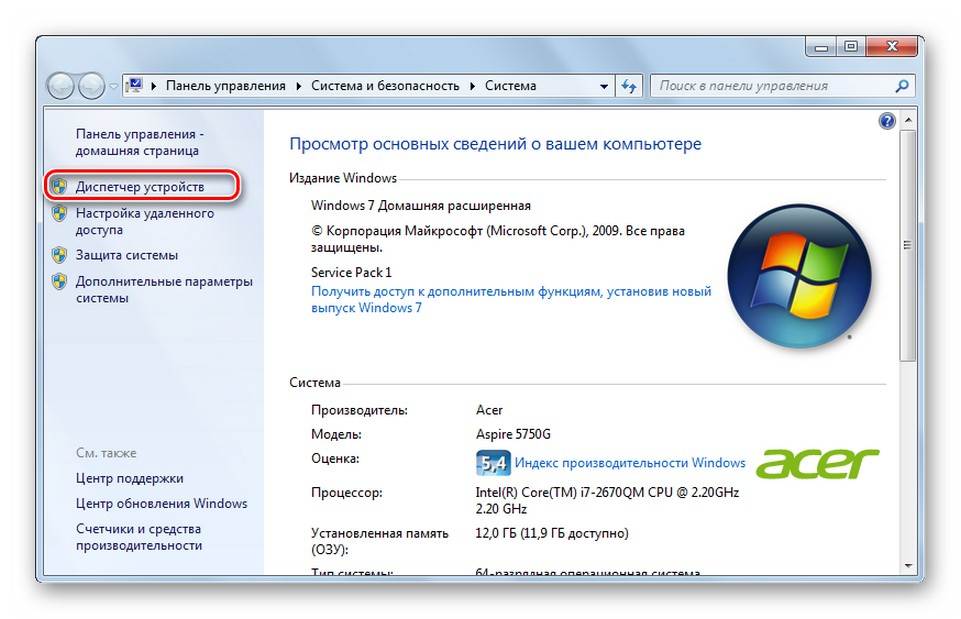
Как установить драйвер сетевого адаптера в Windows 7
Используйте диспетчер устройств или сторонний загрузчик
by Сагар Нареш
Сагар Нареш
Контент-аналитик
Сагар — веб-разработчик и технологический журналист. В настоящее время связан с WindowsReport и SamMobile. Когда он не пишет, он либо тренируется в спортзале, либо играет… читать дальше
Обновлено
Рассмотрено
Alex Serban
Alex Serban
Windows Server & Networking Expert
Отойдя от корпоративного стиля работы, Алекс нашел вознаграждение в образе жизни постоянного анализа, координации команды и приставания к своим коллегам. Обладание сертификатом MCSA Windows Server… читать далее
Партнерская информация
- Установка драйвера сетевого адаптера имеет решающее значение для обеспечения безопасности связи с ПК.

- Было бы лучше, если бы вы рассматривали возможность использования внутренних параметров компьютера как эффективный способ запуска драйвера беспроводного адаптера.
- Использование поддержки специализированного программного обеспечения оказалось чрезвычайно полезным.
XУСТАНОВИТЬ, щелкнув файл загрузки
Для устранения различных проблем с ПК мы рекомендуем DriverFix:
Это программное обеспечение будет поддерживать ваши драйверы в рабочем состоянии, тем самым защищая вас от распространенных компьютерных ошибок и сбоев оборудования. Проверьте все свои драйверы прямо сейчас, выполнив 3 простых шага:
- Загрузите DriverFix (проверенный загружаемый файл).
- Нажмите Начать сканирование , чтобы найти все проблемные драйверы.
- Нажмите Обновить драйверы , чтобы получить новые версии и избежать сбоев в работе системы.
- DriverFix был загружен 0 читателями в этом месяце.

Драйвер сетевого адаптера — это программа, которая обеспечивает связь между вашими сетевыми подключениями и вашим ПК. Таким образом, установка и обновление должны быть необходимы, чтобы избежать цифровых конфликтов.
Вы можете выполнить эти действия несколькими способами во всех версиях Windows. Здесь, в этом руководстве, мы покажем вам некоторые из лучших вариантов быстрой установки драйвера сетевого адаптера в Windows 7.
Как установить драйвер сетевого адаптера в Windows 7?
1. Используйте Диспетчер устройств
- Нажмите клавишу Windows и откройте меню Пуск .
- Введите Диспетчер устройств и откройте его.
- Развернуть Сетевые адаптеры раздел.
- Щелкните адаптер правой кнопкой мыши и выберите Обновить программное обеспечение драйвера.
- Нажмите Найдите на моем компьютере программное обеспечение драйвера .

- Нажмите Позвольте мне выбрать из списка драйверов устройств на моем компьютере .
- Выделите Показать все устройства и нажмите Далее .
- Нажмите «Установить с диска ».
- Нажмите «Обзор», укажите на файл inf в папке драйвера и нажмите Открыть .
- Выберите Далее и следуйте инструкциям до завершения установки.
2. Перейдите на сайт производителя
- Откройте любой веб-браузер .
- Найдите официальный сайт поддержки производителя .
- Найдите точную модель вашего драйвера сетевого адаптера .
- Если доступно , загрузите и выполните указанные шаги для установки драйвера.
3. Попробуйте стороннее программное обеспечение
Мы также рекомендуем вам использовать поддержку стороннего программного обеспечения. Таким образом, мы можем говорить о программном обеспечении для обновления драйверов, которое кажется ценным вариантом.
Таким образом, мы можем говорить о программном обеспечении для обновления драйверов, которое кажется ценным вариантом.
Как только вы запустите его на своем компьютере, он автоматически установит драйверы. Кроме того, об этом легко забыть, и вы, вероятно, никогда не будете использовать его снова, пока не появится следующее обновление ПК.
Более того, с его помощью вы можете установить стороннее программное обеспечение для запуска при запуске вашей системы и выполнять периодическое сканирование ПК.
Установка и использование специализированного программного обеспечения может сэкономить ваше время и стать вашим надежным союзником на долгие годы. Таким образом, вам не придется лишний раз утруждать себя ручным процессом установки.
Некоторые из наиболее распространенных ошибок и ошибок Windows являются результатом использования старых или несовместимых драйверов. Отсутствие обновленной системы может привести к лагам, системным ошибкам или даже BSoD.
Чтобы избежать таких проблем, вы можете использовать автоматический инструмент, который найдет, загрузит и установит нужную версию драйвера на ваш ПК с Windows всего за пару кликов, и мы настоятельно рекомендуем DriverFix .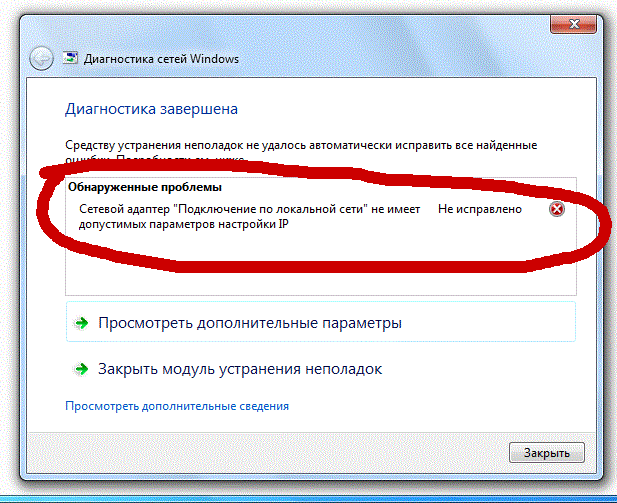 Вот как это сделать:
Вот как это сделать:
- Загрузите и установите DriverFix .
- Запустить приложение.
- Подождите, пока DriverFix обнаружит все неисправные драйверы.
- Теперь программа покажет вам все проблемные драйверы, и вам просто нужно выбрать те, которые вы хотите исправить.
- Подождите, пока DriverFix загрузит и установит новейшие драйверы.
- Перезагрузите компьютер, чтобы изменения вступили в силу.
DriverFix
Драйверы больше не будут создавать проблем, если вы загрузите и используете это мощное программное обеспечение сегодня.
Бесплатная пробная версия
Посетите сайт
Отказ от ответственности: эта программа должна быть обновлена с бесплатной версии, чтобы выполнять некоторые определенные действия.
4. Воспользуйтесь веб-сайтом поддержки
- Посетите веб-сайт поддержки Acer . Точно так же вы можете посетить веб-сайт поддержки для бренда вашего ноутбука.

- Введите серийный номер вашего устройства , SNID , или номер модели , и нажмите Введите .
- Найдите сетевой адаптер .
- Выберите драйвер сетевого адаптера и нажмите кнопку Загрузить .
Вышеуказанные шаги показаны для ноутбука Acer. Точно так же вы можете посетить веб-сайт Dell, веб-сайт HP и т. д. и загрузить стандартный драйвер сетевого адаптера для своего ноутбука или ПК с Windows 7.
5. Используйте Intel Driver & Support Assistant
- Посетите этот веб-сайт .
- Загрузите Intel Driver & Support Assistant .
- Установите программу.
- Запуск ит.
- Он откроет веб-страницу и автоматически просканирует ваш компьютер на наличие обновленных или отсутствующих драйверов.

- Если обнаружит отсутствующий драйвер сетевого адаптера, вам будет предложено установить его.
- Установите последнюю версию драйвера сетевого адаптера.
- Перезагрузите компьютер.
Это были наши рекомендуемые предложения; вы можете попробовать установить драйвер сетевого адаптера в Windows 7. Опять же, мы позаботились о том, чтобы выбрать лучшее, что вы могли найти.
Если вам также интересно, можете ли вы заставить драйверы Windows 10 работать в Windows 7, не стесняйтесь ознакомиться с полным руководством. Кроме того, в нашем руководстве по лучшим браузерам, которые вы можете установить на ПК с Windows 7, перечислены некоторые проверенные и испытанные браузеры, которые вы можете проверить.
Кроме того, сообщите нам, какой из перечисленных вариантов подходит вам лучше всего. Так что не стесняйтесь оставлять свое мнение в разделе комментариев ниже.
Проблемы остались? Исправьте их с помощью этого инструмента:
СПОНСОРЫ
Некоторые проблемы, связанные с драйверами, можно решить быстрее с помощью специального инструмента.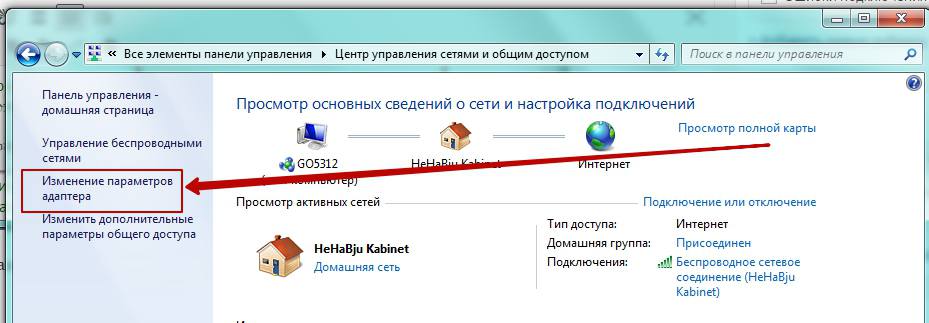 Если у вас по-прежнему возникают проблемы с драйверами, просто загрузите DriverFix и запустите его в несколько кликов. После этого позвольте ему вступить во владение и исправить все ваши ошибки в кратчайшие сроки!
Если у вас по-прежнему возникают проблемы с драйверами, просто загрузите DriverFix и запустите его в несколько кликов. После этого позвольте ему вступить во владение и исправить все ваши ошибки в кратчайшие сроки!
Была ли эта страница полезной?
Начать разговор
Делиться
Копировать ссылку
Новостная рассылка
Программное обеспечение сделок
Пятничный обзор
Я согласен с Политикой конфиденциальности в отношении моих персональных данных
Как установить драйвер сетевого адаптера на Win7 без интернета
- Миниинструмент
- Центр новостей MiniTool
- Как установить драйвер сетевого адаптера на Win7 без интернета
Вера | Подписаться |
Последнее обновление
Если нет драйвера для сетевого адаптера, как запустить интернет? Необходимо установить драйвер сетевого адаптера. Ну тогда как установить драйвер сетевого адаптера без интернета на Windows 7? Это тема, которую мы обсудим сегодня, и MiniTool покажет вам два простых способа.
Ну тогда как установить драйвер сетевого адаптера без интернета на Windows 7? Это тема, которую мы обсудим сегодня, и MiniTool покажет вам два простых способа.
Многие пользователи могут выполнить чистую установку Windows 7/10 по некоторым причинам. В большинстве случаев это может решить многие проблемы. Но это может принести некоторые новые проблемы для некоторых пользователей, например, система Windows не может подключиться к Интернету из-за отсутствия драйвера контроллера Ethernet/драйвера сетевого адаптера. Возможно, вы также страдаете от этой ситуации.
В этом случае вы не можете использовать этот компьютер для поиска и загрузки драйвера сетевого адаптера. Итак, как установить сетевые драйвера без интернета? Давайте перейдем к следующей части, и вы можете найти несколько полезных способов для этой задачи.
Как установить драйвер сетевого адаптера Windows 7/10 без Интернета
Скопировать драйвер сетевого адаптера с другого компьютера
Невозможно установить сетевой драйвер в основном из-за отсутствия подключения к Интернету. Итак, первое, что вы можете сделать, это получить работоспособный сетевой драйвер. Получить его можно с другого компьютера, на котором есть интернет.
Итак, первое, что вы можете сделать, это получить работоспособный сетевой драйвер. Получить его можно с другого компьютера, на котором есть интернет.
Шаг 1: Ознакомьтесь с подробной информацией, включая модель ПК, модель сетевой карты и версию системы.
Шаг 2: На компьютере с работающим подключением к Интернету перейдите на веб-сайт производителя, найдите и загрузите соответствующий сетевой драйвер. Вы можете сохранить установочный пакет драйвера на USB-накопитель.
Шаг 3: Подключите этот USB-накопитель к компьютеру без Интернета и скопируйте установочный файл на этот компьютер.
Шаг 4: Установите драйвер сетевого адаптера на свой компьютер, щелкнув установочный файл и следуя инструкциям на экране.
Это самый простой способ сетевой установки. Кроме того, можно попробовать еще один способ — с помощью стороннего установщика драйверов. Теперь пойдем посмотрим.
Используйте программу установки драйверов
На рынке можно использовать множество сторонних программ установки драйверов для установки необходимых драйверов для вашего компьютера. Driver Easy — хороший выбор, так как он прост в использовании и обладает некоторыми мощными функциями.
Driver Easy — хороший выбор, так как он прост в использовании и обладает некоторыми мощными функциями.
Позволяет сканировать компьютер для обнаружения всех драйверов, которые необходимо обновить или установить за несколько секунд, и быстро завершить установку драйверов. В автономном режиме вы можете легко установить драйверы без интернета.
Теперь давайте посмотрим, как установить драйвер сетевого адаптера без Интернета в Windows 7/10 с помощью Driver Easy.
В дополнение к Driver Easy, Driver Booster также стоит попробовать, чтобы помочь установить драйвер сетевого адаптера. Обратитесь к этому сообщению — Загрузка IObit Driver Booster для ПК и установка для обновления драйверов, чтобы получить его.
Шаг 1: Запустите это программное обеспечение, перейдите к Tools .
Шаг 2: В интерфейсе Offline Scan выберите первый вариант для вашего компьютера без доступа в Интернет. Затем нажмите Продолжить .