Как подключить системный блок к монитору компьютера: Как правильно подключить монитор к системному блоку: 4 шага
Содержание
Как подключить монитор LG к компьютеру — журнал LG MAGAZINE Россия
При покупке нового монитора LG многие пользователи задаются вопросом, как подключить экран устройства к компьютеру. Для правильного подключения монитора LG к системному блоку компьютера необходимо знать, какие интерфейсы имеются на компьютере и мониторе.
Разъёмы бывают нескольких видов, отличающихся между собой разной формой. Рассмотрим, через какие интерфейсы возможно подключить монитор LG к компьютеру.
Существует несколько способов подключения монитора к компьютеру:
- DVI. DVI интерфейс используется чаще всего и является оптимальным способом для подключения монитора к компьютеру. Ели ваш компьютер оснащен несколькими разъёмами, то вы должны использовать в первую очередь разъём DVI, так как он обеспечивает более надежное подключение и качественное изображение. Подключение DVI является цифровым видеоинтерфейсом для передачи изображения на цифровые устройства.
- HDMI. Интерфейс HDMI предназначен для подключения телевизора к компьютеру, но если нужно, то его можно использовать и для подключения монитора.
 Поскольку ноутбуки редко оснащаются видеовыходом DVI, то разъём HDMI чаще всего используется для подключения монитора к ноутбукам.
Поскольку ноутбуки редко оснащаются видеовыходом DVI, то разъём HDMI чаще всего используется для подключения монитора к ноутбукам. - VGA. Это аналоговый интерфейс, который считается устаревшим вариантом. Его стоит использовать только в случае отсутствия разъёма DVI или HDMI порта, а также в тех случаях, когда подключаемый монитор не поддерживает другие интерфейсы.
В первую очередь, чтобы подключить монитор LG к системному блоку ПК, необходимо осмотреть заднюю панель компьютера. В нижней части задней панели системного блока размещаются разъёмы DVI или VGA, или же HDMI.
Если вы нашли видеовыходы в нижней части системного блока, то это разъёмы видеокарты ПК, и их нужно использовать в первую очередь. Если в нижней части модели системного блока нет видеовыходов, то это значит, что компьютер не оснащен отдельной видеокартой и использует встроенную графику. В таком случае вы должны использовать разъёмы в верхней части системного блока – это видеовыходы на материнской плате.
После этого необходимо осмотреть заднюю часть монитора LG. Почти все модели мониторов оснащены разъёмом DVI, но в старых моделях порт DVI может отсутствовать. Выбор видеоинтерфейса для подключения монитора зависит только от того, какие видеовыходы есть на компьютере.
Если на компьютере есть DVI разъём, а на мониторе нет порта DVI, то в таком случае, чтобы подключить монитор к компьютеру, придется использовать VGA выход на компьютере и VGA вход на мониторе. Если на компьютере есть только DVI разъём, а на мониторе только VGA порт, то необходимо будет воспользоваться переходником.
Для того чтобы подключить монитор LG к компьютеру при помощи DVI или VGA интерфейса, в зависимости от того какой интерфейс будет использоваться, необходимо подключить видеовыход на компьютере и видеовход на мониторе с помощью кабеля DVI или кабеля VGA. После подключения необходимо закрутить два винта, которые находятся по бокам кабеля DVI и кабеля VGA. Если не зафиксировать подключение с помощью винтов, то у кабеля может быть плохой контакт, что приведет к появлению мерцания на мониторе.
Если при подключении монитора LG к системному блоку ПК используется HDMI интерфейс, то закручивать винты в таком случае не нужно, поскольку данный кабель не оснащен такой функцией. Необходимо просто подключить кабель HDMI в HDMI порт на компьютере и HDMI разъём на мониторе.
Нередко пользователи могут столкнуться с такой ситуацией, когда монитор подключен к компьютеру и ПК работает, но изображение на экране очень плохого качества, либо вообще не транслируется на монитор. Причин, почему такая ситуация могла возникнуть, достаточно много:
- Не включен монитор или не нажата кнопка «Power».
- Имеется неисправность видеокарты ПК.
- Не установлены нужные драйвера на компьютере.
- Неполадки подключенного кабеля.
- Монитор не подключен к розетке или системному блоку.
- Есть проблемы с материнской платой.
Если компьютер включен, а монитор не работает, то в первую очередь нужно проверить, горит ли кнопка включения на мониторе. Можно нажать ее несколько раз, бывает так, что кнопка не нажалась с первого раза.
Возможно неполадки заключаются в видеокарте, которая ответственна за показ изображения, но не сочетается с подключенным экраном монитора. Перед покупкой нужно определиться, с какой диагональю сможет работать компьютер. Потому что, чем больше экран монитора, тем больше нагрузка на видеокарту и на системный блок в целом.
Важно понимать, для каких целей покупается монитор:
- Для игр. Для такого устройства потребуется мощная видеокарта, так как будет использоваться большой монитор с высоким разрешением.
- Для работы в интернете. Подойдет и стандартный экран монитора, при этом нагрузка на видеокарту не будет слишком большой.
- Для рисования – понадобится и широкий экран монитора с качественной картинкой, и хорошая видеокарта.
Если видеокарта подходит и провод подобран правильно, но изображение на дисплее монитора очень плохого качества, то в таком случае необходимо обновить драйвера на компьютере.
Если при включении компьютера самого изображения нет, но экран монитора меняет свет: мигает или светлеет, то проблема может заключаться в подключенном кабеле. Обязательно нужно проверить кабель, так как он может быть погнут или плохо подключен. Иногда ломаются винтики в креплении, и кабель ослабевает. В таком случае необходимо полностью заменить провод и включить устройство еще раз. Если и после этого проблема сохраняется, то следует обратиться в сервисный центр к специалисту, поскольку в этом случае неполадки заключаются в работе системы.
Обязательно нужно проверить кабель, так как он может быть погнут или плохо подключен. Иногда ломаются винтики в креплении, и кабель ослабевает. В таком случае необходимо полностью заменить провод и включить устройство еще раз. Если и после этого проблема сохраняется, то следует обратиться в сервисный центр к специалисту, поскольку в этом случае неполадки заключаются в работе системы.
Можно попробовать отрегулировать яркость на дисплее. Бывает, что настройки яркости стоят на минимуме и экран кажется черным. Если же что-то не так с компьютером, то на мониторе появится диалоговое окно об отсутствии сигнала.
Если была установлена новая видеокарта или материнская плата, то они могут быть несовместимы с экраном. Чтобы проверить это, нужно подключить монитор к другому компьютеру, либо осмотреть видеокарту. Чаще всего, если проблема именно в этом, при включении будут слышны хлопки.
Бывает, что системный блок сломался и из-за этого не показывается изображение. При этом компьютер шумит, как при нормальной работе. В такой ситуации необходимо будет обратиться в сервисный центр.
В такой ситуации необходимо будет обратиться в сервисный центр.
Достаточно часто возникают такие ситуации, когда целесообразно подключить телевизор LG к компьютеру, чтобы иметь вместо маленького экрана монитор покрупнее. Это удобная система, так как можно смотреть фильмы и другие видеоролики на большом экране телевизора, играть в игры, а также использовать телевизор во время презентаций и других действий по работе. Существует несколько вариантов, как подключить телевизор к компьютеру: через провод или с помощью беспроводного соединения.
- HDMI. Подключение телевизора LG к компьютеру или ноутбуку при помощи кабеля HDMI является самым удобным и наиболее простым способом, поскольку почти каждый телевизор компании LG имеет разъём для HDMI переходника. Основное преимущество подключения через переходник HDMI не только простота процесса, но и то, что это устройство позволит передавать изображение и звук на экран телевизора в его максимальном разрешении.
- DVI. Через DVI кабель экран телевизора будет передавать максимальное изображение – Full HD.

- VGA. Существенным минусом такого подключения будет то, что передача через VGA кабель будет осуществляться только видеосигналом на телевизор без звука. Звук будет идти через динамики ноутбука или же подключенные к нему колонки.
- Wi-Fi. Подключать телевизор LG к компьютеру можно беспроводным способом, но для этого потребуется наличие Wi-Fi в двух устройствах. Беспроводной способ имеет существенный плюс. Если компьютер будет располагаться в другой комнате, то это не станет преградой, чтобы передавать на телевизор изображение, звук или видео. Но не в каждой модели телевизора есть Wi-Fi адаптер, исключение составляют новые модели телевизоров LG и Smart телевизоры. Однако если у вас обычный телевизор, потребуется приобрести специальный Wi-Fi роутер, который будет выполнять функцию передачи данных на телевизор.
Как подключить монитор к ноутбуку или компьютеру. Компьютерная помощь
Как подключить монитор к ноутбуку или компьютеру. Компьютерная помощь
Чтение займет: 6 мин.
Просмотры:
4 388
Есть несколько способов подключения монитора к
системному блоку и ноутбуку, их выбирают в зависимости от того, какие есть
разъемы на компьютере. Каждый из них требует наличия конкретного типа кабеля.
Ниже рассмотрим самые распространенные варианты подключения экранов к ПК и
ноутбукам.
Методы
подключения
Подсоединить
монитор к компьютеру можно через:
- DVI. Подключение через цифровой визуальный интерфейс сегодня используется чаще всего. Если устройство имеет несколько разъемов, DVI приоритетнее, потому что обеспечивает лучшее качество изображения и максимально надежное соединение.
- VGA. Уже несколько устаревший аналоговый интерфейс, который используется при отсутствии других — DVI либо HDMI, или же если дисплей не имеет других разъемов.
- HDMI. Новейший цифровой интерфейс, следующее поколение после DVI. Быстрый, компактный, передает отличного качества звук (многоканальный).
 Последняя версия интерфейса вышла в 2017 году, она постепенно внедряется в новые экраны. Чтобы подключить монитор по HDMI можно как к стационарному компьютеру, так и к ноутбуку. Добиться стабильной картинки на большом расстоянии помогает оптоволокно под оплеткой кабеля.
Последняя версия интерфейса вышла в 2017 году, она постепенно внедряется в новые экраны. Чтобы подключить монитор по HDMI можно как к стационарному компьютеру, так и к ноутбуку. Добиться стабильной картинки на большом расстоянии помогает оптоволокно под оплеткой кабеля.
- DisplayPort. Этот разъем есть практически во всех топовых мониторах и новых видеокартах. DisplayPort отличается от HDMI пакетной передачей данных, которое имеет больше возможностей для упаковки нескольких потоков в один канал. У интерфейса есть два вида разъемов — mini DisplayPort и полноразмерный. Мини-версию используют для Thunderbolt 2 — аппаратного интерфейса от Apple и Intel для подключения внешних устройств к ПК. С помощью мини-порта можно работать с мониторами и внешними дисками одновременно.
- WiFi. Подключить телевизор или экран к устройству можно по сети. Это часто делают для проведения семинаров или лекций, чтобы вывести изображение с ноутбука рассказчика на большой беспроводной дисплей.
 Для этого нужен видеосендер или беспроводной HDMI-удлинитель. Это удобно, поскольку никаких настроек после подключения делать не нужно.
Для этого нужен видеосендер или беспроводной HDMI-удлинитель. Это удобно, поскольку никаких настроек после подключения делать не нужно.
- USB. Есть три варианта использования разъема — передача изображений, Thunderbolt 3 и USB-хост. Последний не умеет передавать картинку и предполагает подсоединение исключительно ЮСБ-устройств — периферии или внешних накопителей. Альтернативное решение — подключить HDMI-экран через адаптер либо HDMI-USB, но источник должен поддерживать возможность передачи изображений. Минус USB — короткий кабель около одного метра.
Как
подключить монитор к ноутбуку.
Дополнительный дисплей
Подсоединить к ноутбуку большой экран
стоит, если вы занимаетесь профессиональной графикой, хотите вместе с семьей
посмотреть фильм или поиграть в видеоигры. С двумя мониторами также можно
оформить расширенный рабочий стол, на одном дисплее оставив браузер, а на
втором — видео- или текстовый редактор. Есть несколько способов подключить
дополнительный экран к ноутбуку:
- Через порт или кабель HDMI.
 Нужно отключить питание экрана, выключить ноутбук, соединить устройства между собой кабелем, а после включить их. Обычно Windows автоматически настраивает технические параметры, дополнительно копаться в настройках не нужно.
Нужно отключить питание экрана, выключить ноутбук, соединить устройства между собой кабелем, а после включить их. Обычно Windows автоматически настраивает технические параметры, дополнительно копаться в настройках не нужно. - Через DVI. Выключенные девайсы соединяются кабелем, после монитор и ноутбук включаются, операционная система загружается, и можно начинать настраивать изображение. Некоторые пользователи пренебрегают отключением устройств перед их соединением, но для DVI и VGA это крайне важно, иначе могут сгореть порты.
- Через VGA. Чтобы подключить
второй монитор к ноутбуку, отключите оба девайса. После соединения устройств
кабелем зафиксируйте разъемы винтами, которые шли в комплекте к проводу. Когда
техника включится, откорректируйте настройки картинки. - Через
DisplayPort. Отключенные девайсы соединяются кабелем, включаются и используются
без дополнительной настройки — она производится системой автоматически. - С помощью беспроводных технологий.
 Не все
Не все
мониторы поддерживают WiDi или Miracast, эти технологии работают только на
современной технике с поддержкой Windows 8.1 или выше. Подключение через WiFi
удобно, но качество картинки будет страдать: беспроводной канал не может
обеспечить высокое разрешение видео.
Инструкция
Подключение второго дисплея занимает пару минут. Сначала осмотрите заднюю панель ПК, обычно в нижней ее части находятся видеовыходы HDMI, DVI либо VGA. Если их нет, компьютер не имеет отдельной видеокарты, тогда используйте разъемы в верхней части системного блока (это разъемы материнской платы).
На задней части
монитора найдите порты. По приоритетности лучше использовать их так: HDMI, DVI
и лишь при отсутствии этих двух VGA. И на экране, и на компьютере должно быть
гнездо выбранного типа. Если же на ПК есть только DVI, а на дисплее только
VGA-выход, используйте переходник.
Чтобы подключить экран, соедините его с компьютером подходящим кабелем, обязательно предварительно выключив оба устройства. Зафиксируйте провода в портах пластиковыми винтами, которые есть по бокам у DVI и VGA. Если пренебречь этим пунктом, качество картинки может страдать из-за плохого контакта. При подключении через HDMI-разъем, закручивать ничего не нужно — этот кабель не оснащен винтами, его просто нужно воткнуть в гнезда.
Зафиксируйте провода в портах пластиковыми винтами, которые есть по бокам у DVI и VGA. Если пренебречь этим пунктом, качество картинки может страдать из-за плохого контакта. При подключении через HDMI-разъем, закручивать ничего не нужно — этот кабель не оснащен винтами, его просто нужно воткнуть в гнезда.
Другие статьи
10 ностальгических игр, в которые можно поиграть на любом компьютере
Игровая индустрия сильно шагнула вперед с технической точки зрения. Но игры, которые мы проходили в…
Что может Алиса голосовой помощник
Из статьи от «Службы добрых дел» вы узнаете, что из себя представляет голосовой помощник Алиса,…
Сравнение умных колонок
Смарт-колонка — технически сложное устройство, в которое встроены микрофон, динамик, иногда — полноцветный дисплей, способный…
Привет, как я могу вам помочь?
Скидка 20% на разовое обращение и годовую подписку
Оставить отзыв
Ответим на вопросы, связанные с качеством продукции и обслуживания.
Введите в поле своё ФИО
Ваше ФИО
Введите в поле отзыв
Оставьте отзыв о мастере…
Спасибо за ваш отзыв!
Стать агентом
Если ты оформлен как
юридическое лицо
или самозанятый
, скорее регистрируйся, мы ждем тебя в нашей команде!
Перейти к регистрации
Подпишитесь на новости
и получите памятку «50 способов
оптимизации ваших устройств»
Введите e-mail:
Введите e-mail
Нажимая на кнопку «Подтвердить», вы даете согласие на обработку персональных данных в целях исполнения договора.
Заказать звонок
Введите имя:
Введите имя
Введите телефон:
Введите телефон
+7
Спасибо!
Мы свяжемся с вами в течении 15-ти минут
Спасибо!
Ожидайте, пожалуйста, звонка в течение 15-ти минут
Как настроить второй монитор для вашего компьютера
Возможно, вы прекрасно справитесь с одним компьютерным экраном, но добавление второго даст вам гораздо больше места для работы. Это обновление предназначено не только для творческих профессионалов или опытных программистов — оно позволит любому распространять свои приложения, редактировать документы одновременно и работать в многозадачном режиме, как профессионал. Это, в свою очередь, повысит производительность и эффективность. Помимо преимуществ, второй экран можно легко и дешево подключить к настольному или портативному компьютеру. Вот как настроить второй монитор: от покупки хорошего экрана до его правильной настройки.
Вот как настроить второй монитор: от покупки хорошего экрана до его правильной настройки.
Кабели и адаптеры для второго экрана
Большинство компьютеров имеют встроенную возможность питания второго экрана. Сначала найдите разъем HDMI или DisplayPort на своем ноутбуке или настольном компьютере. Если у вас старый компьютер, возможно, вам нужен белый разъем DVI или синий разъем VGA. Все четыре типа портов позволяют подключать компьютер к телевизору, проектору или другому дополнительному экрану.
Если на вашем компьютере есть один из этих портов, вам понадобится только соответствующий кабель. Однако некоторые более тонкие и легкие модели ноутбуков не имеют совместимого порта. Для этого вам, возможно, придется добавить адаптер в смесь.
Например, тонкие ноутбуки, такие как Apple MacBook Air и Google Pixelbook, используют порты USB-C для передачи данных, зарядки и вывода видео. Некоторые мониторы поддерживают USB-C, но не все. В этом случае вам понадобится адаптер для подключения USB-C к HDMI (например, этот ключ за 16,99 долларов США) или к DisplayPort (например, этот адаптерный кабель за 9,85 долларов США), прежде чем вы сможете подключить ноутбук к монитору.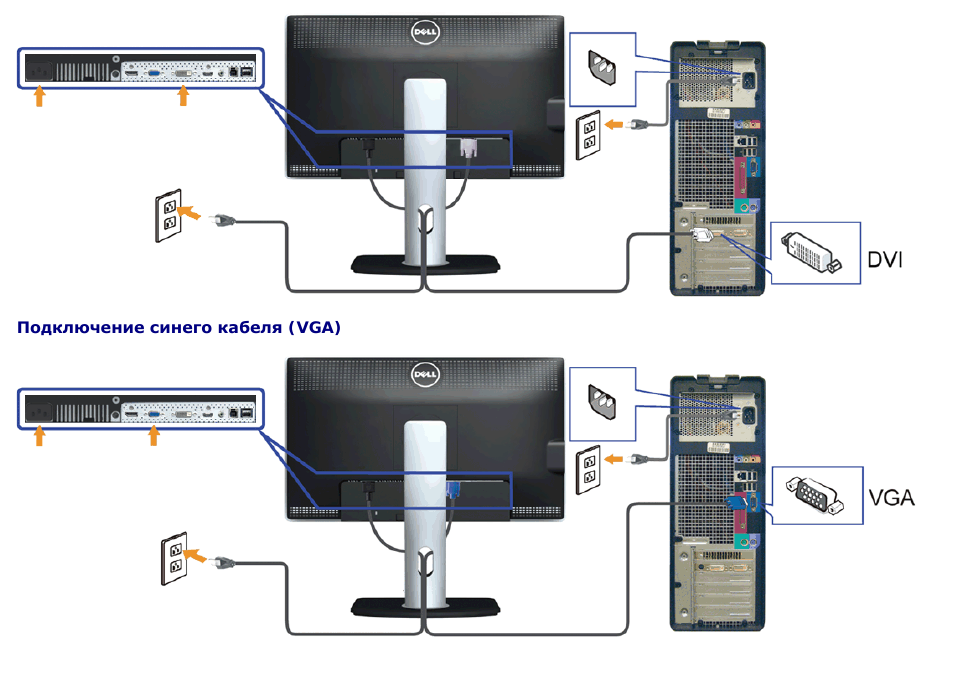
Для некоторых компьютеров потребуются другие ключи. Возьмите Microsoft Surface Pro 5: он включает в себя Mini DisplayPort, который принимает кабель Mini DisplayPort-DisplayPort (например, этот за 10,9 долл. США).9 one), который, в свою очередь, подключается к любому монитору с портом DisplayPort. В качестве альтернативы, если вы предпочитаете монитор HDMI, вы можете подключить Surface к переходнику Mini DisplayPort-to-HDMI (например, к этому адаптеру за 5,99 долл. США), а затем к стандартному кабелю HDMI.
При выборе кабелей или адаптеров обратите внимание на максимальное разрешение, которое они могут поддерживать, и убедитесь, что оно соответствует приобретаемому вами монитору. Вы также должны проверить частоту обновления, поддерживаемую кабелем, которая измеряется в герцах (Гц). Более высокая частота обновления означает, что экран может меняться быстрее, что улучшает качество просмотра во всем, от игр до просмотра фильмов.
Выбор экрана для установки с двумя мониторами
Вам не обязательно покупать второй экран. Если у вас дома завалялся старый монитор, посмотрите, будет ли он работать с вашим ноутбуком или настольным компьютером, прежде чем избавляться от него. Даже если он немного устарел по сегодняшним меркам, вы сможете найти адаптер, который поможет. Это поможет вам не тратить деньги на дополнительный дисплей.
Если у вас дома завалялся старый монитор, посмотрите, будет ли он работать с вашим ноутбуком или настольным компьютером, прежде чем избавляться от него. Даже если он немного устарел по сегодняшним меркам, вы сможете найти адаптер, который поможет. Это поможет вам не тратить деньги на дополнительный дисплей.
Тем не менее, вам, возможно, придется купить новое снаряжение, чтобы завершить настройку второго экрана. Теперь, когда вы проверили порты вашего компьютера, вам понадобится монитор, который им соответствует, или который можно сделать с помощью подходящего адаптера. В идеале ищите мониторы с входами USB-C, HDMI или DisplayPort, так как это наиболее распространенные современные стандарты.
После того, как вы выбрали правильный вход, вы можете проверить другие характеристики, такие как размер экрана, разрешение и цена. Большие экраны с более высоким разрешением дадут вам больше места для ваших фильмов, электронных таблиц и видеоигр, но они также неизбежно будут стоить дороже. Вам решать, где вы хотите пойти на компромисс, но, как правило, вы хотите выбрать самый большой экран с самым высоким разрешением, который может вместить ваш бюджет.
Вам решать, где вы хотите пойти на компромисс, но, как правило, вы хотите выбрать самый большой экран с самым высоким разрешением, который может вместить ваш бюджет.
Однако, если вы работаете с ноутбуком, имейте в виду, что увеличение количества пикселей потребует больше вычислительной мощности графического процессора и, следовательно, продлит срок службы батареи. Другими словами, чем больше второй дисплей, тем больше расходуется батарея.
Другие характеристики, на которые следует обратить внимание, включают коэффициент контрастности (разница между белыми и черными пикселями), время отклика (насколько быстро экран реагирует на вводимые вами данные) и углы обзора (насколько острый угол вы можете видеть на экране). ). Как обычно, онлайн-обзоры — лучший способ измерить качество дисплея. Тем не менее, Dell и LG имеют особенно хорошую репутацию благодаря своим экранам.
Как подключить ноутбук или настольный компьютер к монитору
Настройка чрезвычайно проста: как только вы подключите второй монитор, ваш компьютер распознает его, не требуя дополнительного программного обеспечения или сложного процесса настройки. Однако вы можете сделать несколько дополнительных шагов, чтобы настроить его именно так, как вам нравится. Точный процесс будет зависеть от операционной системы вашего компьютера.
Однако вы можете сделать несколько дополнительных шагов, чтобы настроить его именно так, как вам нравится. Точный процесс будет зависеть от операционной системы вашего компьютера.
В Windows коснитесь Windows+P для переключения между четырьмя режимами отображения: Только экран ПК (активен только исходный экран компьютера), Дубликат (два ваших экрана показывают одно и то же), Расширить ( ваши два экрана действуют как один большой дисплей), или Только второй экран (внешний монитор является единственным активным). В большинстве случаев вам понадобится опция Расширить , которая позволит вам открывать приложения и окна независимо на обоих экранах. Для дальнейшей настройки второго дисплея откройте меню «Пуск», щелкните значок Настройки значок (символ шестеренки) и выберите Система , а затем Дисплей . Отсюда вы можете настроить яркость, разрешение и ориентацию обоих экранов. Если вы используете два дисплея в качестве одного расширенного экрана, вы также можете использовать это меню, чтобы указать, какой монитор будет слева, а какой справа.
В macOS откройте меню Apple , выберите Системные настройки и нажмите Дисплеи . Под Вкладка «Расположение » (которая появится только после подключения ко второму экрану), вы можете изменить взаимное расположение ваших дисплеев — какой из них находится на левом экране, а какой — на правом. Используя флажок Mirror Displays , вы также можете переключаться между зеркальным режимом (два экрана действуют как дубликаты) и расширенным режимом (два экрана действуют как один дисплей). Кроме того, вы можете установить разрешение экрана из этого же меню.
Если вы используете компьютер с Chrome OS, щелкните информационную панель в правом нижнем углу (там, где находятся часы). Затем выберите cog icon , перейдите на панель Settings и выберите Displays . В этом меню вы можете настроить, будет ли второй дисплей действовать как расширение или дубликат первого, установить разрешение и ориентацию ваших дисплеев и расположить их в виртуальном пространстве.
Когда закончите, откиньтесь на спинку кресла и наслаждайтесь вторым экраном. Если вы работаете в расширенном режиме, вы можете перетаскивать окна программы между дисплеями и разворачивать их на любом экране. И всякий раз, когда вы отсоединяете или отключаете второй монитор, ваша операционная система автоматически возвращается к своей конфигурации по умолчанию.
Типы подключения монитора — Color Confidence
Существует 6 основных типов разъемов, которые соединяют компьютер (видеокарту) с монитором.
1. Разъем USB-C (Apple Thunderbolt-3)
В настоящее время большинство компьютеров Macintosh и многие ПК с Windows поставляются с разъемами Thunderbolt-3/USB-C. Эти универсальные порты часто являются единственным способом подключения питания, внешних дисплеев или любого другого периферийного устройства к компьютеру.
Этот тип разъема доступен только для новых мониторов, поэтому в большинстве случаев для подключения к монитору необходимо использовать адаптер или специальный кабель. Адаптеры для большинства конфигураций можно приобрести как у Apple, так и у сторонних поставщиков. Просто убедитесь, что характеристики адаптера соответствуют разрешению вашего дисплея.
Адаптеры для большинства конфигураций можно приобрести как у Apple, так и у сторонних поставщиков. Просто убедитесь, что характеристики адаптера соответствуют разрешению вашего дисплея.
Вам может подойти кабель Tether Tools TetherPro USB-C — USB-C.
2. Подключение HDMI V 1.2 и V 1.3
Обычно он используется на аудиовизуальных дисплеях, телевизорах, проигрывателях BluRay и т. д. Это только цифровой разъем, но он также будет принимать аудиоданные, если видеокарта совместима.
HDMI 1.2 и 1.3 поддерживают только разрешение до 1920 x 1200 (если графическая карта его поддерживает).
Большинство современных ноутбуков имеют разъемы HDMI, и с помощью адаптера их можно преобразовать в подключение монитора DVI-D.
Аналогично, для преобразования в обратном направлении имеются переходные кросс-кабели для порта DVI-D видеокарты (компьютер), на выход HDMI (монитор). Однако их можно использовать только на устройствах вывода, которые явно указывают, что HDMI принимает канал DVI-D.
Соединение HDMI V1.4 и V2
После дальнейшей разработки и выпуска HDMI v1.4 и v2 соединение HDMI теперь поддерживает разрешение Full UHD и 4K (4096 x 2160).
Кабель и разъем HDMI визуально такие же, как и в предыдущих версиях, но если вы используете их для управления дисплеем UHD или 4K, убедитесь, что кабель совместим с V1.4 или V2.
Вам может подойти кабель Tether Tools TetherPro HDMI (A) – HDMI (A).
3. Подключение DisplayPort
DisplayPort включает USB-канал, поэтому часто нет необходимости использовать отдельный USB-кабель для использования USB-портов на мониторе. Соединение также может обрабатывать аудиоданные (для совместимых видеокарт и мониторов).
Mini DisplayPort:
Обычно используется на портативных компьютерах, особенно Apple Macintosh iMac и ноутбуках. Это (как следует из названия) версия стандартного разъема DisplayPort меньшего размера и имеет ту же функциональность.
Большинство мониторов оснащены только стандартными разъемами порта дисплея, поэтому для подключения к внешним мониторам требуется кабель или адаптер с мини-порта дисплея на стандартный порт дисплея.
Доступны следующие конфигурации:
- Mini DisplayPort — VGA (разрешение до 1920 x 1200).
- Mini DisplayPort для DVI-D и DVI-I (разрешение до 1920 x 1200).
- Mini DisplayPort to DVI-D Dual Link (разрешение до 2560 x 1600).
- Mini DisplayPort на стандартный DisplayPort (разрешение до 2560 x 1600).
- Mini DisplayPort — HDMI (разрешение до 1920 x 1200)
- Mini DisplayPort — HDMI 1.4/V2 (разрешение до 4096 x 2160)
На компьютерах Apple разъем Mini Display Port был также известен как порт Thunderbolt 2. Он по-прежнему использовался в качестве основного подключения к внешним дисплеям, но также мог использоваться для подключения жестких дисков и других периферийных устройств, совместимых с Thunderbolt 2.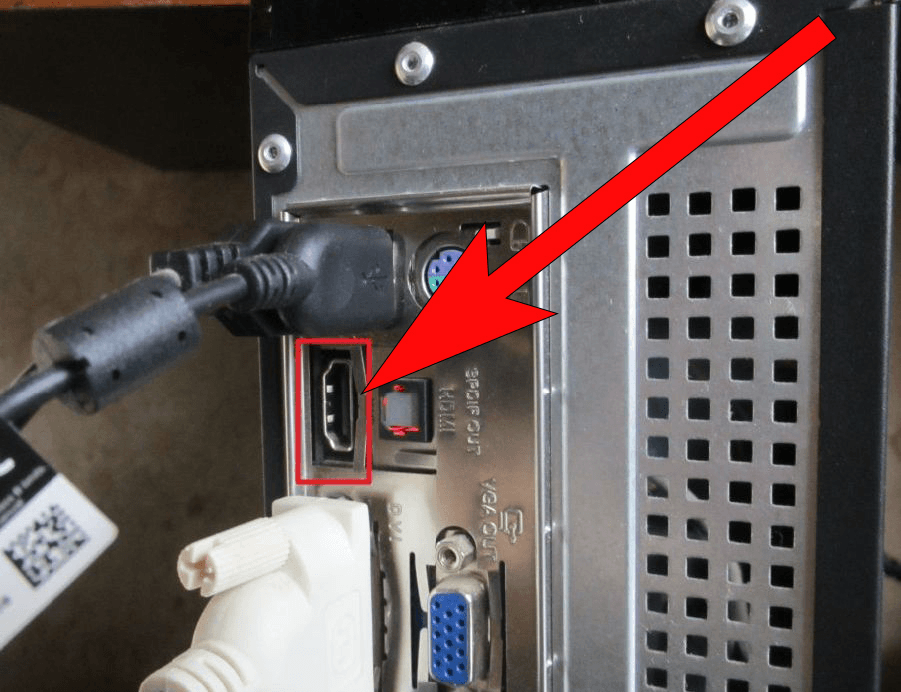
4. Разъем DVI
Существует 3 варианта стандартных разъемов DVI: DVI-I, DVI-D и DVI-D Dual Link
- Разъемы DVI-I передают как цифровые, так и аналоговые данные
В дополнение к полной функциональности DVI-D, DVI-I также передает аналоговый (VGA) сигнал. Это можно использовать через кабель или адаптер с DVI-I на одном конце и VGA на другом.
- Разъемы DVI–D передают только цифровую информацию
DVI-D используется, когда графическая карта и монитор имеют разъемы DVI-D. Это обеспечивает превосходное качество изображения с разрешением до 1920 x 1200 без возможности аналоговых помех.
- Разъемы DVI–D Dual Link передают только цифровую информацию
DVI–D «Dual Link» используется, когда разрешение монитора превышает 1920 x 1200, в основном на мониторах с диагональю 27–30 дюймов и разрешением до 2560 x 1600.
В кабеле добавлены контакты для подключения второго канала и передачи большего объема цифровой информации.

 Поскольку ноутбуки редко оснащаются видеовыходом DVI, то разъём HDMI чаще всего используется для подключения монитора к ноутбукам.
Поскольку ноутбуки редко оснащаются видеовыходом DVI, то разъём HDMI чаще всего используется для подключения монитора к ноутбукам. 
 Последняя версия интерфейса вышла в 2017 году, она постепенно внедряется в новые экраны. Чтобы подключить монитор по HDMI можно как к стационарному компьютеру, так и к ноутбуку. Добиться стабильной картинки на большом расстоянии помогает оптоволокно под оплеткой кабеля.
Последняя версия интерфейса вышла в 2017 году, она постепенно внедряется в новые экраны. Чтобы подключить монитор по HDMI можно как к стационарному компьютеру, так и к ноутбуку. Добиться стабильной картинки на большом расстоянии помогает оптоволокно под оплеткой кабеля. Для этого нужен видеосендер или беспроводной HDMI-удлинитель. Это удобно, поскольку никаких настроек после подключения делать не нужно.
Для этого нужен видеосендер или беспроводной HDMI-удлинитель. Это удобно, поскольку никаких настроек после подключения делать не нужно. Нужно отключить питание экрана, выключить ноутбук, соединить устройства между собой кабелем, а после включить их. Обычно Windows автоматически настраивает технические параметры, дополнительно копаться в настройках не нужно.
Нужно отключить питание экрана, выключить ноутбук, соединить устройства между собой кабелем, а после включить их. Обычно Windows автоматически настраивает технические параметры, дополнительно копаться в настройках не нужно. Не все
Не все