Как подключить системный блок к телевизору в качестве монитора через hdmi: Как подключить телевизор к компьютеру вместо монитора
Содержание
как второй монитор через HDMI
На чтение 12 мин Просмотров 474 Опубликовано
Обновлено
Содержание
- Вариант 1: Подключение по проводу
- План подключения телевизора к ПК через HDMI
- Дополнительные настройки подключения
- Устранение ошибок с передачей звука
- Способ 3: RCA
- Способ 4: VGA
- Настройка ТВ после соединения с компьютером
- Windows 7/8
- Как подключить компьютер к телевизору или ноутбуку через WiFi?
- Дополнительные способы подключения
- Как подключить ТВ к ПК через DVI или VGA разъемы
- Подключение по шагам
- Настройка расширения рабочего стола разных ОС
- Что делать, если звук с компьютера не идет на телевизор?
- Соединяем телевизор в качестве второго монитора с помощью HDMI кабеля
- Телевизор как второй монитор для ПК
- Выбираем HDMI вход как источник сигнала в настройках ТВ
Вариант 1: Подключение по проводу
Предпочтительнее подключать телевизор через специальный кабель, поскольку, в отличие от беспроводного соединения, этот способ обеспечивает приемлемую скорость видеопотока, что исключает разрывы сигнала и гарантирует итоговое качественное изображение.
Примечание: Во многих отношениях действия, связанные с подключением телевизора к компьютеру в качестве основного монитора, похожи на стандартный метод передачи видеосигналов на внешнее устройство. Поэтому при необходимости обратитесь к учебнику по этой теме на нашем сайте.
План подключения телевизора к ПК через HDMI
Самый простой способ подключения телевизора вместо монитора — через HDMI. Большинство современных устройств имеют такой разъем. И найти его несложно — он подписан соответствующими буквами.
Подключение выполняется следующим образом:
- Убедитесь, что ваш ноутбук или компьютер и телевизор имеют правильные разъемы.
- Приобретите кабель нужной длины, чтобы вилки удобно входили в розетки без натяжения кабеля.
- Подключите один конец к компьютеру, а другой — к телевизору.
- Извлеките пульт дистанционного управления для телевизора. Найдите в меню кнопку Input или Input, перейдите к пункту ‘Source’ и измените его на HDMI.
 Некоторые телевизоры предлагают HDMI 1 и 2. Вам нужно переключиться на тот, в котором есть разъем.
Некоторые телевизоры предлагают HDMI 1 и 2. Вам нужно переключиться на тот, в котором есть разъем. - Экран телевизора может начать слегка мигать, а затем появится правильный сигнал и дисплей рабочего стола компьютера.
При первом подключении устройства могут возникнуть проблемы с некорректным отображением экрана. Ошибка может быть устранена путем соответствующей настройки параметров компьютера. Для этого:
- Щелкните правой кнопкой мыши по пустому месту на экране.
- В появившемся окне выберите «Свойства».
- Найдите вкладку «Настройки».
- Здесь найдите кнопку «Дополнительно» и выберите нужный вариант из выпадающего меню для настроек экрана.
- Нажмите Сохранить с помощью кнопки OK.
Также рекомендуется установить там максимальное разрешение выбранного экрана. Последующие подключения должны выполняться автоматически.
Дополнительные настройки подключения
Иногда для настройки телевизора в качестве монитора требуются дополнительные параметры. Они необходимы, если компьютер не обнаружит телевизор автоматически. Искать его:
Они необходимы, если компьютер не обнаружит телевизор автоматически. Искать его:
- Щелкните правой кнопкой мыши по пустому месту на экране. В открывшемся меню выберите Свойства — Настройки.
- В центре, где нарисованы мониторы, нажмите «Найти».
- После завершения поиска выберите максимальное значение развертки экрана.
- Перейдите на вкладку «Монитор» и выберите «Частое обновление».
- Затем вернитесь к настройкам и присвойте каждому дисплею номер, где 1 — основной дисплей, а 2 — дополнительный.
- Нажмите кнопку «Определить». На экране телевизора появится цифра 2.
- Сохраните все изменения.
Важно: Чтобы сделать наиболее гибкие настройки, следует учитывать свойства видеокарты. И только после этого установите разрешение и цветовую палитру. После внесения всех изменений перезагрузите компьютер.
Устранение ошибок с передачей звука
Иногда при подключении телевизора в качестве монитора звук не передается.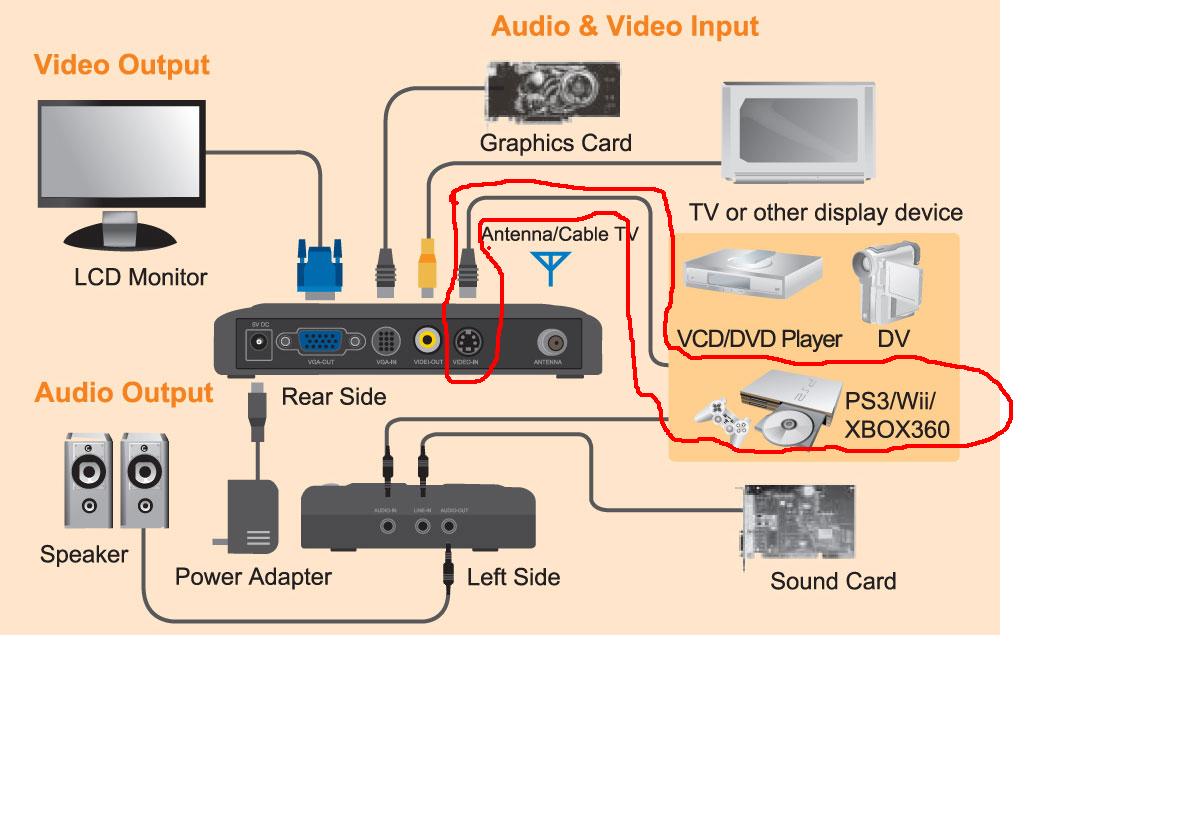 В этом случае сам кабель HDMI или DP передает аудио- и видеодорожки одновременно. Чтобы исправить это,:
В этом случае сам кабель HDMI или DP передает аудио- и видеодорожки одновременно. Чтобы исправить это,:
- Щелкните правой кнопкой мыши по пустому месту на экране.
- Найдите «Устройства воспроизведения».
- В открывшемся меню выберите «Динамики» и «Телевизор LG» или другую подключенную модель в списке подключенных устройств.
- Щелкните по названию телевизора. Установите значение «Использовать по умолчанию».
- Нажмите для сохранения изменений с помощью кнопки «OK».
После этих простых настроек вы можете использовать телевизор вместо монитора.
Способ 3: RCA
Кабель RCA является устаревшим интерфейсом для передачи потокового видео и аудио, но его также можно использовать для передачи видео с компьютера на телевизор, хотя для этого необходимо использовать специальный переходник. В результате невозможно добиться высокого качества изображения, так как большая часть данных будет потеряна из-за низкой пропускной способности кабеля. В данном случае протокол передачи не означает обработку современных сигналов целиком, но если телевизор просто не имеет современных разъемов, этот метод будет иметь значение.
В данном случае протокол передачи не означает обработку современных сигналов целиком, но если телевизор просто не имеет современных разъемов, этот метод будет иметь значение.
На нашем сайте есть отдельная статья о том, как подключить телевизор к компьютеру с помощью кабеля RCA. Перейдите по ссылке ниже и изучите представленную там информацию.
Способ 4: VGA
Видеоинтерфейс VGA можно считать устаревшим, поскольку современные видеокарты и телевизоры больше не используют его. Однако он по-прежнему обеспечивает достаточно высокое качество изображения, поэтому если в вашем оборудовании есть подходящий слот, вы можете использовать его. Стоит также отметить, что вы можете подключить телевизор в качестве монитора, даже если ваш компьютер не имеет разъема VGA. Как это сделать, подробно и со скриншотами описано в отдельной статье на нашем сайте.
Настройка ТВ после соединения с компьютером
В целях безопасности отключите оба устройства перед подключением. Затем правильно вставьте кабели. С помощью пульта дистанционного управления телевизора выберите режим подключения на телевизоре. Если телевизор будет использоваться в качестве основного дисплея, дополнительных настроек не требуется.
Затем правильно вставьте кабели. С помощью пульта дистанционного управления телевизора выберите режим подключения на телевизоре. Если телевизор будет использоваться в качестве основного дисплея, дополнительных настроек не требуется.
После подключения выберите источник сигнала на телевизоре.
Компьютер автоматически выполняет поиск телевизора.
Если это не так, компьютер настраивается с помощью кнопки ‘Найти’. После завершения поиска установите максимальное значение развертки экрана. На вкладке «Монитор» выберите опцию «Частое обновление экрана». Если устройство приема видео не находится в режиме монитора, необходимо выполнить дополнительные настройки. Это также необходимо для совместной работы телевизора и монитора.
Windows 7/8
Для Windows 7 и Windows 8 щелкните правой кнопкой мыши на рабочем столе и выберите из списка «Разрешение экрана».
Установите настройки компьютера, как показано на рисунке
Каждый монитор идентифицируется и нумеруется в открывшемся меню. Выбрав основной монитор, сохраните введенные данные. С помощью мыши выделите изображение с номером телевизора. В поле «Разрешение» установите разрешение, соответствующее вашему телевизору. В противном случае изображение будет размытым.
Выбрав основной монитор, сохраните введенные данные. С помощью мыши выделите изображение с номером телевизора. В поле «Разрешение» установите разрешение, соответствующее вашему телевизору. В противном случае изображение будет размытым.
Чтобы несколько экранов постоянно работали вместе, выберите режим «Дублировать» в поле «Несколько экранов».
«Расширение этих экранов» означает отображение рабочего стола компьютера на обоих экранах одновременно. Когда вы пересекаете один из них, мышь перемещается на другой экран.
Чтобы максимально улучшить качество изображения, установите разрешение рабочего стола и цветокоррекцию в свойствах видеокарты. После всех настроек лучше всего перезагрузить компьютер.
Как подключить компьютер к телевизору или ноутбуку через WiFi?
Этот метод является самым популярным. Однако для этого требуется нечто большее, чем просто наличие WiFi в вашем доме или квартире. Подключить телевизор несложно, достаточно обратиться к процедуре, описанной в инструкции к конкретной модели телевизора.
В большинстве случаев необходимо зайти в настройки (строго через меню телевизора), выбрать пункт «Беспроводная сеть» и затем выбрать вкладку «WiFi».
В появившемся окне нажмите «Поиск» или «Найти сеть» (или что-то подобное), найдите свою распределенную сеть на маршрутизаторе, введите пароль и дождитесь появления надписи «Подключено».
Затем проверьте сетевые настройки компьютера и, если сеть WiFi одинаковая и на компьютере, и на ноутбуке, можно приступать к выводу изображения на телевизор.
Первое, что необходимо сделать, это получить разрешение на ноутбуке на доступ к файлам с другого устройства. Например, папки, содержащие фильмы, музыку и презентации, обычно не требуют разрешения. Однако получить доступ ко всем папкам в файловой системе компьютера будет немного сложнее.
Первоначально можно установить для сети значение «Домашняя» (это также делается в настройках сети) и добавить телевизор, выбранный для использования в качестве монитора.
Если вам нужен доступ ко всем файлам на вашем компьютере, инструкции следующие:
- Отобразите папку и выберите ее.

- Щелкните правой кнопкой мыши и выберите «Свойства» во всплывающем меню.
- Перейдите на вкладку «Доступ» — эта вкладка видна в верхней части окна свойств папки.
- Выберите «Поделиться» и нажмите «Установить».
Метод работает, но многие пользователи жалуются, что он занимает довольно много времени. Действительно, может пройти немало времени, пока вы выберете нужные папки!
Поэтому мы подготовили для вас еще несколько способов обеспечить передачу данных с компьютера на телевизор с дисплеем.
Дополнительные способы подключения
Вот еще один:
- Через поиск Windows найдите и откройте универсальный инструмент под названием «Проводник».
- Выберите пункт «Сеть».
- Необходимо отключить подпункт «Обнаружение сети и совместное использование файлов». — Это делается по-разному в разных версиях операционной системы, но не должно быть слишком сложно.
Если все на месте, следующим шагом будет подключение телевизора и его использование. Если нет, вот более подробные инструкции.
Если нет, вот более подробные инструкции.
- Включить DNLA. Эта функция позволяет настроить беспроводное соединение между телевизором и устройствами сторонних производителей.
- Откройте раздел в меню телевизора, отвечающий за потоковую передачу файлов из системы.
- Выберите нужный раздел («Фильмы», «Музыка» и т.д.) и выберите соответствующий каталог файлов.
На рисунке показан пример подключения с помощью телевизора Philips TV, функция SimplyShare
На телевизорах Sony просто используйте кнопку Home. Если у вас LG box, найдите SmartShare, где вы найдете нужную папку. Чаще всего пользователи выбирают медиафайлы для просмотра на телевизоре. С музыкой обычно проблем не возникает, но фильмы могут не открываться. Как решить эту проблему и спокойно посмотреть фильм, когда это необходимо? Попробуйте изменить тип файла с .mkv на .avi — в большинстве случаев этого достаточно для начала воспроизведения.
Как подключить ТВ к ПК через DVI или VGA разъемы
Кабель HDMI — это лучший способ использовать телевизор вместо монитора. Версия 2.0 и выше может передавать даже формат 4K. Однако не все устройства оснащены этим современным разъемом. Возможно, у вас дома нет подходящего адаптера.
Версия 2.0 и выше может передавать даже формат 4K. Однако не все устройства оснащены этим современным разъемом. Возможно, у вас дома нет подходящего адаптера.
В таких ситуациях можно использовать один из интерфейсов: DVI или VGA. На практике ваш настольный компьютер или ноутбук должен иметь один из них. Подключите кабель к соответствующему разъему на телевизоре.
Чаще всего адаптер имеет стандартный разъем 3,5. Это классический аудиовход для аудиосистемы компьютера. Шнуры такого типа можно приобрести практически во всех магазинах бытовых товаров и хозяйственных товаров.
Подключение по шагам
Вы можете превратить телевизор в монитор компьютера с помощью кабелей DVI — DVI или VGA — VGA. Для этого следуйте приведенной ниже схеме подключения:
- Вставьте кабели в соответствующие разъемы на телевизоре и компьютере.
- Вставьте штекер в аудиовход на телевизоре. Эта надпись помечена как Audio-In.
- Включите компьютер и телевизор. Перейдите в настройки телевизора и выберите источник сигнала — VGA или DVI, в зависимости от выбранного метода.
 Быстрое переключение возможно с помощью кнопки Input.
Быстрое переключение возможно с помощью кнопки Input.
Важно: Чтобы использовать экран телевизора в качестве монитора компьютера, рабочий стол должен быть выдвинут. Алгоритм расширения зависит от типа операционной системы.
Настройка расширения рабочего стола разных ОС
Чтобы использовать телевизор в качестве монитора, необходимо выполнить все настройки. Это включает в себя правильное подключение, настройку экрана, как описано выше, и установку расширения рабочего стола. В зависимости от операционной системы это делается следующим образом:
- Windows XP. Щелкните правой кнопкой мыши на свободном месте на рабочем столе. В открывшемся окне нажмите «Свойства». Перейдите на вкладку Параметры. Выберите самую высокую настройку разрешения.
- Windows 7. Также щелкните правой кнопкой мыши на рабочем столе и в появившемся меню выберите «Расширение экрана». Установите параметр на максимум.
В некоторых операционных системах вы можете перейти в панель управления, найти управление экраном. И там вы можете установить все необходимые данные.
И там вы можете установить все необходимые данные.
Что делать, если звук с компьютера не идет на телевизор?
Это очень распространенное явление. Вы видите изображение на экране телевизора, но звук отсутствует. Его нет вообще или он звучит из колонок, подключенных к компьютеру. Первое, что нужно сделать, если вы хотите, чтобы звук шел через телевизор, — это проверить, выключен ли телевизор или приглушен.
Затем перейдите на вкладку «Устройства воспроизведения».
Ваш телевизор должен появиться в списке устройств. Вам нужно щелкнуть по нему правой кнопкой мыши и установить значение «Использовать по умолчанию».
Если вашего телевизора нет в списке, щелкните правой кнопкой мыши на пустой области и проверьте эти два пункта: «Показать отключенные устройства» и «Показать отключенные устройства».
Если это не помогло и звук с компьютера по-прежнему отсутствует на телевизоре, попробуйте переустановить драйвер видеокарты. Просто скачайте его и запустите установку.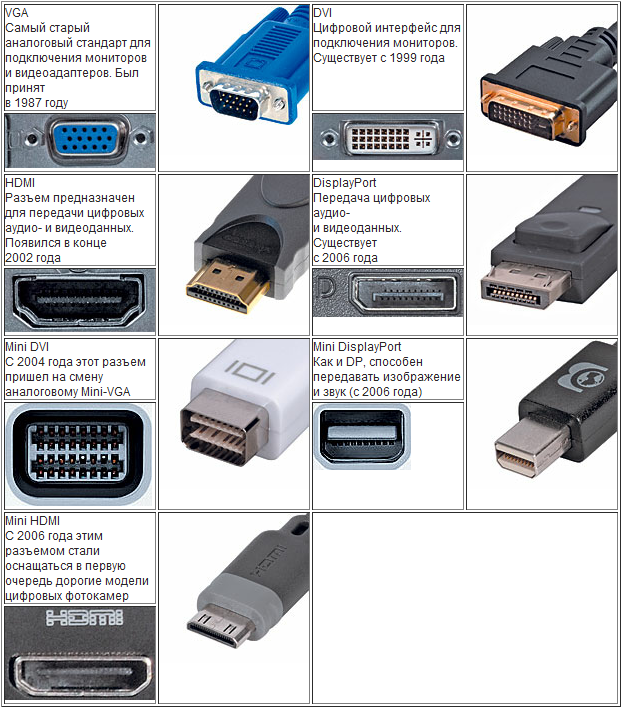 На этом этапе подключите кабель HDMI к компьютеру.
На этом этапе подключите кабель HDMI к компьютеру.
Как проверить эти настройки в Windows 7, я показал в статье Почему нет звука через HDMI на телевизоре, после подключения ноутбука (ПК). Обязательно посмотрите его и прочитайте комментарии. Там есть много полезной информации.
Соединяем телевизор в качестве второго монитора с помощью HDMI кабеля
Просто возьмите кабель, подключите его к выходу HDMI на компьютере и к входу HDMI на телевизоре.
Важно: Устройства следует подключать, когда они выключены и питание отключено. Существует риск прожечь порты. Такие инциденты могут произойти.
Если вы подключаете телевизор как монитор, т.е. как один экран, схема выглядит примерно так:
Рассмотрим также другой случай, когда телевизор и монитор будут подключены одновременно.
Телевизор как второй монитор для ПК
Вы также можете подключить монитор через HDMI (как у меня на рисунке ниже), DVI или даже VGA. В итоге у вас будет два экрана, подключенных к компьютеру.
Соединение в порядке. Скорее всего, в вашем случае уже есть системный блок с подключенным к нему монитором. И все, что вам нужно сделать, это подключить к нему телевизор.
Выбираем HDMI вход как источник сигнала в настройках ТВ
Чаще всего после подключения и включения устройств изображение на телевизоре отсутствует. Вы увидите сообщение типа «Нет сигнала», «Не выбран источник сигнала» или что-то подобное. Необходимо выбрать источник сигнала на телевизоре. Порт, к которому подключен кабель.
На пульте дистанционного управления телевизора должна быть отдельная кнопка «SOURCES» или «INPUT».
При нажатии на нее должно открыться меню, в котором можно выбрать источник сигнала. Вы можете увидеть, к какому порту телевизора вы подключили кабель (каждый порт имеет номер). Или просто выберите активный источник. Сам процесс может варьироваться от телевизора к телевизору. У меня есть старый LG.
На экране телевизора должно появиться изображение с компьютера. Это будет либо копия того, что отображается на мониторе (если он у вас есть), либо пустой рабочий стол (развернуть).
Это будет либо копия того, что отображается на мониторе (если он у вас есть), либо пустой рабочий стол (развернуть).
Статья, которую вы можете найти полезной на этом этапе: Почему нет изображения на телевизоре с компьютера (ноутбука) через кабель HDMI.
Главное, чтобы изображение с компьютера появилось на экране телевизора. Затем в настройках Windows мы уже сможем изменить режим вывода изображения. Их там несколько.
Источники
- https://Lumpics.ru/how-connect-tv-to-pc-instead-of-monitor/
- https://pro-naushniki.ru/tv/kak-ispolzovat-televizor-vmesto-monitora-dlya-kompyutera
- https://tvoykomputer.ru/kak-ispolzovat-televizor-v-kachestve-monitora/
- https://SmartBobr.ru/poleznosti/podklyuchit-vtoroj-monitor/
- https://GoGoSmart.ru/kak-podklyuchit/podklyuchenie-televizora-po-wi-fi.html
- https://okinovo.com/stati/1542-kak-podkljuchit-televizor-k-kompjuteru-vmesto-monitora.html
- https://teleinside.ru/televizor-kak-monitor-cherez-wifi/
- https://help-wifi.
 com/raznye-sovety-po-tv/kak-podklyuchit-televizor-k-kompyuteru-cherez-hdmi/
com/raznye-sovety-po-tv/kak-podklyuchit-televizor-k-kompyuteru-cherez-hdmi/ - https://FIXX.one/peripheral-device/monitors-and-tvs/tv-instead-of-monitor
- https://SpeedCamupDates.ru/gadzhety/kak-iz-televizora-sdelat-monitor-dlya-kompyutera.html
- https://ProSmartTV.ru/tehnologii/televizor-vmesto-monitora-dlya-kompyutera.html
Как подключить монитор LG к компьютеру — журнал LG MAGAZINE Россия
При покупке нового монитора LG многие пользователи задаются вопросом, как подключить экран устройства к компьютеру. Для правильного подключения монитора LG к системному блоку компьютера необходимо знать, какие интерфейсы имеются на компьютере и мониторе.
Разъёмы бывают нескольких видов, отличающихся между собой разной формой. Рассмотрим, через какие интерфейсы возможно подключить монитор LG к компьютеру.
Существует несколько способов подключения монитора к компьютеру:
- DVI. DVI интерфейс используется чаще всего и является оптимальным способом для подключения монитора к компьютеру.
 Ели ваш компьютер оснащен несколькими разъёмами, то вы должны использовать в первую очередь разъём DVI, так как он обеспечивает более надежное подключение и качественное изображение. Подключение DVI является цифровым видеоинтерфейсом для передачи изображения на цифровые устройства.
Ели ваш компьютер оснащен несколькими разъёмами, то вы должны использовать в первую очередь разъём DVI, так как он обеспечивает более надежное подключение и качественное изображение. Подключение DVI является цифровым видеоинтерфейсом для передачи изображения на цифровые устройства. - HDMI. Интерфейс HDMI предназначен для подключения телевизора к компьютеру, но если нужно, то его можно использовать и для подключения монитора. Поскольку ноутбуки редко оснащаются видеовыходом DVI, то разъём HDMI чаще всего используется для подключения монитора к ноутбукам.
- VGA. Это аналоговый интерфейс, который считается устаревшим вариантом. Его стоит использовать только в случае отсутствия разъёма DVI или HDMI порта, а также в тех случаях, когда подключаемый монитор не поддерживает другие интерфейсы.
В первую очередь, чтобы подключить монитор LG к системному блоку ПК, необходимо осмотреть заднюю панель компьютера. В нижней части задней панели системного блока размещаются разъёмы DVI или VGA, или же HDMI.
Если вы нашли видеовыходы в нижней части системного блока, то это разъёмы видеокарты ПК, и их нужно использовать в первую очередь. Если в нижней части модели системного блока нет видеовыходов, то это значит, что компьютер не оснащен отдельной видеокартой и использует встроенную графику. В таком случае вы должны использовать разъёмы в верхней части системного блока – это видеовыходы на материнской плате.
После этого необходимо осмотреть заднюю часть монитора LG. Почти все модели мониторов оснащены разъёмом DVI, но в старых моделях порт DVI может отсутствовать. Выбор видеоинтерфейса для подключения монитора зависит только от того, какие видеовыходы есть на компьютере.
Если на компьютере есть DVI разъём, а на мониторе нет порта DVI, то в таком случае, чтобы подключить монитор к компьютеру, придется использовать VGA выход на компьютере и VGA вход на мониторе. Если на компьютере есть только DVI разъём, а на мониторе только VGA порт, то необходимо будет воспользоваться переходником.
Для того чтобы подключить монитор LG к компьютеру при помощи DVI или VGA интерфейса, в зависимости от того какой интерфейс будет использоваться, необходимо подключить видеовыход на компьютере и видеовход на мониторе с помощью кабеля DVI или кабеля VGA. После подключения необходимо закрутить два винта, которые находятся по бокам кабеля DVI и кабеля VGA. Если не зафиксировать подключение с помощью винтов, то у кабеля может быть плохой контакт, что приведет к появлению мерцания на мониторе.
Если при подключении монитора LG к системному блоку ПК используется HDMI интерфейс, то закручивать винты в таком случае не нужно, поскольку данный кабель не оснащен такой функцией. Необходимо просто подключить кабель HDMI в HDMI порт на компьютере и HDMI разъём на мониторе.
Нередко пользователи могут столкнуться с такой ситуацией, когда монитор подключен к компьютеру и ПК работает, но изображение на экране очень плохого качества, либо вообще не транслируется на монитор. Причин, почему такая ситуация могла возникнуть, достаточно много:
- Не включен монитор или не нажата кнопка «Power».

- Имеется неисправность видеокарты ПК.
- Не установлены нужные драйвера на компьютере.
- Неполадки подключенного кабеля.
- Монитор не подключен к розетке или системному блоку.
- Есть проблемы с материнской платой.
Если компьютер включен, а монитор не работает, то в первую очередь нужно проверить, горит ли кнопка включения на мониторе. Можно нажать ее несколько раз, бывает так, что кнопка не нажалась с первого раза.
Возможно неполадки заключаются в видеокарте, которая ответственна за показ изображения, но не сочетается с подключенным экраном монитора. Перед покупкой нужно определиться, с какой диагональю сможет работать компьютер. Потому что, чем больше экран монитора, тем больше нагрузка на видеокарту и на системный блок в целом.
Важно понимать, для каких целей покупается монитор:
- Для игр. Для такого устройства потребуется мощная видеокарта, так как будет использоваться большой монитор с высоким разрешением.
- Для работы в интернете.
 Подойдет и стандартный экран монитора, при этом нагрузка на видеокарту не будет слишком большой.
Подойдет и стандартный экран монитора, при этом нагрузка на видеокарту не будет слишком большой. - Для рисования – понадобится и широкий экран монитора с качественной картинкой, и хорошая видеокарта.
Если видеокарта подходит и провод подобран правильно, но изображение на дисплее монитора очень плохого качества, то в таком случае необходимо обновить драйвера на компьютере.
Если при включении компьютера самого изображения нет, но экран монитора меняет свет: мигает или светлеет, то проблема может заключаться в подключенном кабеле. Обязательно нужно проверить кабель, так как он может быть погнут или плохо подключен. Иногда ломаются винтики в креплении, и кабель ослабевает. В таком случае необходимо полностью заменить провод и включить устройство еще раз. Если и после этого проблема сохраняется, то следует обратиться в сервисный центр к специалисту, поскольку в этом случае неполадки заключаются в работе системы.
Можно попробовать отрегулировать яркость на дисплее. Бывает, что настройки яркости стоят на минимуме и экран кажется черным. Если же что-то не так с компьютером, то на мониторе появится диалоговое окно об отсутствии сигнала.
Бывает, что настройки яркости стоят на минимуме и экран кажется черным. Если же что-то не так с компьютером, то на мониторе появится диалоговое окно об отсутствии сигнала.
Если была установлена новая видеокарта или материнская плата, то они могут быть несовместимы с экраном. Чтобы проверить это, нужно подключить монитор к другому компьютеру, либо осмотреть видеокарту. Чаще всего, если проблема именно в этом, при включении будут слышны хлопки.
Бывает, что системный блок сломался и из-за этого не показывается изображение. При этом компьютер шумит, как при нормальной работе. В такой ситуации необходимо будет обратиться в сервисный центр.
Достаточно часто возникают такие ситуации, когда целесообразно подключить телевизор LG к компьютеру, чтобы иметь вместо маленького экрана монитор покрупнее. Это удобная система, так как можно смотреть фильмы и другие видеоролики на большом экране телевизора, играть в игры, а также использовать телевизор во время презентаций и других действий по работе. Существует несколько вариантов, как подключить телевизор к компьютеру: через провод или с помощью беспроводного соединения.
Существует несколько вариантов, как подключить телевизор к компьютеру: через провод или с помощью беспроводного соединения.
- HDMI. Подключение телевизора LG к компьютеру или ноутбуку при помощи кабеля HDMI является самым удобным и наиболее простым способом, поскольку почти каждый телевизор компании LG имеет разъём для HDMI переходника. Основное преимущество подключения через переходник HDMI не только простота процесса, но и то, что это устройство позволит передавать изображение и звук на экран телевизора в его максимальном разрешении.
- DVI. Через DVI кабель экран телевизора будет передавать максимальное изображение – Full HD.
- VGA. Существенным минусом такого подключения будет то, что передача через VGA кабель будет осуществляться только видеосигналом на телевизор без звука. Звук будет идти через динамики ноутбука или же подключенные к нему колонки.
- Wi-Fi. Подключать телевизор LG к компьютеру можно беспроводным способом, но для этого потребуется наличие Wi-Fi в двух устройствах.
 Беспроводной способ имеет существенный плюс. Если компьютер будет располагаться в другой комнате, то это не станет преградой, чтобы передавать на телевизор изображение, звук или видео. Но не в каждой модели телевизора есть Wi-Fi адаптер, исключение составляют новые модели телевизоров LG и Smart телевизоры. Однако если у вас обычный телевизор, потребуется приобрести специальный Wi-Fi роутер, который будет выполнять функцию передачи данных на телевизор.
Беспроводной способ имеет существенный плюс. Если компьютер будет располагаться в другой комнате, то это не станет преградой, чтобы передавать на телевизор изображение, звук или видео. Но не в каждой модели телевизора есть Wi-Fi адаптер, исключение составляют новые модели телевизоров LG и Smart телевизоры. Однако если у вас обычный телевизор, потребуется приобрести специальный Wi-Fi роутер, который будет выполнять функцию передачи данных на телевизор.
Можно ли использовать телевизор как компьютерный монитор?
Компьютер можно подключить к монитору через порты HDMI, VGA или DP. Итак, если ваш телевизор имеет один из этих портов, вы можете легко использовать его в качестве монитора компьютера.
Однако есть несколько факторов, которые определяют, подходит ли вам этот вариант. Например, замена монитора на телевизор, как правило, предпочтительнее, если вы хотите смотреть фильмы и транслировать контент со своего ПК. Но играть в игры и заниматься графическим дизайном может быть проблематично, если ваш телевизор не имеет более высокую частоту обновления и время отклика.
Содержание
На что следует обратить внимание перед использованием телевизора в качестве монитора компьютера
Необходимо учитывать несколько факторов, которые помогут решить, использовать телевизор в качестве монитора компьютера или нет. Кратко остановимся на некоторых жизненно важных факторах.
Портативность телевизора
Когда дело доходит до портативности, мониторы гораздо более портативны, чем телевизоры. Вы можете легко настроить компьютерные мониторы в соответствии с вашим положением просмотра и расстоянием. Но размер и габариты телевизора затрудняют изменение его положения. Однако вы можете использовать монтажные адаптеры VESA, чтобы легко отрегулировать положение телевизора.
Точно так же, поскольку у телевизоров больший размер экрана, вам нужно сидеть на расстоянии от них. Если вы расположитесь слишком близко к экрану телевизора, это может привести к перенапряжению глаз.
Поэтому, если вы не относитесь к тем, кому часто приходится регулировать положение монитора, вы можете использовать в качестве монитора телевизоры.
Проблемы с плотностью пикселей
Плотность пикселей означает количество пикселей на дюйм (PPI) на панели дисплея. Телевизоры имеют более низкий PPI, чем мониторы, что делает изображение на экране телевизора размытым и нечетким, когда вы смотрите на него с расстояния.
Возьмем пример. Количество пикселей в мониторе Full HD составляет 1920×1080. И то же самое для телевизора Full HD. И пусть размер монитора 24 дюйма, а телевизора 43 дюйма. Таким образом, когда мы делим количество пикселей на размер панели дисплея, мы получаем более высокое значение PPI для мониторов и более низкое значение PPI для телевизоров.
Меньшее количество пикселей на дюйм означает, что качество изображения резко ухудшится. Поэтому телевизор со значением PPI более 90 предпочтительнее, если вы выполняете задачи с интенсивным использованием графики.
Проблемы с несоответствием разрешения
Когда вы просматриваете содержимое своего ПК на телевизоре, есть вероятность, что разрешение, установленное на ПК, не соответствует разрешению телевизора. В таких случаях изображения не выглядят четкими, как на мониторе.
В таких случаях изображения не выглядят четкими, как на мониторе.
В основном это происходит, когда ваш компьютер работает через встроенный графический процессор. Поэтому было бы лучше приобрести выделенную видеокарту для вашего ПК. После этого вы должны знать, как сделать так, чтобы компьютер подходил к экрану телевизора.
Color Precision
Поскольку целью телевизоров является скорее кинематографическое качество, чем монтаж и игра, цвета, которые вы видите на экране телевизора и мониторе, могут сильно различаться. Цветопередача на мониторе компьютера намного реалистичнее, чем на телевизоре.
Поэтому, если вы предпочитаете смотреть фильмы и бродить по Интернету, вы можете предпочесть телевизоры мониторам. Но мы не рекомендуем использовать телевизоры для задач обработки графики, таких как редактирование фото и видео.
Задержки ввода
Задержка ввода — следующий важный фактор, который следует учитывать, если вы планируете играть в игры или обрабатывать изображения на телевизоре. Задержка ввода в 15 мс, как правило, хороша для игр. Но, к вашему ужасу, у телевизоров более высокая задержка ввода. В результате команды, которые вы даете телевизору во время игры, могут отставать, что в конечном итоге ухудшает ваш игровой опыт.
Задержка ввода в 15 мс, как правило, хороша для игр. Но, к вашему ужасу, у телевизоров более высокая задержка ввода. В результате команды, которые вы даете телевизору во время игры, могут отставать, что в конечном итоге ухудшает ваш игровой опыт.
Чтобы решить эту проблему, в телевизорах есть специальный игровой режим. Вы можете активировать игровой режим, чтобы уменьшить задержки ввода. Однако, если на вашем телевизоре нет игрового режима, вы можете отключить некоторые функции постобработки графики, такие как размытие при движении и шумоподавление. Это поможет уменьшить задержки ввода.
Частота обновления телевизора
Частота обновления — это частота, с которой панель дисплея воссоздает изображение на экране. Как правило, телевизоры имеют частоту обновления 60 Гц, то есть изображения на вашем телевизоре обновляются 60 раз в секунду. Между тем, типичные мониторы имеют более высокую частоту обновления 9от 0 Гц до 144 Гц.
Чем больше частота обновления, тем выше скорость отклика и плавность изображения на дисплее. Это также помогает уменьшить размытие движения. Мало того, более высокая частота обновления помогает снизить нагрузку на глаза. Но поскольку телевизоры имеют низкое значение частоты обновления, у вас могут возникнуть проблемы при работе с ними в течение длительного времени.
Это также помогает уменьшить размытие движения. Мало того, более высокая частота обновления помогает снизить нагрузку на глаза. Но поскольку телевизоры имеют низкое значение частоты обновления, у вас могут возникнуть проблемы при работе с ними в течение длительного времени.
Как использовать телевизор в качестве монитора компьютера?
Теперь, когда вы решили, использовать телевизор в качестве монитора компьютера или нет, давайте посмотрим, как это сделать.
Как уже упоминалось, для подключения компьютера к телевизору можно использовать кабели VGA, HDMI или DP. Во-первых, проверьте порты, доступные на вашем телевизоре и ПК, и приобретите соответствующий кабель. Затем просто подключите два конца кабеля к соответствующим портам телевизора и ПК.
После этого нужно сменить источник на телевизоре. Давайте посмотрим, как изменить источник входного сигнала на телевизоре Samsung 4 серии.
- Найдите кнопку Source на пульте дистанционного управления телевизора Samsung и нажмите ее.

- Выберите HDMI , если вы используете кабели HDMI для подключения монитора.
- Теперь вы начнете видеть экран вашего ПК на телевизоре.
Как запустить два компьютера с одним монитором
Мел Хоторн 16 комментариев
Пространство может быть в большом почете, особенно если вы живете в небольшой квартире или имеете ограниченное пространство на рабочем столе. Наличие нескольких компьютеров может быть полезным. Вы можете оставить одно выполнение задачи в фоновом режиме и не беспокоиться о том, что это повлияет на производительность вашего другого компьютера — особенно полезно, если у вас есть рабочий и игровой ПК. Однако наличие отдельного монитора для каждого компьютера занимает много места, не говоря уже о других периферийных устройствах — к счастью, есть варианты уменьшить количество необходимого вам оборудования. Вы можете использовать один монитор для нескольких компьютеров.
Есть несколько способов сделать это — вот некоторые из наших любимых.
Два кабеля к одному монитору
Большинство мониторов имеют несколько входных портов на задней панели. Вы можете подключить оба компьютера к монитору одновременно, используя разные кабели. Затем, используя выбор входа монитора, с помощью кнопок управления сзади или сбоку (или пульта дистанционного управления, если он есть), вы можете выбрать, какой выход компьютера вы видите. Это работает только для мониторов с несколькими портами, и вам, возможно, придется выбрать разные кабели для двух компьютеров. Вы можете подключить один через порт DVA или VGA, например, а другой через HDMI — это зависит от имеющегося у вас оборудования.
Совет: Некоторые сверхширокие мониторы позволяют одновременно отображать два компьютера рядом друг с другом. Однако эта функция доступна не на всех мониторах и, как правило, предназначена только для современных высококачественных сверхшироких мониторов. Однако, если у вас есть такой монитор, вы можете настроить его на постоянное отображение вывода обоих компьютеров на один экран. Поищите в Google точную модель монитора, чтобы узнать, как это сделать.
Поищите в Google точную модель монитора, чтобы узнать, как это сделать.
Это дешевый способ подключить два компьютера к одному монитору, но он не решает проблему других периферийных устройств, таких как мыши и клавиатуры — вам все равно потребуется по два комплекта каждого или постоянно отключать и снова подключать их. Ни один из вариантов не идеален, особенно если вам нужно регулярно менять устройство.
Аппаратный KVM-переключатель
Другой вариант — использовать аппаратное устройство, называемое KVM-переключателем. KVM расшифровывается как «Клавиатура, Видео и Мышь». KVM-переключатель — это устройство, которое может управлять несколькими компьютерами с помощью одной клавиатуры, мыши и монитора. Это избавляет вас от необходимости иметь два комплекта или постоянно отключать и снова подключать. Однако вам придется купить дополнительную технику.
KVM будет иметь переключатель или кнопку для выбора того, какой компьютер должен иметь доступ к периферийным устройствам. Переключатель можно щелкнуть в любое время, чтобы изменить управляемое устройство. Для работы оба компьютера должны быть включены. Фактическое переключение обычно занимает всего несколько секунд, пока ваш монитор не переключится на новый вход. Вам также нужно будет разместить KVM-переключатель в удобном для вас месте.
Переключатель можно щелкнуть в любое время, чтобы изменить управляемое устройство. Для работы оба компьютера должны быть включены. Фактическое переключение обычно занимает всего несколько секунд, пока ваш монитор не переключится на новый вход. Вам также нужно будет разместить KVM-переключатель в удобном для вас месте.
Цена и функциональность могут значительно варьироваться от менее чем 20 долларов США за простой коммутатор для двух устройств до более 100 долларов США за высокопроизводительные устройства, поддерживающие несколько подключений 4K — подходящее устройство зависит от ваших требований к использованию. Этот вариант является наиболее просторным и удобным для пользователя; Единственным недостатком является необходимость приобретения нового оборудования и тот факт, что компьютеры должны быть достаточно близко друг к другу, чтобы их можно было подключить к одному и тому же KVM. Обычно запасного кабеля не так много, поэтому обе машины должны располагаться достаточно близко друг к другу.
Удаленный рабочий стол
Также возможно подключение к удаленному рабочему столу. Такие программы, как RDP и TeamViewer, позволяют удаленно управлять другим компьютером, передавая нажатия клавиш и движения мыши. Это может быть бесплатное и простое решение, позволяющее удаленно управлять одним или несколькими другими компьютерами с вашего основного устройства. Вам даже не обязательно находиться в той же стране, что и второй компьютер, однако и с этим типом подключения есть некоторые проблемы.
Основным недостатком подключений к удаленному рабочему столу обычно является качество подключения. Некоторые соединения могут быть настолько плохими, что ваши входные данные, такие как нажатия клавиш или движения мыши, задерживаются, хотя такой уровень задержки маловероятен, если другой компьютер находится в вашей локальной сети. Еще одна проблема — четкость экрана. Обычно это подходит для обычного просмотра или обработки текстов, так как экран не сильно меняется. Однако подключения к удаленному рабочему столу сильно сжаты, поэтому данные могут передаваться надежно.
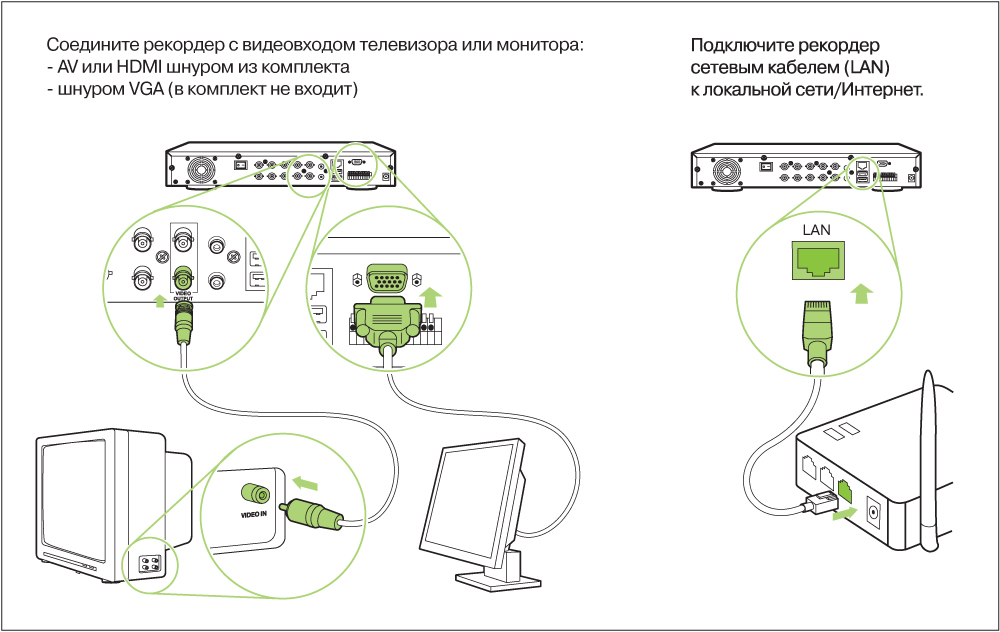 Некоторые телевизоры предлагают HDMI 1 и 2. Вам нужно переключиться на тот, в котором есть разъем.
Некоторые телевизоры предлагают HDMI 1 и 2. Вам нужно переключиться на тот, в котором есть разъем.
 Быстрое переключение возможно с помощью кнопки Input.
Быстрое переключение возможно с помощью кнопки Input. com/raznye-sovety-po-tv/kak-podklyuchit-televizor-k-kompyuteru-cherez-hdmi/
com/raznye-sovety-po-tv/kak-podklyuchit-televizor-k-kompyuteru-cherez-hdmi/ Ели ваш компьютер оснащен несколькими разъёмами, то вы должны использовать в первую очередь разъём DVI, так как он обеспечивает более надежное подключение и качественное изображение. Подключение DVI является цифровым видеоинтерфейсом для передачи изображения на цифровые устройства.
Ели ваш компьютер оснащен несколькими разъёмами, то вы должны использовать в первую очередь разъём DVI, так как он обеспечивает более надежное подключение и качественное изображение. Подключение DVI является цифровым видеоинтерфейсом для передачи изображения на цифровые устройства. 
 Беспроводной способ имеет существенный плюс. Если компьютер будет располагаться в другой комнате, то это не станет преградой, чтобы передавать на телевизор изображение, звук или видео. Но не в каждой модели телевизора есть Wi-Fi адаптер, исключение составляют новые модели телевизоров LG и Smart телевизоры. Однако если у вас обычный телевизор, потребуется приобрести специальный Wi-Fi роутер, который будет выполнять функцию передачи данных на телевизор.
Беспроводной способ имеет существенный плюс. Если компьютер будет располагаться в другой комнате, то это не станет преградой, чтобы передавать на телевизор изображение, звук или видео. Но не в каждой модели телевизора есть Wi-Fi адаптер, исключение составляют новые модели телевизоров LG и Smart телевизоры. Однако если у вас обычный телевизор, потребуется приобрести специальный Wi-Fi роутер, который будет выполнять функцию передачи данных на телевизор.