Как подключить стационарный телефон к компьютеру: Как подключить домашний телефон к компьютеру 🚩 обычный телефон подключить к компьютеру 🚩 Hi-Tech 🚩 Другое
Содержание
Подключение дисплея Или стационарного телефона Microsoft Teams к рабочему столу Microsoft Teams для Windows
Подключите дисплей Microsoft Teams или настольный телефон Teams к компьютеру с Windows, чтобы включить взаимодействие между устройствами. Подключенный дисплей или настольный телефон будет удобно блокировать и разблокировать, когда компьютер заблокирован и разблокирован.
С подключенным дисплеем Teams вы также сможете присоединяться к собраниям и участвовать в собраниях как на компьютере, так и на дисплее одновременно, а также отвечать на сообщения чата, которые вы читаете на дисплее с помощью клавиатуры компьютера. И другие функции находятся в работе.
Примечание: Mac, Linux, веб-, мобильные и 32-разрядные клиенты Teams на основе ARM в настоящее время не поддерживаются.
Подготовка
-
На компьютере должен работать 64-разрядный классический клиент Teams версии 1.
 3.00.15364 или более поздней.
3.00.15364 или более поздней. -
На компьютере должен быть включен Bluetooth.
-
Дисплей или настольный телефон должны быть размещены рядом с компьютером.
Подключение устройств
-
Войдите на компьютер и дисплей или настольный телефон, как один и тот же пользователь.
-
На дисплее или настольной телефоне выберите свое изображение, а затем выберите Подключить устройство.

-
Выберите Найти устройство.
-
Когда дисплей или настольный телефон находит компьютер, нажмите кнопку Подключить.
-
На компьютере выберите Подключиться.
Дополнительные сведения
Начало работы с дисплеями Teams
Начало работы с настольными телефонами Teams
Как звонить со стационарного телефона с компьютера: бесплатные инструменты
В конце 90-х все чаще можно было увидеть людей, разговаривающих на улице с помощью мобильных телефонов, мобильных телефонов, которые стоили очень дорого, не было подключения к Интернету, а их функциональность была сосредоточена на звонить и отправлять текстовые сообщения.
Шли годы, и новые телефоны с большие экраны с большим количеством функций такие как подключение к Интернету, камера, игры … до сегодняшнего дня они позволяют нам делать практически то же, что и на ПК.
Большим проигрышем оказалась фиксированная телефония, в основном из-за высокая стоимость абонентской платы, дороже, чем мобильный телефон, но при этом не пользуется универсальностью, которую он нам предлагает. Однако операторы смогли адаптироваться к требованиям пользователей и заменили традиционные медные линии фиксированной связи, интегрировав их в оптоволоконные и ADSL-линии.
Это позволило значительно снизить ежемесячную плату за телефонные разговоры в эти годы, и сегодня она практически бесплатна. если мы нанимаем несколько сервисов с тем же оператором. Но что случилось со стационарными телефонами?
Стационарные телефоны эволюционировали подобно мобильным телефонам, хотя и в меньшей степени. Модели стационарных телефонов, которые мы находим сегодня они предлагают нам те же функции, что и первые мобильные телефоны: беспроводная связь, экран, контактная книга, журнал вызовов и многое другое.
Индекс
- 1 Как звонить со стационарного телефона с ПК
- 2 Телефонный номеронабиратель Pro
- 3 Через Skype с партнерским номером
- 4 Ваш помощник по телефону Microsoft
- 5 Звоните с Mac
Как звонить со стационарного телефона с ПК
Panasonic — один из производителей, лучшее соотношение цены и качества Сегодня он предлагает нам в мире фиксированной телефонной связи производитель, который предоставляет в наше распоряжение большое количество моделей для удовлетворения потребностей всех пользователей.
Если у вас уже есть телефон этого производителя или вы планируете его купить, мы покажем вам, как вы можете использовать свой Беспроводной телефон Panasonic или от любого другого производителя, с вашего компьютера, поскольку торговая марка производителя не имеет никакого влияния.
Телефонный номеронабиратель Pro
Если у вас есть компьютер с опытной операционной системой, вы можете использовать модем, устройства, которые использовались в прошлом для подключения к Интернету и которые имеют соединение RJ-11 для подключения телефонной линии в нашем доме для этого. вместо традиционного RJ-Four. Five, через приложение совершать звонки.
вместо традиционного RJ-Four. Five, через приложение совершать звонки.
Очевидно, модему для работы нужно приложение. В данном случае речь идет о приложении Dialer, приложение, которое можно найти в версиях Windows до XP. Это приложение позволяет нам использовать наш компьютер, как если бы это был стационарный телефон, но с удобством использования наушников на протяжении всего срока службы для совершения звонков.
Другое приложение, которое также позволяет нам звонить с нашего ПК использование модема, подключенного к стационарной линии нашего дома, осуществляется через приложение Phone Dialer Pro, приложение, совместимое даже с Windows 10.
Через Skype с партнерским номером
Skype, в настоящее время принадлежащий Microsoft, был первая компания, которая запустила услугу или звонки через Интернет, сервис, позволяющий совершенно бесплатно звонить другим пользователям через Интернет. Skype доступен как для Windows, так и для macOS, Android, iOS и Linux.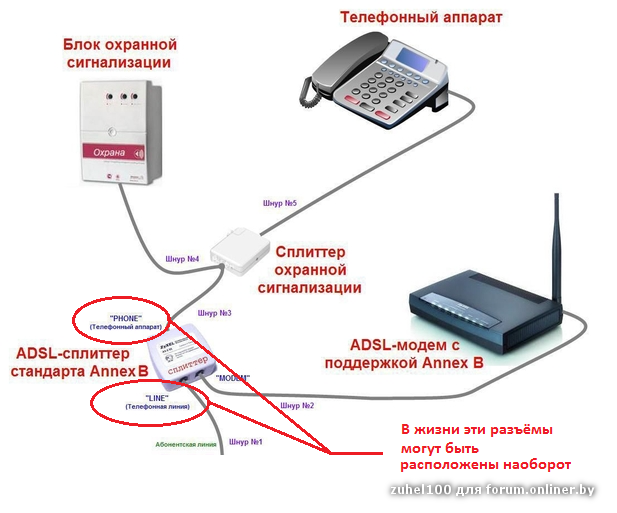
По мере развития этой услуги добавлялись и лучшие, например возможность свяжите номер телефона с нашей учетной записью Skype. Для чего это? Это позволяет нам звонить с нашего компьютера на любой другой телефон, используя наш домашний или мобильный номер телефона в качестве идентификатора.
В результате эволюции звонков VoIP на рынке мы можем найти телефоны, которые позволяют нам звонить напрямую через Интернет использование этой технологии, услуги, используемой крупными компаниями из-за снижения затрат, которые она влечет за собой по сравнению со стоимостью звонков по наземным линиям связи.
Ваш помощник по телефону Microsoft
Мы снова должны поговорить о Microsoft, чтобы поговорить о решении, которое позволяет нам звонить с нашего компьютера, хотя в данном случае это происходит не через стационарный телефон, а через мобильный телефон Android в сочетании с компьютером под управлением Windows.
Я говорю о приложении Твой телефон от Microsoft, приложение, изначально устанавливаемое в Widows 10 и отвечающее за соединение нашего ПК со смартфоном, чтобы иметь возможность совершать звонки напрямую с нашего ПК без необходимости взаимодействия с устройством в любое время.
Чтобы использовать приложение «Ваш телефон» в Windows 10 для звонков через смартфон Android, нам необходимо установить соответствующее приложение, которое мы также можем скачать совершенно бесплатно.
Чтобы использовать приложение Windows, наша команда должна находиться под управлением Windows 10 с обновлением за май 2019 г. установлены. Если вы регулярно обновляете свое оборудование, это не должно быть проблемой, чтобы максимально эффективно использовать это фантастическое приложение от Microsoft.
Связь между телефоном и смартфоном это делается через блютуз, поэтому нам не нужно использовать кабель нашего смартфона. Это приложение не только позволяет нам совершать и принимать звонки, но также позволяет нам открывать приложения, которые мы установили на нашем компьютере, такие как WhatsApp, Instagram, Twitter или даже игры, приложения электронной почты …
Звоните с Mac
В предыдущем разделе я объяснил, как мы можем подключить Android-смартфон к ПК чтобы иметь возможность совершать звонки в дополнение к возможности использовать любое приложение нашего смартфона на ПК под управлением Windows 10.
Это приложение доступно только для Windows и Android, поэтому, если у вас есть iPhone и ПК, вы не можете его использовать. Однако, если у вас есть iPhone и Mac, вы можете воспользоваться встроенной интеграцией что экосистема Apple предлагает нам возможность звонить с нашего Mac, используя наш ПК.
Единственное требование для работы этой интеграции — оба устройства, Mac и iPhone, связаны с одним и тем же идентификатором от Apple. Если мы выполним это требование, нам просто нужно будет получить доступ к телефонной книге вашего Mac, выбрать номер телефона, по которому мы хотим позвонить, и щелкнуть значок, представленный телефоном.
Автоматически iPhone начнет звонить, звонок, который мы сможем сохранить. через наш Mac, без необходимости напрямую взаимодействовать с нашим iPhone в любое время. Но это не только позволяет нам совершать звонки, но и удобно отвечать на звонки с нашего Mac.
Подключение стационарного телефона к компьютеру: как?
Вот все, что нужно для подключения стационарного телефона к компьютеру, чтобы можно было звонить:
Да. Вы можете подключить свой стационарный телефон к компьютеру и совершать телефонные звонки таким образом.
Вы можете подключить свой стационарный телефон к компьютеру и совершать телефонные звонки таким образом.
Но для работы требуются специальные аппаратные адаптеры и программное обеспечение.
В качестве альтернативы цифровые методы упрощают отправку и прием телефонных звонков с помощью компьютера.
Если вы хотите узнать все о том, как подключить стационарный телефон к компьютеру для телефонных звонков, то эта статья для вас.
Начинаем!
Как подключить ПК к стационарному телефону?
Если вы хотите, чтобы ваш компьютер работал через ваш стационарный телефон, вам необходимо аппаратное и программное обеспечение, специально предназначенное для этой задачи.
Начнем с оборудования.
Современные компьютеры не имеют порта для телефонной линии.
Вам понадобится специальная карта, позволяющая подключить телефонную линию к компьютеру.
В частности, вам нужна карта POTS (обычная старая телефонная служба).
Эта карта позволяет подключить компьютер к телефонной розетке в стене и подключиться к стационарной линии связи.
Это первый шаг.
Следующим шагом является приобретение программного обеспечения, которое может обрабатывать POTS.
Это самая сложная часть.
Большая часть программного обеспечения, предназначенного для этой цели, больше не поддерживается и не обновляется.
На момент написания этой статьи PC-Telephone все еще был доступен, но нет никаких гарантий, как долго он будет поддерживаться.
То же самое можно сказать и о другом программном обеспечении, позволяющем фактически контролировать стационарный телефон, подключенный к вашему компьютеру.
При всем при этом, когда вы найдете и установите работающее программное обеспечение, вы будете использовать его для набора номеров или ответа на звонки на компьютере.
Это будет использовать стационарный телефон напрямую, поэтому он не будет привязан к вашему интернет-соединению (если вы не используете коммутируемый доступ в Интернет).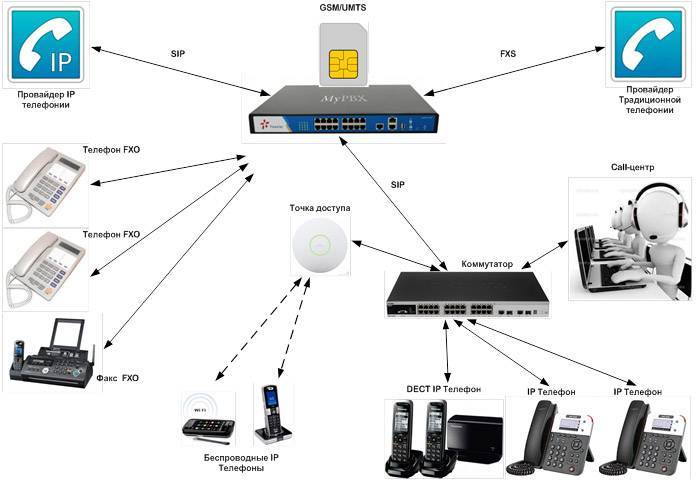
Также возможно использование этого аппаратного и программного обеспечения для подключения линии факса к вашему компьютеру, а также для отправки и получения факсов.
Существуют ли другие способы совершать звонки с компьютера? (8 способов)
Превратить ваш компьютер в стационарный телефон сложно, а аппаратное и программное обеспечение может быть дорогим.
Причина такой жесткости в том, что промышленность убила любой спрос на эту установку.
Современные компьютеры могут совершать телефонные звонки без использования стационарного телефона.
Вместо этого они используют цифровую связь через Интернет.
На самом деле есть много способов заставить это работать.
#1 Передача голоса по IP
На сегодняшний день самым простым и наиболее распространенным способом телефонного звонка с компьютера является использование передачи голоса по IP (VoIP).
Это термин для цифровой сигнальной системы, которая позволяет вам разговаривать, используя подключение к Интернету.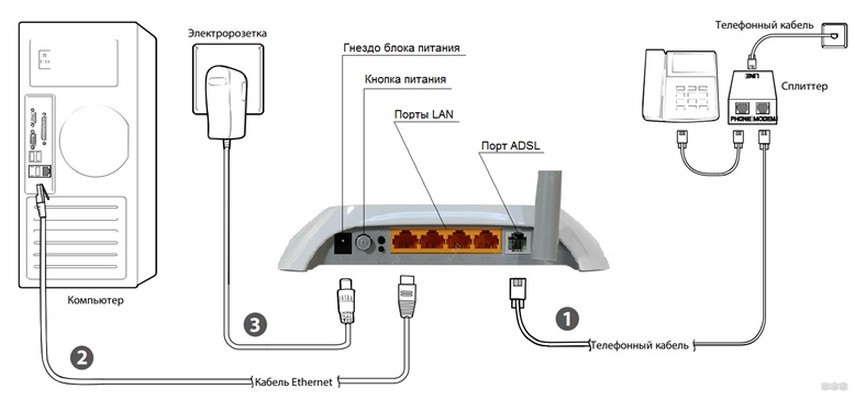
Существует множество различных VoIP-сервисов и приложений, и мы обсудим несколько самых популярных.
Перед этим мы можем узнать, что VoIP действительно делает для вас и как это работает.
По сути, он оцифровывает звук, чтобы его можно было кодировать и отправлять через Интернет в режиме реального времени.
VoIP — это стандартизированный протокол, поэтому его могут использовать многие системы.
Это означает, что системы VoIP работают на разных устройствах.
Если приложения VoIP совместимы, вы можете разговаривать со своего смартфона, компьютера, планшета или любой комбинации этих устройств.
Когда дело доходит до VoIP, самое важное — это приложение или служба, предоставляющая ресурс.
#2 Skype
Skype был одним из первых популярных VoIP-приложений, появившихся на рынке.
Корпорация Майкрософт владеет и управляет им, и его можно использовать бесплатно уже более десяти лет.
В Skype вы создаете цифровую учетную запись, которая эффективно работает как ваш номер телефона.
Когда вы входите в приложение, вы можете позвонить любому из вашего списка контактов.
Вы также можете принимать звонки от всех, у кого есть ваша контактная информация.
Изначально Skype был разработан для разговоров по цифровым телефонам, но со временем он претерпел значительные изменения.
В наши дни вы можете использовать его для видеозвонков, голосовых конференций, видеоконференций, обмена текстовыми сообщениями в реальном времени и демонстрации экрана.
Skype доступен для ПК, iPhone и телефонов Android, что делает его универсальным вариантом для цифровых звонков.
#3 Facetime
Facetime был разработан Apple как ответ на Skype и стал пионером в видеочате.
Первоначальные воплощения Facetime были неуклюжими, и изображение было не очень хорошим, но в наши дни он обеспечивает видео и звук высокой четкости в режиме реального времени.
Он автоматически устанавливается на устройства Apple.
Facetime соответствует вашему Apple ID.
Таким образом, любое устройство, позволяющее войти в систему, может работать для общения по Facetime.
Просто выберите контакт и начните разговор.
Точно так же люди, у которых есть ваша контактная информация, могут позвонить вам в любое время.
Facetime — одновременно одно из лучших и худших приложений для такого рода общения.
Он чрезвычайно прост в использовании и обеспечивает отличное качество, но доступен только на устройствах Apple.
Это ограничивает то, что вы можете с ним делать, и именно поэтому вы найдете поклонников и недоброжелателей в отношении этого приложения.
Facetime — еще одно бесплатное приложение VoIP.
#4 Discord
Discord — это действительно стороннее приложение для обмена сообщениями.
Первоначально он был разработан для облегчения общения между людьми, играющими в многопользовательские видеоигры, но быстро превратился во что-то совершенно другое.
Хотя Discord использует VoIP, он построен на другой предпосылке.
В Discord вы создаете учетную запись, а затем можете присоединяться к серверам.
Серверы можно создавать и поддерживать бесплатно, и они всегда доступны.
Чтобы общаться с людьми, вы можете ввести текст в поле сообщения сервера или переключиться на голосовой канал на сервере.
По сути, это всегда доступная конференц-связь.
Discord не только озвучивает.
Он позволяет совместно использовать экран и приложения, чтобы вы могли показывать людям, что вы делаете на своем компьютере (или смотреть, что они показывают вам).
Discord также позволяет совершать прямые звонки между пользователями.
В настоящее время Discord не поддерживает видеочат.
Chalk Discord как еще одно бесплатное приложение VoIP, хотя доступна платная услуга премиум-класса.
#5 Zoom
Zoom, пожалуй, самый известный VoIP-сервис в мире.
Он был разработан специально для проведения видеоконференций.
Это приложение известно как приложение для собраний, потому что многие пользователи могут одновременно подключаться к одному и тому же вызову.
Каждый пользователь имеет доступ к голосовым и видеофункциям.
Он также позволяет обмениваться письменными сообщениями и демонстрацией экрана.
Zoom также позволяет общаться один на один, но, поскольку он предназначен для группового использования, функции немного громоздки для прямого вызова.
Вы должны пройти тот же процесс создания собрания или присоединения к нему, чтобы поговорить с одним человеком, который вы использовали бы для полноценной видеоконференции.
В конечном счете, любой, кто создаст учетную запись Zoom, может использовать ее и общаться с кем-либо еще, у кого есть учетная запись, и использовать ее можно совершенно бесплатно.
#6 Выделенные услуги VoIP
Существует множество других доступных услуг VoIP.
Нам понадобится минутка, чтобы выделить Google Voice.
Затем мы дадим несколько поощрительных упоминаний популярным приложениям, у которых нет своего раздела.
Google Voice — еще один провайдер VoIP, но его цель другая. Он стремится стать настоящей заменой стационарному телефону.
Он стремится стать настоящей заменой стационарному телефону.
Хотя вам нужна учетная запись Google для использования Voice, в конечном итоге вы получите традиционный номер телефона.
Этот номер телефона позволяет совершать цифровые звонки через компьютер, но он подключается и набирает номер, как стационарные телефоны.
Гибридный подход делает несколько важных вещей.
Во-первых, он позволяет вам иметь традиционный номер телефона без традиционной телефонной связи.
Он может взаимодействовать с другими телефонными линиями и выполнять такие действия, как переадресация вызовов.
С этой цифровой линии можно управлять несколькими телефонными линиями. Это очень удобно.
Голос Google также позволяет отправлять SMS-сообщения по предоставленному номеру.
Все услуги бесплатны, и вы можете пользоваться ими без подписки у оператора мобильной связи.
Тем не менее, некоторые звонки будут платными. Как правило, они связаны с международными звонками.
Еще одной важной особенностью Voice является то, что он по-прежнему работает через интернет-соединения.
Это означает, что ваш выделенный номер телефона не привязан к определенному месту или устройству.
Любое устройство с доступом в Интернет, которое позволяет вам войти в Voice, даст вам доступ к вашему цифровому телефону.
Помимо Google Voice, есть еще несколько VoIP-приложений, которым уделяется много внимания.
One — это Messenger, которым управляет Facebook.
Первоначально это было приложение для обмена текстовыми сообщениями, но в наши дни с его помощью можно совершать аудио- и видеозвонки.
Во многом это похоже на Facetime, но поскольку оно не привязано к какой-либо конкретной операционной системе, оно более доступно.
WhatsApp — другой примечательный сервис. Он также возник как приложение для обмена текстовыми сообщениями, но теперь позволяет совершать цифровые телефонные звонки.
Как и другие службы, она бесплатна для использования и не привязана к какому-либо конкретному устройству или операционной системе.
#7 Экосистема Apple
Помимо VoIP, вы по-прежнему можете совершать цифровые вызовы с помощью компьютера.
Один из самых простых способов — соединить смартфон и компьютер.
Если вы пользуетесь телефонами и компьютерами Apple, то это уже встроено в систему.
Mac O и iOS поставляются со встроенным интерфейсом, позволяющим совершать звонки с Mac.
Служба работает через ваш Apple ID, поэтому вам необходимо войти в один и тот же идентификатор на обоих устройствах.
В этом случае телефон фактически осуществляет звонки и занимается обработкой сигналов, но вы можете управлять всем этим с компьютера.
Отличительной особенностью этой настройки является то, что она работает в вашей сети (включая Wi-Fi), поэтому вам не нужно, чтобы два устройства находились в одной комнате, чтобы использовать эту функцию.
Пока они находятся в одной сети, все работает довольно легко.
Вам также не нужно выполнять какие-либо настройки, чтобы использовать эту функцию.
Если вы используете один и тот же Apple ID на обоих устройствах, они автоматически синхронизируются, и вызовы будут направляться на устройство, которое вы использовали последним (хотя вы всегда можете ответить на любом из них).
#8 Приложение «Ваш телефон»
Если вы не пользуетесь продуктами Apple, на компьютерах с Windows есть приложение «Ваш телефон».
Это приложение позволяет компьютеру подключаться к смартфону через Bluetooth.
Во многом это похоже на Bluetooth-подключение в современном автомобиле.
Вы должны убедиться, что Bluetooth включен для обоих устройств.
Затем на компьютере вы хотите перейти к приложению «Ваш телефон».
Вам нужно будет выполнить шаги для сопряжения телефона и компьютера.
После этого приложение позволит вам управлять телефонными звонками с ПК. Это очень похоже на настройку Apple.
Есть важное отличие.
Поскольку Ваш телефон использует Bluetooth, его радиус действия ограничен.
Как правило, для работы приложения телефон должен находиться относительно близко к компьютеру.
Как настроить стационарный телефон?
Как настроить стационарный телефон?
Чтобы настроить стационарный телефон, подключите один конец телефонного кабеля к правому порту на земле вашего стационарного телефона. Затем подключите другой конец телефонного кабеля к правой сетевой розетке. Наконец, вставьте правый конец адаптера питания постоянного тока вашего телефона в правый порт на базе стационарного телефона.
Несмотря на изменения в мобильной связи, стационарные телефоны по-прежнему широко используются предприятиями и частными лицами. Большинство домов и почти большинство компаний по-прежнему совершают и принимают звонки с помощью стационарных телефонов. Стационарные телефоны могут иметь больше функций, чем несколько лет назад, но технология в основном та же.
Настройка стационарного телефона сравнительно несложная задача. Это требует меньше времени, усилий и почти не требует дополнительного оборудования. Вы должны настроить свой стационарный телефон менее чем за тридцать минут. В этой статье мы расскажем, как настроить стационарный телефон.
Это требует меньше времени, усилий и почти не требует дополнительного оборудования. Вы должны настроить свой стационарный телефон менее чем за тридцать минут. В этой статье мы расскажем, как настроить стационарный телефон.
Как настроить стационарный телефон?
Как настроить стационарный телефон?
Если вы только что купили стационарный телефон и не знаете, как его настроить, эта статья вам поможет. Если у вас есть проводное соединение дома на вашей коммерческой недвижимости. В этом случае подключите телефон с помощью телефонного кабеля. Способы настройки стационарного телефона зависят от поставщика услуг телефонной связи. С помощью KPN вы подключаете стационарный телефон к точке ISRA, а с помощью Ziggo вы подключаете свой стационарный телефон к модему. Поскольку настройка стационарного телефона зависит от провайдеров, всегда держите под рукой руководство от провайдера.
KPN
Если у вас есть контракт с KPN, на случай, если вы подключите телефон к точке ISRA, также известной как розетка. Для подключения стационарного телефона выполните следующие действия:
Для подключения стационарного телефона выполните следующие действия:
- Найдите точку ISRA в блоке предохранителей. Если вы не можете найти разъем, поищите его рядом с сетевой розеткой. Это розетка с четырьмя отверстиями, расположенная в основном в гостиной.
- Вставьте штекер телефона в точку ISRA, в розетку или в сетевую розетку.
- Ваш телефон готов к использованию
Вы также можете настроить стационарный телефон, выполнив следующие действия.
Шаг 1 – Подключите один конец телефонного кабеля к правому порту на базе стационарного телефона. Вилки на конце телефонного кабеля известны как модульные вилки. Эти модульные вилки имеют квадратную форму и изготовлены из пластика. Коррелирующий порт вашего стационарного телефона также имеет квадратную форму. Если вам сложно вставить модульный штекер в телефон, попробуйте перевернуть его.
Шаг 2 – Вставьте другой конец телефонного кабеля в правую настенную розетку. Настенная розетка, возможно, выглядит так же, как обычная электрическая розетка, за исключением того, что в ней есть два порта квадратной формы, предназначенные для установки модульной пробки. Вы должны установить стационарный телефон в месте с подходящей стенной розеткой или иметь кабель достаточной длины, чтобы дотянуться до розетки в другой комнате. Если вставить модульную вилку в розетку сложно, переверните ее.
Настенная розетка, возможно, выглядит так же, как обычная электрическая розетка, за исключением того, что в ней есть два порта квадратной формы, предназначенные для установки модульной пробки. Вы должны установить стационарный телефон в месте с подходящей стенной розеткой или иметь кабель достаточной длины, чтобы дотянуться до розетки в другой комнате. Если вставить модульную вилку в розетку сложно, переверните ее.
Шаг 3 — Это последний шаг. Вставьте правый конец адаптера питания постоянного тока вашего телефона в соответствующий порт на базе стационарного телефона. Вилка, возможно, меньше и круглая. Коррелирующий порт на телефоне также небольшой и круглый — заглушите другой край адаптера питания постоянного тока в водопропускную трубу.
Как подключить телефонную линию к компьютеру?
Подключите стационарный телефон к компьютеру
Чтобы подключить стационарный телефон к ПК, вы можете подключить разъем телефонного кабеля к телефонному USB-адаптеру. Вы увидите телефонный USB-адаптер в магазинах компьютерных запчастей и торговых точках, торгующих компьютерным или телефонным оборудованием.
Вы увидите телефонный USB-адаптер в магазинах компьютерных запчастей и торговых точках, торгующих компьютерным или телефонным оборудованием.
Вставьте USB-накопитель в USB-порт вашего компьютера. Этот порт обычно расположен в задней части рабочего стола или в нижней части интерфейса. USB-порты ноутбука расположены по бокам.
Как подключить стационарный телефон к компьютеру для выхода в интернет?
Использование Интернета для телефонных звонков стало отличным способом оставаться на связи с друзьями и семьей, а также экономить деньги. В некоторых случаях гарнитура и микрофон могут быть неудобны.
Ваш компьютер может иметь два порта, к которым можно подключить телефонную линию. Меньший, всего с четырьмя контактами, представляет собой разъем JR-11, а больший с восемью контактами — разъем RJ-45. Ваша телефонная линия, если это стандартная аналоговая линия, будет использовать разъем RJ-11. Он подойдет к разъему RJ-45, но не делайте этого; сигналы несовместимы. Разъем большего размера обычно используется для подключения к Интернету (Ethernet, витая пара). Убедитесь, что вы подключаете телефонную линию только к порту RJ-11.
Разъем большего размера обычно используется для подключения к Интернету (Ethernet, витая пара). Убедитесь, что вы подключаете телефонную линию только к порту RJ-11.
После того, как вы подключите модемную часть, телефонная система будет передавать сигнал вызова, может также передавать идентификатор вызывающего номера, идентификатор вызывающего абонента и обеспечивать двустороннюю голосовую связь. Если у вас есть аппаратный модем на вашем компьютере, а не редкость в наши дни, это позволит вам обнаружить входящий вызов, сделать исходящий вызов и, возможно, определить идентификатор вызывающего абонента. Возможно, это не позволит вам использовать ваш компьютер в качестве автоответчика.
Если у вас есть программный модем, он должен делать все, что делает аппаратный модем. У него также может быть некоторое программное обеспечение, предлагающее возможности автоответчика.
Как подключить стационарный телефон к беспроводному маршрутизатору?
Для подключения стационарного телефона к беспроводному маршрутизатору у вас есть несколько вариантов:
- Приобретите маршрутизатор с 2 телефонными портами (обычно с разъемами RJ11).
 Вам потребуется настроить маршрутизатор или службу или службы VoIP, чтобы это работало. Впрочем, это касается всех вариантов.
Вам потребуется настроить маршрутизатор или службу или службы VoIP, чтобы это работало. Впрочем, это касается всех вариантов. - Получите маршрутизатор только с одним телефонным портом и игнорируйте функцию второй телефонной линии вашего телефона.
- Получите ATA и адаптер, который позволит вам подключить к нему обычный телефон и использовать его с любым маршрутизатором, даже с маршрутизатором без телефонных портов.
Для всех вариантов вам потребуется провайдер VoIP. Они предоставят вам данные вашей учетной записи VoIP, включая имя пользователя и пароль, а также настройки SIP для вашего маршрутизатора или ATA.
Как подключить стационарный телефон к модему?
Если вы хотите подключить стационарный телефон к модему, вы сделаете это, подключив сетевой кабель телефона к модему. Перед подключением DECT-кабеля проверьте, какой у вас тип модема, так как настройка отличается от одного провайдера к другому. Вот почему, выполняя описанные ниже шаги, вы также должны всегда держать под рукой руководство, прилагаемое к модему.
Если в вашем пакете KPN есть соединительная коробка с зеленым портом и телефонный кабель с зеленым разъемом, выполните следующие действия, чтобы подключить стационарный телефон к модему KPN.
Шаг 1 — Проверьте, подключен ли ваш модем к Интернету. Если нет, сначала настройте это соединение.
Шаг 2 -Заглушите конец телефонного кабеля зеленым портом на модеме, а другой конец подключите к базовой станции.
Шаг 3 – Проверьте, слышите ли вы гудок, и наберите 10-значный номер
Шаг 4 – в случае успешного набора; ваш телефон подключен к модему.
Обратите внимание: если у вас стационарный телефонный разъем, лучше всего обратиться к вашему провайдеру за помощью в настройке.
Проверьте, является ли телефонный кабель установочным пакетом Ziggo. Затем выполните следующие действия, чтобы подключить стационарный телефон к модему Ziggo;
Шаг 1 – Вставьте один конец телефонного кабеля в порт TEL 1 модема, а другой конец – в базовую станцию.
 3.00.15364 или более поздней.
3.00.15364 или более поздней.
 Вам потребуется настроить маршрутизатор или службу или службы VoIP, чтобы это работало. Впрочем, это касается всех вариантов.
Вам потребуется настроить маршрутизатор или службу или службы VoIP, чтобы это работало. Впрочем, это касается всех вариантов.