Как подключить телефон к компьютеру интернет: Используем телефон как модем для компьютера или ноутбука
Как раздать интернет с телефона на планшет, ноутбук, компьютер
Содержание
- Точка доступа Wi-Fi
- Android
- Как раздать интернет с iPhone на Андроид и другие устройства?
- Windows Phone
- Подключение через USB
- Как раздавать интернет через Bluetooth?
- Как раздать с телефона мобильный трафик с помощью утилит?
- Osmino
- FoxFi
- PDANet+
- Как раздать интернет с телефона на компьютер?
- Как раздать интернет с телефона на ноутбук?
- Как раздать интернет с телефона на планшет?
- Насколько это актуально?
Современные смартфоны стали настолько универсальными устройствами, что могут использоваться как роутеры или модемы. С помощью телефона можно поделиться мобильным трафиком, раздав его на различные гаджеты — от планшета до ноутбука и компьютера.
Такая необходимость может возникнуть в разных случаях: проблемы из-за провайдера, который решил заняться ремонтом сетей, либо вы можете находиться за городом. Ситуации бывают разные, поэтому важно знать, как включить раздачу интернета на телефоне для ноутбука, планшета и ПК.
Ситуации бывают разные, поэтому важно знать, как включить раздачу интернета на телефоне для ноутбука, планшета и ПК.
Точка доступа Wi-Fi
Это самый распространённый способ, позволяющий пользоваться мобильным трафиком с телефона. Не нужно скачивать какие-то программы или тянуть кабели — всё необходимое уже находится в самом смартфоне.
Нужно учитывать, что некоторые мобильные операторы блокируют раздачу трафика, т. е. вы можете пользоваться им без ограничений в рамках своего тарифного плана, но только через смартфон, не раздавая его. У других операторов есть определённые условия: ограничение по объёму данных, дополнительная плата за такую возможность либо другие правила.
Мы рассмотрим несколько основных способов, как раздать интернет со смартфонов, работающих на разных операционных системах. Таким мобильным интернетом вряд ли можно пользоваться постоянно, но это подходит как временное решение.
Android
Раздать интернет с телефонов Android просто, если соблюдать следующую последовательность.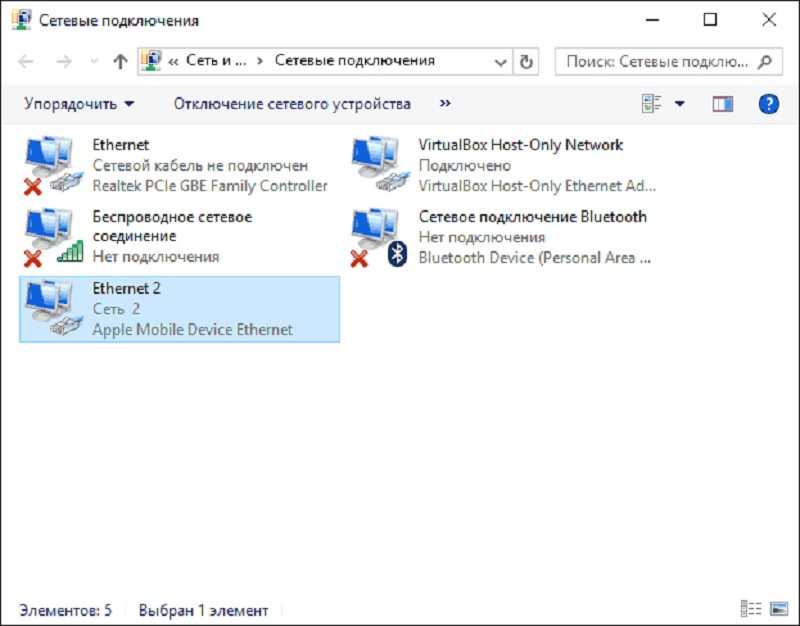 Названия разделов могут отличаться в разных версиях операционной системы, но общий процесс выглядит следующим образом.
Названия разделов могут отличаться в разных версиях операционной системы, но общий процесс выглядит следующим образом.
- Открываем настройки своего смартфона.
- Во вкладке «Беспроводные сети» жмём «Ещё».
- Выбираем «Режим модема».
- Нужно нажать «Настройки точки доступа».
— Выбираем «Управлять разрешёнными устройствами» и «Подключать все устройства». Это обязательно, потому что в противном случае вам придётся отдельно добавлять каждое стороннее устройство.
— Созданной точке доступа Wi-Fi необходимо присвоить имя, а также задать пароль.
— Далее её нужно активировать, поставив соответствующую галочку справа.
Теперь вы можете использовать свой смартфон для того, чтобы передавать мобильный трафик. Можно отслеживать количество подключений и отключать их.
Как раздать интернет с iPhone на Андроид и другие устройства?
Чтобы раздать интернет с айфона, необходимо сделать следующее.
- Открываем настройки смартфона.

- Выбираем вкладку «Режим модема».
— Можно сменить пароль от Wi-Fi, выбрав соответствующую вкладку.
— Остаётся только сдвинуть ползунок вправо напротив «Разрешать другим».
Раздать интернет на айфоне достаточно просто, если следовать этим инструкциям. Но обратите внимание, что эту функцию необходимо отключать, когда вы ей не пользуетесь. Это нужно для того, чтобы экономить заряд батареи своего смартфона.
Windows Phone
Операционная система мобильных гаджетов не играет особой роли, когда нам нужно поделиться трафиком. Отличаются только последовательность действий, а также названия разделов в настройках мобильных устройств.
Последовательность действий следующая.
- Открываем настройки смартфона и ищем вкладку «Общий интернет».
- Выбираем сеть Wi-Fi.
- Задаём имя и пароль точке доступа.
- Остаётся активировать её, сдвинув ползунок вправо.
Всё, вы организовали раздачу трафика. Остаётся в ноутбуке или планшете зайти в «Сетевые подключения» и найти сеть, которую вы только что создали.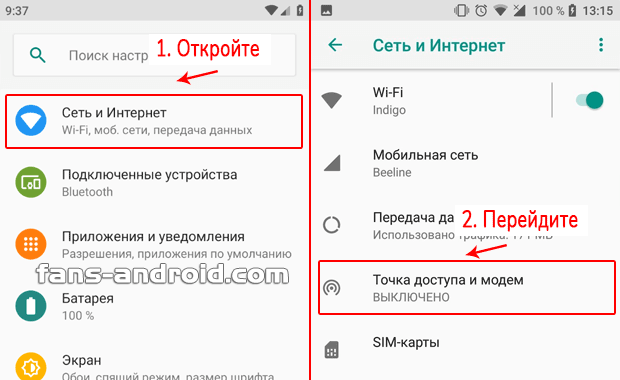
Подключение через USB
Подключение по USB считается достаточно надёжным, при этом заряд батареи смартфона расходуется не так активно, как если бы вы подключались по Wi-Fi. Но вы будете ограничены длиной кабеля, поэтому у каждого способа есть как свои плюсы, так и минусы.
Вот как можно раздавать интернет с телефона с помощью USB.
- Подключаемся к ПК или ноутбуку с помощью кабеля USB.
- В настройках телефона выбираем «Режим модема».
- Выбираем «USB-модем».
- Начнётся автоматическая установка драйверов. Дожидаемся её окончания и открываем список сетей, которые нам доступны.
Это работает на всех версиях Андроида, поэтому у вас не должно возникнуть сложностей. Если у вас iOS, то последовательность действий будет такой же — просто подключите iPhone к ноутбуку или компьютеру через USB-кабель и повторите аналогичные действия. Но учитывайте, что на ПК обязательно должна быть установлена последняя версия iTunes.
Как раздавать интернет через Bluetooth?
Это один из самых сложных способов, позволяющих раздать интернет на телефоне. При наличии такой возможности лучше поделиться трафиком через Wi-Fi или подключение по USB.
При наличии такой возможности лучше поделиться трафиком через Wi-Fi или подключение по USB.
Но если это не получается, можно попробовать «поработать» с Bluetooth. Тут есть свои особенности подключения.
- Открываем настройки телефона.
- Во вкладке «Беспроводные сети» жмём «Ещё».
- Выбираем «Режим модема».
- Жмём «Bluetooth-модем».
Мы активировали раздачу трафика через Bluetooth, но теперь нам нужно создать сопряжение на ПК. Для этого нужно сделать следующее.
- Открываем панель управления ПК.
- Во вкладке «Устройства» выбираем «Bluetooth». Активируем его.
- Вы увидите список устройств, которые находятся рядом. Выбираем свой смартфон и жмём кнопку «Связать».
- Необходимо разрешить подключение во всплывающих окнах.
Чтобы пользоваться на ПК мобильным трафиком, необходимо нажать правой кнопкой мыши по значку Bluetooth в системном трее. Выбираем пункт «Показать устройства Bluetooth». В появившемся списке вы увидите свой смартфон — выделите его и сверху в панели управления нажмите на «Подключиться через» — «Точка доступа».
Как раздать с телефона мобильный трафик с помощью утилит?
Раздать интернет с телефона можно с помощью приложений, которые можно скачать из Google Play Market и установить на своём смартфоне. В большинстве случаев поделиться мобильным трафиком можно достаточно просто, настроив раздачу через меню своего смартфона, но мы всё равно рассмотрим несколько таких программ.
— Osmino
С помощью этого приложения можно создать точку доступа Wi-Fi. Это хорошее решение в том случае, если вы не хотите разбираться в настройках своего смартфона. Интерфейс интуитивно понятный, поэтому с приложением легко работать.
— FoxFi
После скачивания приложения остаётся задать имя и пароль сети, а также активировать её. В настройках программы можно отключать лишние подключения, ограничивать максимальную скорость передачи данных и т. д.
— PDANet+
По своему функционалу программа напоминает FoxFi, но здесь дополнительно можно подключить USB-модем.
Как раздать интернет с телефона на компьютер?
Чтобы поделиться мобильным трафиком со смартфона на стационарный ПК, можно подключиться через USB, соблюдая последовательность действий, которую мы описали.
Если материнская плата поддерживает работу Wi-Fi-приёмника, то лучше раздать интернет с телефона, используя точку доступа Wi-Fi. Вы не будете ограничены длиной кабеля, при этом скорость соединения будет удовлетворительной. Можно подключиться через Bluetooth, но не на всех компьютерах есть встроенный Bluetooth.
Как раздать интернет с телефона на ноутбук?
Ноутбуки по умолчанию поддерживают Wi-Fi-адаптер и Bluetooth, поэтому проблемы с подключением исключены. О том, как раздавать интернет с телефона на ноутбук с помощью Wi-Fi и Bluetooth, мы рассказывали выше.
Если подключения нет, то надо проверить, включены ли Wi-Fi или Bluetooth на мобильном устройстве и ноутбуке. Если и после этого подключения нет, его может блокировать оператор связи.
Как раздать интернет с телефона на планшет?
Настроить раздачу мобильного трафика можно с помощью Wi-Fi, Bluetooth, либо подключив гаджеты через USB-кабель.
Самый удобный способ — через Wi-Fi.
- Открываем настройки своего смартфона.
- В разделе «Беспроводные сети» жмём «Ещё».
- Выбираем «Режим модема».
- Активируем точку доступа Wi-Fi.
В её настройках можно менять имя сети и пароль от неё, а также частотный диапазон сигнала. Остаётся на планшете зайти в настройки и найти вкладку «Беспроводные сети». Подключаемся к созданной точке доступа, и передача данных начнёт работать.
Насколько это актуально?
Мы рассказали о том, как поделиться интернетом с телефона на телефон, ноутбук и планшет, но у такого способа есть свои минусы, иначе бы роутеры просто не покупали.
Вот основные из них.
- Быстрая потеря заряда аккумулятора у смартфона. Проблему можно решить подключением зарядки, но за городом такой возможности может не быть.
- Невысокое качество соединения. Раздача трафика — это не основная функция смартфона, поэтому его возможности достаточно ограниченны. Скорость передачи данных также зависит от того, в зоне действия какой мобильной сети вы находитесь — 2G, 3G или 4G.

- Мобильные операторы часто вводят ограничения или полный запрет на раздачу трафика. Поэтому если ваш гаджет не раздаёт трафик, то проблема может быть в блокировке со стороны вашего оператора.
Раздавать трафик можно через любое устройство, работающее на Android, iOS или Windows Phone. Достаточно сделать точку доступа и подключиться к ней через другой телефон, планшет или ноутбук. Но скорость соединения может быть достаточно небольшой, поэтому для стабильного соединения всё же лучше использовать роутер.
Как раздать интернет с компьютера на телефон через блютуз: настройка смартфона
Беспроводные технологии за последние 20 лет сделали настолько большой шаг вперед, что стали использоваться практически везде. Ни один мобильный телефон, ноутбук или планшет не обходится без использования различных беспроводных технологий. К ним относятся: сотовая связь, стандарт беспроводной сети Wi-Fi и другие. Одной из технологий, о которой уже мало кто говорит, является Bluetooth.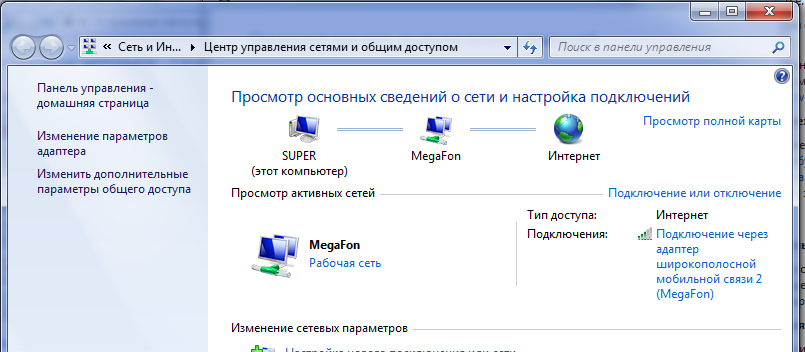 Она позволяет производить обмен данными между различными устройствами с помощью создания беспроводных персональных сетей связи. Через Bluetooth можно даже делиться интернетом. В этом материале будет рассказано, как раздать интернет с компьютера на телефон через блютуз*, что под собой подразумевает раздача интернета по Bluetooth, и каковы преимущества такого способа раздачи.
Она позволяет производить обмен данными между различными устройствами с помощью создания беспроводных персональных сетей связи. Через Bluetooth можно даже делиться интернетом. В этом материале будет рассказано, как раздать интернет с компьютера на телефон через блютуз*, что под собой подразумевает раздача интернета по Bluetooth, и каковы преимущества такого способа раздачи.
Содержание
- Раздача интернета путем Bluetooth соединения: возможно ли это
- Особенности подключения и раздачи интернета через Bluetooth
- Преимущества и недостатки технологии
- Пошаговая инструкция для настройки передачи интернета через блютуз
Раздача интернета путем Bluetooth соединения: возможно ли это
Интернетом можно делиться множеством способов:
- через USB-соединение;
- через Wi-Fi-сети;
- через Bluetooth.
Чаще всего люди привыкли пользоваться именно первыми двумя способами. Для подключения по USB нужно всего лишь перейти в настройки телефона и найти там «Режим модема». Далее происходит обычное подключение телефона и персонального компьютера или ноутбука по «ЮСБ-кабелю», а на телефоне активируется функция «USB-Модем».
Далее происходит обычное подключение телефона и персонального компьютера или ноутбука по «ЮСБ-кабелю», а на телефоне активируется функция «USB-Модем».
Аналогично выполняется способ с беспроводными сетями вайфай. Необходимо создать на телефоне точку доступа, пароль для нее и метод шифрования данных. Подключиться с персонального компьютера можно так же, как и в первом случае, – через иконку сетей с выбором названия сети и указанием пароля.
Важно! Если подключение не происходит автоматически или даже вручную, то следует настроить его для конкретного компьютера в «Панели управления», а именно во вкладке «Центр управления сетями и общим доступом».
Не все знают, можно ли через блютуз подключиться к интернету. Ответ утвердительный. Для этого не нужно каких-то сложных настроек. Все включается в том же режиме модема, но тип его меняется. Более того, принимающее доступ в сеть устройство также должно обладать встроенным «Bluetooth-модулем».
Также стоит понимать, что технология раздачи интернета на компьютер немного отличается от той же раздачи на планшет или другие мобильные устройства. Прежде чем осуществлять такой способ соединения, нужно удостовериться, что на ПК установлены самые актуальные драйвера для «Bluetooth-модуля». Найти и загрузить требуемое программное обеспечение для аппаратных средств можно с официального сайта производителя ноутбука. Если требуется связать персональный компьютер и телефон, то искать драйвера нужно на ресурсе производителя адаптера.
Прежде чем осуществлять такой способ соединения, нужно удостовериться, что на ПК установлены самые актуальные драйвера для «Bluetooth-модуля». Найти и загрузить требуемое программное обеспечение для аппаратных средств можно с официального сайта производителя ноутбука. Если требуется связать персональный компьютер и телефон, то искать драйвера нужно на ресурсе производителя адаптера.
Особенности подключения и раздачи интернета через Bluetooth
Часто случается так, что необходимо соединить телефон или другое мобильное устройство с глобальной сетью, но рядом нет ни одной точки Wi-Fi. Однако если дома имеется компьютер или ноутбук, которые подключены к интернету по кабелю витой пары или оптоволокна, то проблема вполне решаема. ПК может стать отличным ретранслятором сигнала, который может попасть в телефон несколькими способами. Как уже говорилось, это USB, Wi-Fi или интересующий пользователей Bluetooth.
Как создать точку доступа на iPhone: настройка вай-фая в смартфоне
Наиболее простым способом является создание точки доступа Wi-Fi.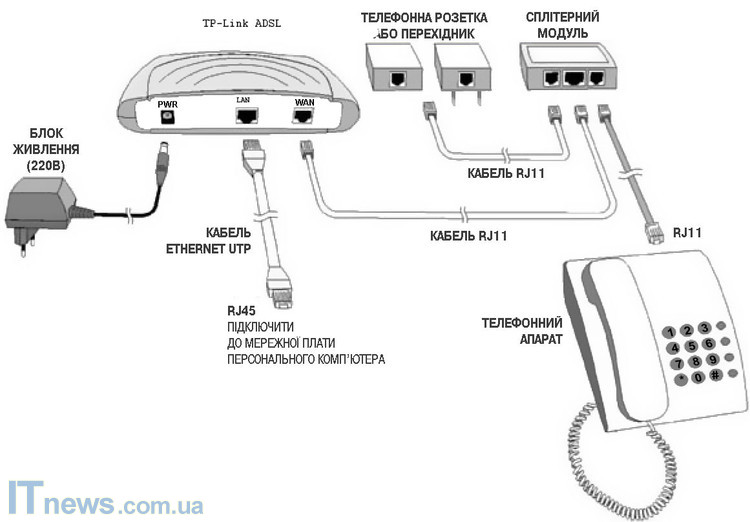 Возможно это только лишь в том случае, если на нем есть специальный вайфай-модуль. Кроме этого понадобятся и программы, например, MyPublicWiFi, Hotspot Connectify и другие. Работать с ними очень просто:
Возможно это только лишь в том случае, если на нем есть специальный вайфай-модуль. Кроме этого понадобятся и программы, например, MyPublicWiFi, Hotspot Connectify и другие. Работать с ними очень просто:
- после входа в программу нужно создать точку доступа;
- указать ее название;
- задать код безопасности и метод шифрования, если это возможно;
- установить галочку напротив пункта «Разрешить раздачу»;
- запустить точку доступа и подключиться к ней с телефона.
Метод с USB большой популярностью не пользуется, так как телефон должен все время находиться на кабеле и удобство в этом весьма сомнительное. Более того, практически во всех случаях требуется наличие «рут-прав» на смартфоне. Чтобы воплотить метод в жизнь, нужна также специальная программа, например, Android Reverse Tetherin. Она загрузит и установит драйверы для устройства под управлением ОС «Андроид» на компьютер или ноутбук. Они позволят использовать функцию отладочного моста для того, чтобы раздавать интернет с ПК на телефон через кабель
Раздача интернета через блютуз также обладает своими особенностями. Она более удобная, так как осуществляется по беспроводным технологиям. Обязательным условием опять же будет физическое наличие «bluetooth-модуля» на телефоне и компьютере, его доступность.
Она более удобная, так как осуществляется по беспроводным технологиям. Обязательным условием опять же будет физическое наличие «bluetooth-модуля» на телефоне и компьютере, его доступность.
Важно! Для такого типа подключения не потребуется дополнительное оборудование, провода или программное обеспечение. Достаточно включить блютуз, найти свое устройство, выполнить сопряжение и пользоваться общей сетью.
Преимущества и недостатки технологии
Как настроить и пользоваться технологией WiFi Direct
Использование сетей Bluetooth – один из самых простых и быстрых способов соединить два устройства. Кроме того, понадобится лишь наличие «bluetooth-адаптера». Никаких специальных программ не нужно, так как все установлено в драйверах. Их то и нужно обновлять, особенно для ПК и ноутбуков. Технология позволяет передавать любые данные со скоростью 2–3 мегабита в секунду на максимальное расстояние до 150 метров.
Важно! Если на персональном компьютере нет встроенного адаптера, то его придется купить отдельно и подключить его в порт USB.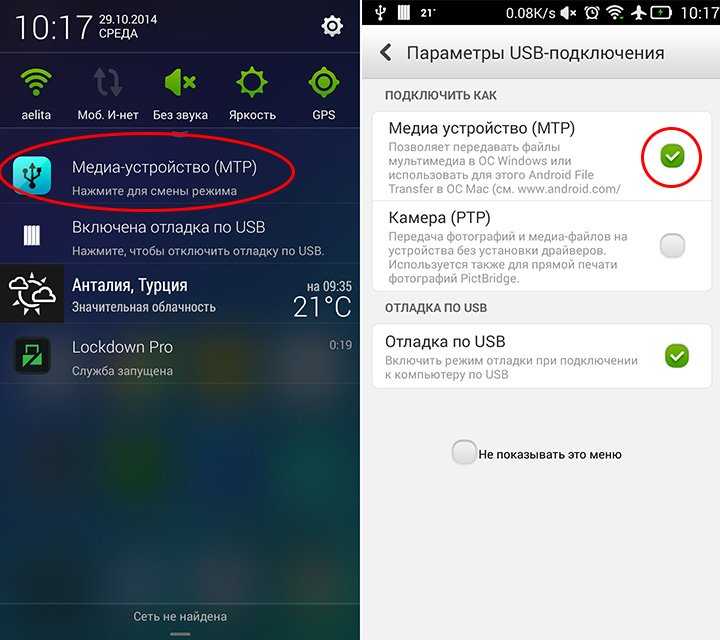 Организовать сеть получится лишь после установки всех необходимых для ее работы драйверов, их настройки, а также конфигурирования рабочей группы пользователей и прав доступа к интернету.
Организовать сеть получится лишь после установки всех необходимых для ее работы драйверов, их настройки, а также конфигурирования рабочей группы пользователей и прав доступа к интернету.
Преимуществом является и то, что для этого стандарта не нужна прямая видимость устройств. Достаточно просто сблизить их на определенное расстояние. Преградой не станут бетонные стены и перекрытия. С помощью блютуза можно создавать небольшие домашние сети. Соединение карманного ПК с телефоном можно произвести, даже не доставая последний из кармана.
Еще одно достоинство этого вида сети заключается в низком энергопотреблении, стоимости, а также в относительной универсальности. Объединить можно устройства любого типа. Главное, чтобы они обладали модулями Bluetooth.
Эта универсальность является своего рода и недостатком. Далеко не все адаптеры могут поддерживать все профили. Из-за этого универсальность и называется относительной. Кроме того, этот функционал может быть излишним, так как иногда будет сложно найти свое устройство в сети, где есть большое количество подключений.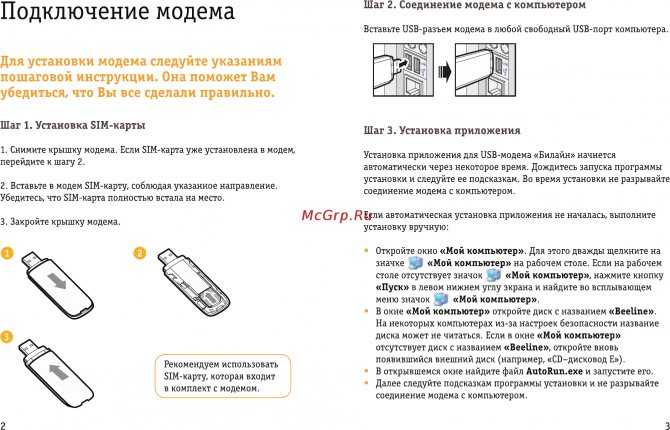
Главный же недостаток сети Bluetooth – уровень обеспечиваемой безопасности. Отсутствие полноценной защиты обусловлено слабыми возможностями технологии по обеспечению опознания устройств и людей, а также контролем, который получает подключившийся человек над аппаратами и их конфигурациями.
Важно! Даже самые последние стандарты не предполагают никаких возможностей по опознанию пользователей. Это делает «bluetooth-устройства» уязвимыми для радиодезинформации и различных нападений подобного плана.
Самым слабым аспектом является процесс «спаривания» гаджетов. Все дело в том, что во время сопряжения происходит равнозначный обмен ключами доступа. Делается это по незашифрованному каналу связи и легко перехватывается хакерами и недоброжелателями.
Причина уязвимости таких сетей также в том, что они позволяют пользователю задавать для их защиты самые простые и заурядные пароли, которые можно взломать методом подбора за пару секунд. К недостатку можно отнести и низкую скорость передачи данных.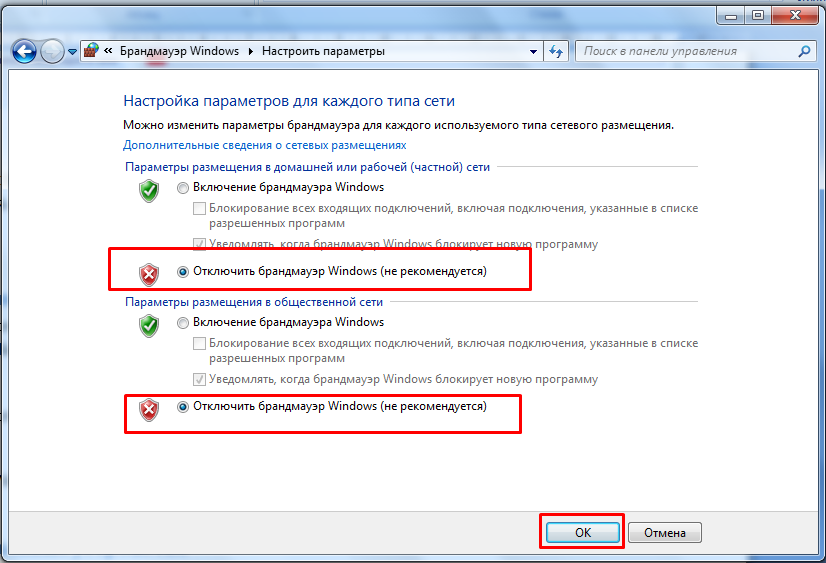 Хоть она и была прорывной в свое время, но сегодня этого уже катастрофически мало.
Хоть она и была прорывной в свое время, но сегодня этого уже катастрофически мало.
Что касается недостатков именно в сфере применения блютуза для раздачи интернета, то одним из них является то, что придется чуть больше провозиться с настройкой, чем при использовании Wi-Fi. Несмотря на это, модуль вайфай требует больше электричества и ресурсов устройства, что требует постоянно заряжать автономные гаджеты.
Важно! Скорость передачи данных по вайфаю в разы быстрее, чем по блютузу даже самой последней версии. В конечном итоге, опираясь на все плюсы и минусы, выбор метода остается за пользователем.
Пошаговая инструкция для настройки передачи интернета через блютуз
Можно ли раздать интернет с компьютера на телефон через USB
Чтобы «расшарить» интернет с персонального компьютера на мобильный телефон по Bluetooth, необходимо в первую очередь убедиться в том, что драйверы на него установлены самые последние, а сам он активирован. Убедиться в этом можно, посмотрев на состояние значка в системном трее.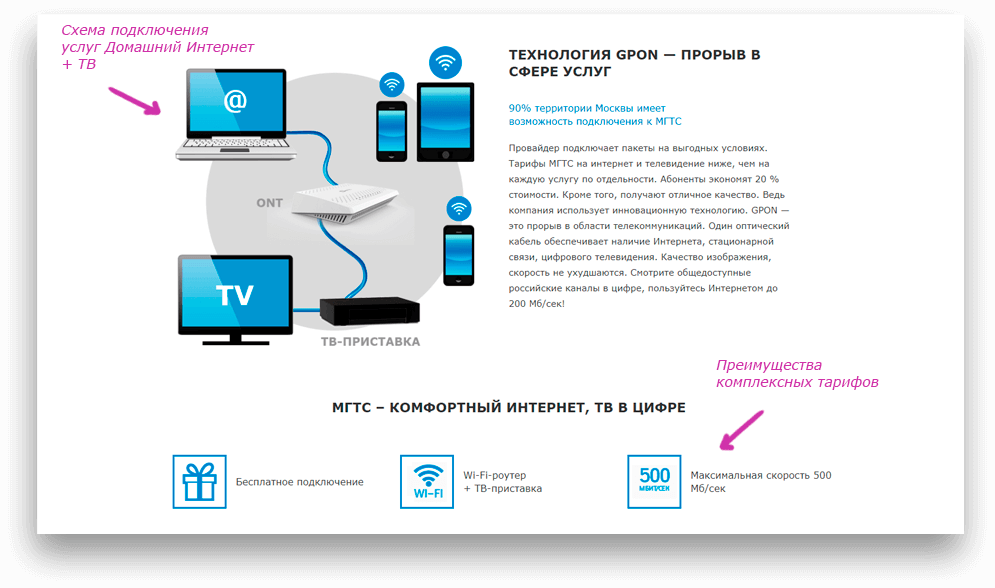
Для осуществления подключения по этой технологии требуется следовать пошаговой инструкции:
- Предоставить разрешение другим пользователям (самому себе) использовать интернет с этого компьютера. Для этого переходят в меню «Пуск» и вбивают в поиск следующую строку «ncpa.cpl». Она открывает все доступные сетевые подключения. Нужно выбрать актуальное соединение и нажатием ПКМ перейти в пункт «Свойств». В окне будет две вкладки. Кликнуть необходимо на «Доступ», где и устанавливается галочка напротив надписи «Разрешить другим пользователям использовать интернет-соединение этого ПК».
- Нажать функционал «Настройка» и установить галочки напротив нескольких протоколов передачи данных (FTP, HTTP, HTTPS). Подтвердить свой выбор клавишей «Ок».
- Найти значок «Bluetooth» в трее, нажать на него правой кнопкой мыши и выбрать «Открыть параметры».
- Перейти в параметры и установить галочки напротив всех пунктов, кроме последнего «Отключить параметр Bluetooth». Подтвердить свой выбор.

- Найти вкладку «Совместное использование» и проставить галочки напротив пунктов «Разрешение поиска, отправки и приема файлов», «Разрешение использования принтера», «Разрешение использования встроенного модема для установки соединения с интернетом». Данные опции есть не в каждом персональном компьютере. Если их нет, то потребуется обновить драйверы на блютуз-модуль. Найти их можно на официальном сайте производителя ноутбука или самого адаптера.
- Подключить смартфон по блютузу к компьютеру. Для этого технология включается на обоих устройствах. На телефоне должна быть включена функция обнаружения. Далее ищется подходящий пользователь (ПК) и, если в настройках компьютера разрешено его обнаруживать, то выполняется сопряжение;
- Проверить телефон на наличие интернета и завершить процедуру создания сети.
На этом настройка беспроводной раздачи интернета от персонального компьютера к смартфону завершается. Большинство ошибок, с которыми можно столкнуться, обычно вызваны устаревшими драйверами. Очень редко можно диагностировать поломку одного или сразу обоих блютуз-модулей. Если соединить гаджеты не получается, следует в первую очередь проверять наличие актуальных драйверов на официальном сайте производителя. Из-за старого ПО сеть иногда даже может пропадать.
Очень редко можно диагностировать поломку одного или сразу обоих блютуз-модулей. Если соединить гаджеты не получается, следует в первую очередь проверять наличие актуальных драйверов на официальном сайте производителя. Из-за старого ПО сеть иногда даже может пропадать.
Итак, здесь было подробно рассказано, как раздать интернет через блютуз, какие у этого способа есть преимущества и недостатки. Последних достаточно много и правильнее было бы воспользоваться вайфай-соединением, но при отсутствии соответствующего модуля можно получить доступ к сети и по блютузу.

Подгорнов Илья ВладимировичВсё статьи нашего сайта проходят аудит технического консультанта. Если у Вас остались вопросы, Вы всегда их можете задать на его странице.
Как использовать свой iPhone и телефон Android в качестве мобильной точки доступа
9 марта 2022 г.
Хотите подключить свой ноутбук к Wi-Fi, находясь в дороге? Или, может быть, вы работаете из дома, и ваше интернет-соединение не очень хорошее. Если это так, не нужно полагаться на общедоступные сети — используйте свой смартфон в качестве мобильной точки доступа Wi-Fi, чтобы делиться Интернетом с другими устройствами, используя ваши мобильные данные.
Если это так, не нужно полагаться на общедоступные сети — используйте свой смартфон в качестве мобильной точки доступа Wi-Fi, чтобы делиться Интернетом с другими устройствами, используя ваши мобильные данные.
Эксперты Asurion помогают миллионам клиентов быстро чинить свои устройства и находить решения для своих повседневных потребностей в обслуживании. В этой статье они расскажут, как работает точка доступа, как использовать телефон iPhone® или Android™ в качестве точки доступа и как запретить другим пользоваться вашей сетью точки доступа.
Дружеское напоминание: Verizon®, AT&T® и Sprint®, а также другие операторы предлагают тарифные планы точек доступа, поэтому узнайте у своего оператора беспроводной связи, взимается ли дополнительная плата за передачу данных.
Что такое мобильная точка доступа?
Использование телефона в качестве мобильной точки доступа Wi-Fi позволяет совместно использовать подключение смартфона к мобильной сети с другими устройствами, позволяя им подключаться к Интернету в любом месте, где есть мобильная связь.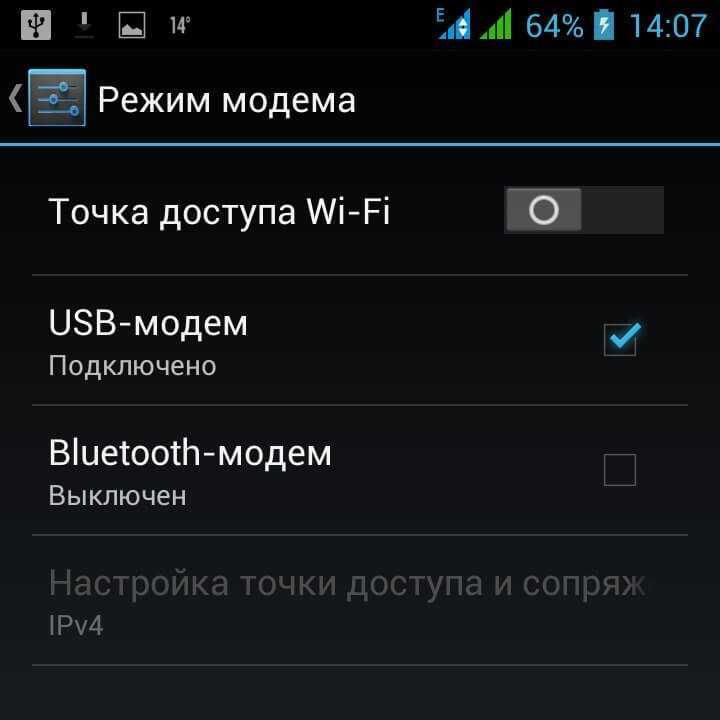 Большинство смартфонов, включая Samsung Galaxy® и iPhone, имеют встроенные функции, которые позволяют быстро включить точку доступа Wi-Fi из меню «Настройки» или «Приложение».
Большинство смартфонов, включая Samsung Galaxy® и iPhone, имеют встроенные функции, которые позволяют быстро включить точку доступа Wi-Fi из меню «Настройки» или «Приложение».
Конечно, бесплатный Wi-Fi можно найти везде, от кафе до национальных парков, но использование общедоступного Wi-Fi всегда сопряжено с определенными рисками безопасности и часто требует предоставления личной информации, например адреса электронной почты, для использования услуга. Использование мобильной точки доступа вашего смартфона позволяет принять дополнительные меры безопасности, чтобы защитить вас и вашу личную информацию.
Пусть ваш телефон работает так, как он должен
Наши доверенные специалисты могут починить большинство телефонов за 45 минут или меньше. Запишитесь на ремонт или посетите ближайший магазин сегодня.
Запланировать ремонт
Как превратить iPhone в мобильную точку доступа
- Нажмите Настройки , затем Персональная точка доступа .

- Коснитесь Разрешить другим присоединяться , а затем коснитесь Пароль Wi-Fi , чтобы изменить пароль для вашей общей сети.
- Подключите компьютер к Интернету вашего телефона — вы можете выбрать подключение через Wi-Fi, Bluetooth® или USB.
Примечание. Ваши устройства iCloud® смогут использовать его автоматически.
Как использовать Samsung Galaxy в качестве мобильной точки доступа
- Нажмите Настройки , затем Подключения .
- Tap Мобильная точка доступа и модем .
- Коснитесь Мобильная точка доступа , чтобы включить ее.
- Когда он включен, снова нажмите Мобильная точка доступа , затем нажмите Настроить , где вы можете изменить пароль на что-то достаточно сложное, чтобы предотвратить присоединение нежелательных гостей.
Как использовать Google Pixel в качестве точки доступа
- Коснитесь Настройки > Сеть и Интернет > Точка доступа и модем .

- Коснитесь Точка доступа Wi-Fi и коснитесь переключателя, чтобы включить ее.
- После того, как вы включили его, вы можете нажать Пароль точки доступа на и изменить его на что-то достаточно сложное, чтобы не дать нежелательным гостям присоединиться.
Как запретить другим пользоваться вашей мобильной точкой доступа
Самый простой способ запретить другим пользоваться вашей личной мобильной точкой доступа — защитить ее надежным сложным паролем. Комбинируйте прописные и строчные буквы, а также цифры и специальные символы, такие как $, @ и #, чтобы создать пароль длиной не менее 8 символов. Не используйте личную информацию, такую как ваша годовщина или имя вашего питомца, и избегайте повторяющихся символов.
Если вы подозреваете, что кто-то использует вашу мобильную точку доступа без вашего разрешения, вы можете проверить, кто к ней подключен, перейдя в раздел «Точка доступа» в настройках вашего телефона и просмотрев «Подключенные устройства». Если в вашей сети есть кто-то, кого вы не хотите видеть, отключите свою мобильную точку доступа и повторно активируйте ее, используя совершенно другой пароль. Некоторые устройства также предлагают вам возможность выбрать пользователя в разделе «Подключенные устройства» и нажать «Блокировать», чтобы запретить им использовать вашу точку доступа.
Если в вашей сети есть кто-то, кого вы не хотите видеть, отключите свою мобильную точку доступа и повторно активируйте ее, используя совершенно другой пароль. Некоторые устройства также предлагают вам возможность выбрать пользователя в разделе «Подключенные устройства» и нажать «Блокировать», чтобы запретить им использовать вашу точку доступа.
Защитите свой телефон
Более 25 лет компания Asurion помогла 300 миллионам клиентов
защищайте, подключайтесь и наслаждайтесь технологиями, которые они любят больше всего. И смартфоны не исключение. Ваша жизнь на вашем устройстве, убедитесь, что оно защищено. Узнайте больше о планах страхования телефонов Asurion сегодня.
*Товарные знаки и логотипы Asurion® являются собственностью Asurion, LLC. Все права защищены. Все остальные товарные знаки являются собственностью их соответствующих владельцев. Компания Asurion не связана, не спонсируется и не поддерживается ни одним из соответствующих владельцев других товарных знаков, фигурирующих здесь.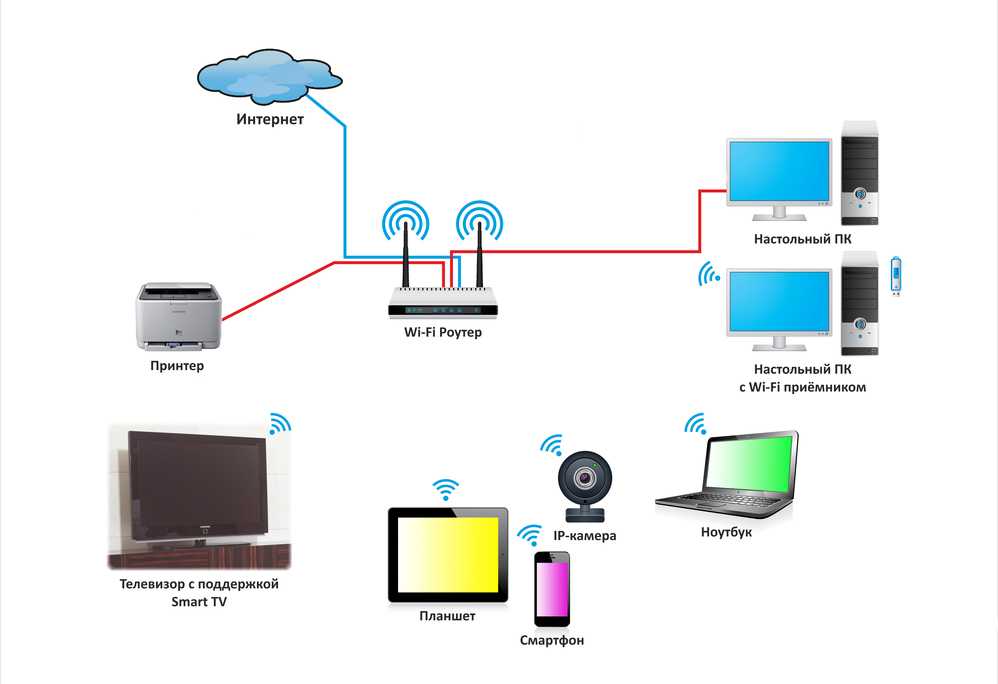 *
*
- ПОДЕЛИТЕСЬ ЭТОЙ СТАТЬЕЙ
Перед подключением нового компьютера к Интернету
Американское агентство киберзащиты
Почему компьютерная безопасность важна?
Поскольку компьютеры играют такую важную роль в нашей жизни, и поскольку мы вводим и просматриваем так много личной информации (PII) на них, крайне важно внедрить и поддерживать компьютерную безопасность. Надежная компьютерная безопасность обеспечивает безопасную обработку и хранение нашей информации.
Как повысить безопасность моего компьютера?
Ниже приведены важные шаги, которые необходимо предпринять, чтобы сделать ваш компьютер более безопасным. Хотя ни один отдельный шаг не устранит все риски, при совместном использовании эти методы глубокой защиты повысят безопасность вашего компьютера и помогут свести к минимуму угрозы.
- Защитите свой маршрутизатор. Когда вы подключаете компьютер к Интернету, он также подключается к миллионам других компьютеров — подключение, которое может позволить злоумышленникам получить доступ к вашему компьютеру.
 Хотя кабельные модемы, цифровые абонентские линии (DSL) и интернет-провайдеры (ISP) имеют определенный уровень контроля безопасности, очень важно защитить свой маршрутизатор — первое защищенное устройство, которое получает информацию из Интернета. Обязательно защитите его перед подключением к Интернету, чтобы усилить безопасность вашего компьютера. (Дополнительную информацию см. в разделе «Защита домашней сети».)
Хотя кабельные модемы, цифровые абонентские линии (DSL) и интернет-провайдеры (ISP) имеют определенный уровень контроля безопасности, очень важно защитить свой маршрутизатор — первое защищенное устройство, которое получает информацию из Интернета. Обязательно защитите его перед подключением к Интернету, чтобы усилить безопасность вашего компьютера. (Дополнительную информацию см. в разделе «Защита домашней сети».) - Включите и настройте брандмауэр. Брандмауэр — это устройство, которое контролирует поток информации между вашим компьютером и Интернетом. Большинство современных операционных систем (ОС) включают программный брандмауэр. Большинство домашних маршрутизаторов также имеют встроенный брандмауэр. Обратитесь к руководству пользователя вашего маршрутизатора, чтобы узнать, как включить брандмауэр и настроить параметры безопасности. Установите надежный пароль, чтобы защитить брандмауэр от нежелательных изменений. (См. раздел Общие сведения о брандмауэрах.
 )
) - Установите и используйте антивирусное программное обеспечение. Установка антивирусной программы и поддержание ее в актуальном состоянии — важный шаг в защите вашего компьютера. Многие типы антивирусного программного обеспечения могут обнаруживать наличие вредоносных программ путем поиска шаблонов в файлах или памяти вашего компьютера. Антивирусное программное обеспечение использует сигнатуры, предоставленные поставщиками программного обеспечения, для идентификации вредоносных программ. Поставщики часто создают новые сигнатуры, чтобы гарантировать, что их программное обеспечение эффективно против вновь обнаруженных вредоносных программ. Многие антивирусные программы предлагают автоматическое обновление. Если ваша программа имеет автоматические обновления, включите их, чтобы ваше программное обеспечение всегда имело самые последние сигнатуры. Если автоматические обновления не предлагаются, обязательно установите программное обеспечение из надежного источника, например, с веб-сайта поставщика.
 (См. Знакомство с антивирусным программным обеспечением.)
(См. Знакомство с антивирусным программным обеспечением.) - Удаление ненужного программного обеспечения. Злоумышленники могут атаковать ваш компьютер, используя уязвимости в программном обеспечении, поэтому чем меньше программ вы установили, тем меньше возможностей для потенциальных атак. Проверьте программное обеспечение, установленное на вашем компьютере. Если вы не знаете, что делает программа, изучите программу, чтобы определить, нужна она или нет. Удалите любое программное обеспечение, которое вы считаете ненужным, после подтверждения того, что его можно удалить. Сделайте резервную копию важных файлов и данных перед удалением ненужного программного обеспечения, чтобы предотвратить случайное удаление программ, которые могут оказаться важными для вашей ОС. Если возможно, найдите установочный носитель (например, компакт-диск) для программного обеспечения на случай, если вам потребуется переустановить его.
- Изменить ненужные функции по умолчанию.
 Как и удаление ненужного программного обеспечения, изменение или удаление ненужных функций по умолчанию уменьшает возможности злоумышленников. Просмотрите функции, включенные по умолчанию на вашем компьютере, и отключите или настройте те, которые вам не нужны или которые вы не планируете использовать. Как и при удалении ненужного программного обеспечения, обязательно изучите функции, прежде чем изменять или отключать их.
Как и удаление ненужного программного обеспечения, изменение или удаление ненужных функций по умолчанию уменьшает возможности злоумышленников. Просмотрите функции, включенные по умолчанию на вашем компьютере, и отключите или настройте те, которые вам не нужны или которые вы не планируете использовать. Как и при удалении ненужного программного обеспечения, обязательно изучите функции, прежде чем изменять или отключать их. - Работают по принципу наименьших привилегий. В большинстве случаев заражения вредоносным ПО оно может работать только с правами вошедшего в систему пользователя. Чтобы свести к минимуму последствия заражения вредоносным ПО, рассмотрите возможность использования стандартной или ограниченной учетной записи пользователя (т. е. учетной записи без прав администратора) для повседневных действий. Входите в систему с учетной записью администратора, которая имеет полные права на работу в системе, только когда вам нужно установить или удалить программное обеспечение или изменить системные настройки вашего компьютера.

- Защитите свой веб-браузер. Когда вы впервые устанавливаете веб-браузер на новый компьютер, он обычно не имеет настроек безопасности по умолчанию, вам нужно будет настроить параметры безопасности вашего браузера вручную. Защита вашего браузера — еще один важный шаг в повышении безопасности вашего компьютера за счет сокращения атак, использующих незащищенные веб-браузеры.
- Применение обновлений программного обеспечения и включение автоматических обновлений. Большинство поставщиков программного обеспечения выпускают обновления для исправления или исправления уязвимостей, недостатков и недостатков (ошибок) в своем программном обеспечении. Злоумышленники могут использовать эти уязвимости для атаки на ваш компьютер. Своевременное обновление программного обеспечения помогает предотвратить такие типы заражения. (См. Сведения об исправлениях и обновлениях программного обеспечения.) При настройке нового компьютера перейдите на веб-сайты поставщиков программного обеспечения, чтобы проверить наличие и установить все доступные обновления.
 Многие ОС и программы имеют возможность автоматического обновления. Включите автоматические обновления, если они предлагаются; это обеспечит постоянное обновление вашего программного обеспечения, и вам не придется помнить об этом самостоятельно. Загружайте обновления программного обеспечения только непосредственно с веб-сайта поставщика, из надежного источника или с помощью автоматических обновлений.
Многие ОС и программы имеют возможность автоматического обновления. Включите автоматические обновления, если они предлагаются; это обеспечит постоянное обновление вашего программного обеспечения, и вам не придется помнить об этом самостоятельно. Загружайте обновления программного обеспечения только непосредственно с веб-сайта поставщика, из надежного источника или с помощью автоматических обновлений.
Каким дополнительным рекомендациям я могу следовать?
Существуют и другие простые способы повышения безопасности вашего компьютера.
- Будьте осторожны с вложениями электронной почты и ненадежными ссылками. Вредоносное ПО обычно распространяется пользователями, которые нажимают на вредоносное вложение электронной почты или ссылку. Не открывайте вложения и не нажимайте на ссылки, если вы не уверены в их безопасности, даже если они исходят от знакомого вам человека. Будьте особенно осторожны с вложениями с сенсационными именами, электронными письмами с орфографическими ошибками или электронными письмами, которые пытаются побудить вас щелкнуть ссылку или вложение (например, электронное письмо с темой, которая гласит: «Эй, вы не поверите, это изображение тебя я видел в интернете!»).
 (См. Предостережение при работе с вложениями электронной почты.)
(См. Предостережение при работе с вложениями электронной почты.) - Будьте осторожны при предоставлении информации. Электронные письма, которые кажутся законными, и веб-сайты, которые кажутся законными, могут быть вредоносными. Примером может служить электронное письмо, якобы отправленное системным администратором с запросом вашего пароля или другой конфиденциальной информации, или направляющее вас на веб-сайт, который запрашивает вашу информацию. Интернет-службы (например, банковские учреждения, интернет-провайдеры, розничные продавцы) могут попросить вас сменить пароль, но они никогда не укажут, на что вы должны его изменить, и не спросят, что это такое. Если вы получили электронное письмо с просьбой изменить пароль, зайдите на сайт самостоятельно, а не нажимайте на какие-либо ссылки, указанные в электронном письме. (См. Предотвращение социальной инженерии и фишинговых атак.)
- Создавайте надежные пароли. Используйте самый надежный и длинный пароль или парольную фразу из разрешенных.



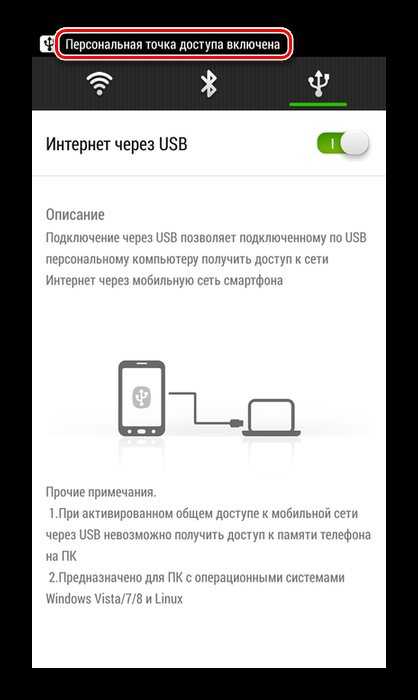


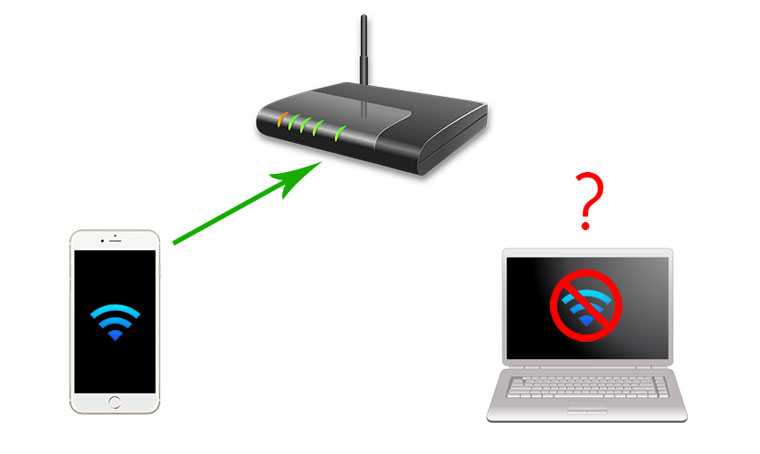 Хотя кабельные модемы, цифровые абонентские линии (DSL) и интернет-провайдеры (ISP) имеют определенный уровень контроля безопасности, очень важно защитить свой маршрутизатор — первое защищенное устройство, которое получает информацию из Интернета. Обязательно защитите его перед подключением к Интернету, чтобы усилить безопасность вашего компьютера. (Дополнительную информацию см. в разделе «Защита домашней сети».)
Хотя кабельные модемы, цифровые абонентские линии (DSL) и интернет-провайдеры (ISP) имеют определенный уровень контроля безопасности, очень важно защитить свой маршрутизатор — первое защищенное устройство, которое получает информацию из Интернета. Обязательно защитите его перед подключением к Интернету, чтобы усилить безопасность вашего компьютера. (Дополнительную информацию см. в разделе «Защита домашней сети».)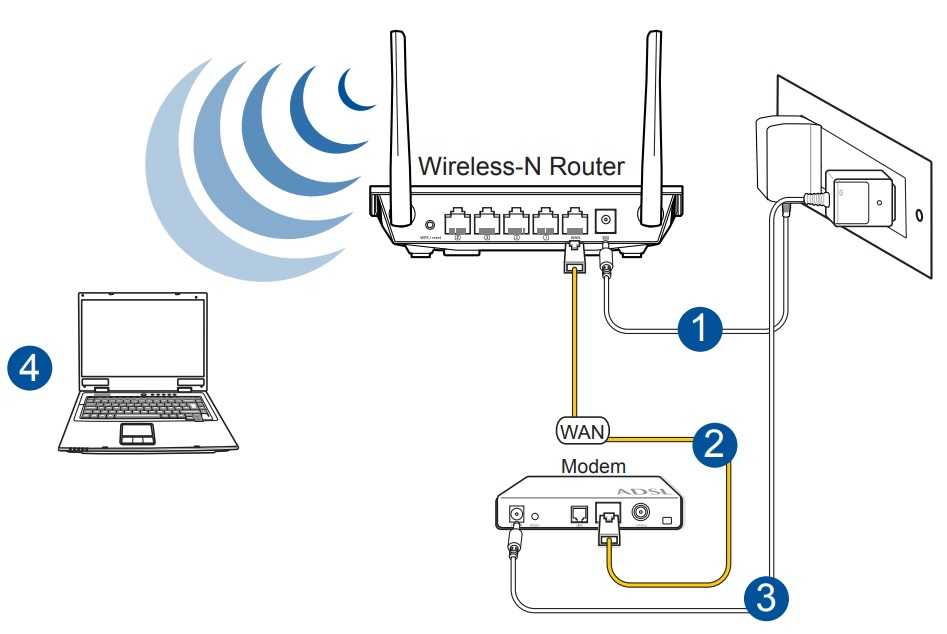 )
) (См. Знакомство с антивирусным программным обеспечением.)
(См. Знакомство с антивирусным программным обеспечением.)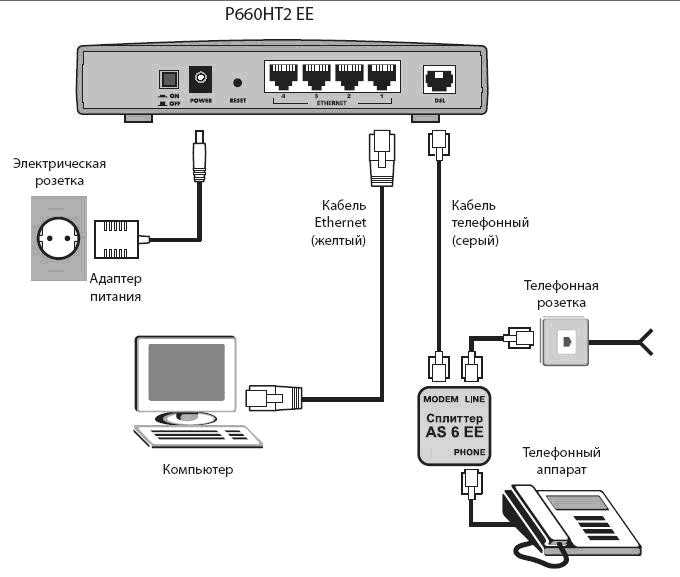 Как и удаление ненужного программного обеспечения, изменение или удаление ненужных функций по умолчанию уменьшает возможности злоумышленников. Просмотрите функции, включенные по умолчанию на вашем компьютере, и отключите или настройте те, которые вам не нужны или которые вы не планируете использовать. Как и при удалении ненужного программного обеспечения, обязательно изучите функции, прежде чем изменять или отключать их.
Как и удаление ненужного программного обеспечения, изменение или удаление ненужных функций по умолчанию уменьшает возможности злоумышленников. Просмотрите функции, включенные по умолчанию на вашем компьютере, и отключите или настройте те, которые вам не нужны или которые вы не планируете использовать. Как и при удалении ненужного программного обеспечения, обязательно изучите функции, прежде чем изменять или отключать их.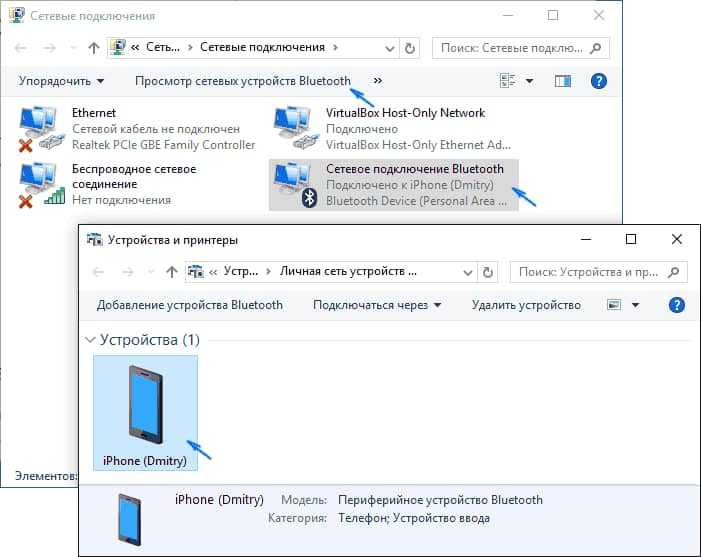
 Многие ОС и программы имеют возможность автоматического обновления. Включите автоматические обновления, если они предлагаются; это обеспечит постоянное обновление вашего программного обеспечения, и вам не придется помнить об этом самостоятельно. Загружайте обновления программного обеспечения только непосредственно с веб-сайта поставщика, из надежного источника или с помощью автоматических обновлений.
Многие ОС и программы имеют возможность автоматического обновления. Включите автоматические обновления, если они предлагаются; это обеспечит постоянное обновление вашего программного обеспечения, и вам не придется помнить об этом самостоятельно. Загружайте обновления программного обеспечения только непосредственно с веб-сайта поставщика, из надежного источника или с помощью автоматических обновлений.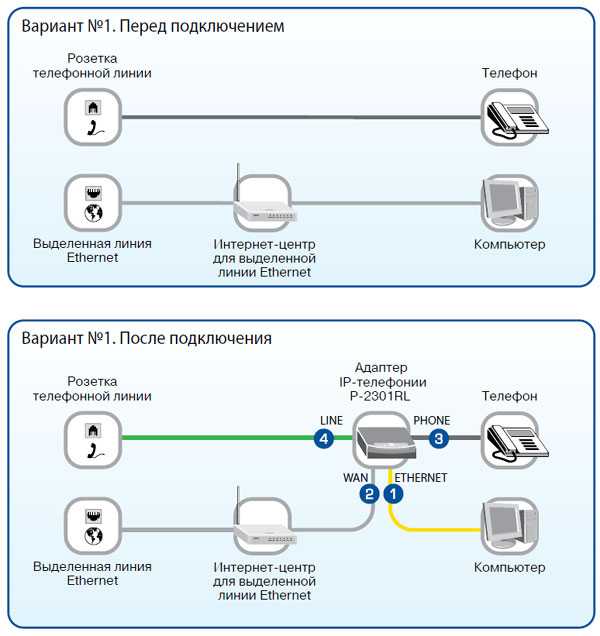 (См. Предостережение при работе с вложениями электронной почты.)
(См. Предостережение при работе с вложениями электронной почты.)