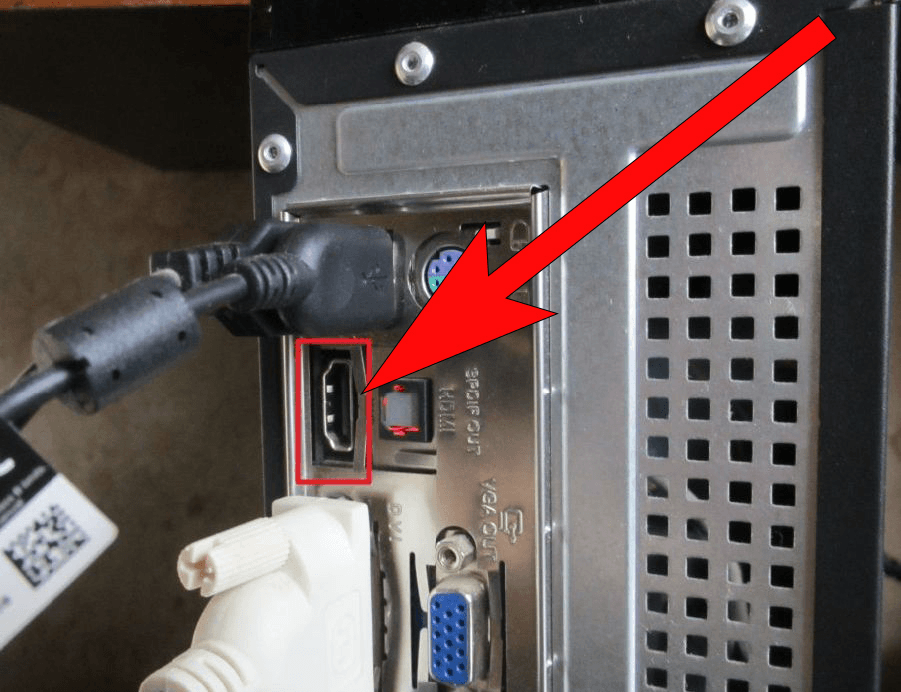Как подключить телевизор через hdmi кабель к компьютеру через: Как отобразить экран компьютера на телевизоре через HDMI
Содержание
Как используя hdmi кабель подключить телевизор к компьютеру или ноутбуку, что делать, если нет звука после подключения
Как подключить устройства
Рассмотрим работу телевизора вместо монитора. Из-за не слишком высокого разрешения, работа с текстовыми программами может показаться неудобной, однако поиграть в любимые видеоигры будет весьма приятно. Если более нет никаких затруднений, то при подключении ноутбука (компьютера) к телевизору необходим лишь HDMI шнур, который и разрешит все проблемы.
С обеих сторон кабеля имеются идентичные штекеры.
Кабель HDMI
Стоимость кабеля обычно невелика, но в случае необходимости просмотра в режиме 3D, шнур применяется версией не ниже HDMI 1,4, который стоит значительно дороже устаревших версий.
Далее, от пользователя потребуется обнаружить на задней панели телевизора HDMI разъем и, соответственно такой же, на подключаемом к нему гаджете (ноутбук или компьютер).
Такой вид имеет разъем на задней панели телевизора:
Задняя панель телевизора
Такого вида разъем нужно искать сзади системного блока компьютера:
Разъемы видеокарты
Обычно он интегрирован в видеокарту и находится около гнезда для присоединения кабеля VGA либо DVI. Есть один момент – если на ПК стоит только встроенная видеокарта, значит разъем будет расположен на панели материнской платы (скорее всего, вблизи портов USB), все же, внешний вид его будет таким же.
Если говорить о ноутбуках, то здесь все значительно проще. Найти места подключений HDMI кабеля можно с одной из сторон (в зависимости от модели и производителя устройства).
При использовании компактных устройств (нетбуки, планшеты, фотокамеры и т.д.), используются mini HDMI, которые меньше стандартных приблизительно в 3 раза. Это нужно учитывать, так как подключать эти девайсы нужно уже кабелем другого типа – mini HDMI.
К сожалению, производители телетехники, всерьез не задумываются об удобстве эксплуатации своих девайсов, и часто возникает проблема невозможности подключения кабеля HDMI при установке телевизора на настенном кронштейне. При данной проблеме хорошо поможет штекер загнутый под прямым углом либо переходник-уголок:
При данной проблеме хорошо поможет штекер загнутый под прямым углом либо переходник-уголок:
Переходники HDMI
С их помощью возможно подключение как сбоку, так и сзади. Продаются уголки, регулирующиеся по углу наклона по вертикали и по горизонтали для удобства пользования. Такой девайс китайского происхождения можно без проблем приобрести в любом магазине.
Для того, чтобы подключение ПК к телевизору через HDMI порты удалось – штекеры обеих сторон кабеля необходимо до упора вставить в разъемы обоих устройств, не забыв перед этим отключить их от напряжения питаемой сети.
В случае нехватки разъемов на устройстве (имеющиеся порты заняты другими устройствами) – используется свитч (переключатель между одновременно подключаемыми устройствами). Пультом или кнопкой этот девайс включит кабель необходимого устройства.
HDMI свитч
Настройка HDMI подключения
После того как кабель подключен, осталось ввести настройки. В случае подключения всего одного телевизора – изображение сразу появится на экране.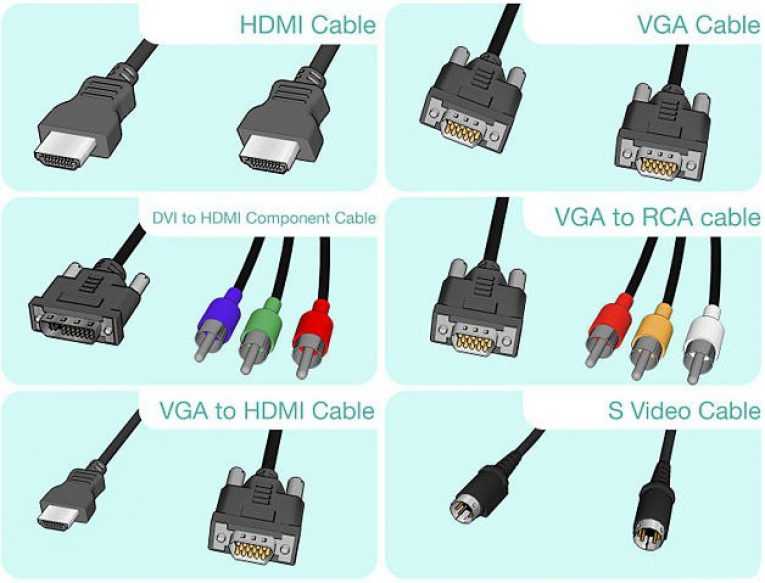 Когда операционная система загрузилась – нужно настроить разрешение монитора (необходимо на пустом месте рабочего стола кликнуть правой кнопкой мыши и выбрать в высветившемся меню пункт “Разрешение экрана”)
Когда операционная система загрузилась – нужно настроить разрешение монитора (необходимо на пустом месте рабочего стола кликнуть правой кнопкой мыши и выбрать в высветившемся меню пункт “Разрешение экрана”)
В данном меню выбирается необходимое разрешение (чтобы была четкая картинка – разрешение должно быть выше). С увеличением разрешения, размер иконок и символов на мониторе уменьшится. Система выберет наибольшее разрешение, поддерживаемое устройством. Если картинка не режет глаза и при просмотре не возникает неудобств – значит можно оставить предложенные настройки.
Если нет звука на телевизоре
Правой кнопкой мышки кликнуть на ярлык звука на панели задач, выбрать “устройства воспроизведения”.
В перечне оборудования должен высветиться подключаемый телевизор. Нужно кликнуть на его названии правой кнопкой мыши и выбрать “Использовать по умолчанию”, затем нажать OK.
После этого звук должен появиться.
Как подключить компьютер к телевизору через кабель
Без телевизора сейчас вообще никак.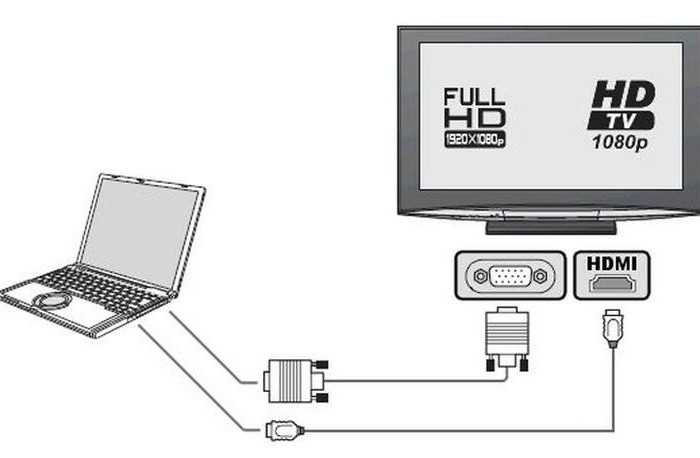 Новые устройства оснащены огромными экранами, и на них очень интересно и удобно рассматривать фотографии или наслаждаться фильмами. Но иногда возникает потребность в соединении агрегата с компьютером. А чтобы это получилось, необходимо обзавестись подходящим кабелем. К тому же некоторые устройства современных брендов имеют собственные программы, которые обеспечивают это подключение. Сделать это достаточно несложно, но необходимо знать тонкости, о которых мы и расскажем в этой статье.
Новые устройства оснащены огромными экранами, и на них очень интересно и удобно рассматривать фотографии или наслаждаться фильмами. Но иногда возникает потребность в соединении агрегата с компьютером. А чтобы это получилось, необходимо обзавестись подходящим кабелем. К тому же некоторые устройства современных брендов имеют собственные программы, которые обеспечивают это подключение. Сделать это достаточно несложно, но необходимо знать тонкости, о которых мы и расскажем в этой статье.
Содержание
- 1 Подключение с помощью HDMI
- 1.1 Как подключить компьютер к телевизору через HDMI
- 2 Подключение телевизора к компьютеру через VGA-разъём
- 3 Miracast
- 4 Соединение ПК и Smart TV
- 4.1 Подключаем Smart TV к компьютеру через Wi-Fi, Lan
- 4.2 Настройка программы Smart Share для телевизора LG
- 4.3 Программа Аllshare
- 4.4 Комбинация разных выходов
- 5 Выбираем кабель в соответствии с доступными разъёмами
- 6 Советы по настройке изображения на телевизоре с помощью компьютера
Подключение с помощью HDMI
Данный вариант – один из самых удобных и актуальных способов решения вопроса о том, как подключить компьютер к телевизору через кабель. Он есть практически во всех современных устройствах. И надо лишь купить кабель. Он даёт возможность передать видео в прекрасном качестве вместе со звуком.
Он есть практически во всех современных устройствах. И надо лишь купить кабель. Он даёт возможность передать видео в прекрасном качестве вместе со звуком.
Вы можете приобрести один из самых дешёвых вариантов кабеля. Но он может не передавать изображение настолько качественно, как хотелось бы. А вот если у вас в планах просмотр объёмных 3D-картинок, то такие модели вам точно не подойдут. Лучше немного потратьтесь на вариант подороже.
Как подключить компьютер к телевизору через HDMI
Подключение компьютера к телевизору с помощью HDMI-кабеля очень просто осуществить. Для начала найдите подходящее гнездо. Ищите сзади ваших устройств, там, где подключается монитор или находится USB-порт. Обладателям ноутбуков его, конечно, надо искать сбоку. Если вы обладатель плазмы, которую вы повесили на стену, то при покупке обратите внимание на штекер кабеля. Он должен быть сделан под прямым углом. Или же дополнительно обзаведитесь специальным уголком.
Если ваш компьютер без специального порта, то вам следует подумать о специальном переходнике. При этом обращайте внимание на то, чтобы он поддерживал вывод звука. Если он этого не может, понадобится ещё один кабель. Соединяете два устройства кабелем. Затем в пункте SOURCE выбираете внешний сигнал HDMI и просто подтверждаете выбор.
При этом обращайте внимание на то, чтобы он поддерживал вывод звука. Если он этого не может, понадобится ещё один кабель. Соединяете два устройства кабелем. Затем в пункте SOURCE выбираете внешний сигнал HDMI и просто подтверждаете выбор.
Подключение телевизора к компьютеру через VGA-разъём
Подключение через vga к ТВ происходит аналогичным образом. Вам нужно купить подходящий кабель и соединить между собой два устройства. Но новые устройства, как правило, не имеют такого порта. Объясним, для чего он нужен. Этот кабель передаёт исключительно аналоговую картинку и никакого звука. Его надо передавать отдельно.
Зачастую покупать этот кабель не надо, так как он уже есть в вашем компьютере.
Соединяете два устройства кабелем, а затем в пункте SOURCE выбираете VGA. Затем подтверждаете действие. В настройках разрешения монитора на компьютере выставляете подходящие параметры. Здесь также можно настроить другие функции:
- дублирование экрана: когда и ТВ, и ПК будут показывать одно и то же;
- расширение экрана: таким образом вы сможете на обоих устройствах смотреть разные вещи;
- отображение одного рабочего стола, когда работает только один экран.

А вот звук надо будет подключать через отдельный кабель.
Miracast
Эта технология беспроводного подключения даст возможность просмотреть записанные файлы с жёсткого диска и видео в онлайн-режиме на одном из встроенных браузеров. Но она требует высоких компьютерных ресурсов, поэтому не все из них поддерживают Miracast. Проверьте, есть ли необходимый порт на телевизоре. Если нет, то надо обзавестись специальным адаптером и вставить его в разъём HDMI-порта.
Изображение сжимается и отправляется по Wi-Fi на телевизор. При этом подключение к роутеру не требуется. Между ТВ и ПК образуется такая себе мини-сеть, которая упрощает связь между двумя устройствами. Устанавливаете на первом поддержку подключения Miracast. Обычно она уже включена. На компьютере находите панель Charms нажимаете «Устройства», затем «Проектор». А там уже добавляете беспроводной дисплей.
Соединение ПК и Smart TV
Для создания домашней сети не нужен никакой роутер. Это происходит без помощи дополнительного кабеля, соединяющего компьютер и телевизор. Просто вооружитесь ноутбуком и всё. Вы также можете совершить подключение специальной консоли управления: сделать это возможно через командную строку или специальную программу. Возможности, которые уже встроены в технику, в любом случае будут более надёжными и стабильными во время выполнения необходимой работы. К тому же вам не нужно будет искать подходящую программу и ждать, пока она установится на ваше устройство.
Это происходит без помощи дополнительного кабеля, соединяющего компьютер и телевизор. Просто вооружитесь ноутбуком и всё. Вы также можете совершить подключение специальной консоли управления: сделать это возможно через командную строку или специальную программу. Возможности, которые уже встроены в технику, в любом случае будут более надёжными и стабильными во время выполнения необходимой работы. К тому же вам не нужно будет искать подходящую программу и ждать, пока она установится на ваше устройство.
Подключаем Smart TV к компьютеру через Wi-Fi, Lan
Сейчас можно использовать абсолютно разные способы подключения компьютера к телевизору через сеть Ethernet (LAN) или WI-FI. У современных моделей обязательно есть один или второй порт. Благодаря им открывается не только возможность передачи изображений между техникой, но и прямого выхода в интернет с ТВ.
Сперва необходимо совершить подключение телевизора к маршрутизатору с помощью шнура Lan и установить на компьютер специальное ПО. К примеру, можете попробовать работу «Домашнего медиасервера». Также можно произвести подключение телевизора через Wi-Fi, но у него необходимо проверить наличие специального адаптера.
К примеру, можете попробовать работу «Домашнего медиасервера». Также можно произвести подключение телевизора через Wi-Fi, но у него необходимо проверить наличие специального адаптера.
Затем заходите в настройки сети и нажимаете «Далее». А вот с этого момента в разных способах будут разные настройки. В выпавшем окне вам необходимо выбрать, как именно вы подключаете ТВ: беспроводная сеть, WPS или One Foot Connection. Если у вас первый вариант, то далее выбираете требуемую сеть, вводите пароль и подтверждаете автоматически выставленные параметры. Но иногда ТВ сам не выставляет нужные настройки. Тогда необходимо их ввести вручную. Если в вашем роутере есть функция поддержки WPS, то выбираете это подключение в опциях. Затем на несколько минут зажимаете определённую кнопку на роутере, и всё автоматически настроится. В третьем случае выбираете One Foot Connection, ставите маршрутизатор максимально близко к телевизору, и всё также настроится автоматически.
После того как подключили технику к роутеру, произведите настройки общего доступа к выбранным файлам с компьютера.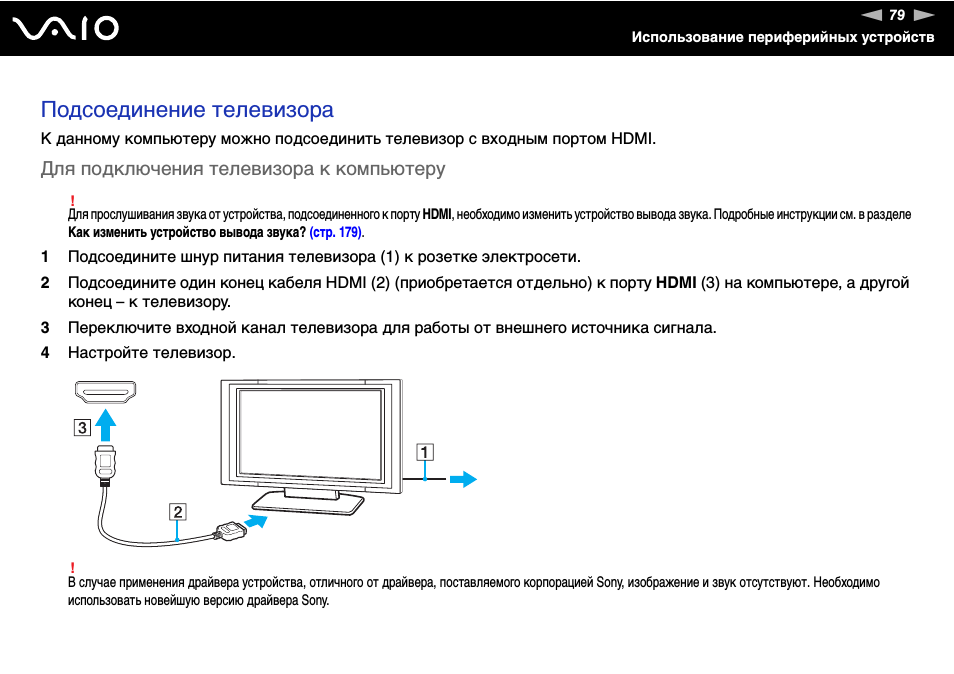 Устанавливаете программу для создания DNLA сервера. В ней указываете, к каким папкам будет доступ и проигрываете файлы на ТВ.
Устанавливаете программу для создания DNLA сервера. В ней указываете, к каким папкам будет доступ и проигрываете файлы на ТВ.
Настройка программы Smart Share для телевизора LG
Smart share для телевизора бренда LG – это специально разработанная программа, которая позволяет соединить ПК и ТВ и передавать файлы между ними.
Оба агрегата надо предварительно соединить с маршрутизатором методом, который вам нравится.
Дальше необходимо дать доступ телевизору к файлам. В плеере Windows Media открываете вкладку «Поток», а в ней уже одобряете разрешение на удалённое управление проигрывателем и воспроизведение файлов. После этого уже с телевизора можно включать файлы с папок «Музыка», «Видео» и «Изображения». Можно не копировать всё только в эти папки. Проще создать библиотеку в Windows Media, и ТВ тоже сможет её видеть.
Smart Share упрощает этот процесс. Эта программа доступна на официальном сайте. Скачайте её оттуда и установите на компьютер.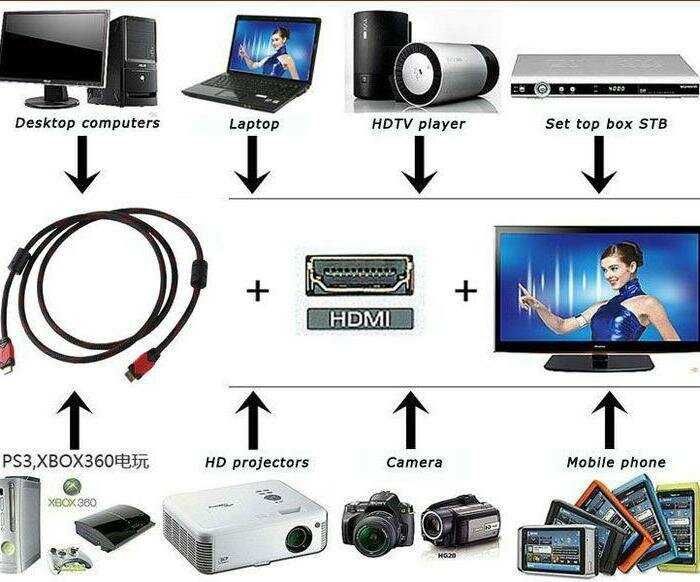 Затем выбираете нужную папку в зависимости от того, что вы хотите воспроизвести на ТВ, и включаете программу. Заходите в раздел общих файлов и добавляете туда нужные фильмы, картинки или музыку, и всё. Теперь настраиваете сам телевизор. В Smart TV выбираете Smart Share и переходите к подключённым устройствам. Там есть уже все файлы, к которым открыт доступ.
Затем выбираете нужную папку в зависимости от того, что вы хотите воспроизвести на ТВ, и включаете программу. Заходите в раздел общих файлов и добавляете туда нужные фильмы, картинки или музыку, и всё. Теперь настраиваете сам телевизор. В Smart TV выбираете Smart Share и переходите к подключённым устройствам. Там есть уже все файлы, к которым открыт доступ.
Программа Аllshare
Это специальная программа для устройств Samsung. Она позволяет выводить картинки с любого гаджета на любой гаджет и телевизор. Скачиваете эту программу и подключаете все свои устройства. Затем в правом углу кликаете по «плюсику» и добавляете файлы для общего доступа.
Комбинация разных выходов
Если необходимых разъёмов в ваших устройствах нет или на ПК и ТВ они разные, то не стоит расстраиваться. Просто выберите, каким портом хотите пользоваться, и приобретите соответствующий шнур подключения, а к нему уже подберите подходящий адаптер.
К примеру, если у вашей техники отсутствует Wi-Fi адаптер, то приобретите его отдельно и подключите через usb.

Выбираем кабель в соответствии с доступными разъёмами
Шнур подключения необходимо выбирать в зависимости от того, каким портом оборудованы ваши устройства. Что за разъём присутствует на технике, вы можете определить, просто посмотрев на него. Но если вы в себе не уверены, посмотрите по техническому паспорту: там данная информация точно присутствует.
Самые популярные – это HDMI, DVI, VGA. Первый самый универсальный. Он выводит на телевизор и звук, и картинку, а вот вторые два лишь изображение, и звук надо будет подсоединять другим кабелем. В старых устройствах такие порты отсутствуют. Они оснащены лишь разъёмами s video, video, audio, штекеры для которых называются «тюльпан». Их наличие является довольно удобным для пользователей, поскольку многие компьютеры их имеют и соединение двух устройств происходит предельно просто. Для подключения техники Apple к ТВ подсоедините к ней HDMI-кабель через usb.
Советы по настройке изображения на телевизоре с помощью компьютера
Некоторых беспокоит то, что на ТВ выходит очень размытое и плохое видео. В таком случае зайдите в раздел опций монитора на ПК. А там уже «поиграйтесь» разрешением картинки. Выберите то разрешение, которое подходит для вашего устройства: там является доступной возможность конфигурации режимов отображения видео. Выбирайте для себя самый удобный метод соединения устройств друг с другом. Лучше, конечно, пользоваться специально разработанными для этого программами, но если такой возможности нет (они зачастую платные), то кабель – лучшее решение вопроса.
В таком случае зайдите в раздел опций монитора на ПК. А там уже «поиграйтесь» разрешением картинки. Выберите то разрешение, которое подходит для вашего устройства: там является доступной возможность конфигурации режимов отображения видео. Выбирайте для себя самый удобный метод соединения устройств друг с другом. Лучше, конечно, пользоваться специально разработанными для этого программами, но если такой возможности нет (они зачастую платные), то кабель – лучшее решение вопроса.
Как подключить ПК к телевизору с помощью HDMI и беспроводной связи в Windows 10
Вы здесь: Главная / Windows 10 / Как подключить ПК к телевизору с помощью HDMI и беспроводной связи в Windows 10
Экрана ПК
может быть недостаточно для выполнения больших задач, таких как редактирование видео.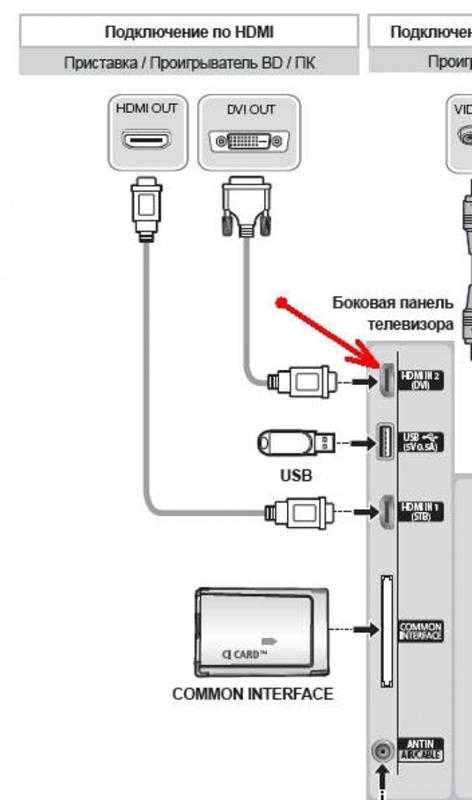 Подключение к 32-дюймовому, 49-дюймовому или 55-дюймовому телевизору увеличит соотношение сторон.
Подключение к 32-дюймовому, 49-дюймовому или 55-дюймовому телевизору увеличит соотношение сторон.
Windows 10 делает эту возможность очень простой. Источник HDMI требуется на ПК и телевизоре. Затем вы можете подключиться с помощью кабеля HDMI.
10-футовые кабели HDMI доступны для подключения вашего ПК в холле к телевизору в спальне. Расширьте текущий дисплей вашего ПК с Windows 10 или используйте его в качестве основного устройства отображения. Ваш телевизор и компьютер должны иметь порт HDMI.
Некоторые старые компьютеры все еще имеют устаревший порт VGA. В этом случае вам необходимо использовать преобразователь, например VGA в HDMI или DVI в HDMI. Целью подключения ПК к телевизору является потоковое видео. Возможно, вы захотите посмотреть скачанный фильм на своем компьютере.
Потоковые сервисы, такие как Netflix, YouTube, Amazon Prime и т. д., доступны для непосредственного просмотра фильмов на телевизоре.
Но если ваш телевизор не Смарт, то нижеприведенный способ пригодится. У вас может быть несколько личных видео. Затем вы можете подключить свой ноутбук к телевизору и смотреть их.
У вас может быть несколько личных видео. Затем вы можете подключить свой ноутбук к телевизору и смотреть их.
В этом посте мы рассмотрим 3 способа подключения Windows 10 к телевизору с помощью HDMI и беспроводной связи.
Метод №1: Использование Project Option
1. Подсоедините кабель HDMI к ПК и телевизору.
2. Нажмите Win + P на компьютере с Windows 10.
3. Доступны четыре варианта.
а. Только экран ПК
b. Дубликат
c. Удлинить
d. Только второй экран
4. Выберите опцию «Дублировать», чтобы проверить, подключены ли ваш ПК и телевизор. (Примечание: вы можете выбрать любой вариант).
5. Windows 10 автоматически обнаружит телевизор, и на нем отобразится экран вашего ПК.
Примечание. В зависимости от того, какой вариант вы выберете, могут произойти некоторые странные вещи. Например, разрешение экрана вашего ПК может измениться, когда вы выберете «Дублировать». Если вы выберете «Только второй экран», экран вашего ПК станет пустым. Когда вы выбрали «Расширить», вы можете перемещать окна между ПК и экраном телевизора.
Когда вы выбрали «Расширить», вы можете перемещать окна между ПК и экраном телевизора.
Метод № 2: Использование опции подключения
Вы также можете подключить компьютер к телевизору по беспроводной сети, используя эту процедуру.
1. Нажмите Win + K, чтобы открыть панель «Подключение». (То же самое можно сделать из Центра действий).
2. Установите флажок «Беспроводной дисплей» на вашем Smart TV.
2. Телевизор должен быть доступен как устройство. (Вы также можете выполнить поиск своего устройства)
3. Нажмите на него.
Оба устройства должны быть подключены. Затем вы можете использовать опцию «Проект», чтобы расширить, продублировать экран вашего ПК на телевизор.
Способ № 3: Использование настроек Windows.
Вы можете добавить телевизор в список устройств в Windows 10 с помощью настроек.
1. Нажмите Win + I , чтобы открыть Настройки.
2. Нажмите « Устройства ».
3. На следующем экране нажмите « Добавить Bluetooth или другое устройство ».
4. Во всплывающем окне нажмите « Беспроводной дисплей или док-станция ».
5. Найдите в списке свой телевизор и нажмите на него.
Теперь ваш компьютер и телевизор должны быть подключены. Беспроводные мониторы, телевизоры или ПК можно подключить с помощью Miracase или беспроводных док-станций.
Заключение
Выше приведены 3 способа подключения Windows 10 к телевизору. Это можно сделать с помощью HDMI или по беспроводной сети. Беспроводной адаптер необходим для использования беспроводного метода на вашем ПК. Это можно купить на Amazon или Microsoft.
В противном случае при сопряжении устройств отображается ошибка.
Иногда требуется ввести PIN-код. Это отображается на телевизоре.
Хотя все вышеперечисленные методы используют одну и ту же философию подключения устройств, каждый из вышеперечисленных методов полезен в определенных ситуациях.
С тегами: Featured
О Палле Шридхаре
Палла Шридхар является автором для WindowsTechIt.com. Его основной задачей является написание подробных инструкций и руководств по решениям для Windows 11, 10 Skype, Outlook, HDMI, Redmi, Facebook, Google, Tech Apps и LinkedIn.
Взаимодействие с читателем
Как подключить компьютер к ноутбуку
За последние несколько лет мы стали свидетелями невероятного развития компьютерной графики, которая позволила создавать захватывающие дух визуальные эффекты в различных фильмах. Такие эффекты позволили создателям фильма воплотить свое воображение на киноэкране.
Однако смотреть такие фильмы на маленьком 15-дюймовом ноутбуке совсем не весело .
Всегда хочется что-нибудь посмотреть на большом плазменном/HD-экране – будь то фильм, игра с интенсивной графикой или вы делитесь фотографиями из отпуска в высоком разрешении с друзьями. Это верно не только дома, но и на вашем рабочем месте — презентации или отчеты PowerPoint можно показывать на большом телевизоре для большей аудитории.
В этой статье мы пишем о различные способы подключения компьютера или ноутбука к телевизору .
Подключение компьютера к телевизору:
Существует несколько способов подключения компьютера к телевизору. Все зависит от того, какая у вас модель компьютера и телевизора и какие входные порты подключения на вашем телевизоре и выходные порты подключения вашего компьютера .
Большинство телевизоров снабжено несколькими кабелями, позволяющими подавать на них внешний вход. Вам нужно будет проверить соединительные кабели, которые вы получили с телевизором, и правильно подключить их к компьютеру.
После того, как вы настроите это соединение, вы сможете использовать телевизор в качестве монитора компьютера .
Несколько способов подключения ноутбука/ПК к телевизору:
1) Подключить ПК к телевизору с помощью кабеля S-Video:
Начнем с кабеля S-Video, так как он наиболее общий порт и доступен практически с каждым телевизором, старым или новым. Однако вам необходимо проверить, есть ли на вашем ноутбуке или компьютере порт S-Video, который позволит нам установить соединение. Однако это не обеспечивает наилучшего качества изображения и, как правило, лучше всего подходит для старых моделей телевизоров .
Однако вам необходимо проверить, есть ли на вашем ноутбуке или компьютере порт S-Video, который позволит нам установить соединение. Однако это не обеспечивает наилучшего качества изображения и, как правило, лучше всего подходит для старых моделей телевизоров .
Имеется 2 типа кабелей S-Video – 4-контактный и 7-контактный . Обычно ПК имеют 7-контактный порт. Если на вашем компьютере есть 4-контактный порт S-video, этот метод не сработает.
Однако некоторые кабели S-Video имеют композитные разъемы на одном конце, поэтому вы можете подключить конец S-Video к компьютеру, а композитные разъемы (похожие на аудиоразъемы) к композитным входным портам телевизора, и это подключите компьютер к телевизору.
2) Подключите компьютер к телевизору с помощью кабеля VGA:
Если у вас есть Hi-Def. Телевизору разумнее подключить компьютер к телевизору с помощью кабеля VGA. По сравнению с S-Video, описанным выше, кабельное соединение VGA обеспечивает гораздо лучшее качество изображения и упрощает подключение.
HDTV оснащены портом VGA, а большинство компьютеров имеют порт VGA на материнской плате или на видеокарте. Это простой способ подключения компьютера к телевизору.
3) Подключите ПК к телевизору с помощью кабеля DVI:
Как и кабель VGA, описанный выше, к телевизорам высокой четкости можно подключить кабель DVI (цифровой визуальный интерфейс), поскольку телевизоры высокой четкости работают с цифровым сигналом. Старые ЭЛТ-мониторы/телевизоры являются аналоговыми и, следовательно, не могут работать с этим типом входа.
Качество изображения кабеля DVI выше, чем у выходного кабеля S-Video и VGA. Если у вас есть порт DVI на вашем компьютере и телевизоре, вам подойдет кабель DVI.
4) Подключите компьютер к телевизору с помощью кабеля HDMI:
Кабели HDMI теперь являются стандартной частью HDTV и обеспечивают максимально возможное качество изображения. Однако не многие компьютеры оснащены портом HDMI.
Чтобы подключить компьютер к телевизору через порт HDMI, вам потребуется кабель-переходник DVI (ПК) на HDMI (телевизор) . Поскольку DVI и HDMI являются совместимыми технологиями, это работает достаточно хорошо и должно быть предпочтительным соединением для наилучшего возможного выхода компьютера на телевизор.
Поскольку DVI и HDMI являются совместимыми технологиями, это работает достаточно хорошо и должно быть предпочтительным соединением для наилучшего возможного выхода компьютера на телевизор.
Этот кабель не очень дорогой и должен быть доступен на eBay по цене от 5$ до 10$.
Теперь, когда мы рассмотрели различные кабели, соединяющие наш компьютер с телевизором, мы посмотрим на порты, к которым подключены эти кабели .
Различные телевизионные порты — S-Video, VGA, DVI, HDMI Порты:
Изображение выше может быть хорошим справочным материалом, когда вы пытаетесь разобраться с различными телевизионными портами и помочь правильно подключить кабели. порты.
Подключение аудиокабелей к телевизору:
Если вы используете S-Video или VGA для подключения компьютера к телевизору, аудиокабели необходимо подключать отдельно. Кабели DVI и HDMI имеют встроенную передачу звука, а предыдущие 2 — нет.
Для подключения звука вашего компьютера к телевизору вам понадобится кабель RCA 3,5 мм длиной 1,5 м.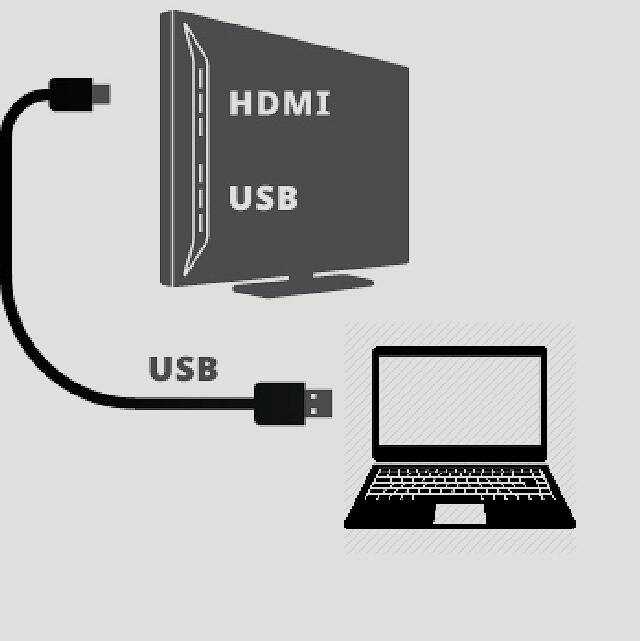 Один конец должен быть подключен к тому месту, где вы обычно подключаете динамики, на компьютере, а другой конец идет к аудиовходу вашего ПК. После подключения вы сможете слушать звук компьютера через динамики телевизора.
Один конец должен быть подключен к тому месту, где вы обычно подключаете динамики, на компьютере, а другой конец идет к аудиовходу вашего ПК. После подключения вы сможете слушать звук компьютера через динамики телевизора.
Красный и белый кабели обозначают правый и левый динамики, поэтому убедитесь, что кабели подключены к правильным гнездам.
Как вывести изображение на телевизор после подключения кабелей:
После того, как вы правильно подключили кабели, пришло время перенести дисплей компьютера на телевизор. Для этого в Windows 7 щелкните правой кнопкой мыши на рабочем столе и нажмите «Разрешение экрана».
Теперь нажмите кнопку «Обнаружить», что заставит компьютер искать другие мониторы. Если вы подключили ПК через кабель DVI или HDMI, дисплей должен появиться. В случае S-Video или VGA вам, возможно, придется использовать опцию «Все равно попытаться подключиться через VGA». Возможно, вам придется настроить разрешение экрана на ПК, если вывод не отображается на телевизоре.