Как подключить телевизор и монитор к одному компьютеру: Как подключить телевизор к компьютеру вместо монитора
Содержание
Как подключить два монитора к одному компьютеру
Будем считать, что у вас уже есть все необходимое для настройки двух мониторов. Если вам нужно больше информации о необходимом оборудовании, вы можете найти ее в разделе «Изучаем свое оборудование».
2 монитора: можно использовать как плоский LCD монитор, так и телевизор. Если вы собираетесь покупать новый монитор, помимо цены, необходимо учитывать множество факторов: качество изображения, размер экрана, разрешение экрана, совместимость с вашими портами в компьютере, высокая степень контрастности и насыщенность цвета – это наиболее важные факторы. Хотя в этой статье мы рассматриваем два монитора, вы всегда можете использовать больше мониторов, в зависимости от наличия разъемов на вашем компьютере.
Кабели для двух мониторов: необходимы для подключения мониторов к компьютеру (для ноутбука нужен только один). Они должны соответствовать тем типам разъемов, которые есть на вашем компьютере.
Разъемы каждого монитора, который вы хотите подключить: эти разъемы должны соответствовать кабелям монитора. Эти порты подсоединяют кабель к видео картам в компьютере. Обычно они расположены на задней стороне системного блока и сбоку или на задней стороне ноутбука.
- USB Тип-C: новейший аудио, видео разъем, разъём питания и передачи данных. Лучший разъем для ноутбуков.
- HDMI (интерфейс для мультимедиа высокой чёткости): аудио и видео сигнал, больше всего подходит для подключения ТВ к ПК.
- DisplayPort (DP): лучший разъем для передачи аудио и видео сигнала, может передавать от 144 Гц до 4К.
- Цифровой видеоинтерфейс (DVI): используется только для видео, идеален для старых систем или для 144 Гц при 1080 p.
- Видеографический стандарт VGA: устаревший видео разъем. Используется только если нет других разъемов.

- S-Video: используется при подключении телевизора в качестве монитора.
Если у вас нет необходимого разъема, вы можете установить видео адаптер, чтобы изменить тип разъема. Если вы используете стационарный компьютер, вы можете переместить видеокарту или установить дополнительные. Для этого необходимо разобрать компьютер, поэтому вам может понадобиться помощь специалиста.
Изучаем оборудование для двух мониторов.
В следующей таблице представлено больше информации о компонентах, необходимых для установки дополнительного монитора.
Оборудование
Описание
Больше информации
USB Тип-C
Самый универсальный видеокабель с возможностью передачи аудио, данных и питания.
LCD (жидкокристаллический) монитор
LCD мониторы тонкие, легкие и имеют высокое разрешение.
Порт VGA (видеографический стандарт)
Наиболее популярные компьютерные порты, использующие аналоговую систему для передачи отображаемых данных.
Порт DVI (цифровой видеоинтерфейс)
Порт DVI обеспечивает передачу высококачественного изображения, используя цифровую технологию.
Порт HDMI (интерфейс для мультимедиа высокой чёткости):
Порты HDMI — это стандарт интерфейса, используемый для аудиовизуального оборудования, такого как телевизор высокой четкости или система домашнего кинотеатра.
Порт S-Video
Порт S-Video – один из самых популярных способов подключить компьютер к телевизору.
Кабель монитора
Кабель монитора передает информацию от компьютера к монитору в графической форме. Разъемы на используемых кабелях должны соответствовать разъемам на вашем компьютере.
Кабель видеоадаптера или конвертер
Конвертер может понадобиться только в случае, если вам нужно подключить компьютер с одним типом графической карты, например, VGA, к монитору, использующему другую технологию, например, DVI.
Как настроить два монитора
Подключите кабели монитора
Перед тем, как подключить кабель монитора к разъему на компьютере, убедитесь, что монитор подключен и включен. Ваш компьютер должен автоматически обнаружить второй монитор, хотя сначала, возможно, придется перезагрузить компьютер.
Когда ваш компьютер обнаружит настройку двух мониторов, он также должен автоматически обнаружить и применить соответствующие настройки дисплея.
Настройка экранов двух мониторов
Возможно, вы захотите самостоятельно настроить изображение. Здесь представлены настройки для Windows 7. При необходимости вы можете перетащить значки мониторов так, чтобы они располагались так же, как мониторы на вашем столе. Нажмите «Определить», чтобы проверить, какой монитор определился как «1», а какой как «2». На ваших мониторах появятся цифры.
В разделе «Несколько дисплеев» вы также можете настроить то, что будет видно на втором мониторе. Существуют следующие варианты:
Существуют следующие варианты:
Расширить экраны — рабочий стол распределится по обоим мониторам и позволит перетаскивать элементы между двумя экранами. Именно так используют два монитора большинство людей, и этот способ является настройкой по умолчанию для стационарных компьютеров. После того, как вы настроили монитор, вы можете использовать мышь, чтобы захватить строку заголовка (верхнюю часть) окна и перетащить его на новый экран. Если окно не перемещается при перетаскивании, сначала дважды щелкните строку заголовка, а затем перетащите его.
Дублировать экраны — отображение одного и того же рабочего стола на обоих мониторах. Для ноутбука такая настройка является настройкой по умолчанию. Это удобно, если вы проводите презентацию, когда ваш ноутбук подключен к проектору или большому монитору.
Демонстрация рабочего стола только на одном мониторе — чаще всего используется с ноутбуком, если вы хотите, чтобы экран ноутбука оставался пустым после подключения к большому монитору стационарного компьютера.
При отключении дополнительного монитора исходные настройки дисплея восстанавливаются на вашем основном дисплее. Кроме этого, все открытые файлы и окна программ перемещаются на основной дисплей. При следующем подключении того же монитора операционная система Windows автоматически применит параметры дисплея, которые использовались в последний раз при подключении этого монитора.
Устранение неполадок при подключении двух мониторов
Обычно процесс настройки и использования второго монитора происходит незаметно и автоматически. Тем не менее, поскольку этот процесс включает аппаратное и программное обеспечение из нескольких источников, вам может потребоваться устранить неполадки и внести коррективы.
Если ваш компьютер не может обнаружить второй монитор, сначала убедитесь, что он подключен и включен. В настройках дисплея нажмите «Определить». Также возможно ваш компьютер не поддерживает несколько дисплеев.
Посетите Центр обновления Майкрософт, нажмите «Пользовательский» и установите все доступные обновления для оборудования. Также, возможно, вам может понадобиться веб-сайт производителя вашего компьютера, чтобы установить обновленный драйвер дисплея. Или вам может потребоваться установка дополнительного адаптера для дисплея.
Также, возможно, вам может понадобиться веб-сайт производителя вашего компьютера, чтобы установить обновленный драйвер дисплея. Или вам может потребоваться установка дополнительного адаптера для дисплея.
Использование двух мониторов может навсегда изменить способ работы с компьютером. Проявляйте творческий подход и экспериментируйте с размерами окон приложений и с информацией, которую вы можете постоянно просматривать, выполняя несколько задач.
Как подключить два монитора к одному компьютеру. Подключить второй монитор – ЛЕГКО!
Подключить к одному компьютеру два монитора вполне реально! И что самое интересное, можно подключить и больше мониторов, например, три, четыре или даже пять. В этом уроке я расскажу, как подключить второй монитор затратив на это минимальное количество времени. В конце мы подведём итоги, и я расскажу для каких целей можно использовать несколько мониторов подключенных к одному компу.
Содержание:
- Как подключён первый монитор
- Как подключить второй монитор
- Как подключить второй монитор к ноутбуку
- Зачем подключать 2 монитора
youtube.com/embed/3wg1XdCg_Ec?showinfo=0″ frameborder=»0″ allowfullscreen=»»>
Как подключён первый монитор?
Сначала всем новичкам нужно понять, как подключён первый монитор? Разверните свой монитор и осмотрите кабеля, которые к нему подключены. Обычно их два! Первый кабель – это питание, а второй – это VGA, HDMI или DVI. Он нам и нужен. Один конец кабеля подключён к монитору, а второй к системному блоку компьютера. Вот пример:
Теперь мы знаем, как подключается монитор к компьютеру, а далее я покажу, как похожим образом можно подключить второй монитор к этому же компьютеру.
Как подключить второй монитор?
Первым делом поставьте на стол второй монитор и осмотрите разъемы сзади:
Кроме разъема питания, там будет ещё один или несколько разъёмов. Это может быть VGA, HDMI или DVI порт. В моём случае это VGA, и он имеет следующий вид:
DVI выглядит так:
А HDMI вот так:
В этот порт нам нужно вставить соответствующий кабель, он обычно идёт в комплекте при покупке монитора.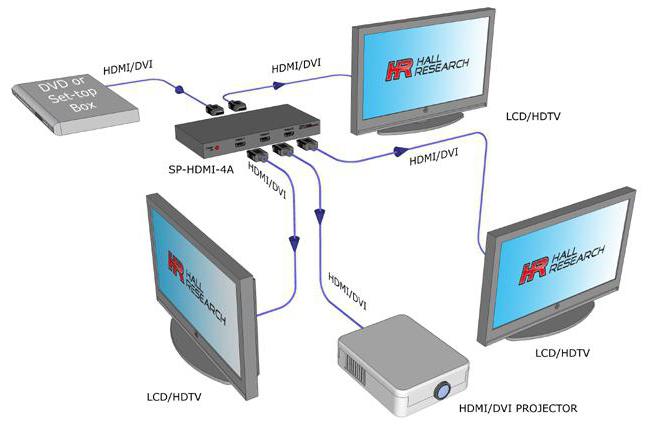 Отыщите этот кабель и вставьте любой его конец в разъём монитора.
Отыщите этот кабель и вставьте любой его конец в разъём монитора.
Второй его конец нужно подключить в системный блок компьютера, рядом с первым кабелем, о котором мы уже поговорили в начале урока.
Но если у вас, допустим кабель VGA, но соответствующего разъёма на системном блоке нет, или он занят первым монитором, то нужно для подключения использовать специальный переходник. Я купил себе переходник с VGA на DVI и вставил в него кабель. Получилось вот так:
Теперь этот кабель с переходником мы вставляем в DVI порт на системнике. Получается так:
Хорошо! Как подключить второй монитор мы разобрались, теперь осталось его включить, чтобы он работал вместе с первым. Для этого мы будем использовать первый монитор. На рабочем столе нам нужно нажать правой кнопкой мыши и выбрать пункт Разрешение экрана.
В открывшемся окне первым делом нажмите кнопку Найти и компьютер за пару секунд отыщет второй монитор.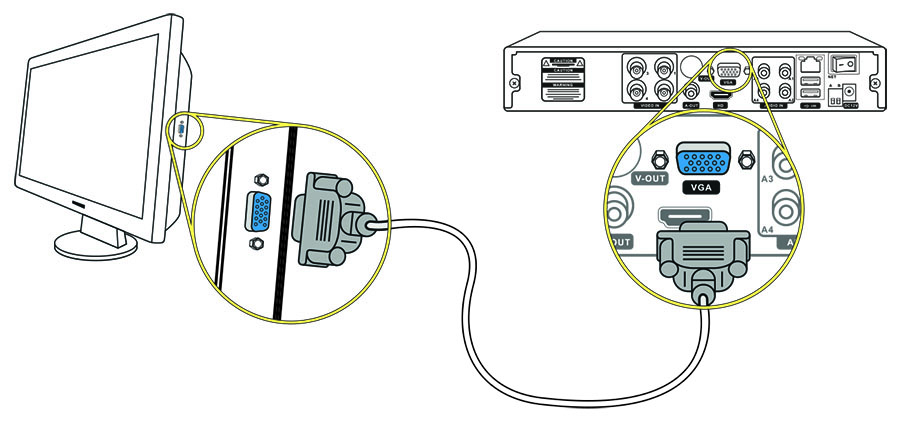
Он отобразится рядом с первым и нам останется в разделе Несколько дисплеев выбрать пункт Расширить эти экраны.
После сохранения изменений вы увидите два работающих монитора. Конечно, чтобы второй монитор заработал, нужно не забыть подключить его к розетке и нажать кнопку включения на самом мониторе.
Вот что у меня получилось в итоге:
Как подключить второй монитор к ноутбуку?
К ноутбуку подключить второй монитор можно точно также как и к системному блоку. Разъём для подключения кабеля ищите сбоку, там где USB порты. Проделайте описанные выше шаги и у вас всё получится.
А ещё, стоит упомянуть, что подключить телевизор к компьютеру или ноутбуку, тоже можно по этой инструкции. Вот такие дела 🙂
Зачем подключать 2 монитора?
До того, как я подключил несколько мониторов к своему компьютеру, я не знал насколько это может быть удобно. Приведу несколько примеров:
Приведу несколько примеров:
— если вы любите развлекаться за компьютером, то можно на одном мониторе включить фильм, а на втором играть в Майнкрафт, Танки, Доту, Контру или любую другую игру.
— если вы за компьютером любите общаться, то можно на одном мониторе открыть браузер с социальной сетью Одноклассники, а на втором запустить Скайп или ВКонтакте.
— если вы монтируете видео, то очень удобно разместить на одном мониторе монтажный стол и все инструменты, а на второй переместить окно пред-просмотра видео
— если вы работаете за компьютером, то можно на одном мониторе открыть Word и писать статью, а на втором запустить какие-то важные графики или что-то подобное.
В общем, если вы решили подключить два монитора к одному компьютеру, то у вас возможно уже итак есть куча идей, в каких целях их можно задействовать. Обязательно пишите в комментариях для каких целей вы будете использовать два, а может и три монитора подключенные к одному компьютеру.
P.S. Если у вас что-то не получилось в процессе подключения, то я советую посмотреть видео, которое размещал в начале урока.
Интересные статьи по теме:
Программы для записи видео с экрана компьютера
Как проверить скорость флешки?
Анонимность в Интернете. Простой способ +ВИДЕОУРОК
Вырезать фрагмент из видео +ВИДЕОУРОК
Узнать время работы компьютера Windows
Как подключить два монитора к ноутбуку
Будь то офис, домашний офис или игра — два экрана лучше, чем один. Однако настройка двух мониторов в некоторой степени зависит от доступных соединений и кабелей. Читайте дальше, чтобы узнать, как подключить второй экран к ноутбуку или ПК.
Содержимое
- Преимущества двух мониторов для ноутбука
- Требования: подходящее соединение
- HDMI
- USB-C
- DisplayPort
- DVI/VGA
- Подключение двух мониторов к ноутбуку, когда доступен только один порт
- Использование второго экрана в качестве основного или дополнительного экрана
- Возможные проблемы с двумя и более мониторами
Профессиональный адрес электронной почты и личное доменное имя
Получите профессиональный и уникальный адрес электронной почты, включая бесплатный соответствующий домен!
Адресная книга
Календарь
Защита от вирусов
Преимущества двух мониторов для ноутбука
Когда разделения экрана Windows больше недостаточно, вам понадобится дополнительный монитор. Дополнительное пространство на экране приятнее для глаз и упрощает работу с несколько приложений одновременно. Геймеры могут наслаждаться графикой высокого разрешения, установив дополнительный монитор.
Дополнительное пространство на экране приятнее для глаз и упрощает работу с несколько приложений одновременно. Геймеры могут наслаждаться графикой высокого разрешения, установив дополнительный монитор.
Требования: подходящее подключение
Большинство современных ноутбуков и ПК по умолчанию поддерживают подключение второго монитора. Все, что вам нужно учитывать, — это порты на вашем конечном устройстве и монитор, который вы хотите подключить. Прежде чем отправиться за покупкой, обязательно проверьте тип и количество портов на ноутбуке или ПК.
Дополнительные мониторы можно подключать с помощью следующих типов разъемов:
HDMI
HDMI (High-Definition Multimedia Interface) — один из наиболее распространенных типов подключения современных мониторов, и многие пользователи телевизоров уже знакомы с ним . Тип подключения компактный, передает видео и аудиосигналов. Современное соединение HDMI подходит для разрешения 4K и частоты кадров 60 Гц. Если ваш монитор и ноутбук или ПК имеют один или два порта HDMI, вам нужен только один кабель HDMI. Если вы хотите подключить два монитора, но у вас есть только один порт HDMI, используйте разветвитель HDMI. Убедитесь, что разветвитель имеет ту же частоту обновления, что и кабель HDMI.
Если ваш монитор и ноутбук или ПК имеют один или два порта HDMI, вам нужен только один кабель HDMI. Если вы хотите подключить два монитора, но у вас есть только один порт HDMI, используйте разветвитель HDMI. Убедитесь, что разветвитель имеет ту же частоту обновления, что и кабель HDMI.
USB-C
USB-C — это формат порта USB, который часто используется в новых тонких моделях ноутбуков. Преимущество USB-C заключается в том, что его можно использовать для зарядки, а также поддерживать передачу аудио и сигналов DisplayPort с альтернативным режимом. DisplayPort относится к интерфейсам монитора для сигналов изображения и звука и высокой скорости передачи. Нисходящий порт USB-C и альтернативный режим DisplayPort можно использовать для подключения нескольких мониторов. Если у вас всего несколько портов USB-C, используйте ключ USB-C. В идеале Ключ USB-C имеет как минимум два интерфейса HDMI для мониторов. В качестве альтернативы ключ может быть сопряжен с разветвителем HDMI.
DisplayPort
DisplayPort аналогичен HDMI и передает аудиосигналы и сигналы изображения с высокой частотой кадров. Таким образом, подключение особенно подходит для 4K. Ноутбуки часто имеют DisplayPort или miniDisplayPort и могут быть подключены к мониторам с портом DisplayPort. Для мониторов без DisplayPort требуется соответствующий адаптер. Благодаря многопоточному транспорту несколько мониторов можно подключить через DisplayPort и подключить к ноутбуку через разветвитель или адаптер.
DVI/VGA
DVI и VGA — это аналоговые старые стандарты подключения , которые передают только сигналы изображения. Если монитор и конечное устройство имеют порты DVI или VGA, их можно подключить с помощью соответствующего кабеля DVI или VGA. С помощью соответствующего адаптера DVI-HDMI или VGA-HDMI старые мониторы можно подключать к ноутбукам и ПК для передачи сигналов HDMI. Современные стандарты подключения предпочтительнее в любом случае, так как они предлагают лучшее разрешение, частоту обновления и цветопередачу.
Подключите два монитора к ноутбуку, когда доступен только один порт
Даже если ваш ноутбук имеет только один порт HDMI или USB-C, вы можете подключить два монитора. Используя подходящий разветвитель HDMI , ключ USB-C или ключ USB-C с интерфейсом HDMI, вы можете легко подключить два или более мониторов к своему ноутбуку.
Использование второго экрана в качестве основного или дополнительного экрана
Подключив один или несколько мониторов к ноутбуку, вы можете настроить два или более мониторов в Windows и указать, какой монитор вы хотите использовать в качестве основной один. Windows обычно автоматически обнаруживает устройства отображения, подключенные к ноутбуку или ПК, и присваивает им номера. Основной монитор обозначен номером 1. Все остальные нумеруются в порядке возрастания.
Выполните следующие действия, чтобы установить ранжирование мониторов и настроить расположение экранов в Windows в соответствии с физическим положением экранов.
Шаг 1: Щелкните правой кнопкой мыши на свободной области рабочего стола и выберите настройки «Экран».
Шаг 2: В разделе « Дисплей » и « Несколько дисплеев » вы увидите устройства отображения, обнаруженные Windows, например. один или несколько дополнительных мониторов. Нажмите «Обнаружить», если ничего не видно.
В меню настроек «Дисплей» можно просмотреть все подключенные устройства отображения.
Шаг 3: Перейдите к « Расширенные настройки дисплея », чтобы внести изменения в расположение и порядок подключенных мониторов. Настройте дополнительные параметры, например, разрешение экрана.
Сопоставьте расположение мониторов с их физическим расположением в системе с помощью «Дополнительных параметров отображения».
Шаг 4: Самый простой способ изменить режим использования подключенных мониторов — использовать сочетание клавиш [Windows] + [P] . Такие настройки, как «Дублировать», позволяют дублировать содержимое рабочего стола. С помощью «Только экран ПК» или «Только второй экран» вы определяете, используете ли вы только один из подключенных экранов. Используйте « Расширить », чтобы создать подключенный рабочий стол из подключенных мониторов. Эти параметры можно найти в меню «Дисплей» в разделе «Несколько экранов».
Такие настройки, как «Дублировать», позволяют дублировать содержимое рабочего стола. С помощью «Только экран ПК» или «Только второй экран» вы определяете, используете ли вы только один из подключенных экранов. Используйте « Расширить », чтобы создать подключенный рабочий стол из подключенных мониторов. Эти параметры можно найти в меню «Дисплей» в разделе «Несколько экранов».
Доступ к быстрому меню параметров отображения можно получить с помощью сочетания клавиш Windows + P. Нажмите «Расширить», чтобы использовать рабочий стол на всех подключенных мониторах.
Возможные проблемы с двумя или более мониторами
При подключении нескольких мониторов Windows может не определять автоматически более старые модели . В этом случае выберите « Detect » в меню «Display».
Другая проблема может заключаться в том, что Windows отображает второй монитор в качестве основного монитора . Если вы хотите оставить ПК или ноутбук в качестве основного монитора, перейдите в « Настройки » > « Система » > « Устройство отображения » и выберите параметр «Переупорядочить устройства отображения». Затем нажмите «Определить». Вы должны увидеть назначенную цифру на каждом экране. Если вы хотите изменить порядок, перейдите в «Дополнительные настройки дисплея».
Затем нажмите «Определить». Вы должны увидеть назначенную цифру на каждом экране. Если вы хотите изменить порядок, перейдите в «Дополнительные настройки дисплея».
- Конфигурация
- Windows
- Учебники
Статьи по теме
Как разделить экран в Windows 11
- Конфигурация
Владельцы одного экрана компьютера понимают, насколько утомительным может быть переключение между несколькими окнами приложений. В Windows 11 есть решение этой проблемы с функцией разделения экрана, которую вы можете активировать всего несколькими щелчками мыши или нажатиями клавиш. Узнайте, как шаг за шагом разделить экран Windows 11.
Как разделить экран в Windows 11
Как сделать запись экрана в Windows 11
- Конфигурация
Для записи видеороликов настольных приложений или игр пользователям Microsoft не требуется никакого дополнительного программного обеспечения. Как и в Windows 10, в Windows 11 предустановлен собственный инструмент для записи — игровая панель Xbox. Читайте дальше, чтобы узнать, как создавать записи экрана в Windows 11 с помощью этого инструмента.
Как и в Windows 10, в Windows 11 предустановлен собственный инструмент для записи — игровая панель Xbox. Читайте дальше, чтобы узнать, как создавать записи экрана в Windows 11 с помощью этого инструмента.
Как просмотреть запись в Windows 11
Как изменить яркость экрана в Windows 10 и 11
- Конфигурация
Во время работы на компьютере фоновое освещение в вашей среде будет меняться. Чтобы защитить глаза и предотвратить головную боль, следует адаптировать яркость экрана к изменяющимся условиям. Windows предоставляет вам различные варианты для этого. В нашей статье показаны различные способы установки параметров яркости.
Как изменить яркость экрана в Windows 10 и 11
Настроить два монитора в Windows
Windows 11 Windows 10 Больше…Меньше
Чтобы компьютер распознавал несколько мониторов:
Убедитесь, что кабели правильно подключены к новым мониторам, затем нажмите Клавиша с логотипом Windows + P , чтобы выбрать вариант отображения.
Если вам нужна дополнительная помощь, вот что нужно сделать:
Выберите Запустить , затем откройте Настройки .
В разделе System выберите Display . Ваш компьютер должен автоматически обнаружить ваши мониторы и отобразить рабочий стол. Если вы не видите мониторы, выберите Несколько дисплеев , затем Обнаружить .
Используйте раскрывающийся список рядом с изображением вашего рабочего стола, чтобы выбрать, как ваш экран будет проецироваться на ваши дисплеи.
org/ListItem»>
После выбора настройки выберите Применить .
Вы можете изменить разрешение ваших дисплеев. Однако мы рекомендуем использовать рекомендуемое разрешение, чтобы максимально использовать возможности дисплеев.
Узнайте, как использовать несколько мониторов в Windows
Открыть настройки дисплея
Чтобы компьютер распознавал несколько мониторов:
Убедитесь, что кабели правильно подключены к новым мониторам, затем нажмите клавишу с логотипом Windows + P , чтобы выбрать вариант отображения.
Если вам нужна дополнительная помощь, вот что нужно сделать:
Выберите Пуск > Настройки > Система > Дисплей .


