Как подключить телевизор к компьютеру через кабель: Как подключить компьютер к телевизору
HDMI, DVI, VGA, USB-C, Mini DisplayPort, Thunderbolt
Как подключить телевизор к компьютеру или ноутбуку?
При наличии правильного кабеля и — иногда — переходника подключение компьютера или ноутбука к телевизору не составит труда. А для тех, кто дружит с умной аппаратурой и, соответственно, имеет ее все еще проще.
Шаг первый
Для начала надо определиться с портами, используемыми для передачи сигналов, которые имеются на компьютере. Для этого обследовать все имеющиеся на устройстве разъемы. Если не получается понять к какому типу они принадлежат по внешнему виду, то следует найти их описание в документации, прилагаемой к компьютеру.
На современных устройствах используются следующие разъемы:
- HDMI. Этим цифровым интерфейсом оснащены практически все современные компьютеры. Используется он как для передачи аудио, так и видеосигналов. Именно он является оптимальным решением вывести мультимедийный сигнал на телевизионный приемник.

- DVI. Тоже получивший широкое распространение на рынке цифровой порт. Но с его помощью возможна трансляция только видеосигнала.
- VGA является популярным аналоговым разъемом. Но и он предназначен только для передачи видео.
- Thunderbolt 3 (USB-C), USB-C, Thunderbolt 2 и Mini DisplayPort — цифровые интерфейсы, присутствующие на компьютерах Apple. Через них передаются оба параметра.
Имеются конечно и другие разъемы, но мы остановились только на описании самых популярных. А потому почти со стопроцентной уверенностью можно заявлять, что хоть один из них да присутствует на вашем компьютере.
Шаг второй
Необходимо ту же операцию и с той же целью выполнить на телевизоре. Основная масса современных моделей оснащена как разъемами VGA, так и HDMI. Если используется более ранняя модель, то на ней имеются порты в формате RCA. Среди пользователей штекеры, посредством которых они подключаются, называют «тюльпанами».
Шаг третий
Выбирается кабель, оборудованный соответствующими разъемами.
Если подключается телевизор с HDMI
Когда и на телевизионном приемнике, и на компьютере имеются HDMI-разъемы, то никаких проблем быть не может по определению. Надо просто взять HDMI-кабель и выполнить подключение.
Для подключения к телевизору с HDMI ПК не оборудованного таким портом, помимо HDMI-кабеля придется воспользоваться специальным конвертором сигнала. Он может быть и DVI → HDMI, и VGA → HDMI в зависимости оттого что имеется на компьютере. Кроме провода HDMI, к подобным конверторам предусмотрено подключение дополнительного аудиокабеля, подключаемого к компьютеру. Благодаря этому появляется возможность передачи звука вопреки ограничениям VGA, а также DVI. Очень часто такой кабель входит в комплект продажи конвертора.
Если к телевизионному приемнику с HDMI необходимо подключить Mac, имеющий разъем Mini DisplayPort или Thunderbolt 2, то кроме HDMI-кабеля придется приобретать переходник HDMI → Mini DisplayPort. Когда необходима также и передача звука, у продавца следует спросить адаптер, поддерживающий аудио.
Когда необходима также и передача звука, у продавца следует спросить адаптер, поддерживающий аудио.
Процесс подключения к телевизору с HDMI одной из последних моделей Apple, имеющих разъем Thunderbolt 3 (USB-C) сопряжен с приобретением в качестве дополнения к HDMI-кабелю многопортового цифрового AV-адаптера USB-C. Но может быть у вас не такая новая модель и имеющейся на ней порт USB-C не поддерживает Thunderbolt 3, тогда подойдет обычный адаптер USB‑C → HDMI.
Подключение телевизора с VGA
И в этом случае порядок практически такой же, как и в предыдущем разделе. Различие в конверторе — DVI → VGA или HDMI → VGA. Главное к ним требование — способность выполнять преобразование сигнал в VGA.
Если на телевизоре разъем RCA
Когда встает вопрос о подключении ну очень «древнего» по современным понятиям телевизионного приемника с «тюльпанами», то придется пользоваться конверторами типа VGA → RCA, HDMI → RCA и чем-то подобным, способным выдавать на выходе RCA-сигнал.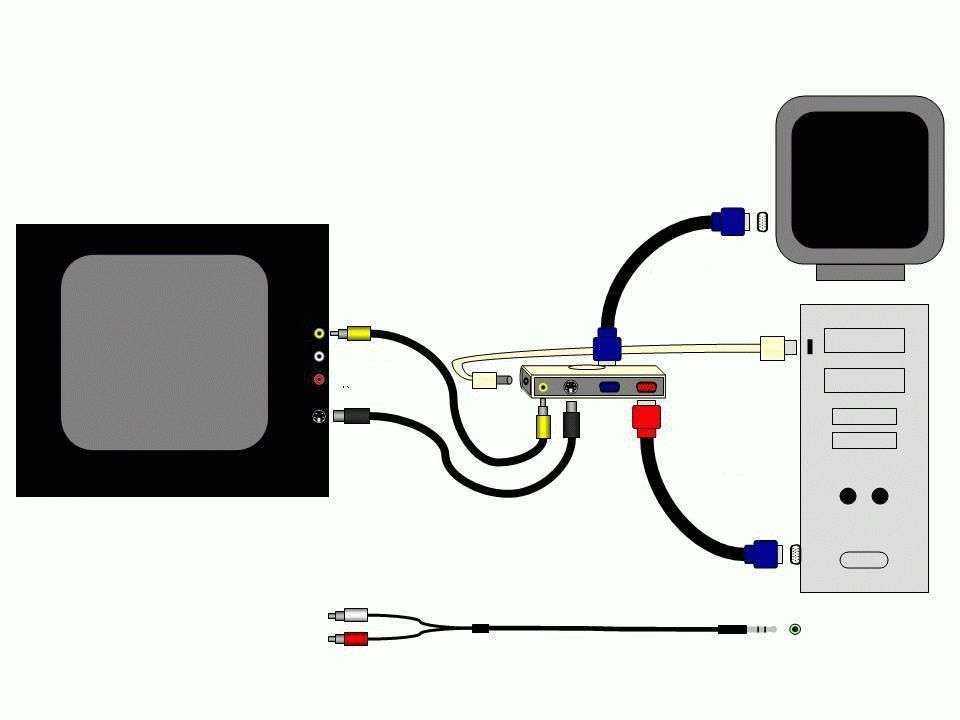
Для правильного выбора необходимых аксессуаров, надо просто рассказать продавцу о портах, имеющихся на ПК и телевизоре. На основании этих данных он подберет нужный комплект.
Шаг четвертый
Подключаем устройства, воспользовавшись для этой цели кабелем. Чтобы обеспечить полную безопасность, необходимо выключить и ПК, и телевизионный приемник. Только когда будут выполнены эти требования, производятся необходимые подключения. По их окончании можно включать устройства. Если телевизионный приемник не «видит» компьютер как источник сигнала, то следует произвести необходимые настройки в телевизоре.
Шаг пятый
Использование возможностей компьютера для настройки качества картинки на телевизоре. Она необходима если изображение не будет иметь четкости. Делается это в системных настройках, разделе, отвечающем за монитор. Здесь задается нужное разрешение, соответствующее телевизору, и меняется режим отображения.
Как подключить телевизор к ноутбуку или компьютеру по Wi-Fi
Многие задаются вопросом: а зачем вообще тратить деньги на покупку проводов, всяких преобразователей, если телевизор, и ноутбук поддерживают беспроводное подключение. Что бы узнать как подключить телевизор к ноутбуку по Wi-Fi прочтите нашу статью.
Что бы узнать как подключить телевизор к ноутбуку по Wi-Fi прочтите нашу статью.
Как подключить компьютер к телевизору через кабель
Персональный компьютер в последнее время используют как домашний медиа центр. С помощью его можно не только общаться в социальных сетях и работать, но и играть в самые современные игры, смотреть фильмы как в кинотеатре. Чтобы максимально окунуться в мир современных технологий, сейчас уже недостаточно иметь монитор диагональю 24 – 32 дюйма. В качестве дополнительного экрана все больше применяется телевизор, который легко подключается к компьютеру. Рассмотрим способы такого подключения.
Проводное подсоединение компьютера к телевизору
Изображение с компьютера выводится на монитор через видеокарту. Она может быть отдельной или встроенной в процессор. Но в любом случае видеокарта имеет выходные разъемы. Они могут располагаться либо непосредственно на ней, либо на самой материнской плате. Обычный монитор может иметь в своем арсенале несколько типов таких входов – HDMI, DVI и DP. Телевизор же ограничен только одним портом – HDMI. Поэтому необходимо, чтобы на одном конце такого кабеля связи был разъем HDMI. Самый распространённый тип такого кабеля называется HDMI-HDMI. Он имеет одинаковые разъемы со всех концов.
Телевизор же ограничен только одним портом – HDMI. Поэтому необходимо, чтобы на одном конце такого кабеля связи был разъем HDMI. Самый распространённый тип такого кабеля называется HDMI-HDMI. Он имеет одинаковые разъемы со всех концов.
Иногда может возникнуть ситуация, когда свободного порта HDMI сзади системного блока нет. Он может быть занят основным монитором или аудиоустройством с цифровым входом. В этом случае поможет приобретение специального кабеля DVI-HDMI.
Компьютером сейчас может считаться и мобильное устройство, например, планшет. Ведь на нем также может быть установлена система Windows. Современные планшеты оснащены специальным разъемом micro-HDMI для подключения к монитору большего размера. Тогда для этой связи приобретается еще более специфический кабель — micro-HDMI – HDMI.
Кабель HDMI имеет разные версии. В зависимости от характеристик выходного разъема видеокарты, нужно приобретать определенную версию. Наиболее распространенными являются версии 1. 4 и 2.0. В первом случае максимальное разрешение телевизора может составлять 4к с частотой 30 Гц (в основном это относится к встроенному в процессор видеоядру), во втором – уже с частотой 60 Гц (все современные дискретные видеокарты). Версию разъема HDMI также можно найти в инструкции к видеокарте или процессору на сайте производителя.
4 и 2.0. В первом случае максимальное разрешение телевизора может составлять 4к с частотой 30 Гц (в основном это относится к встроенному в процессор видеоядру), во втором – уже с частотой 60 Гц (все современные дискретные видеокарты). Версию разъема HDMI также можно найти в инструкции к видеокарте или процессору на сайте производителя.
Инструкция пользователя к телевизору сейчас уже доступна в самом устройстве. Поэтому желательно прочесть в ней, какие спецификации кабеля HDMI поддерживает данный телевизор. Например, инструкция не предполагает использование HDMI кабеля длиной более 3 м для стабильного отображения UHD контента.
Если телевизор относительно старый, то в нем возможно встретить ещё, уже забытый многими производителями разъем для подключения различных устройств – SCART.
По нему передается только аналоговый сигнал. Поэтому для мультимедийного HD контента он не подходит. Но все же можно найти кабель-переходник HDMI-SCART, но качество изображения будет не слишком хорошим.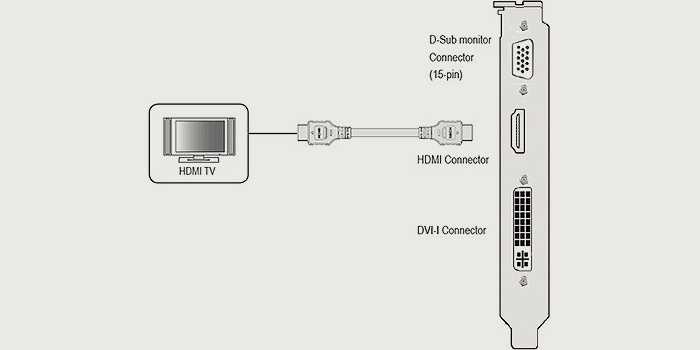 Сравнительно недавно на рынке появился преобразователь из цифрового сигнала в аналоговый. Но этому адаптеру требуется дополнительное питание от USB порта или специального адаптера, что не совсем удобно. Зато он преобразует видео и аудио сигналы с минимальными потерями.
Сравнительно недавно на рынке появился преобразователь из цифрового сигнала в аналоговый. Но этому адаптеру требуется дополнительное питание от USB порта или специального адаптера, что не совсем удобно. Зато он преобразует видео и аудио сигналы с минимальными потерями.
Подсоединять телевизор к компьютеру лучше, когда оба устройства выключены. После загрузки системы Windows необходимо проверить правильность подключения, видит ли система этот телевизор. Для этого надо правой кнопкой мыши щелкнуть по Рабочему столу основного монитора и выбрать “Параметры экрана”. Здесь будут отображены все доступные дисплеи. Обычно для добавления второго монитора не нужны дополнительные драйвера.
Если нажать “Определить”, то на телевизоре должна появиться нужная цифра – второй монитор настроен. Если необходимо, чтобы телевизор был продолжением основного монитора, можно выбрать “Расширить эти экраны”. В случае же, если на обоих мониторах нужно выполнять одни и те же действия, то – “Дублировать эти экраны”. Телевизор также можно назначить основным дисплеем. Основные же настройки телевизора производятся благодаря программному обеспечению видеокарты. Здесь устанавливаются разрешение экрана, частоту обновления, масштабирование, пропорции изображения. Теперь телевизор полностью готов к использованию.
Телевизор также можно назначить основным дисплеем. Основные же настройки телевизора производятся благодаря программному обеспечению видеокарты. Здесь устанавливаются разрешение экрана, частоту обновления, масштабирование, пропорции изображения. Теперь телевизор полностью готов к использованию.
Беспроводное подключение телевизора к компьютеру
Есть еще один способ подключить телевизор к компьютеру – на основе беспроводного соединения Wi-Fi. Все современные телевизоры уже имеют встроенный адаптер Wi-Fi. Поэтому можно легко настроить беспроводную передачу данных на телевизор. Для этого необходимо подключить телевизор к действующей сети Wi-Fi, введя ее пароль. После этого в меню “Системный монитор” интернет-центра отобразится скорость подключения телевизора к сети.
Для того, чтобы просматривать мультимедийный контент на телевизоре в виде фотографий, видео или аудио, надо на компьютере установить специальное программное обеспечение. Применительно к телевизорам Samsung, оно называется Smart View.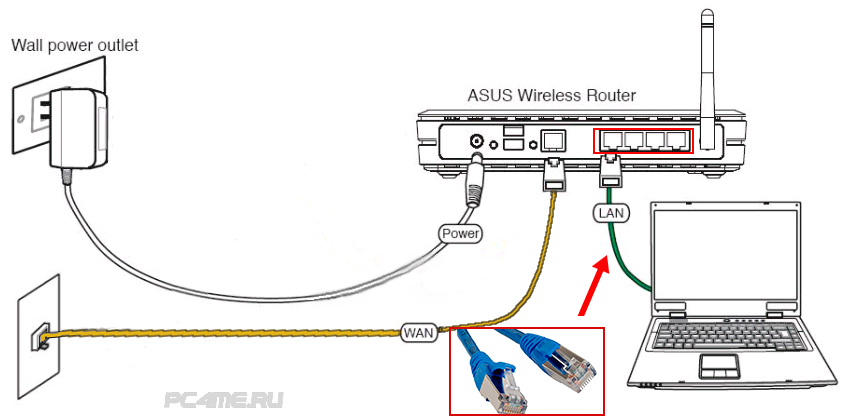 Скачиваем установочный файл с официального сайта производителя и запускаем его.
Скачиваем установочный файл с официального сайта производителя и запускаем его.
После первого запуска приложения подключаем телевизор.
Можно увидеть, что программа находит подключенный к Wi-Fi сети телевизор.
В результате удачного соединения в телевизоре появится еще один вид сигнала помимо TB кабеля, приставки или проводного подключения компьютера по HDMI. Затем выбираем нужный файл для отображения на телевизоре. Потом нажимаем на кнопку воспроизведения.
Аналогичные приложения есть и у других производителей телевизоров.
Обычно применение таких приложений удобно для мобильных устройств. Главный недостаток беспроводного способа подключения для персонального компьютера – это ограничение скорости передачи данных в случае с фильмами с высоким битрейтом. Тем более, что и такой сигнал не всегда стабильный. Связь телевизора по Wi-Fi применяется только в случае, если проблематично проложить между ними кабель. Поэтому данный вид подключения применим в основном для передачи фотографий, а не для комфортного просмотра видео контента.
Наиболее надежным и проверенным способом подключения телевизора к компьютеру в качестве дополнительного монитора является подсоединение при помощи специального кабеля HDMI. Необходимо учесть, что он бывает разных спецификаций и типов. Но чем длиннее такой кабель, тем больше вероятность появления артефактов на телевизоре. Поэтому рекомендуется использовать кабель не более 3 м. Это важно, если передается высококачественный контент. Для отображения небольших файлов подойдет и беспроводное соединение по сети Wi-Fi.
Как подключить любой телефон или планшет к телевизору с помощью USB
Подключить телефон к телевизору не так просто, как вы думаете. Если вы хотите смотреть Netflix, обмениваться фотографиями или использовать его для домашней работы, подключение кабеля между телефоном и телевизором может оказаться сложной задачей.
Но это не невозможно — все дело в правильном выборе кабеля.
Вот что вам нужно знать о том, как подключить телефон или планшет Android или iOS к телевизору с помощью USB-кабеля.
Зачем использовать USB для подключения телефонов, планшетов и телевизоров?
Учитывая простоту и распространенность трансляции экрана телефона по беспроводной сети, вам может быть любопытно, почему вы должны использовать подключение USB к телевизору для своего телефона.
Если вы подключите телефон к телевизору с помощью проводного соединения, вы получите сигнал с малой задержкой.
Например, если вы планируете подключить телефон к телевизору для игр, вам потребуется USB-подключение, а не беспроводная конфигурация. Это значительно уменьшает отставание. То же самое касается просмотра фильмов на телевизоре по USB-кабелю с телефона.
Кроме того, в ситуациях, когда у вас нет Wi-Fi или у вас слабый сигнал беспроводной сети, вместо этого вам понадобится проводное соединение.
Для подключения телефона или планшета к телевизору можно использовать один из следующих способов:
- Android:
- Кабель USB-C с DisplayPort
- Кабель USB с MHL (Mobile High-Definition Link)
- USB кабель с SlimPort
- iPhone/iPad
- Кабель Lightning (iPhone и iPad)
Способ подключения телефона к телевизору зависит от конкретного устройства и операционной системы.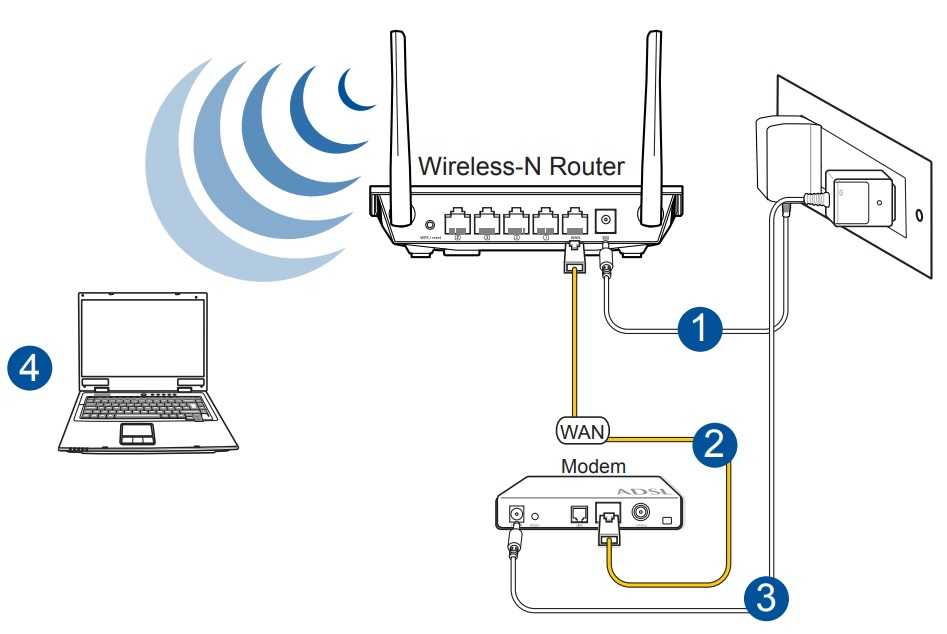 Хотя все методы аналогичны, процесс подключения iPhone и Android-устройства отличается.
Хотя все методы аналогичны, процесс подключения iPhone и Android-устройства отличается.
Аналогичным образом способ подключения зависит от ваших потребностей. Для простого просмотра фотографий на совместимом телевизоре требуется зарядный кабель и мобильное устройство. Но для зеркального отображения экрана вам понадобится USB-адаптер.
Обратите внимание, что для USB-соединений между телефоном и телевизором модель телевизора не имеет значения. Приведенные ниже шаги, описывающие, как подключить телефон к телевизору, относятся к Samsung, LG и многим другим производителям. Более того, те же шаги можно использовать для подключения телефона к не-умному телевизору. (Что такое тупой телевизор?)
Как подключить телефоны и планшеты Android к телевизору с помощью USB
У вас есть два варианта подключения телефонов и планшетов Android к телевизору:
- Кабель USB-C с поддержкой DisplayPort
- Кабель USB с разъемом MHL
- Кабель USB с разъемом Slimport
Мы рассмотрим каждый ниже.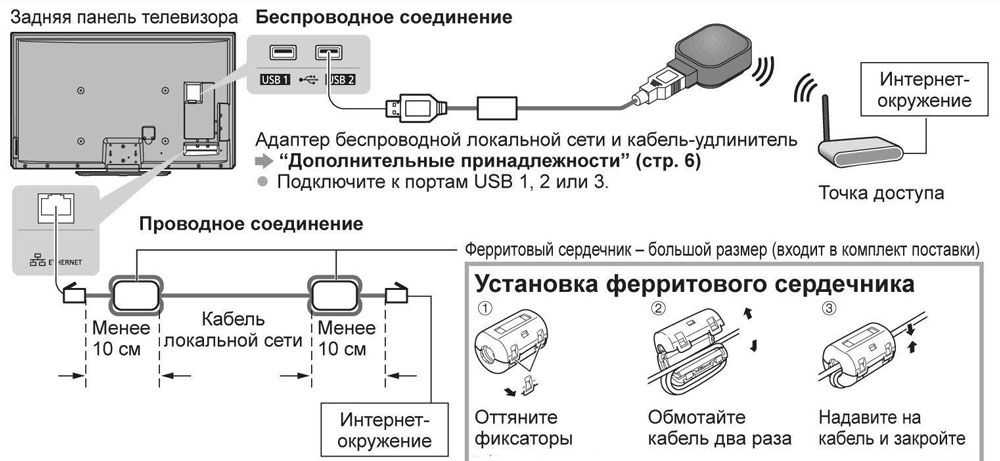
1. Подключите телефон к телевизору HDMI с помощью USB Type-C
Самые последние Android-смартфоны оснащены портом USB Type-C. Также известный как USB-C, это вход в форме цилиндра, который заменяет micro-USB и используется для зарядки и передачи данных.
Включая поддержку стандарта DisplayPort, он позволяет дублировать экран вашего телефона или планшета с экрана USB-C на HDMI на телевизор.
Просто подключите кабель USB-C к Android, а затем подключите его к подходящей док-станции с выходом HDMI или адаптеру USB-C к HDMI.
2. Подключение телефона к телевизору с помощью USB с помощью MHL
MHL — одно из наиболее распространенных решений для подключения телефона к телевизору HDMI с помощью кабеля micro-USB. Эта технология позволяет MHL-совместимым устройствам, таким как смартфоны и планшеты, подключаться к телевизорам и проекторам.
Список устройств с поддержкой MHL можно просмотреть на официальном веб-сайте MHL.
Для использования Mobile High-Definition Link вам потребуется
- Телефон с поддержкой MHL
- Адаптер или кабель USB-HDMI MHL
- Кабель HDMI
- Кабель питания
вам понадобится варьируется. Google MHL cable [название вашего устройства] , чтобы найти список совместимых кабелей.
Google MHL cable [название вашего устройства] , чтобы найти список совместимых кабелей.
Чтобы подключить телефон к телевизору с помощью кабеля USB и MHL, сначала подключите телефон через адаптер MHL. Для адаптера потребуется питание либо от USB-порта на кабеле, либо от внешнего источника.
4 Изображения
Хотя для MHL изначально требовалось подключение к сети, в MHL 2.0 это необязательно. Тем не менее, поскольку MHL потребляет энергию от мобильного устройства, целесообразно подключить кабель питания.
Затем подключите телефон к телевизору с помощью кабеля MHL. После этого вы должны увидеть экран своего телефона на телевизоре; это подключи и играй.
В целом, Mobile High-Definition Link — одно из лучших решений для подключения телефона Android к телевизору с помощью USB-кабеля.
3. Подключение телефона к телевизору с помощью USB SlimPort
Если у вас старый телефон, вы можете подключить его к телевизору с помощью кабеля SlimPort.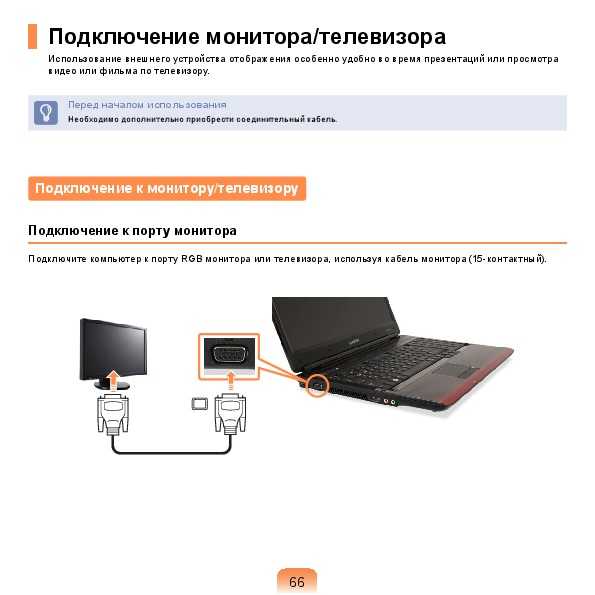 Как и MHL, SlimPort предлагает другие выходы, но использует соединение micro-USB.
Как и MHL, SlimPort предлагает другие выходы, но использует соединение micro-USB.
В то время как MHL ограничен HDMI, SlimPort выводит на HDMI, DVI, DisplayPort и VGA. Это делает его более подходящим для различных дисплеев, включая старые мониторы и телевизоры без цифровых входов.
В отличие от MHL, SlimPort не потребляет энергию от мобильных устройств.
Для подключения телефона к телевизору с помощью адаптера SlimPort вам потребуется следующее:
- Телефон, совместимый с SlimPort (список поддерживаемых устройств SlimPort)
- Кабель micro-USB SlimPort или адаптер
- Соответствующий видеокабель для вашего дисплея (HDMI, DVI, DisplayPort или VGA)
Начните с подключения адаптера SlimPort к телефону. Затем подключите адаптер SlimPort к дисплею с помощью соответствующего кабеля. После этого вы сможете просматривать экран своего телефона на телевизоре. Как и MHL, это plug-and-play.
4. Как подключить телефон к телевизору через USB, но без HDMI
Что делать, если телевизор, к которому вы хотите подключить телефон, не имеет HDMI? По-прежнему можно подключить телефон Android к старому дисплею, но вам потребуются специальные адаптеры для переключения форматов и, возможно, объединения их в цепочку.
- Адаптер USB-VGA: Для подключения телефона к телевизору или дисплею VGA вам понадобится только адаптер USB-VGA.
- Телефон на RCA AV: Для разъемов RCA (красный, белый и желтый) вам понадобится адаптер HDMI-RCA вместе с преобразователем USB-HDMI, упомянутым в пункте 1 выше. Соединение должно быть цепным: 9Телефон 0085> USB-адаптер для порта HDMI> Адаптер HDMI для RCA> RCA для телевизора .
- Телефон к SCART: Для подключения телефона к телевизору SCART также требуется специальный адаптер HDMI-SCART, а также адаптер USB-HDMI. Соедините соединение следующим образом: телефон > адаптер USB-HDMI > адаптер HDMI-SCART > SCART-телевизор .
Можно ли подключить iPhone или iPad к телевизору через USB?
Хотите знать, как подключить iPhone к телевизору через USB? К сожалению, это невозможно. Поскольку у iPhone и iPad нет USB, вы не можете использовать его в качестве метода подключения.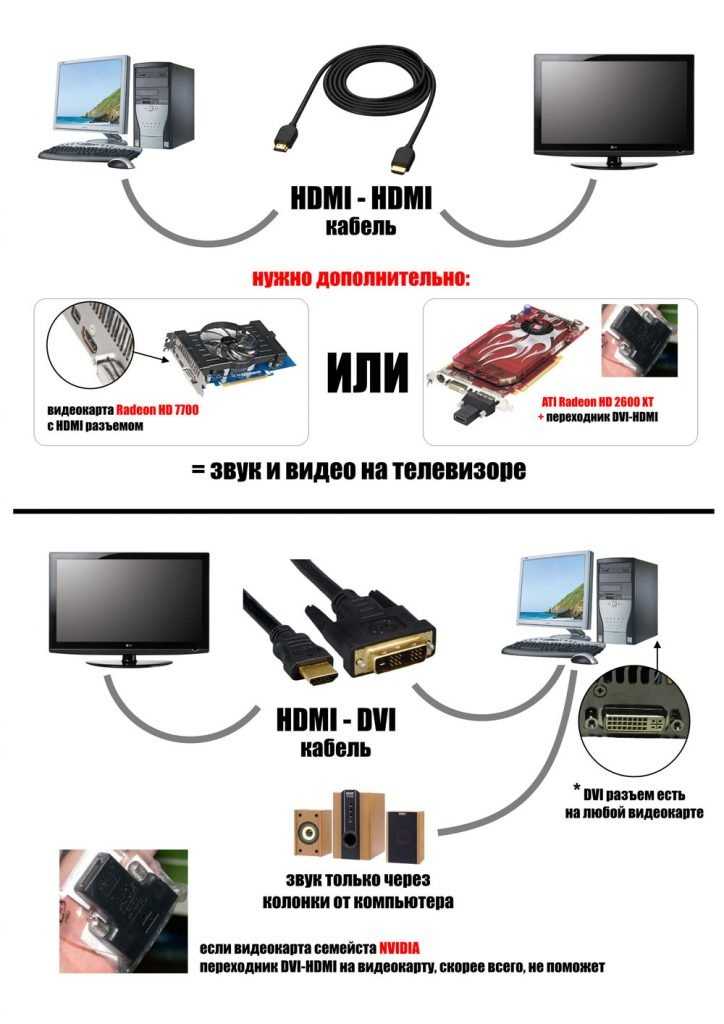 Но вы можете подключить iOS-устройства к телевизору с помощью кабеля.
Но вы можете подключить iOS-устройства к телевизору с помощью кабеля.
Если у вас iPhone 5 или новее, он будет иметь разъем Lightning. Чтобы подключить iPhone к телевизору, вам понадобится цифровой AV-адаптер Lightning для выходов HDMI или адаптер Lightning-VGA, если у вас старый VGA-дисплей. Купите кабель, который подходит для вашего телевизора и телефона. Вместо старых устройств iOS со старым 30-контактным портом используется 30-контактный адаптер VGA.
Таким же образом можно подключить iPad к телевизору. Опять же, для этого вам, скорее всего, понадобится кабель Lightning. Только iPad 3 и более ранние версии используют 30-контактный кабель. Все остальные iPad, включая все iPad Mini и iPad Pro, используют кабель Lightning.
После подключения адаптера просто подключите видеовыход к дисплею. Затем экран вашего телефона будет отражаться на телевизоре. Официальные адаптеры Apple Lightning содержат дополнительный порт Lightning для зарядки при просмотре контента на втором экране.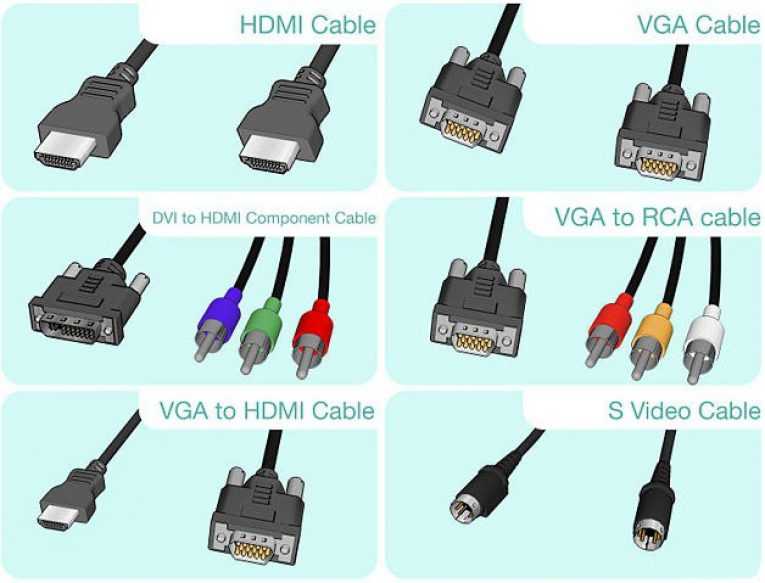
Как передавать файлы с телефона на телевизор с помощью USB
Хотя наиболее распространенным вариантом подключения телефона к телевизору с помощью USB является дублирование экрана, существует и другой вариант. Вместо зеркального отображения экрана вы можете подключить его в качестве устройства хранения для просмотра изображений и видео на вашем телевизоре.
Однако для этого потребуется совместимый монитор, телевизор или проектор. Большинство современных дисплеев должны принимать USB-накопители.
Из различных вариантов подключения USB к телевизору это самый простой. Поскольку для этого требуется только телефон, USB-кабель и телевизор с USB-входом, его легко настроить. Какой именно кабель вам нужен, зависит от вашего телефона.
На iPhone или iPad используйте кабель Lightning (или 30-контактный для более старых устройств). В качестве альтернативы пользователям Android потребуется кабель micro-USB или USB-C. USB-кабель, прилагаемый к телефону или планшету, должен работать нормально.
USB к телевизору: подключение для просмотра фотографий
Современные устройства Android не поддерживают USB Mass Storage, поэтому ваш телевизор не будет воспринимать ваше устройство как настоящий внешний накопитель.
Предполагается, что ваш телевизор или монитор имеет вход USB, способный отображать файлы с подключенного устройства хранения.
Просто подключите кабель к телефону, а затем к телевизору. Со стандартным USB-разъемом кабеля, подключенным к дисплею, измените вход на телевизоре на USB.
На Android вам, вероятно, потребуется изменить настройки USB на Передача файлов или Передача фотографий (PTP) . Для этого перетащите уведомления из верхней части экрана при подключении. В меню коснитесь уведомления USB заряжает это устройство , чтобы изменить его.
2 Изображения
Имейте в виду, что это работает не со всеми телевизорами. В некоторых случаях порты USB предназначены исключительно для обновления прошивки.
В некоторых случаях порты USB предназначены исключительно для обновления прошивки.
Как подключить телефон Samsung к телевизору с помощью USB и DeX
Среди самых популярных доступных Android-устройств вы найдете флагманские телефоны Samsung. Они имеют возможность подключения к телевизорам и мониторам. Для чистого зеркального отображения экрана вам понадобится кабель USB-C — HDMI.
Чтобы подключить Samsung Galaxy S8/S8+/Note 8 и новее (включая модельный ряд Samsung Galaxy S21) к телевизору, просто подключите адаптер USB-C к HDMI. Подключите штекер USB-C к зарядному порту USB-C на устройстве Samsung Galaxy. Затем подключите кабель HDMI к телевизору.
Однако устройства Samsung Galaxy S8, S9 и Note 8/9 также включают DeX. Преодолевая разрыв между мобильным и настольным компьютером, DeX предлагает работу с настольным компьютером с вашего телефона. Однако вы можете запускать все те же приложения для Android, получать доступ к галерее своего телефона и в основном получать все на большом экране.
Поскольку это запатентованная технология, способ подключения телефона Samsung с поддержкой DeX к телевизору отличается от стандартного подключения. В некоторых случаях вам понадобится док-станция для использования DeX. В других (например, в недавних телефонах Galaxy Note) вы можете использовать кабель USB-C к HDMI, что более полезно, чем специальная док-станция.
При использовании док-станции вам также понадобится кабель питания для питания док-станции и зарядки устройства. Узнайте больше в нашем руководстве по использованию телефона в качестве ПК с Samsung DeX.
Подключение телефонов, планшетов и телевизоров через USB: успех!
Знание того, как подключить мобильный телефон к телевизору с помощью USB-кабеля, полезно, когда нет доступного беспроводного соединения. Хотя подключение USB к телевизору зависит от устройства, типа подключения и входов дисплея, к счастью, его легко настроить. Однако не забывайте, что беспроводная трансляция обычно более удобна.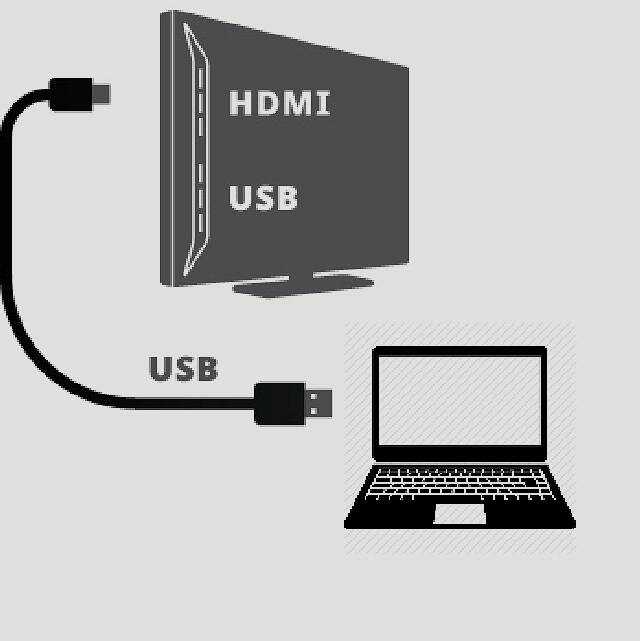
Независимо от того, используете ли вы устройство Android, iPhone или Samsung с DeX, есть способ подключить телефон или планшет к телевизору для просмотра на большом экране.
Как подключить компьютер к интерактивной панели : Newline Technical Services
Главная страница решений
Часто задаваемые вопросы
Общие вопросы
Изменено: 16 ноября 2022 г., 11:54
Как подключить компьютер к интерактивному дисплею

| ПК | 1. A) Для ПК рекомендуется использовать USB-кабель длиной 10–15 футов. 2. На панели убедитесь, что 2 кабеля подключены к правильным портам. A) Видеокабель к видеопорту. Например, HDMI, VGA и порт дисплея. B) USB-кабель для сенсорного порта. C) 2 кабеля должны быть сопряжены с одним и тем же набором портов на панели. Например, если вы подключаете кабель HDMI к порту HDMI 2, кабель USB должен быть подключен к порту Touch Port 3. 3. Если вы продолжаете не иметь прикосновения, нажмите здесь, чтобы настроить Touch. |
Mac | 1. A) Для Mac мы рекомендуем использовать USB-кабель длиной 6 футов, так как Mac, как правило, испытывают трудности с передачей сигнала на большую длину. B) Некоторые модели Mac имеют только порты USB-C, в которых мы рекомендуем использовать адаптер USB-C/USB. Бренд, который мы рекомендуем использовать, указан ниже. Адаптер USB-C/USB — Apple 2. На панели убедитесь, что 2 кабеля подключены к нужным портам. A) Видеокабель к видеопорту. Например. HDMI, VGA и порт дисплея. B) USB-кабель для сенсорного порта. C) Два кабеля должны быть сопряжены с одним и тем же набором портов на панели. Например, если вы подключаете кабель HDMI к порту HDMI 3, кабель USB должен быть подключен к порту Touch Port 3. |

 Подсоедините видеокабель и USB-кабель от компьютера к дисплею.
Подсоедините видеокабель и USB-кабель от компьютера к дисплею. Подсоедините видеокабель и USB-кабель от компьютера к дисплею.
Подсоедините видеокабель и USB-кабель от компьютера к дисплею.