Как подключить телевизор к ноутбуку виндовс 10: Как в Windows 10 подключить телевизор к ноутбуку по Wi-Fi, или HDMI кабелю?
Как в Windows 10 подключить телевизор к ноутбуку по Wi-Fi, или HDMI кабелю?
Если вы решили подключит свой телевизор к компьютеру, или ноутбуку на Windows 10, то сейчас я покажу, и расскажу как это сделать. Подключать мы будем двумя способами: по беспроводной Wi-Fi сети, и с помощью кабеля HDMI. Под подключением по Wi-Fi я имею введу соединение через Wi-Fi роутер, и настройку технологии DLNA. Когда с компьютера, на телевизоре можно смотреть фильмы, фото, и слушать музыку. Ну а подключение с помощью HDMI кабеля, это обычное подключение по HDMI 🙂 При таком подключении, телевизор у нас будет как монитор в Windows 10.
Честно говоря, нет особой разницы, Windows 7 у вас, или Windows 10. Как подключение к телевизору по HDMI, так и по Wi-Fi, практически ничем не отличается. Но, рассмотрим все же на примере ноутбука с установленной Windows 10. Думаю, эта статья еще долго будет актуальной и полезной.
Подключаем телевизор к ноутбуку (Windows 10) по Wi-Fi. Настройка DLNA
Мы не будет рассматривать настройку технологии Wi-Fi Direct (когда можно без роутера соединить телевизор с ноутбуком, без проводов) и Miracast (не все устройства поддерживают эту технологию). Это темы для отдельных статей.
Это темы для отдельных статей.
Если вы хотите свой телевизор соединить со своим компьютером по беспроводной сети, то это можно сделать следующим образом:
- Подключить ноутбук (Windows 10) к роутеру по Wi-Fi.
- Подключить к этой же сети свой телевизор. Вот инструкция по подключению телевизоров LG, и инструкция по настройке Wi-Fi на телевизорах Philips (Android TV).
Главное, что бы ноутбук и телевизор были подключены к одному роутеру. Кстати, не обязательно по Wi-Fi. Одно из устройств (или даже оба), можно подключить к маршрутизатору по кабелю.
После того, как вы все подключите, на компьютере можно переходить к настройке DLNA сервера. Запустив сервер на компьютере, на телевизоре можно будет смотреть фильмы. Обратите внимание, что на телевизоре, при использовании этого способа не будет отображаться рабочий стол. Вы сможете только просматривать определенные файлы. По настройке DLNA сервера, у нас есть три статьи:
- DLNA сервер в Windows 10.
 Настройка, вывод на телевизор – в этой статье мы запускали сервер без сторонних программ, с помощью стандартных средств в Windows 10.
Настройка, вывод на телевизор – в этой статье мы запускали сервер без сторонних программ, с помощью стандартных средств в Windows 10. - Настройка DLNA сервера для телевизора Philips. Смотрим фильмы с компьютера на телевизоре
- Как на телевизоре LG смотреть фильмы с компьютера (по wi-fi, или сети)? Настройка DLNA через Smart Share
Несмотря на то, что они написаны на примере Windows 7, на Windows 10 настройка DLNA сервера будет проходить точно так же. Я проверял, запущенный на ноутбуке с установленной Windows 10 DLNA сервер без проблем отображается на телевизоре.
Инструкции по ссылкам выше у меня для телевизоров LG, и Philips. Но, запущенный выше описанными способами сервер, будет без проблем работать на других телевизорах: Samsung, Sony, Toshiba и т. д. Настраивайте DLNA с помощью программы «Домашний медиа-сервер (UPnP, DLNA, HTTP)» (как я это делал в статье для телевизора Philips). Ее можно назвать универсальной.
С беспроводным соединением я думаю разобрались. Переходим к проводам.
Переходим к проводам.
Подключение по HDMI в Winodows 10
Если у вас Windows 7, то смотрите эту инструкцию по подключению телевизора LG к компьютеру по HDMI.
Берем обычный HDMI кабель. Один конец кабеля подключаем к телевизору в HDMI разъем. Их может быть несколько, подключайте в любой.
Второй конец кабеля подключаем к ноутбуку, или стационарному компьютеру.
Если картинка с компьютера не появилась на телевизоре, то скорее всего, на телевизоре нужно выбрать источник сигнала. На пульте дистанционного управления должна быть специальная кнопка. Обычно, она подписана INPUT, или SOURCES. Нажимаем на нее, и в качестве источника выбираем HDMI разъем, к которому мы подключили кабель.
На телевизоре должно появится изображение.
В Windows 10 можно управлять вторым экраном. В нашем случае, это телевизор. В десятке это называется «Проецирование». Что бы вызвать это меню, достаточно нажать сочетание клавиш Win+P.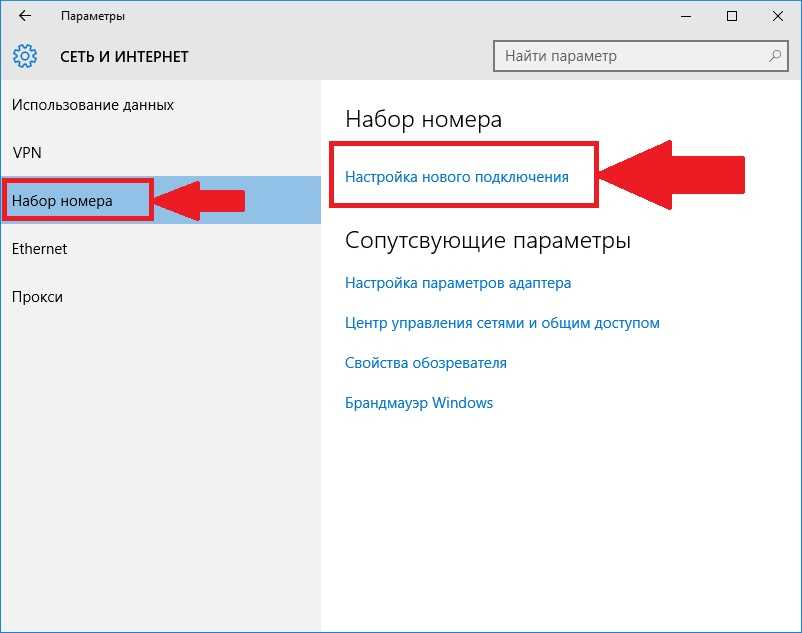 Справа появится меню, в котором можно выбрать один из 4 вариантов.
Справа появится меню, в котором можно выбрать один из 4 вариантов.
Можно например вывести изображение только на телевизор.
Вот собственно и все настройки.
Если не работает звук на телевизоре при подключении к Windows 10 по HDMI
Возможно, после подключения телевизора к компьютеру, звук будет играть не с динамиков телевизора, а с динамиков ноутбука, или подключенных колонок. Это можно легко исправить.
Нажмите правой кнопкой мыши на значок регулировки звука, на панели уведомлений, и выберите Устройств воспроизведения.
Там в списке должен быть ваш телевизор. Нажмите на него правой кнопкой мышки, и выберите Использовать по умолчанию.
Теперь звук будет звучать с динамиков вашего телевизора.
Как подключить телевизор к компьютеру через HDMI Windows 10: настройка
Подключение ноутбука или компьютера к телевизору – распространенная операция, позволяющая просматривать изображения и видео на большом экране.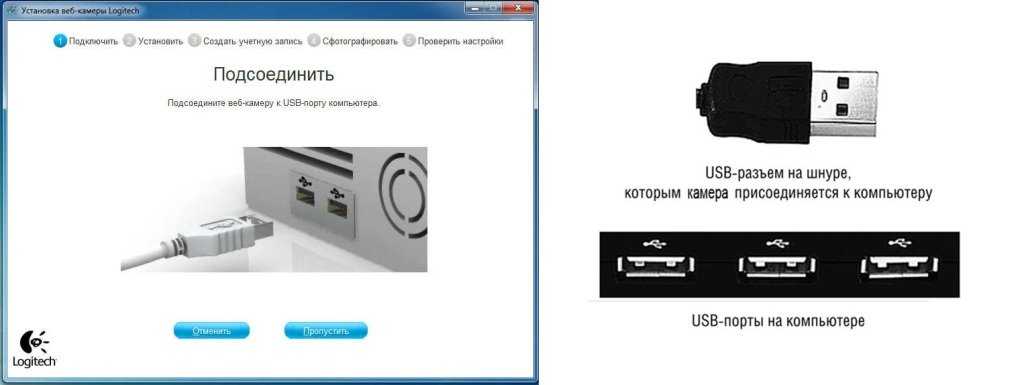 Существует множество способов настройки сопряжения двух устройств, но чаще всего люди используют проводное соединение. Далее разберемся, как подключить телевизор к компьютеру через кабель HDMI на Windows 10, и почему именно этот способ рекомендуется большинством экспертов.
Существует множество способов настройки сопряжения двух устройств, но чаще всего люди используют проводное соединение. Далее разберемся, как подключить телевизор к компьютеру через кабель HDMI на Windows 10, и почему именно этот способ рекомендуется большинством экспертов.
СОДЕРЖАНИЕ СТАТЬИ:
Почему HDMI
В сравнении с беспроводными способами подключения у HDMI есть один недостаток – удобство, а вернее, его отсутствие. В чем это выражается? Во-первых, при сопряжении устройств под ногами пользователя будет болтаться кабель. Во-вторых, длина провода всегда ограничена, а потому ПК и ТВ-приемник необходимо располагать в непосредственной близости.
Впрочем, если эти недостатки не играют для вас серьезной роли, то вы найдете в проводном подключении массу достоинств, и будете выбирать только его, потому что:
- проводной сигнал намного более надежный в сравнении с Wi-Fi;
- вместе с картинкой передается звук;
- разъем HDMI есть практически на каждом телевизоре, а вот SmartTV с поддержкой модуля Wi-Fi встречается значительно реже.

Таким образом, нет ничего удивительного в том, что именно такой вид сопряжения двух устройств выбирается пользователями. Но, несмотря на кажущуюся простоту, подключение по HDMI имеет ряд нюансов, которые нужно учесть перед началом настройки.
Как подключить ноутбук к телевизору
Вывод экрана компьютера на телевизор – простой, но в то же время очень интересный процесс.
Чтобы не столкнуться со сложностями при подключении, действуйте строго по инструкции:
- Проверьте наличие соответствующих разъемов на устройствах.
- Запустите компьютер, а также включите ТВ-приемник.
- Одну часть кабеля вставьте в HDMI-разъем компьютера, а другую – в телевизор.
- После кабельного соединения вы не заметите никаких изменений на экране ТВ-приемника. Нам требуется переключить источник картинки. Для этого нажмите на кнопку «Source» на пульте дистанционного управления, или самостоятельно найдите пункт меню «Источник» в настройках.
- В качестве источника выберите задействованный порт HDMI.

На заметку. Если вы пользуетесь старым телевизором, то вы все равно сможете подключить к нему ПК через HDMI. Но вам дополнительно понадобится переходник с RCA («тюльпанов»). То же самое касается компьютеров, имеющих только VGA-разъем.
В целом, по окончании подключения можно начинать работу. Изображение рабочего стола будет спроецировано на экран телевизора, а управление будет осуществляться так же, как и раньше, то есть через клавиатуру и мышь (тачпад). При необходимости можно задействовать дополнительные настройки, речь о которых пойдет далее.
Дальнейшая настройка
После подключения компьютера к телевизору по HDMI-кабелю можно настроить изображение. Для этого нужно зажать на клавиатуре клавиши «Win» + «P». В правой части экрана появится интерфейс, предлагающий выбрать один из четырех вариантов вывода картинки:
- Только экран компьютера. Картинка будет исключительно на мониторе, но не на телевизоре.
- Повторяющаяся. Рабочий стол компьютера будет продублирован на ТВ-приемнике.

- Расширить. Телевизор будет выступать в качестве дополнительного пространства для отображения контента.
- Только второй экран. Изображение будет показано исключительно на ТВ-экране, но не на ПК.
В зависимости от собственных потребностей выберите подходящий вариант. А если по каким-то причинам горячие клавиши не откроют искомый интерфейс, действуйте по другой инструкции:
- Щелкните ПКМ по свободной области рабочего стола.
- Перейдите в «Параметры экрана».
- Под заголовком «Несколько дисплеев» укажите способ показа изображения в соответствии с вариантами, обозначенными ранее.
- Чуть выше можно изменить разрешение или ориентацию дисплея.
Как видите, базовых параметров более чем достаточно для правильной настройки сопряжения ПК с ТВ. Кроме того, вы можете настроить звук через соответствующий пункт «Параметров».
Возможные проблемы и методы их решения
Увы, далеко не всегда пользователям удается с первого раза настроить корректное подключение и вывод изображения на телевизор. Многие люди сталкиваются с проблемами, которые, впрочем, всегда можно решить. Если вы столкнулись с какими-либо трудностями, то обратитесь к рекомендациям, представленным ниже.
Многие люди сталкиваются с проблемами, которые, впрочем, всегда можно решить. Если вы столкнулись с какими-либо трудностями, то обратитесь к рекомендациям, представленным ниже.
Нет изображения на ТВ
Самая частая проблема, на которую жалуются пользователи. Если вы считаете, что ваш компьютер не подключается к телевизору, так как на ТВ-экране отсутствует изображение, действуйте в соответствии с алгоритмом:
- Проверьте целостность кабеля и его совместимость с другими устройствами. Не исключено, что провод просто был поврежден, и его нужно заменить на другой HDMI.
- Убедитесь, что в настройках телевизора в качестве источника был выбран правильный HDMI-разъем.
- Также проверьте настройки изображения на компьютере, зажав клавиши «Win» + «P». В открывшемся меню нужно выбрать наиболее подходящий вариант показа.
Будьте внимательны, выполняя какие-либо манипуляции, связанные с настройкой изображения, а также не забывайте об уходе за проводом. Даже малейшее повреждение может привести к отсутствию сопряжения.
Даже малейшее повреждение может привести к отсутствию сопряжения.
Нет звука на ТВ
HDMI передает не только картинку, но и звук. Если он отсутствует, сделайте следующее:
- Щелкните ПКМ по иконке с динамиком в панели задач.
- Выберите «Устройства воспроизведения».
- Во вкладке «Воспроизведение» кликните ПКМ по названию своего телевизора.
- Нажмите на кнопку «Использовать по умолчанию».
Теперь звук должен выводиться через динамики ТВ-приемника. Если этого не произойдет, то не лишним будет проверить целостность кабеля. В редких случаях его повреждения влияют и на изображение, и на звук.
Выбранное разрешение выходит за рамки телевизора
Если вы чувствуете, что на ТВ-экране изображение выводится некорректно, обратитесь к инструкции:
- Переведите телевизор в стандартный режим просмотра. Иногда «Кино» расширяет картинку.
- Зажав клавиши «Win» + «P» на компьютере, убедитесь, что картинка дублируется, а не дополняется.

- Откройте настройки дисплея в «Параметрах» и установите разрешение, соответствующее разрешению телевизора.
После этого проблема должна быть исчерпана. Помните, что правильность отображения зависит от выставленных настроек, и только в них нужно искать ключ к устранению неполадок.

Вам помогло? Поделитесь с друзьями — помогите и нам!
Твитнуть
Поделиться
Поделиться
Отправить
Класснуть
Линкануть
Вотсапнуть
Запинить
Читайте нас в Яндекс Дзен
Наш Youtube-канал
Канал Telegram
Adblock
detector
Подключение ноутбука к телевизору всего за несколько простых шагов |
Беспроводное подключение ноутбука к телевизору
Подключение ноутбука к телевизору с помощью кабелей
Share This Post
- Дублировать — это работает так же, как зеркальное отображение экрана. Он копирует экран вашего ноутбука на телевизор. Он идеально подходит для проведения презентаций, когда вам также необходимо, чтобы перед вами был включен экран ноутбука.
- Расширить — позволяет использовать телевизор как дополнительный экран, как дополнение к экрану ноутбука. Здесь вы можете перетаскивать окна с одного экрана на другой. Это помогает при одновременной работе с несколькими приложениями.
- Только второй экран — позволяет использовать телевизор в качестве единственного экрана.
 Экран ноутбука гаснет. Это удобно при просмотре фильмов на большом экране. Подключив USB-клавиатуру и мышь, вы также можете удобно расположиться на диване вдали от ноутбука.
Экран ноутбука гаснет. Это удобно при просмотре фильмов на большом экране. Подключив USB-клавиатуру и мышь, вы также можете удобно расположиться на диване вдали от ноутбука. - Вы можете транслировать рабочий стол Windows на Smart TV, чтобы просматривать дисплей компьютера на большом экране.

- Существует несколько различных способов трансляции рабочего стола Windows на телевизор.
Как подключить ПК к проектору за несколько простых шагов
Как подключить компьютер к телевизору по беспроводной сети тремя различными способами, чтобы смотреть фильмы, просматривать Интернет или транслировать игры
«Почему мой компьютер не подключается к Wi-Fi?»: 6 способов для устранения неполадок с подключением к Интернету на компьютере с Windows
Как включить камеру на компьютере с Windows 10 или устранить неполадки, если она не включается
Как добавить любой принтер на компьютер с Windows 10 с помощью приложения «Настройки»
Дублирование экрана имеет ряд преимуществ. Это не очень сложный процесс, и он помогает улучшить все, что вы делаете на своем ноутбуке. Сегодня вы можете подключить ноутбук практически к любому HDTV. Его можно использовать, чтобы показать друзьям и родственникам интересные фотографии или видео, на которые вы нажали. Вы можете использовать его, чтобы получить захватывающий опыт от вашего ноутбука, играя в фильмы или игры. Многие организации теперь также используют телевизоры для совещаний и презентаций. Дублирование экрана стало обычным явлением на телевизорах. Если у вас дома есть ноутбук и HDTV, вы можете использовать его, выполнив несколько простых шагов. Существует два способа подключения ноутбука к телевизору.
Это не очень сложный процесс, и он помогает улучшить все, что вы делаете на своем ноутбуке. Сегодня вы можете подключить ноутбук практически к любому HDTV. Его можно использовать, чтобы показать друзьям и родственникам интересные фотографии или видео, на которые вы нажали. Вы можете использовать его, чтобы получить захватывающий опыт от вашего ноутбука, играя в фильмы или игры. Многие организации теперь также используют телевизоры для совещаний и презентаций. Дублирование экрана стало обычным явлением на телевизорах. Если у вас дома есть ноутбук и HDTV, вы можете использовать его, выполнив несколько простых шагов. Существует два способа подключения ноутбука к телевизору.
Здесь ноутбук подключается к телевизору с помощью функции под названием Wi-Fi Direct или Miracast. Это означает, что вам нужен смарт-телевизор, поддерживающий дублирование экрана с помощью Wi-Fi Direct. Ваш ноутбук также должен поддерживать беспроводное дублирование экрана. Большинство современных ноутбуков должны поддерживать эту функцию.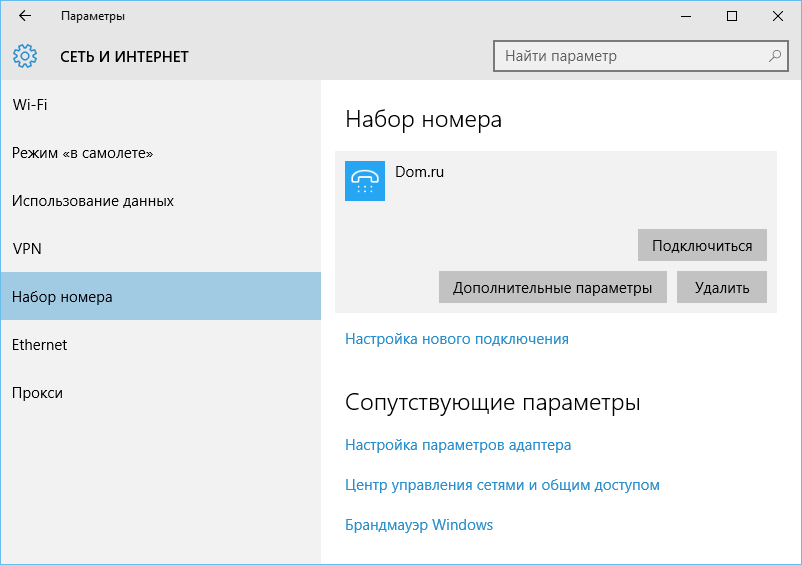 Вы можете найти это в Интернете, проверив характеристики процессора, который использует ваш ноутбук. С помощью Wi-Fi Direct оба устройства могут напрямую подключаться друг к другу.
Вы можете найти это в Интернете, проверив характеристики процессора, который использует ваш ноутбук. С помощью Wi-Fi Direct оба устройства могут напрямую подключаться друг к другу.
Используйте пульт ДУ телевизора и выберите источник для дублирования экрана. Появится экран с названием телевизора. На ноутбуке нажмите кнопку Windows и введите «Настройки». Затем перейдите в «Подключенные устройства» и нажмите «Добавить устройство» вверху. В раскрывающемся меню будут перечислены все устройства, на которые вы можете зеркалировать. Выберите свой телевизор, и экран ноутбука начнет зеркально отображаться на телевизоре. Имя телевизора также сохраняется в списке подключенных устройств, поэтому подключение ноутбука к телевизору в будущем не составит труда.
Apple MacBook используют AirPlay для зеркального отображения экрана. Однако ваш телевизор должен поддерживать AirPlay. AirPlay также требует, чтобы вы подключили оба устройства к одной и той же беспроводной сети. На Apple Macbook вы можете найти опцию AirPlay в разделе «Настройки», а затем «Дисплей». Кроме того, процесс аналогичен ноутбуку с Windows.
На Apple Macbook вы можете найти опцию AirPlay в разделе «Настройки», а затем «Дисплей». Кроме того, процесс аналогичен ноутбуку с Windows.
Если у вас нет смарт-телевизора, вы все равно можете подключить свой ноутбук к телевизору с помощью кабеля HDMI. Помимо зеркального отображения экрана, вы также можете использовать его в качестве расширенного экрана в качестве установки с двумя мониторами. Это очень помогает при многозадачности, когда несколько приложений работают на дисплеях. Вы даже можете перетаскивать приложения с одного экрана на другой. Для подключения ноутбука к телевизору используйте кабель HDMI. Почти все продаваемые сегодня ноутбуки имеют порт HDMI. Кабели HDMI могут передавать видео в формате Full HD и 4K, а также объемный звук на телевизор. Если у вас нет порта HDMI, вы можете использовать кабель VGA (D-Sub). VGA передает только видео, поэтому вам нужно будет использовать аудиопорт 3,5 мм для передачи звука с ноутбука на телевизор или внешние динамики. В случае, если телевизор не поддерживает VGA, вам придется использовать адаптер. Сначала подключите телевизор к ноутбуку с помощью кабеля HDMI (или VGA). С помощью пульта дистанционного управления измените источник телевизора на порт HDMI (или VGA).
Сначала подключите телевизор к ноутбуку с помощью кабеля HDMI (или VGA). С помощью пульта дистанционного управления измените источник телевизора на порт HDMI (или VGA).
На ПК с Windows вы можете нажать «клавиша Windows + P», чтобы немедленно открыть настройки дисплея. На некоторых ноутбуках может быть и другой ярлык. Это предложит различные конфигурации экрана —
Выберите желаемую конфигурацию, и ноутбук начнет зеркальное отображение на телевизоре. Кроме того, вы можете дополнительно настроить параметры дисплея, чтобы в полной мере использовать размер экрана и разрешение телевизора. В идеале ноутбук будет работать с разрешением по умолчанию (в большинстве случаев 1366 x 768) на внешнем экране. Однако, если ваш ноутбук поддерживает его, вы можете изменить его на родное разрешение телевизора. Если ваш ноутбук поддерживает разрешение 4K, и ваш телевизор тоже его поддерживает, вы можете увеличить разрешение до 4K.
Использование высокого разрешения значительно увеличивает рабочую область. Например, если вы установите разрешение 4K (3840 x 2160), вы получите в четыре раза больше места на экране по сравнению с Full HD TV. Вы можете изменить разрешение, зайдя в настройки «Дисплей», затем в «Дополнительно».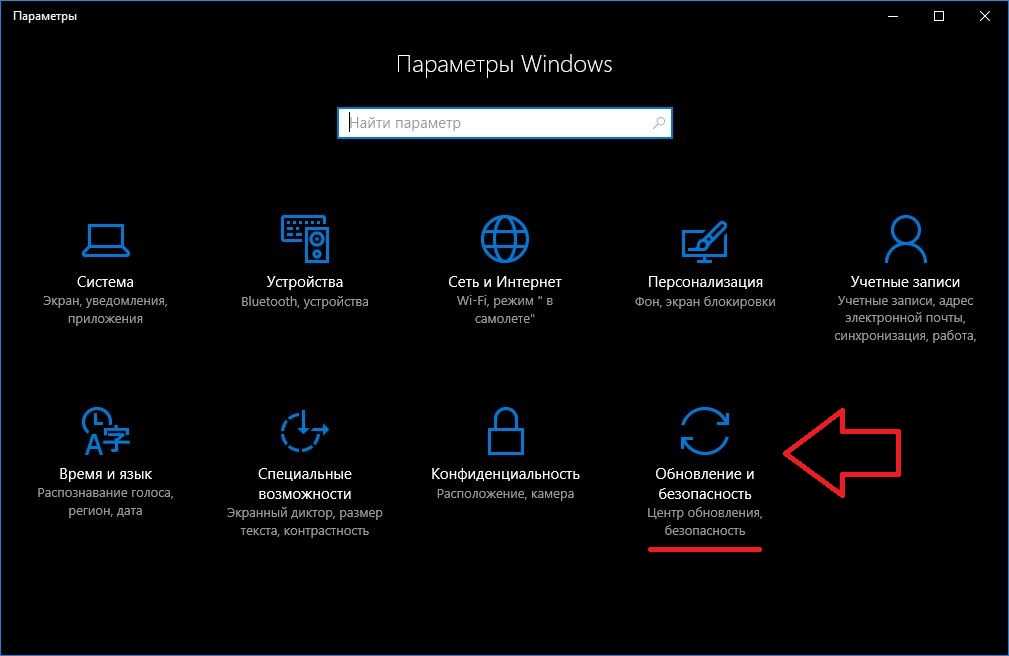 Нажмите «Разрешение» и выберите нужное разрешение из списка. Процесс подключения MacBook к телевизору почти такой же, как и на ноутбуке с Windows. Некоторые MacBook не имеют порта HDMI, и в этом случае вы будете работать либо с портом mini DisplayPort, либо с портом USB-C. Независимо от того, что у вас есть на MacBook, вам понадобится переходник для подключения ноутбука к телевизору. На MacBook вы также получаете возможность использовать телевизор в качестве расширенного монитора и изменять разрешение. Эти настройки доступны в разделе «Системные настройки» > «Дисплей». Это были некоторые способы подключения ноутбука к телевизору. Если вы не хотите использовать кабель и у вас нет смарт-телевизора, вы всегда можете подумать о покупке смарт-бокса или устройства для трансляции, такого как Google Chromecast и Apple TV. Они доступны по цене и позволяют вам наслаждаться зеркалированием экрана и множеством других функций воспроизведения мультимедиа на вашем телевизоре без Smart TV.
Нажмите «Разрешение» и выберите нужное разрешение из списка. Процесс подключения MacBook к телевизору почти такой же, как и на ноутбуке с Windows. Некоторые MacBook не имеют порта HDMI, и в этом случае вы будете работать либо с портом mini DisplayPort, либо с портом USB-C. Независимо от того, что у вас есть на MacBook, вам понадобится переходник для подключения ноутбука к телевизору. На MacBook вы также получаете возможность использовать телевизор в качестве расширенного монитора и изменять разрешение. Эти настройки доступны в разделе «Системные настройки» > «Дисплей». Это были некоторые способы подключения ноутбука к телевизору. Если вы не хотите использовать кабель и у вас нет смарт-телевизора, вы всегда можете подумать о покупке смарт-бокса или устройства для трансляции, такого как Google Chromecast и Apple TV. Они доступны по цене и позволяют вам наслаждаться зеркалированием экрана и множеством других функций воспроизведения мультимедиа на вашем телевизоре без Smart TV.
HDTVLaptopreliance digitalsmart tv
Как транслировать изображение с рабочего стола Windows на Smart TV
Благодаря технологии Miracast можно проецировать рабочий стол Windows 10 на телевизор, чтобы вы и другие люди могли просматривать свой рабочий стол на экране телевизора, а не толпиться вокруг экрана ноутбука.
Этот процесс называется трансляцией на устройство, и его полезно использовать во время презентаций, встреч или вечеров кино. Вот как транслировать рабочий стол Windows на телевизор.
Что необходимо сделать перед трансляцией рабочего стола Windows на телевизор
Прежде чем начать трансляцию, необходимо выполнить несколько требований, чтобы процесс работал.
1. Ваш телевизор должен быть Smart TV и иметь включенные возможности Wi-Fi, чтобы успешно транслировать экран компьютера на телевизор. Ваш Smart TV также должен быть подключен к той же сети Wi-Fi, что и ваш компьютер.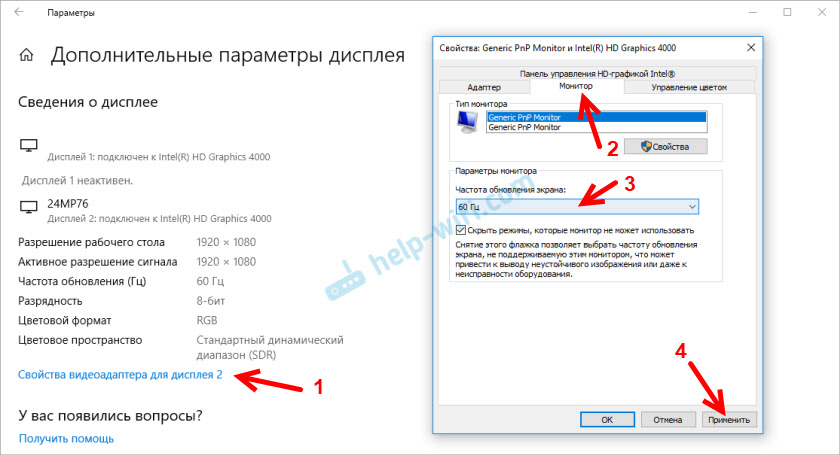 (Единственное исключение — если вы используете кабель HDMI для проецирования рабочего стола — подробнее об этом позже.)
(Единственное исключение — если вы используете кабель HDMI для проецирования рабочего стола — подробнее об этом позже.)
2. Bluetooth на смарт-телевизоре и компьютере должен быть включен.
3. Убедитесь, что ваш Smart TV и ваш компьютер поддерживают Miracast. Вы можете проверить это с помощью приложения Connect, которое можно найти в меню «Пуск» на вашем компьютере с Windows 10.
4. Обновите драйверы вашего телевизора и компьютера, чтобы убедиться, что они являются самой последней версией.
5. Убедитесь, что ваш телевизор не является Apple TV — метод трансляции на Apple TV отличается от метода на других смарт-телевизорах, и это руководство не будет полностью применимо к Apple TV.
После того, как вы выполнили все эти требования, вы можете начать читать заклинания.
1. В зависимости от типа пульта от телевизора нажмите кнопку «Домой» или «Вход».
2.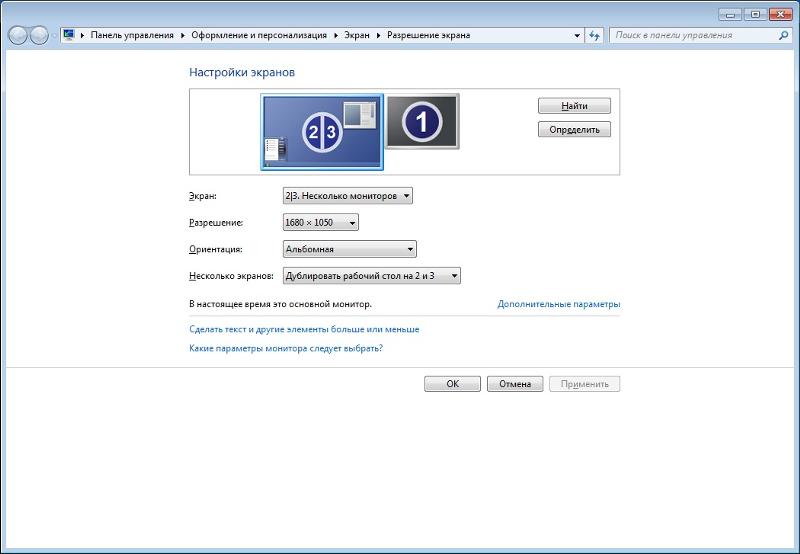 С помощью пульта дистанционного управления выберите «Дублирование экрана» или «Проект» в зависимости от того, какой вид трансляции вы хотите выполнить. Возможно, вам придется сначала выбрать «Приложения», в зависимости от модели вашего телевизора.
С помощью пульта дистанционного управления выберите «Дублирование экрана» или «Проект» в зависимости от того, какой вид трансляции вы хотите выполнить. Возможно, вам придется сначала выбрать «Приложения», в зависимости от модели вашего телевизора.
3. На компьютере перейдите в меню настроек и выберите «Устройства».
Выберите «Устройства» в меню настроек Windows.
Крисси Монтелли/Business Insider
4. В разделе «Bluetooth и другие устройства» нажмите «Добавить Bluetooth или другое устройство».
Нажмите «Добавить Bluetooth или другое устройство».
Крисси Монтелли/Business Insider
4. Нажмите «Беспроводной дисплей или док-станция».
Выберите «Беспроводной дисплей или док-станция».
Крисси Монтелли/Business Insider
5. В появившемся меню нажмите на смарт-телевизор, чтобы начать трансляцию.
Другой способ трансляции на Smart TV
1. Убедитесь, что на вашем компьютере включены «Обнаружение сети» и «Общий доступ к файлам и принтерам».
Убедитесь, что «Обнаружение сети» и «Общий доступ к файлам и принтерам» включены.
Крисси Монтелли/Business Insider
2. Щелкните правой кнопкой мыши носитель, который вы хотите воспроизвести, например видеофайл.
3. Нажмите «Трансляция на устройство», а затем нажмите на устройство, на которое вы хотите транслировать. Имейте в виду, что этот метод работает не со всеми смарт-телевизорами.
Нажмите «Трансляция на устройство» и выберите свое устройство во всплывающем меню.
Крисси Монтелли/Business Insider
Другие способы трансляции рабочего стола на телевизор
Если ничего не помогает, вы все равно можете транслировать рабочий стол Windows на телевизор с помощью кабеля HDMI, стороннего адаптера Miracast или устройства Google Chromecast.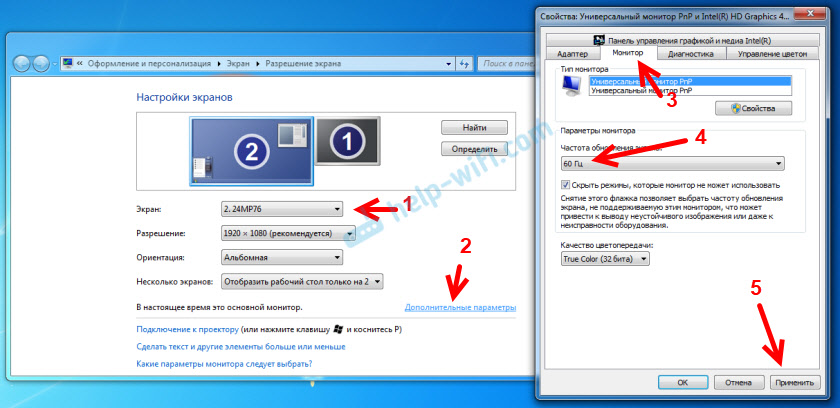 Кабель HDMI и подключаемые модули Chromecast также не требуют, чтобы ваш телевизор был смарт-телевизором, в отличие от других методов.
Кабель HDMI и подключаемые модули Chromecast также не требуют, чтобы ваш телевизор был смарт-телевизором, в отличие от других методов.
Крисси Монтелли
Крисси Монтелли — писатель и создатель контента из Лонг-Айленда, штат Нью-Йорк.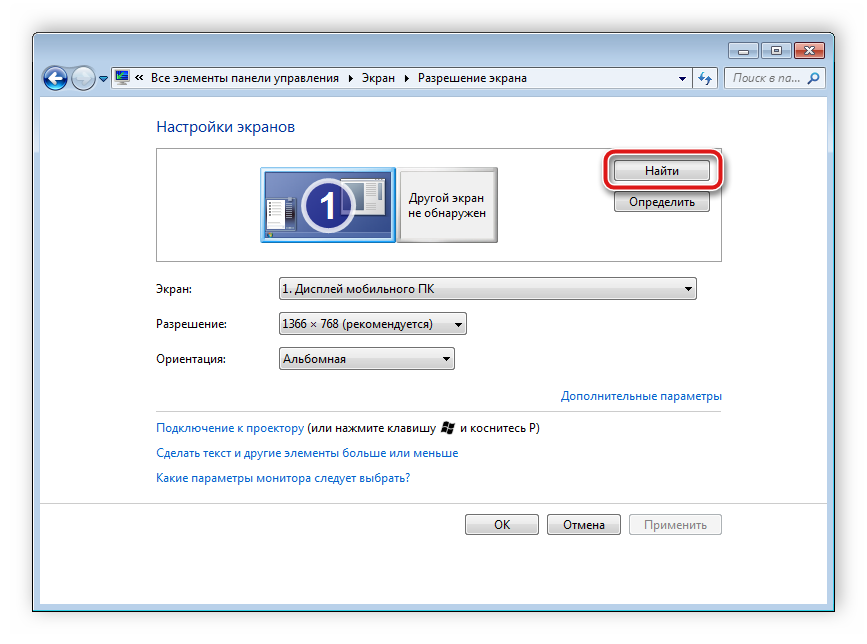
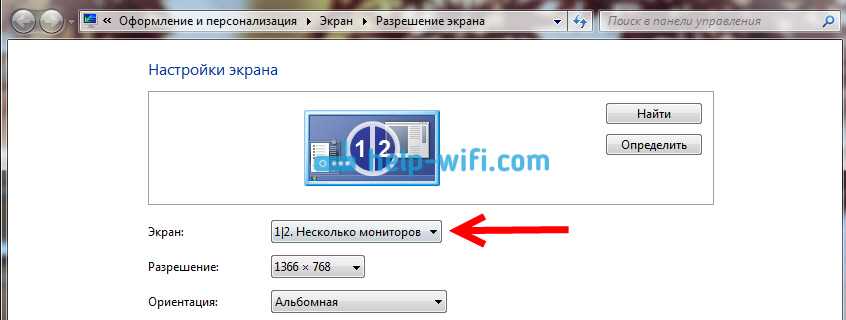 Настройка, вывод на телевизор – в этой статье мы запускали сервер без сторонних программ, с помощью стандартных средств в Windows 10.
Настройка, вывод на телевизор – в этой статье мы запускали сервер без сторонних программ, с помощью стандартных средств в Windows 10.
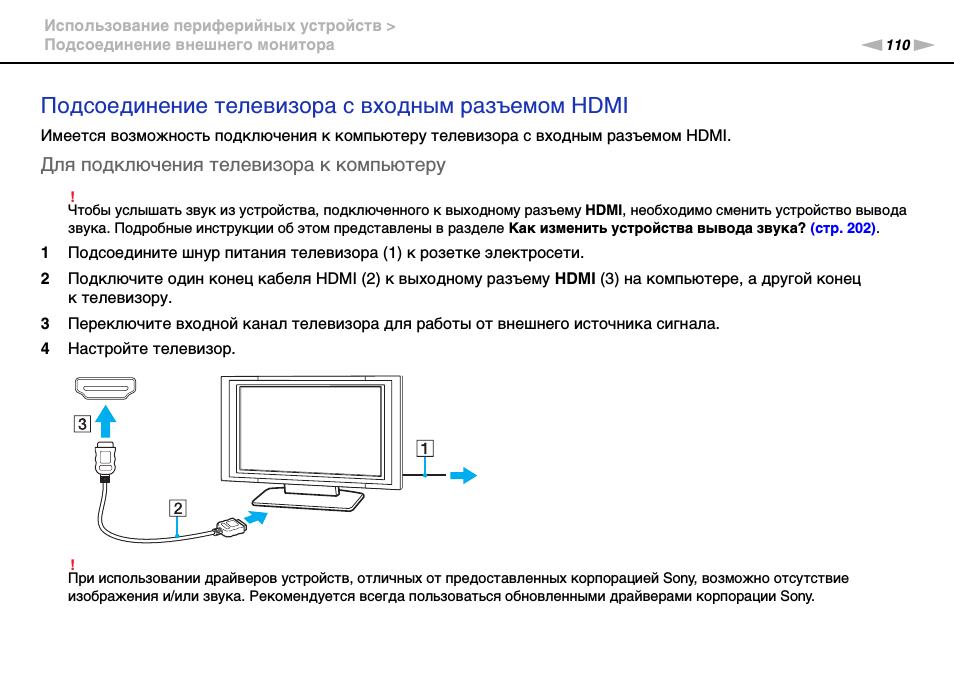


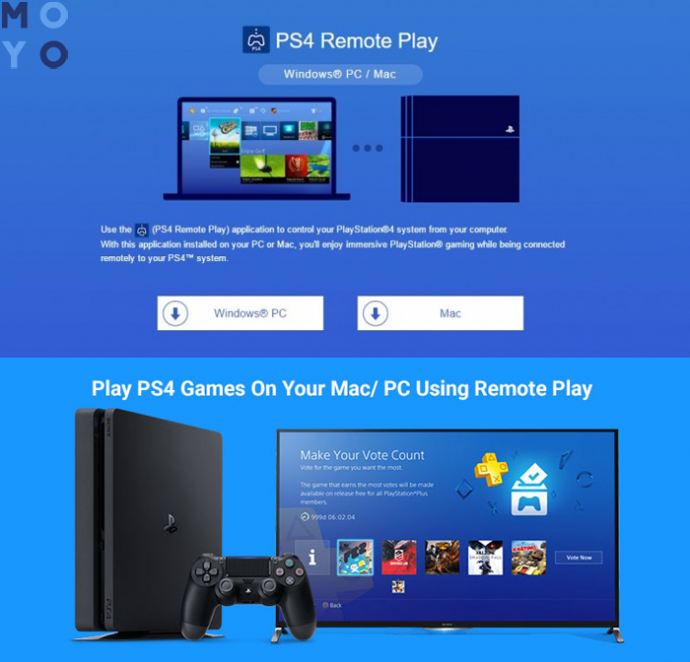 Экран ноутбука гаснет. Это удобно при просмотре фильмов на большом экране. Подключив USB-клавиатуру и мышь, вы также можете удобно расположиться на диване вдали от ноутбука.
Экран ноутбука гаснет. Это удобно при просмотре фильмов на большом экране. Подключив USB-клавиатуру и мышь, вы также можете удобно расположиться на диване вдали от ноутбука.