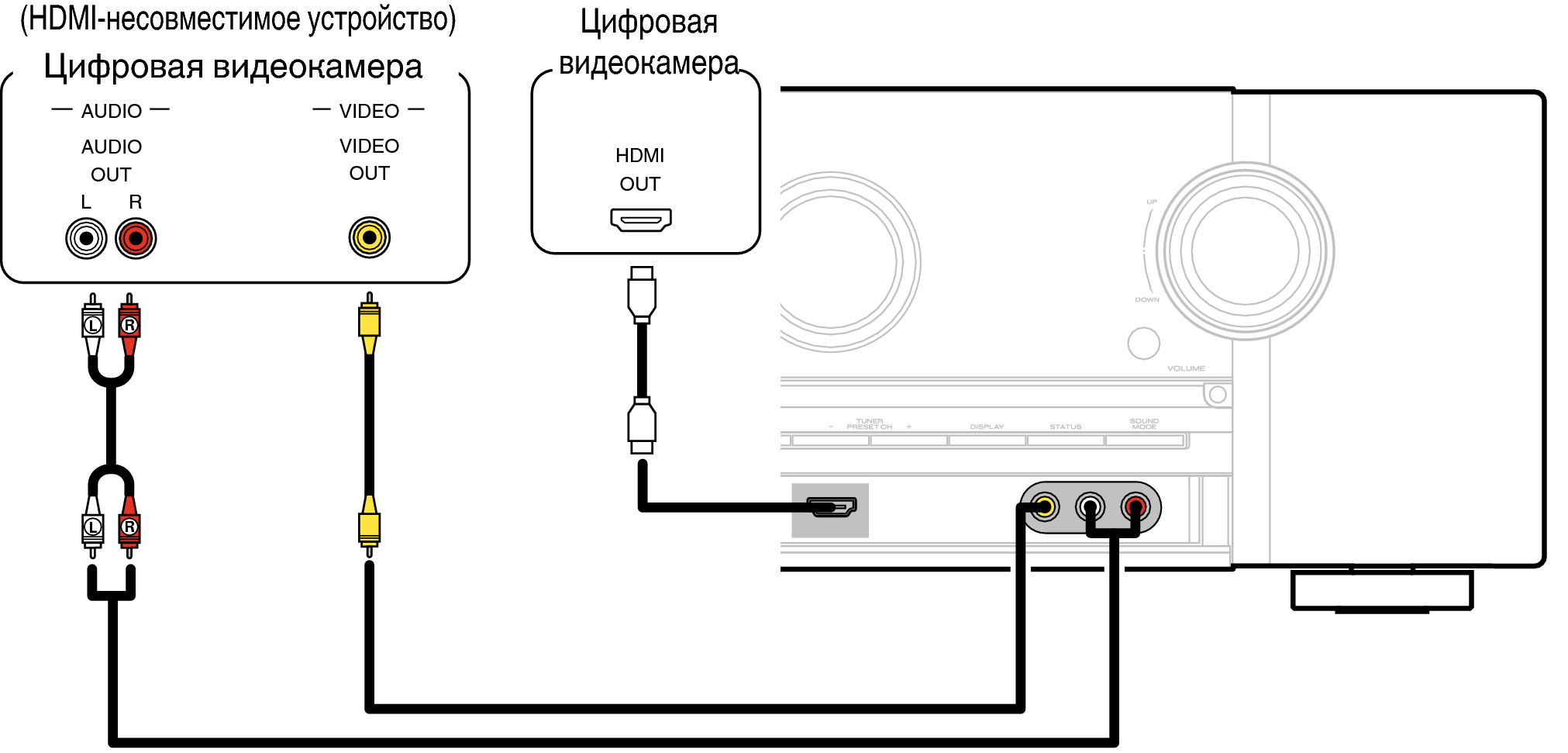Как подключить телевизор к телевизору: Как подключить телефон к телевизору LG, подключиться к Smart TV LG со смартфона — журнал LG MAGAZINE Россия
Содержание
Как подключить смартфон к телевизору. 3 крутых способа
Необходимость подключения Android-смартфона к телевизору может возникнуть у каждого. Сценариев использования данной фичи не так много, однако едва ли современные пользователи могут без них обойтись. Производители давно предусмотрели данную фишку и предложили нам сразу несколько способов ее решения, начиная от HDMI и заканчивая полным отсутствием проводов. Сегодня предлагаю разобрать самые популярные из них и обсудить все нюансы.
Транслируйте экран смартфона на телевизор и наслаждайтесь большой картинкой.
Чаще всего мы сталкиваемся с этой проблемой, когда хотим посмотреть фото или видео на большом экране. Согласитесь, не очень хорошо собрать восемь человек вокруг одного телефона, чтобы показать им, как круто вы провели отпуск?
Отдельная тема — игры на Android. Как все-таки классно запустить любимый Геншин, откинуться на спинку дивана и наслаждаться картинкой на большом экране. Плюс, в Google Play есть достаточно много таких проектов, играть в которые на маленьком 6-ти дюймовом экране достаточно сложно.
Как включить в Google Chrome закадровый перевод видео из Яндекс.Браузера.
Как соединить телефон с телевизором
По существу, у пользователей есть два критерия подключения смартфона к телевизору. Первый — никаких проводов, второй — телефон должен находиться в активном состоянии, чтобы я мог без проблем им управлять. В принципе, запрос полностью удовлетворяет функция Wi-Fi Direct, о которой ранее рассказывал автор AndroidInsider.ru Артем Сутягин.
Подключение смартфона к ТВ без проводов.
Wi-Fi Direct - это протокол беспроводной передачи данных, который позволяет обмениваться файлами, независимо от наличия подключения к интернету.
Чтобы подключить телефон к телевизору, вам необходимо:
- Откройте Настройки на телевизоре.
- Перейдите в раздел Сетевое подключение (значок глобуса).
- Далее зайдите в подраздел Wi-Fi Direct и включите функцию.
- Затем на смартфоне перейдите в Настройки, Wi-Fi.

- После этого зайдите в Wi-Fi Direct и выберите свой телевизор.
Настройки Wi-Fi Direct на телевизоре.
Сразу скажу, это самый простой способ подключения телефона к ТВ. Единственное, что далеко не все телевизоры имеют поддержку данной технологии. Благо, есть еще несколько других способов, которые ничуть не хуже.
Как транслировать галерею на телевизор
Следующая фишка отлично подойдет для тех, кто хочет транслировать фотографии или видео со смартфона на большой экран. В этом нам поможет технология DLNA. Условия для подключения следующие:
- Оба устройства должны поддерживать DLNA и быть подключены к одной Wi-Fi сети.
- Телевизор необходимо подключить к роутеру через сетевой кабель LAN.
Трансляция картинки со смартфона на телевизор.
Чтобы подключить смартфон к телевизору через DLNA, вам необходимо:
- Перейти в Настройки телевизора.
- Активировать функцию DLNA.
- Открыть любой медиафайл на смартфоне.

- Далее нажать на три точки напротив фото или видео.
- Тапнуть на Выбрать проигрыватель и указать свой ТВ в списке доступных устройств.
- Далее картинка автоматически воспроизведется на вашем ТВ.
Если по каким-то причинам у вас не получилось воспользоваться данной фишкой, в Google Play есть специальное приложение BubbleUPnP for DLNA, которое может вам помочь.
Алгоритм действий примерно тот же самый.
- Убедитесь, что ТВ и смартфон подключены к одной Wi-Fi сети, как описано выше.
- Запустите приложение на Android-смартфоне.
- Далее перейдите во вкладку Devices и выберите свой телевизор.
- После этого откройте Library.
- Перейдите в папку, где хранятся ваши фото или видео.
- Как только вы откроете файл, он сразу же будет транслирован на ТВ.
Приложение BubbleUPnP для подключения смартфона к телевизору.
Скачать BubbleUPnP
Как подключить смартфон к старому телевизору
Автор AndroidInsider. ru Иван Герасимов часто рассказывает о фишках работы Smart TV. В своих статьях коллега говорит, что Android TV в телевизоре — безумно удобная вещь. Надо сказать, я его мнения не разделяю. Будь моя воля, не менял бы телевизор по десять лет.
ru Иван Герасимов часто рассказывает о фишках работы Smart TV. В своих статьях коллега говорит, что Android TV в телевизоре — безумно удобная вещь. Надо сказать, я его мнения не разделяю. Будь моя воля, не менял бы телевизор по десять лет.
Если ваш телевизор не отличается большой функциональностью и был куплен еще давненько, предлагаю простой дедовский способ — подключить смартфон к ТВ через HDMI. Здесь все до боли просто: смотрите фильмы, играйте в игры, проводите время в соцсетях — все, будто как на ладони.
Подключение телефона к телевизору через HDMI.
Один минус есть у данного способа — провода. Перед подключением необходимо купить специальный адаптер. С одного конца у него будет разъем HDMI, а с другого — тот, который используется на смартфоне. На Алиэкспресс такие можно найти совсем за дешево.
Внимание: для подключения смартфон и ТВ должны поддерживать стандарт MHL. Проверить это можно на специальном сайте или через приложение.
Так как соединение обеспечивается через провод, копаться долго в настройках не придется:
- Соедините с помощью кабеля смартфон и телевизор.

- Выберите источник сигнала HDMI на ТВ.
- Затем изображение автоматически появится на большом экране.
Важно: Если по каким-то причинам вывести картинку не удалось, на смартфоне перейдите в Настройки, Дисплей. Далее перейдите в раздел Разрешение экрана и измените его.
ТОП-5 смарт-часов, к которым точно стоит присмотреться.
При возникновении каких-то трудностей обязательно обращайтесь в наш Телеграм-чат. Мы с командой наших читателей обязательно вам поможем.
С телефона на телевизор | Как подключить телефон к телевизору
Вывести изображение с телефона на большой экран — более чем реально. В зависимости от возможностей вашего телевизора и операционной системы самого смартфона, иногда для этого достаточно сделать всего несколько кликов или приобрести специальный кабель. Какой из способов будет оптимальным для ваших гаджетов, разбираем в этой статье.
Какой из способов будет оптимальным для ваших гаджетов, разбираем в этой статье.
Подключение через USB
Подключение через HDMI кабель
Подключение через MHL
DLNA-коннект
Подключить телефон к телевизору через Airplay
Подключение через Miracast
Подключение через Wi-Fi Direct
Подключить телефон к телевизору через Chromecast
Подключение через Tap View
Подключение через «Тюльпаны»
Подсоединение через SlimPort
Связь через Lightning
Bluetooth-подключение
Какой способ подключения выбрать
Подключение через USB
Подключение через HDMI кабель
Подключение через MHL
DLNA-коннект
Подключить телефон к телевизору через Airplay
Подключение через Miracast
Подключение через Wi-Fi Direct
Подключить телефон к телевизору через Chromecast
Подключение через Tap View
Подключение через «Тюльпаны»
Подсоединение через SlimPort
Связь через Lightning
Bluetooth-подключение
Какой способ подключения выбрать
Ещё
Если ваш телевизор оснащен функцией SMART TV, то дублировать изображение с телефона на него достаточно просто. Например, можно скачать и установить специальное приложение, подключить оба устройства к одной Wi-Fi сети, а дальше программа сама подскажет, на что нажать, чтобы завершить сопряжение.
Например, можно скачать и установить специальное приложение, подключить оба устройства к одной Wi-Fi сети, а дальше программа сама подскажет, на что нажать, чтобы завершить сопряжение.
Чтобы смотреть фильмы или открывать сайты на большом экране, вы также можете попробовать воспользоваться функцией «Трансляция». Процесс похож на стандартное соединение по Bluetooth: в разделе «Подключенные устройства» необходимо кликнуть на пункт «Трансляции» и найти свой девайс в списке. В этом случае также важно, чтобы Wi-Fi-сеть была одна и та же. У некоторых производителей для этих целей есть специальная функция Screen Sharing, у других, как например, у Samsung, — свое фирменное приложение SmartView.
Если в вашем телевизоре нет ничего подобного, а есть лишь Wi-Fi, попробуйте скачать одно из приложений для настройки беспроводной передачи данных (Miracast) для Android. Если и беспроводное подключение вам недоступно, например, ваш телевизор слишком старый, тогда можно приобрести кабель USB-С — HDMI. В том случае, если ЖК-панель не имеет разъема HDMI, остается воспользоваться переходником с HDMI или VGA (или RCA).
В том случае, если ЖК-панель не имеет разъема HDMI, остается воспользоваться переходником с HDMI или VGA (или RCA).
А для тех, кто планирует регулярно транслировать экран телефона на телевизор, имеет смысл приобрести умную ТВ-приставку, которая поможет свободно выводить на ЖК-панель все что угодно. Выбор таких гаджетов сейчас огромный, главное — убедиться, чтобы у вашего телевизора были подходящие к приставке выходы. Для соединения с телефоном скорее всего также придется загрузить подходящую программу, либо воспользоваться встроенной функцией смартфона.
Предлагаем рассмотреть каждый способ более детально.
No 1. Подключение через USB
Самый простой способ подключения — это проводное подключение через кабель USB. Этот тип сопряжения не требует тонких настроек, однако у него есть один существенный недостаток. Параллельно дублировать изображение с телефона на большой экран с его помощью нельзя — смартфон может быть использован только в качестве внешнего накопителя.
Хранящиеся в памяти смартфона видео и аудиофайлы вы сможете запускать только через встроенный в телевизор менеджер файлов, как в случае с обычной флешкой, поэтому имейте в виду, что играть в игры, выйти в интернет или работать с документами по USB у вас не получится.
Что потребуется:
- Кабель USB. Можно взять провод от зарядного устройства
- ЖК-панель с портом USB.
Что нужно сделать:
- Подсоединить телефон к телевизору кабелем USB
- Если не произошло автоматического сопряжения, тогда нажимаем на пульте телевизора кнопку «Источники»(Source).
- Далее выбираем USB.
- Подтверждаем подключение на экране смартфона.
No 2. Подключение через HDMI кабель
Дублирование экрана смартфона с помощью HDMI / Источник: YouTube канал: Andro-news.com
Этот интерфейс позволяет вывести экран телефона на телевизор в высоком разрешении с поддержкой цифровых аудиосигналов. Картинка при проводном подключении передается более качественная, однако сам факт «привязки» к кабелю является несомненным недостатком.
Картинка при проводном подключении передается более качественная, однако сам факт «привязки» к кабелю является несомненным недостатком.
Что потребуется:
- ЖК-панель с интерфейсом HDMI
- Кабель Type C-HDMI или micro USB-HDMI (в зависимости от модели вашего смартфона)
- Встроенный в смартфоне Медиа модуль MHL. Без него вывести изображение чаще всего не получится.
Что нужно сделать:
- Важно! Прежде, чем соединять устройства кабелем, отключите их питание. При «горячем» способе подключения, из-за разницы потенциалов в кабеле протекает ток, который может стать губительным для портов и их контактов.
- Соедините гаджеты с помощью кабеля HDMI.
- Включите оба гаджета.
- Нажмите на пульте телевизора кнопку «Source» и выберите в качестве источника «HDMI-подключение».
- Экран смартфона должен запуститься на телевизоре через несколько секунд.
No 3. Подключение через MHL
Если смартфон не имеет встроенного модуля MHL, то подключиться к большому экрану напрямую не получится. В этом случае лучше использовать специальный переходник MHL с соответствующим (в зависимости от используемой модели) интерфейсом.
В этом случае лучше использовать специальный переходник MHL с соответствующим (в зависимости от используемой модели) интерфейсом.
Портативный MHL-адаптер / Источник: YouTube канал: Andro-news.com
Адаптеры MHL поддерживают передачу видео в 4К и 8-канальный звук, однако требуют подключения внешнего питания, что является их главным недостатком.
К другим минусам технологии можно отнести тот факт, что, например, при входящем звонке на смартфон, продолжить просмотр его содержимого (видеофильмов, музыки) не удастся до тех пор, пока вызов не будет завершен.
Что потребуется:
- Переходник MHL
- Кабель HDMI-HDMI
Что нужно сделать:
- Подключите адаптер к смартфону.
- Подключите телевизор кабелем к адаптеру.
- Выберите в качестве источника подключения в меню «HDMI».
Бывает и такое, что изображение или видео появляется не сразу, тогда, возможно, вам потребуется дополнительно изменить разрешение экрана в основных настройках смартфона.
No 4. DLNA-коннект
Этот цифровой интерфейс был создан специально, чтобы автоматически объединять в единую сеть различные устройства, находящиеся в домашней сети. Недостаток такого вида сопряжения в том, что стандарт поддерживает далеко не все форматы видеофайлов.
Что потребуется:
- Телевизор и роутер с поддержкой DLNA
- Смартфон на базе Android
- Специальное приложение, которое вы можете скачать в Play Маркете.
Сопряжение через сеть DLNA / Источник: YouTube канал: Home • expert
Что нужно сделать:
- Убедитесь, что телефон и телевизор подключены к одной сети Wi-Fi.
- Включите функцию DLNA в настройках вашего телевизора.
- Скачайте приложение для трансляции медиафайлов из магазина приложений Play маркет для Android и наслаждайтесь просмотром любимых фильмов из телефона на большом экране.
No 5. Подключить телефон к телевизору через Airplay
Этот протокол был разработан специально для техники Apple взамен технологии AirTunes. Отличия просты. AirTunes позволяет передавать только музыку, а с AirPlay вы можете транслировать фотографии, слайд-шоу и видеофайлы. С помощью AirPlay можно легко объединять домашние устройства в единую беспроводную сеть и транслировать медиафайлы без потерь.
Отличия просты. AirTunes позволяет передавать только музыку, а с AirPlay вы можете транслировать фотографии, слайд-шоу и видеофайлы. С помощью AirPlay можно легко объединять домашние устройства в единую беспроводную сеть и транслировать медиафайлы без потерь.
Что потребуется:
- iPhone
- ЖК-панель с поддержкой технологии Airplay Mirroring или приставка Apple TV
Что нужно сделать:
- Убедится, что iPhone и приставка подключены к одной сети.
- На iPhone зайти в Пункт управления.
- Выбрать «Повтор экрана» и тапнуть в списке на пункт «Apple TV» или по названию вашего телевизора.
No 6. Подключение через Miracast
Miracast еще один популярный интерфейс подключения, который был разработан на основе технологии Wi-Fi Direct. Преимущество этого метода подключения перед Airplay заключается в том, что непосредственная связь устройств между собой происходит без использования маршрутизатора беспроводной сети, то есть напрямую.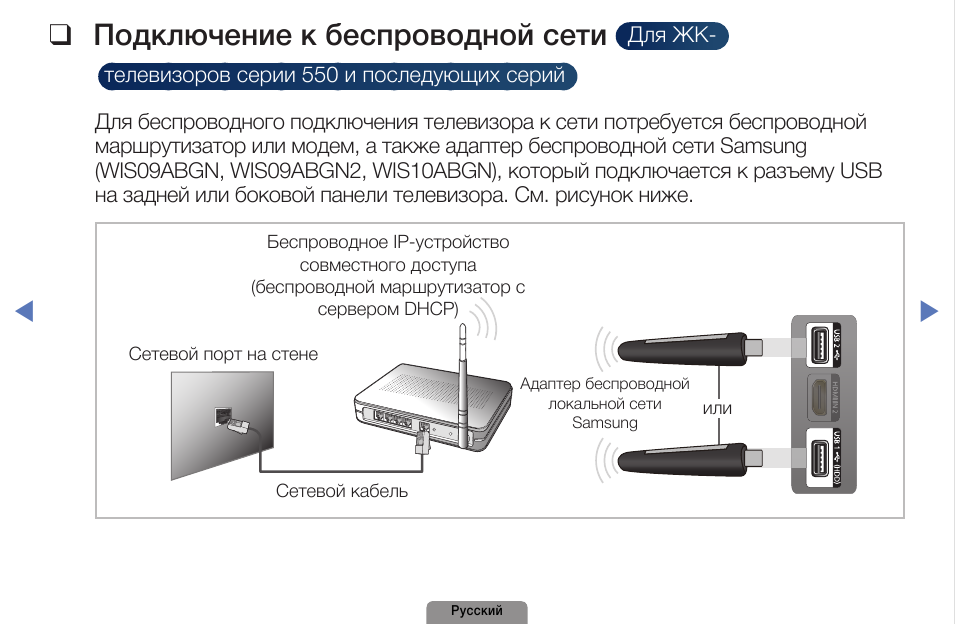 Это позволяет без проблем транслировать объемные файлы в высоком разрешении.
Это позволяет без проблем транслировать объемные файлы в высоком разрешении.
Что потребуется:
Для работы смартфона по параллельному подключению с помощью Miracast понадобятся:
- Модуль передачи Miracast в смартфоне. Отметим, что у разных производителей он может называться по разному. Так например, у Samsung это Smart View, у Huawei и Honor — Huawei Share, а у LG — Screen Share
- Телевизор с поддержкой Miracast
Выбор сопряжения Miracast в настройках телевизора Philips
Что нужно сделать:
Покажем как настроить сопряжение на примере телефона Samsung Galaxy A 20.
- Проведите пальцем сверху вниз, чтобы открыть панель быстрых настроек и нажмите на значок Smart View.
- Выберите свое устройство из списка доступных устройств (в зависимости от устройства вам может потребоваться ввести PIN-код).
- Нажмите «Начать» во всплывающем сообщении.
Заключительный этап сопряжения устройств
No 7.
 Подключение через Wi-Fi Direct
Подключение через Wi-Fi Direct
Еще один современный стандарт, позволяющий использовать простое беспроводное соединение между двумя устройствами без использования маршрутизаторов. Отличительной особенностью является то, что при первом подключении устройства способны сами определить, какое из них будет действовать, как точка доступа.
К существенным недостаткам способа можно отнести низкую скорость отправки данных, поэтому такое сопряжение подойдет больше для передачи небольших файлов.
Что потребуется:
- Смартфон с функцией Wi-Fi Direct
- ТВ с функцией Wi-Fi Direct
Что нужно сделать:
- Включить функцию Wi-Fi Direct на вашем телевизоре.
- Зайти в меню Wi-Fi → Wi-Fi Direct вашего смартфона.
- Найти в списке название вашего телевизора.
- Наслаждаться просмотром на большом дисплее.
Подключение через Wi-Fi Direct
No 8. Подключить телефон к телевизору через Chromecast
Передача изображения с телефона Андроид на экран ТВ возможна с помощью популярной приставки от Google. Адаптер присоединяется к порту HDMI и предназначен для воспроизведения потокового контента по Wi-Fi на большом экране. Питание приставки можно осуществить от розетки, так и от свободного порта USB ЖК-панели.
Адаптер присоединяется к порту HDMI и предназначен для воспроизведения потокового контента по Wi-Fi на большом экране. Питание приставки можно осуществить от розетки, так и от свободного порта USB ЖК-панели.
Что потребуется:
- Устройство Chromecast
- Последняя версия приложения Google Home
- ЖК-панель с разъемом HDMI
Подсоединение приставки Chromecast / Источник: YouTube канал: Andro-news.com
Что нужно сделать:
- Вставляем приставку Chromecast в любой свободный HDMI-порт в телевизоре.
- Подключаем смартфон к Wi-Fi.
- Скачиваем приложение Google Home в Play Маркете.
- После настройки приложения произойдет поиск устройства и его сопряжение.
No 9. Подключение через Tap View
Интересную функцию реализовала компания Samsung для своих устройств. Теперь достаточно прикоснуться смартфоном к какой-либо части телевизора, чтобы между ними произошло сопряжение. Одно касание и никаких проводов!
Одно касание и никаких проводов!
Сопряжение смартфона с телевизором с помощью TapView. Источник: Samsung
Что потребуется:
- Телевизор Samsung модели TU 7000 и выше
- Смартфоны Samsung последних моделей
Что нужно сделать:
- Откройте приложение SmartThings на смартфоне и зайдите в меню (три горизонтальные линии).
- Перейдите в Настройки телевизора.
- Найдите пункт «Переключить вид или звук» и активируйте его.
- Поднесите телефон ближе к ЖК-панели или просто коснитесь его.
- Нажмите «Разрешить» на экране мобильного.
No 10. Подключение через «Тюльпаны»
Кабель RCA / Источник: Магазин Пультов Заряд Альфа
Если ваш телевизор слишком старый и не поддерживает все вышеперечисленные технологии, можно попробовать подключиться через старый добрый RCA-кабель. RCA-кабель имеет три цветных разъема (Красный, белый и желтый), один из которых передает видеосигнал, а два других предназначены для передачи звука, поэтому такой тип подключения часто называют композитным.
Что потребуется:
- USB-кабель «micro USB-RCA»
Что нужно сделать:
- Подсоедините «тюльпаны» в соответствующие гнезда в ТВ, вставив их по цветам.
- Свободный конец вставьте в разъем micro USB вашего смарта.
- Выберите в меню ТВ пункт «RCA-подключение».
No 11. Подсоединение через SlimPort
Адаптер SlimPort / Источник: YouTube-канал СделайЭтоСамTV
Slimport — это небольшое устройство-адаптер, которое объединяет в себе сразу несколько стандартов для подключения смартфона к ТВ. Принцип работы у Slimport такой же, как и у MHL, но, в отличие от него, переходники Slimport не требуют источника питания и поддерживают такие стандарты, как VGA, DVI и DisplayPort в дополнение к HDMI.
Что потребуется:
- Адаптер Slim-port
- HDMI-кабель
Что нужно сделать:
- Подсоедините кабель HDMI к переходнику и к телевизору.
- Подключите переходник к смартфону.

- Выберите в меню ТВ в качестве источника сигнала «Подключение по HDMI».
No 12. Связь через Lightning
Подключение айфона по шнуру Lightning / Источник: ASPIRINE
Обладателям смартфонов iPhone, планшетов и других устройств на iOS можно подключиться к телевизору с помощью переходника Lightning — VGA или Lightning — HDMI. Плюсом такого способа является то, что iPhone будет одновременно заряжаться и транслировать видео на телевизор. Трансляция при таком способе происходит практически без задержки.
Что потребуется:
- Адаптер Lightning — VGA или Lightning — HDMI
Что нужно сделать:
- Вставить цифровой адаптер Lightning в порт для зарядки в нижней части iPhone.
- Подключить кабель HDMI к адаптеру.
- Другой конец кабеля HDMI подключить в соответствующий порт вашего ТВ обычным способом.
No 13. Bluetooth-подключение
Подключить смартфон к телевизору можно через Bluetooth с помощью встроенного модуля или специального Bluetooth-адаптера.
Подключаем Bluetooth-адаптер / Источник: IT Sreda
Что потребуется:
- ТВ с встроенным модулем Bluetooth или специальный адаптер.
Что нужно сделать:
Если телевизор оснащен встроенным модулем Bluetooth, то для сопряжения смартфона достаточно активировать данную функцию в настройках обоих гаджетов. После в настройках ТВ необходимо выбрать ваш смартфон и дождаться сопряжения.
Если подключение происходит с помощью Bluetooth-адаптера, то сначала его необходимо подключить к телевизору, после чего нажать кнопку на корпусе адаптера. Затем необходимо войти в меню ТВ и в разделе настроек найти пункт «Доступные устройства». После этого вам также останется выбрать название вашего телефона из списка и дождаться успешного сопряжения.
Какой способ подключения выбрать
Как видите, чтобы «подружить» смартфон и телевизор, сегодня существует множество способов подключения. Среди них как самые простые — по кабелю, так и более современные — через различные беспроводные интерфейсы. Наиболее актуальными типами сегодня остаются беспроводные технологии Miracast, Chromecast и AirPlay.
Наиболее актуальными типами сегодня остаются беспроводные технологии Miracast, Chromecast и AirPlay.
Проводные варианты, а также способы сопряжения через всевозможные адаптеры конечно делают подключение менее удобным, тем не менее это пригодится в том случае, если ваш телевизор не обладает всеми современными функциями или когда вам необходимо достичь наилучшего качества картинки.
Это тоже интересно:
Автор: Антон Соколов
смартфоны
лайфхаки
Подпишитесь на нас
Новости Hi-Tech Mail.ru
Нажимая «Подписаться» вы соглашаетесь с условиями использования
- Mail.Ru
- О компании
- Реклама
- Редакция
- Условия использования материалов
- Обратная связь
Как подключить Smart TV к ресиверу без HDMI
Подключение Smart TV к ресиверу без HDMI может показаться немного сложным, но это очень просто.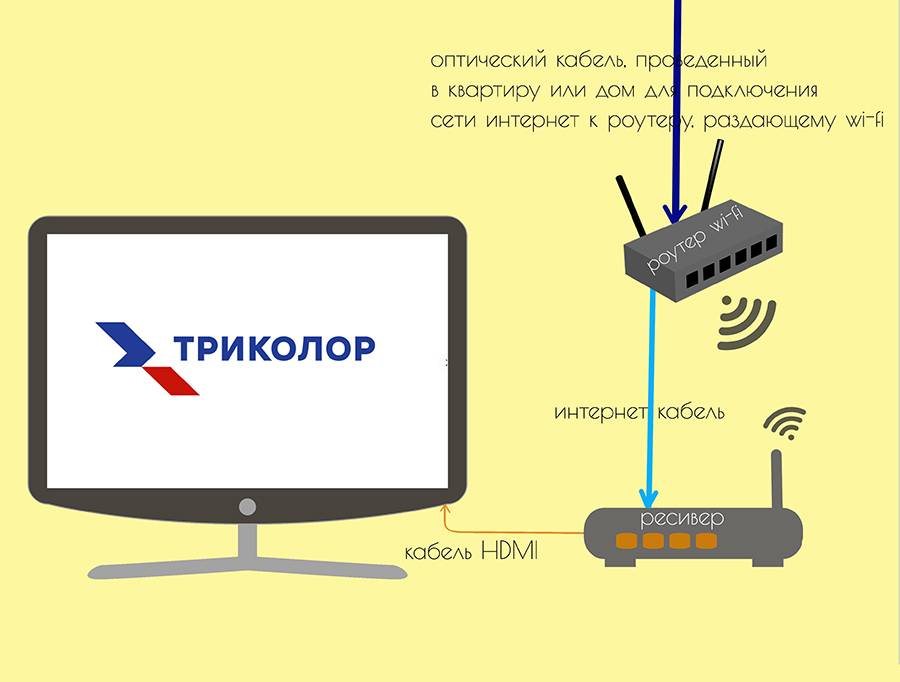 Уже более 20 лет HDMI является универсальным аудио- и видеорешением. Простота передачи аудио- и видеоконтента с помощью одного кабеля от телевизора к ресиверу упростила подключение устройств. Просто подключите кабель HDMI к выходу на телевизоре и проложите кабель к задней панели ресивера. В результате цифровой видео- и аудиосигнал передается от телевизора к приемнику.
Уже более 20 лет HDMI является универсальным аудио- и видеорешением. Простота передачи аудио- и видеоконтента с помощью одного кабеля от телевизора к ресиверу упростила подключение устройств. Просто подключите кабель HDMI к выходу на телевизоре и проложите кабель к задней панели ресивера. В результате цифровой видео- и аудиосигнал передается от телевизора к приемнику.
Тем не менее, тем, у кого нет доступа к соединениям или кабелям HDMI, им придется рассмотреть возможность использования альтернативных решений, таких как устаревшие аудиокабели. Эти типы кабелей затем подаются во входные разъемы современных приемников, которые могут их принимать. Использование аналоговых или цифровых кабелей от смарт-телевизора к ресиверу предлагает пользователям альтернативу HDMI. В целом, есть три распространенных решения на выбор, и они состоят из использования аналоговых левого и правого стереокабелей RCA, одного коаксиального цифрового кабеля или оптического аудиокабеля.
Связанный: Что такое QNED Объяснение: как он сравнивается с QLED и OLED
Подключение без HDMI
Изображение: Unsplash
При условии, что Smart TV имеет выходы RCA и аналоговые стереокабели RCA под рукой, это, вероятно, самый простой способ и самый быстрый вариант подключения телевизора и ресивера. Стандартные кабели RCA обычно окрашены в белый и красный цвета: белый кабель предназначен для левого канала, а красный кабель — для правого канала. Поэтому важно убедиться, что цвета совпадают с выходными разъемами телевизора, расположенными на задней панели дисплея. Подключите белый кабель RCA к белому выходу, а красный кабель RCA — к красному выходу. Если их поменять местами, стереосигнал от смарт-телевизора будет неправильным. Возьмите другой конец кабелей RCA и подключите белый и красный концы к свободному входу RCA на задней панели ресивера.
Стандартные кабели RCA обычно окрашены в белый и красный цвета: белый кабель предназначен для левого канала, а красный кабель — для правого канала. Поэтому важно убедиться, что цвета совпадают с выходными разъемами телевизора, расположенными на задней панели дисплея. Подключите белый кабель RCA к белому выходу, а красный кабель RCA — к красному выходу. Если их поменять местами, стереосигнал от смарт-телевизора будет неправильным. Возьмите другой конец кабелей RCA и подключите белый и красный концы к свободному входу RCA на задней панели ресивера.
Перед настройкой входов на ресивере проверьте систему меню вашего телевизора, чтобы убедиться, что для звука установлено значение «аудиовыход» или что-то подобное. Получите доступ к меню ресивера с помощью пульта дистанционного управления, который входит в комплект поставки. Войдите в систему меню ресивера на переднем дисплее и выберите правильный аналоговый вход. Сыграйте что-нибудь на телевизоре, чтобы убедиться, что звук идет из ресивера.
В качестве альтернативы цифровые коаксиальные аудиокабели передают оцифрованный цифровой сигнал от телевизора Smart TV к ресиверу. Цифровой коаксиальный аудиокабель представляет собой единый кабель, позволяющий легко протянуть его от телевизора к заднему входу ресивера. Стволы кабеля круглые. Подключите коаксиальный аудиокабель к заднему выходному разъему смарт-телевизора, возьмите кабель от телевизора и подключите его к свободному входному разъему на задней панели ресивера. Установите звук телевизора через его меню на «аудиовыход». С помощью пульта ресивера найдите в меню пункт выбора коаксиального аудио и выберите его. Теперь звук должен воспроизводиться через динамики, подключенные к ресиверу.
Наконец, оптический аудиокабель работает аналогично цифровому коаксиальному аудиокабелю. Оцифрованный звук со смарт-телевизора может передаваться по оптическому аудиокабелю, и этот тип кабеля также широко известен как TOSLINK. Концы кабеля квадратные. Подключите оптический аудиокабель к задней панели смарт-телевизора и проложите кабель к открытому оптическому аудиовходу на ресивере. Опять же, выбрал в меню выбора телевизора «аудиовыход». Вставьте оптический кабель в ресивер. Используйте пульт ДУ ресивера, чтобы выбрать правильный вход, и воспроизведите звук с телевизора, чтобы проверить звук.
Опять же, выбрал в меню выбора телевизора «аудиовыход». Вставьте оптический кабель в ресивер. Используйте пульт ДУ ресивера, чтобы выбрать правильный вход, и воспроизведите звук с телевизора, чтобы проверить звук.
Беспроводное подключение телевизора к источнику звука
Все описанные выше методы уже устарели, и многие современные телевизоры больше не предлагают устаревшие порты. Тем не менее, есть способ подключить телевизор к источнику звука, такому как звуковая панель, без использования каких-либо проводов, полагаясь вместо этого на простое соединение Bluetooth. Не все телевизоры поддерживают этот метод, поэтому пользователям необходимо проверить, совместим ли их смарт-телевизор. Samsung предлагает функцию SoundShare, которая работает со своими звуковыми панелями, но также позволяет пользователям подключать сторонние динамики Bluetooth. Способ подключения динамика Bluetooth зависит от модели телевизора, но, как правило, пользователям необходимо перейти к0023 Sound » на своем телевизоре, а затем выберите вариант, например « Bluetooth Speaker », « Bluetooth Audio » или « TV SoundConnect ».
Телевизоры LG предлагают функцию Sound Sync, которая позволяет пользователям подключать телевизоры LG к саундбарам LG и системам домашнего кинотеатра. Пользователям необходимо включить параметр « LG Sound Sync Wireless » в настройках телевизора для беспроводной передачи звука. Большинство современных смарт-телевизоров предлагают Bluetooth, что позволяет пользователям подключать к телевизору беспроводные наушники, игровые разъемы и клавиатуры. Не все 9Смарт-телевизоры 0003 поддерживают вывод звука на динамики Bluetooth, но для тех, кто поддерживает беспроводную связь, это может быть лучшим вариантом.
Подробнее: Используете YouTube на своем Smart TV? Вот как войти в свою учетную запись
Источник: HDMI.org
Как подключить телефон Android к телевизору
Для многих людей телефоны стали основным устройством для потребления контента. Тем не менее, некоторый контент заслуживает того, чтобы его смотрели на большом экране и, возможно, с мощной звуковой системой.
Конечно, в наши дни у многих людей есть телевизоры Smart TV, и доступ к большому количеству контента можно получить через собственные приложения телевизора. Но всегда есть что-то, чего не хватает в списке, и это почти никогда не бывает со смартфонами, которые могут получить доступ практически ко всему.
Итак, как вы собираетесь передавать контент с телефона Android на телевизор? Существует множество методов, и все они довольно просты в настройке, так что давайте вас подключим.
Беспроводное соединение с Chromecast или Android TV
Наш любимый способ подключения телефонов Android к большому экрану — Chromecasting. Для этого вам нужно либо купить устройство Google Chromecast, либо телевизор со встроенным Chromecast. Большинство смарт-телевизоров на базе Android имеют эту функцию без необходимости в дополнительном оборудовании.
Хорошей новостью является то, что ключи Chromecast очень доступны по цене, и если вы выберете более новый Chromecast с Google TV, вы сможете превратить любой старый телевизор в полнофункциональный Android TV по разумной цене.
Pocket-lint
Если вам нужно настроить Chromecast, у нас есть простое руководство, которому вы можете следовать здесь. Как только он будет запущен и запущен, все, что вам нужно сделать, это найти квадратный значок трансляции в приложениях на вашем телефоне Android, у подавляющего большинства поставщиков контента он есть.
При нажатии значка трансляции контент из приложения будет транслироваться на телевизор, а не на телефон, и вы сможете управлять воспроизведением с помощью телефона.
Если нужный контент не имеет кнопки трансляции, не волнуйтесь, вы все равно можете транслировать его на телевизор. Вместо этого вам просто нужно отразить свой экран.
Pocket-lint
Дублирование экрана активируется по-разному на разных устройствах, например, на Google Pixel вы можете просто опустить шторку уведомлений/настроек и нажать Screen Cast. То же самое верно для телефонов Realme, Oppo и OnePlus. Samsung работает так же, но вместо этого он называется Smart View.
Если вы не можете найти параметр скринкаста на своем телефоне, попробуйте открыть меню настроек и ввести в поиск «Трансляция», так как вы часто найдете там что-нибудь.
Проводное соединение с адаптером
Если Chromecast вам не подходит, вы всегда можете подключить его по старинке. Этот метод особенно подходит для мобильных игр, поскольку он обеспечивает гораздо меньшую задержку, чем беспроводное соединение. Кроме того, если вы подключите беспроводной контроллер, вы сможете использовать свой телефон как Nintendo Switch.
Pocket-lint
У вас есть множество вариантов адаптеров, но, скорее всего, вы ищете адаптер USB-C на HDMI. Затем вам понадобится кабель HDMI для подключения телевизора к адаптеру.
Еще один отличный вариант — концентратор USB-C, который позволяет подключать дополнительные USB-устройства и даже заряжать телефон во время подключения. Телефон должен поддерживать альтернативный режим HDMI, чтобы эти адаптеры работали правильно.
Старые телефоны с микро-USB могут по-прежнему работать, но вам понадобится другой адаптер и убедитесь, что телефон поддерживает MHL.
После подключения ваш экран будет отражаться на телевизоре, как если бы вы транслировали экран по беспроводной сети. Есть некоторые телефоны, такие как Samsung, например, которые поддерживают рабочий стол в стиле Windows при подключении через HDMI. В этом случае вам будет предоставлена возможность выбора между работой на рабочем столе или зеркалированием экрана.
Беспроводная потоковая передача DLNA
Если вы не хотите ничего покупать и у вас уже есть смарт-телевизор или игровая приставка, велика вероятность, что они будут поддерживать потоковую передачу DLNA через Wi-Fi.
Эта технология работает немного иначе, чем Chromecasting, вы не сможете отразить свой экран, а также не сможете смотреть контент с защитой DRM, такой как Netflix.
Однако вы сможете передавать свои фотографии, видео и музыку на телевизор по беспроводной сети — именно этого хотят многие люди.