Как подключить тр линк к ноутбуку: Как подключить роутер TP-Link к компьютеру через сетевой кабель
Содержание
Как подключить роутер TP-Link к компьютеру через сетевой кабель
Для создания локальной сети, в рамках этой заметки я расскажу, как подключить роутер TP-Link к компьютеру через сетевой кабель. После соединения, можно войти и настраивать роутер через браузер в личном кабинете.
Содержание:
- Что нужно для подключения?
- Подключение
- Настройки
- Заключение
Что нужно для подключения?
Первое. Компьютер с рабочим LAN портом – такой порт устанавливается во все современные материнские платы.
Если таков занят, можно подключить к материнской плате сетевую карту.
Второе. Включенный в сеть роутер TP-Link с активированной функцией DHCP-сервер (об этом ниже).
Третье. Рабочий сетевой кабель (он же патч-корд, Ethernet-кабель).
Подключение
Здесь все просто:
- Один конец патч-корда соедините с LAN-портом роутера. Выберите один из четырех LAN. К WAN-порту не подключайте, он предназначен для получения маршрутизатором интернета.

- Второй коннектор сетевого кабеля установите в соответствующий разъем компьютера.
- Физическое подключение готово.
Соединять устройства между собой можно, если они подключены к сети электропитания. О подключении к интернету в этой статье не идет речь, но по илюстрации можно понять, в какой разъем подключать WAN-кабель.
Настройки
Теперь самое интересное. На обратной стороне роутера указаны данные (IP, Username, Password) для входа в его личный кабинет, где проводятся все настройки.
Чтобы проверить, есть ли доступ к маршрутизатору или нет, откройте браузер и в адресной строке введите 192.168.0.1 или 192.168.1.1 (IP-адрес роутера, указанный на его обратной стороне).
Если выбивает окно ввода имени пользователя и пароля, значит DHCP-сервер включен (режим моста активирован), и маршрутизатор присвоил IP-адрес для регистрации в локальной сети автоматически.
Если же вы видите сообщение о невозможности получить доступ к сайту, здесь одно из двух:
- Неверно ввели IP-адрес роутера (если он не новый, возможно его кто-то настраивал до вас и изменил IP-адрес) – в таком случае поможет сброс настроек с помощью физической кнопки Reset на корпусе устройства.

- DHCP-сервер выключен – для регистрации компьютера в локальной сети нужно присвоить ему айпи вручную.
Проверить можно так:
- На компьютере с операционной системой Windows нажмите сочетание клавиш Win+R и выполните команду ncpa.cpl.
- Правой кнопкой мыши нажмите на сетевое подключение и выберите «Свойства».
- Перейдите в раздел IPv4 и пропишите IP-адрес компьютера, как на скриншоте.
- Важно, чтобы айпишник компьютера (последнее значение строки) был в пределах от 2 до 255.
- В основном шлюзе укажите адрес маршрутизатора.
- Сохраните и перезагрузите роутер, сетевое соединение или компьютер.
Вновь проверьте возможность входа в панель настроек через браузер. Если проблема не решилась, сбросьте роутер до заводских настроек через Hard Reset и повторите процесс подключения снова. Если кнопка Reset утоплена в корпус, нажать ее можно с помощью скрепки, иголки или тупого конца зубочистки.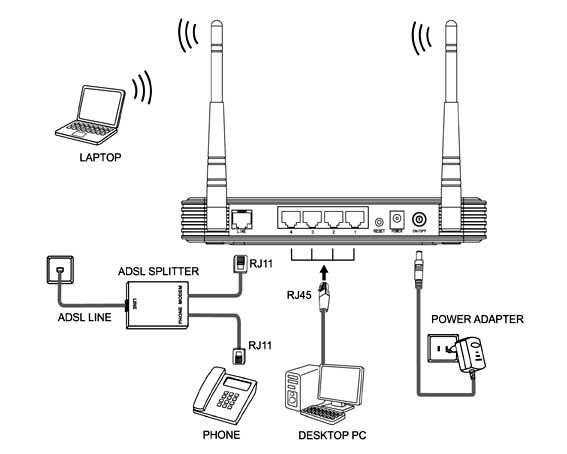
Заключение
Физически подключить ПК и маршрутизатор очень просто. По умолчанию, у большинства роутеров активна функция DHCP-сервера, поэтому после соединения роутер регистрирует компьютер в локальной сети, присвоив ему IP-адрес автоматически. Если этого не произошло, присвойте для ПК IP-адрес вручную.
TP-link, Локальная сеть, Маршрутизаторы, Подключение устройств, Сетевое оборудование, Сетевое подключение
Ctrl
Enter
Заметили ошЫбку?
Выделите текст и нажмите Ctrl+Enter
Как подключить вай фай роутер TP-link к компьютеру: выбор провода
Прежде чем подключать роутер TPLink, необходимо разобраться с его типом. Настройка займет некоторое время, стоит внимательно изучить инструкцию. Сразу поставить маршрутизатор на раздачу WiFi порой не получается, есть веские причины.
Содержание
- Данные для подключения роутера
- Выбор провода
- Порядок подключения к сети, ПК или ноутбуку
- Индикация при подключении к ПК
Данные для подключения роутера
Пользователи задаются вопросом, как подключить вай фай роутер к компьютеру TP Link и какие нужны данные. Первым делом необходимо разобраться в типе устройства. Существуют проводные и беспроводные модели. Дополнительные данные:
Первым делом необходимо разобраться в типе устройства. Существуют проводные и беспроводные модели. Дополнительные данные:
- логин,
- пароль.
Выбор провода
Обзор и настройка модема D-Link Dir-320
Пользователи озадачены вопросом, как подключить роутер ТП Линк к компьютеру, и даже не задумываются о том, какой кабель использовать. Когда осуществляется подключение, играет роль целостность провода. В сети некоторые специалисты изготавливают его самостоятельно.
Существующие типы:
- прямой;
- экранированный;
- под разъем RJ-45;
- с защитой.
Интернет провод может называться шнуром LAN либо патч кордом. Данные слова являются синонимами, элемент предназначен для соединения сетевых устройств. Кабель называют витой парой по причине парного расположения проводов под оплеткой.
Патч корд является универсальным, подходит для портов LAN, Ethernet. При подключении провода витая пара может быть исправна, однако повреждены коннекторы RJ-45. Целостность изоляции не всегда говорит о качестве обжима, необходим тестер. При использовании провода рекомендуется не перекручивать его и следить за оплеткой. При подборе кабеля многие опираются на диаметр изделия.
Целостность изоляции не всегда говорит о качестве обжима, необходим тестер. При использовании провода рекомендуется не перекручивать его и следить за оплеткой. При подборе кабеля многие опираются на диаметр изделия.
Есть варианты на 4, 8 жил. Востребованными остаются товары SF/UTP с внешним двойным экраном. У них используется медная оплетка, они выдерживают большую нагрузку. Витая пара способна противостоять электромагнитным помехам, дифференциальный сигнал проходит без прерываний.
Порядок подключения к сети, ПК или ноутбуку
Если человек не знает, как подключить роутер ТР Link к компьютеру, он смотрит инструкцию. Схема выглядит простой, поскольку кабель интернета подключается к разъему WAN, блок питания необходимо вставить в розетку.
В чем отличия между сетями 3G и 4G: особенности, преимущества и недостатки
Сетевой шнур LAN остаётся соединить с устройством. Это может быть компьютер либо ноутбук. Чтобы осуществить вход в настройки через браузер, в адресную строку вбивается надпись 192. 168.1.1. Далее осуществляется вход в настройки, остаётся указать лишь имя пользователя, пароль. Он может быть стандартным либо индивидуальным.
168.1.1. Далее осуществляется вход в настройки, остаётся указать лишь имя пользователя, пароль. Он может быть стандартным либо индивидуальным.
Вероятные причины, по которым роутер не отвечает:
- отсутствие драйвера сетевой карты;
- активность брандмауэра;
- ошибка браузера;
- повреждение провода;
- неисправность маршрутизатора;
- защита антивируса.
Невозможно настраивать маршрутизатор, когда используется устаревший драйвер сетевой карты. Решить проблему проще всего через диспетчер устройств. Выбирается адаптер и происходит переход на устройство. В открывшемся окне выбирается рубрика «сведения и свойства». Посмотрев значения, можно узнать версию драйвера.
Важно! Перейдя на официальную страницу разработчика, легко скачать обновление, чтобы без проблем подключить и настроить роутер.
Также пользователи знают о проблеме с брандмауэром, который блокирует сигнал. Когда не удаётся подключиться к маршрутизатору, рекомендуется сделать следующее:
- переход в панель управления;
- выбор брандмауэра;
- выбор пункта «включения, отключения»;
- настройка параметров;
- отключение брандмауэра.

Если на компьютере установлена операционная система Виндовс 7, 8, можно обойтись без диска. Через панель управления выбирается «система и безопасность», происходит переход в администрирование. В окне службы есть строка «брандмауэр» и его можно остановить.
Важно! Ошибка браузера — еще одна причина, по которой не будет получаться зайти в настройки роутера. В качестве альтернативы можно рассмотреть программы «Интернет Эксплорер», Оpera, Google Chrome, Mozilla.
Когда процесс подключения не связан с браузером либо брандмауэром, лучше перепроверить провод. Хорошо, когда его можно подключить к другому маршрутизатору и протестировать. Зачастую такой возможности нет и приходится просто делать визуальный осмотр.
Если на проводе есть дефекты и видно оголенную витую пару, всё понятно. Однако при отсутствии внешних дефектов кабель интернета всё же может быть неисправен. Установка роутера затягивается и приходится просто подбирать другой провод. Касательно неисправности маршрутизатора лучше обращать внимание на систему индикации.
Касательно неисправности маршрутизатора лучше обращать внимание на систему индикации.
Внутри устройства установлена плата, разъемы и антенны. Каждый из элементов может выйти из строя. Часто перегорают контроллеры либо конденсаторы. Когда невозможно запустить установочный файл с драйвером, рекомендуется взять диск. Помимо брандмауэра роутеру мешает антивирусная система.
Важно! Чтобы устанавливать беспроводную связь с компьютером, рекомендуется позаботиться о ПО. Антивирус Doctor Web, к примеру, отключается через меню.
Первоначально осуществляется вход в настройки, выбираются «компоненты и защита». Необходимо нажать на пункт SpIDer Gate и программа автоматически завершает работу. Если используется обеспечение Avast, процедура является схожей.
Чтобы подключить маршрутизатор, стоит вызвать контекстное меню на значке антивируса. Появится пункт «управления экранами» и система предложит отключить программу на 10 минут, на час или навсегда.
Индикация при подключении к ПК
Когда пользователь пытается разобраться, как установить вай фай адаптер на компьютер TP Link, он даже не задумывается о лампочках, которые используются на панели управления. Они способны показать работу системы.
Они способны показать работу системы.
Как подключить и настроить маршрутизатор D-Link Dir модели 615
Многие знают, что некоторые из них горят, другие — постоянно мигают. Таким образом устройство сигнализирует об определённых функциях. Некоторые из них показывают связь с интернетом, другие — отображают подключение к блоку питания. Маршрутизаторы компании TP-Link являются схожими в этом плане, поэтому лампочки работают идентично. По индикаторам специалисты выясняют причины сбоя в сети. В ранних моделях TP-Link отсутствовала лампочка с шестеренкой, однако использовался индикатор питания.
На примере модели TP-Link TL-WR740N видно, что индикатор Power всегда отображается с левой стороны. Лампочка горит постоянно, она не должна мерцать. При отключении блока питания индикатор тут же гаснет. Шестеренка обозначается как SYS, она отображает режим работы. Когда элемент не реагирует при включении, наблюдается ошибка. Если системный индикатор мигает, всё нормально, можно его не трогать. Постоянное горение сообщает о загрузке модема. Ему необходимо дать время, чтобы определиться с режимом работы.
Постоянное горение сообщает о загрузке модема. Ему необходимо дать время, чтобы определиться с режимом работы.
Третий индикатор Wi-Fi называется WLAN, он демонстрирует работу беспроводной сети. Если с вай фай есть проблема, то лампочка не горит. В роутере TP-Link на 4 порта LAN на панели управления заметны 4 экрана с цифрами 1-4. При подключении к разъемам устройств они загораются.
К примеру, через 1 выход происходит соединение с персональным компьютером, через 3 разъем подключён ноутбук. В таком случае загорится 1 и 3 индикатор. Если лампочка мигает, идёт передача данных, необходимо подождать. При подключении сетевого устройства индикатор порой не реагирует, это сбой системы, требуется проверка параметров. Пятый индикатор носит название WAN. Как и WLAN, он сигнализирует о связи с интернетом. С английского это Wide Area Network, то есть глобальная компьютерная сеть, есть отличие от LAN.
Важно! Локальная сеть объединяет подключенные устройства. Помимо компьютеров, ноутбуков, это могут быть телевизоры, телефоны.
WAN работает на глобальном уровне, есть доступ к сети. Последним индикатором на роутере выступает WPS. Речь идёт о защищённом стандарте. Многие его называют протоколом беспроводной сети вайфай. Основная задача — настройка доступа к оборудованию. Чтобы данные не уходили за пределы сети, используется сложный код шифрования. Когда индикатор мигает, происходит загрузка.
Если функция защиты беспроводной сети не активна, лампочка тухнет. Быстрое мигание свидетельствует о проблемах с загрузкой, необходимо произвести повторное включение. В нормальном состоянии свет должен быть стабильным. В устройствах TP-Link опция ранее называлась QSS и имела схожий функционал.
Выше рассмотрено, как подключаться к роутеру Wi-Fi. Если не удалось наладить связь, надо решать проблемы по инструкции до тех пор, пока не получится подсоединить оборудование.
Подгорнов Илья ВладимировичВсё статьи нашего сайта проходят аудит технического консультанта. Если у Вас остались вопросы, Вы всегда их можете задать на его странице.
Если у Вас остались вопросы, Вы всегда их можете задать на его странице.
Как подключиться к беспроводным сетям и удалить свой профиль на windows 10
Ваш браузер не поддерживает JavaScript. Пожалуйста, включите его для лучшего опыта.
Поддержка
- Все поддержки
- Центр загрузки
- Видео поддержки
- Часто задаваемые вопросы
- Сообщество TP-Link
- Обратитесь в службу технической поддержки
Где купить
- Интернет-магазины
- Партнеры по сбыту
- Розничная торговля
- Торговые посредники
- Партнеры по решениям
США / английский
TP-Link, надежный умный
TP-Link, надежный умный
Поиск
Требования к пользовательскому приложению
Обновлено 28.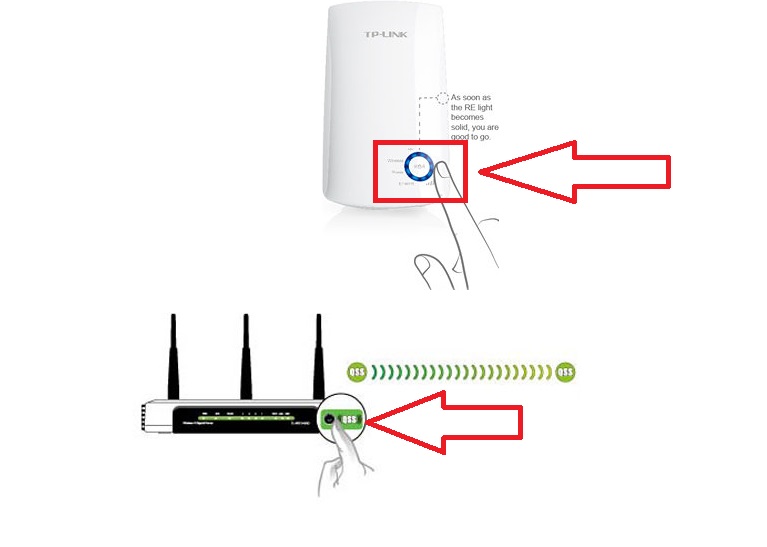 06.2022 07:51:26
06.2022 07:51:26
240842
Как подключиться к беспроводным сетям
См. Как подключиться к беспроводным сетям в различных операционных системах?
Как удалить профиль
Способ 1
Шаг 1 Щелкните значок Wi-Fi в правом нижнем углу на панели задач и выберите «Настройки сети» .
Шаг 2 Затем нажмите «Wi-Fi» и найдите «Управление известными сетями»/«Управление настройками Wi-Fi» в меню слева.
Шаг 3 Выделите свой Wi-Fi и нажмите «Забыть» ;
Способ 2
Шаг 1 Щелкните символ поиска , затем введите Панель управления в строке поиска и выберите.
Шаг 2 На странице панели управления нажмите « Сеть и Интернет» -> « Центр управления сетями и общим доступом » -> « Изменить настройки адаптера» (в меню слева).
Шаг 3 Затем щелкните правой кнопкой мыши « Wi-Fi» и перейдите к «Подключение/отключение» .
Вы увидите то же окно «Настройки» , что и на Шаге 2 из Метода 1 , поэтому, пожалуйста, выполните тот же процесс, чтобы забыть свой профиль.
Полезен ли этот FAQ?
Ваш отзыв помогает улучшить этот сайт.
Что вас беспокоит в этой статье?
- Неудовлетворен продуктом
- Слишком сложно
- Запутанное название
- ко мне не относится
- Слишком расплывчато
- Другое
Мы будем рады вашим отзывам. Пожалуйста, сообщите нам, как мы можем улучшить этот контент.
Пожалуйста, сообщите нам, как мы можем улучшить этот контент.
Спасибо
Мы ценим ваши отзывы.
Нажмите здесь, чтобы связаться со службой технической поддержки TP-Link.
Как подключить WiFi-адаптер TP-Link к компьютеру — CertSimple.com
Один из самых простых способов выйти в интернет — подключить WiFi-адаптер TP-Link к компьютеру. Это дает вам возможность выходить в интернет, не беспокоясь о подключении кабеля Ethernet к компьютеру. Все, что вам нужно, это WiFi-адаптер TP-Link и маршрутизатор TP-Link. Вот как соединить два устройства: 1. Подключите WiFi-адаптер TP-Link к USB-порту вашего компьютера. 2. Откройте программу TP-Link WiFi Utility. 3. Нажмите кнопку «Сканировать», чтобы найти маршрутизаторы TP-Link. 4. Выберите из списка свой роутер TP-Link и нажмите кнопку Подключить. 5. Введите пароль вашего роутера TP-Link и нажмите кнопку OK. Теперь вы должны быть подключены к маршрутизатору TP-Link и иметь доступ в Интернет.
Как установить беспроводной USB-адаптер в ноутбук? После подключения беспроводного USB-адаптера к компьютеру его следует подключить к любому USB-порту на компьютере. Невозможно использовать Утилиту беспроводной связи Windows в Windows XP, пока не будет отключена Утилита TP-LINK. Нажав соответствующую клавишу или пароль, беспроводная сеть будет надежно защищена. Служба поддержки TP-Link подключится к нему и объяснит тип беспроводной сети и место ее размещения на вашей точке доступа. Когда вы видите значок «Нет подключения к Интернету» на панели задач, это говорит о том, что Wi-Fi включен. Убедитесь, что ваш ноутбук оснащен физическим переключателем Wi-Fi, если его еще нет.
Как подключить беспроводной адаптер к компьютеру?
Кредит: Reddit
Чтобы подключить беспроводной адаптер к компьютеру, вам необходимо вставить адаптер в USB-порт компьютера. После того, как адаптер вставлен, вам нужно будет открыть окно «Беспроводное сетевое подключение». В окне «Беспроводное сетевое подключение» вам нужно будет выбрать имя беспроводной сети, к которой вы хотите подключиться. После того, как вы выбрали беспроводную сеть, вам нужно будет нажать на кнопку «Подключиться».
В окне «Беспроводное сетевое подключение» вам нужно будет выбрать имя беспроводной сети, к которой вы хотите подключиться. После того, как вы выбрали беспроводную сеть, вам нужно будет нажать на кнопку «Подключиться».
Беспроводной USB-адаптер позволяет подключать компьютер к Интернету без проводов. Для этого подключите адаптер к USB-порту вашего компьютера. Вы также можете использовать руководство для проверки скорости и подключения устройств. Следуя нашему онлайн-руководству по маршрутизатору, вы узнаете, как настроить каждый тип маршрутизатора. Термин ключ относится к устройству с помесячной оплатой, которое предоставляет услугу мобильного широкополосного доступа. Соединение работает так же, как интернет-соединение мобильного телефона. Если вы не полностью удовлетворены нашим обслуживанием, у вас есть 60 дней с момента бронирования, чтобы уйти. Гарантия счастья доступна для клиентов, которые подпишутся на пакет SSE с фиксированным сроком широкополосного доступа и телефонной связи.
Как работает Tp-link на ПК?
TP-Link — это тип сетевого адаптера, который подключает компьютер к сети. TP-Link подключается к USB-порту компьютера и имеет кабель, который подключается к маршрутизатору. TP-Link использует стандарт беспроводной связи 802.11 для подключения к сети.
Продукты TP-Link включают маршрутизаторы, точки доступа, коммутаторы, сетевые карты и адаптеры Powerline. Многие люди считают маршрутизаторы самыми популярными домашними сетевыми устройствами. В дополнение к USB-портам некоторые из более дорогих маршрутизаторов имеют USB-порты, которые можно использовать для подключения принтера, жесткого диска или того и другого. TP-Link — известный производитель портативных роутеров, которые можно использовать в дальних поездках. Вы можете подключиться к Интернету на своем мобильном устройстве с помощью одного из этих устройств, в то время как ваш компьютер и планшет останутся подключенными к Интернету через их устройства. Безопаснее подключаться к домашней сети Wi-Fi, а не к сети отеля, несмотря на то, что соединение может быть быстрее, а может и нет.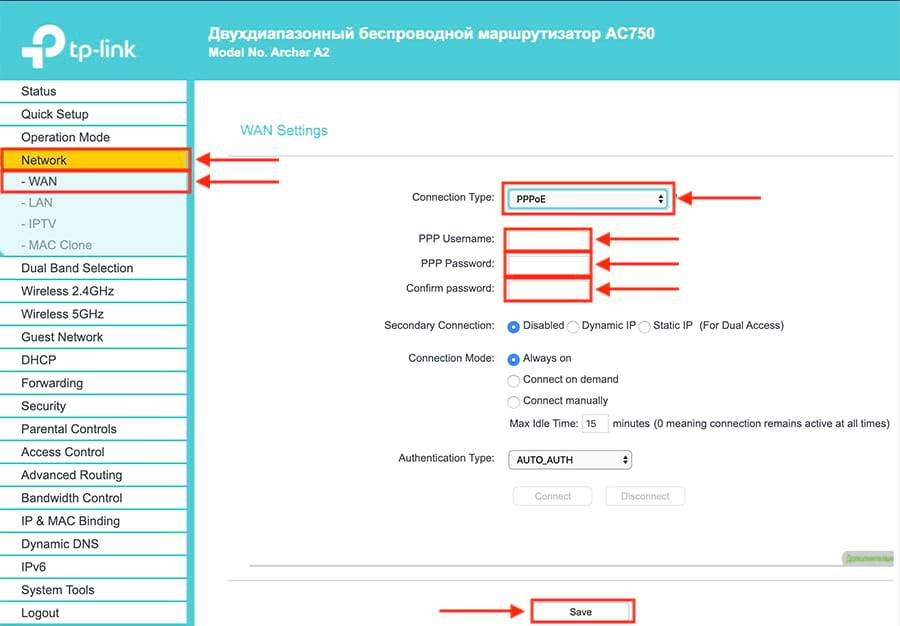 Коммутаторы TP-Link — отличное соотношение цены и качества благодаря низкой стоимости и высокому качеству.
Коммутаторы TP-Link — отличное соотношение цены и качества благодаря низкой стоимости и высокому качеству.
Любой другой бренд в мире розничной торговли будет считаться неполноценным. Чтобы воспользоваться всеми преимуществами гигабитного Интернета, необходимо сначала подключиться к Интернету через проводное соединение. Эти устройства используют электрическую проводку в вашем доме для отправки сигналов компьютерной сети. TP-Link также производит сетевые карты в дополнение к проводным и беспроводным. Сетевая система вашего компьютера может выйти из строя, если сетевая карта отсутствует. Вы должны инвестировать в них, если они совместимы с вашим устройством. Он не будет работать должным образом, если вы не уверены, что к нему можно подключить какие-либо USB-устройства.
Как работает Tp-link на ПК?
TP-Link — одна из многих компаний, производящих портативные маршрутизаторы для использования в дороге. USB-порты маршрутизаторов можно использовать для подключения телефона или точки доступа, а у них есть проводной сетевой разъем для подключения компьютеров. При подключении ваш компьютер и планшет будут использовать соединение с вашим телефоном или точкой доступа.
При подключении ваш компьютер и планшет будут использовать соединение с вашим телефоном или точкой доступа.
Могу ли я использовать тп-линк без роутера?
Настройка TP-Link AC1750 без модема. Как видите, ничего особенного в установке AC1750 без модема нет. Для начала вам понадобится только роутер и ноутбук (желательно со встроенным Wi-Fi). Честно говоря, маловероятно, что вы сможете просматривать веб-страницы с помощью маршрутизатора.
Адаптер Wi-Fi Tp-link не работает
Если адаптер Wi-Fi TP-Link не работает, попробуйте решить эту проблему несколькими способами. Сначала убедитесь, что адаптер правильно вставлен в USB-порт вашего компьютера. Если это так, попробуйте перезагрузить компьютер и посмотрите, решит ли это проблему. Если нет, попробуйте удалить и переустановить драйверы адаптера. Вы также можете попробовать сбросить адаптер к заводским настройкам по умолчанию. Если ни одно из этих решений не работает, вам может потребоваться обратиться в службу поддержки TP-Link за дополнительной помощью.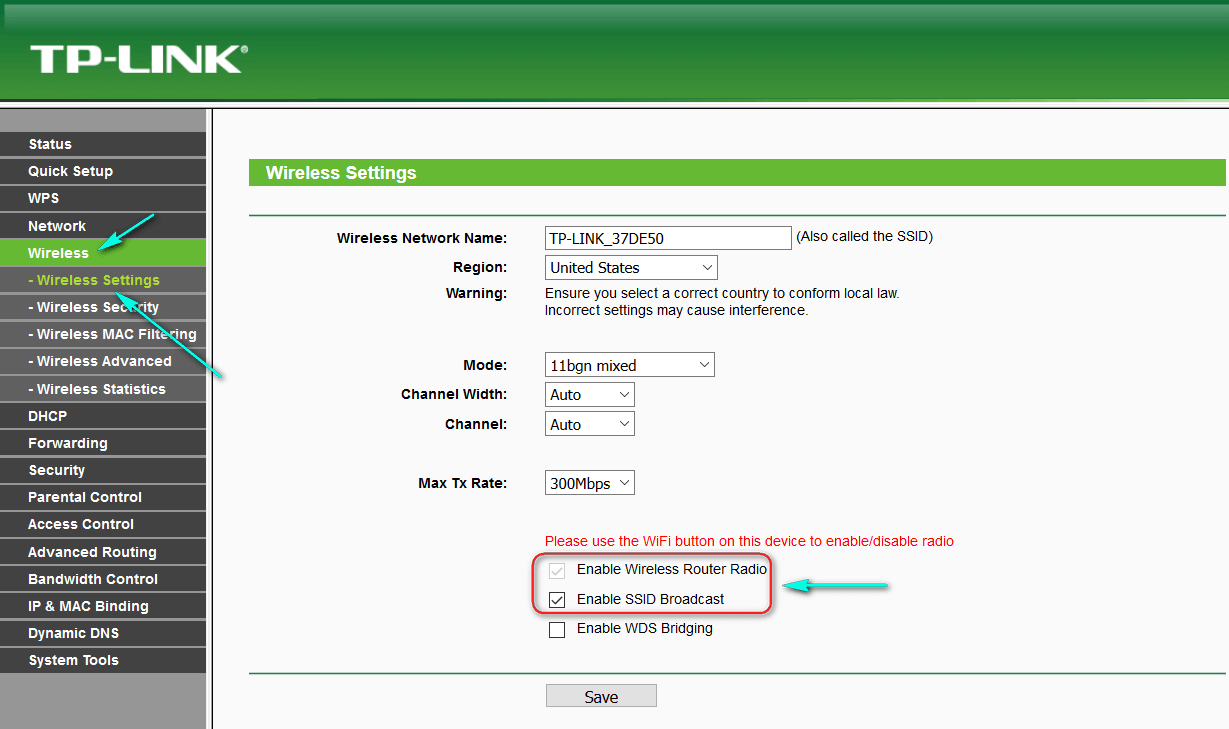
Почему адаптер TP-Link не работает? Если в вашем ноутбуке есть встроенный Wi-Fi, но вы добавляете новый адаптер, например адаптер PC Card или USB-порт, который подключается через любой из них, вы должны удалить или отключить драйверы Windows для оригинала. Пожалуйста, пропингуйте IP-адрес TP-Link 192.168.0.1, чтобы узнать, можете ли вы пропинговать маршрутизатор. Вы можете изменить SSID/имя беспроводной сети и канал маршрутизатора, обратившись в службу поддержки маршрутизатора. Вы также можете отключить брандмауэр, обновив драйвер адаптера или удалив антивирусное программное обеспечение. Ваш компьютер может потребовать ввода PIN-кода для подключения к беспроводной сети Mobile WiFi при первой попытке. Убедитесь, что ваш роутер работает. (Вы должны пропустить этот шаг, если не знаете, как это сделать.) Измените настройку Wi-Fi на маршрутизаторе, чтобы решить эту проблему.
Почему мой беспроводной адаптер не работает?
Беспроводной адаптер может быть взломан, отключен или выключен в зависимости от причины.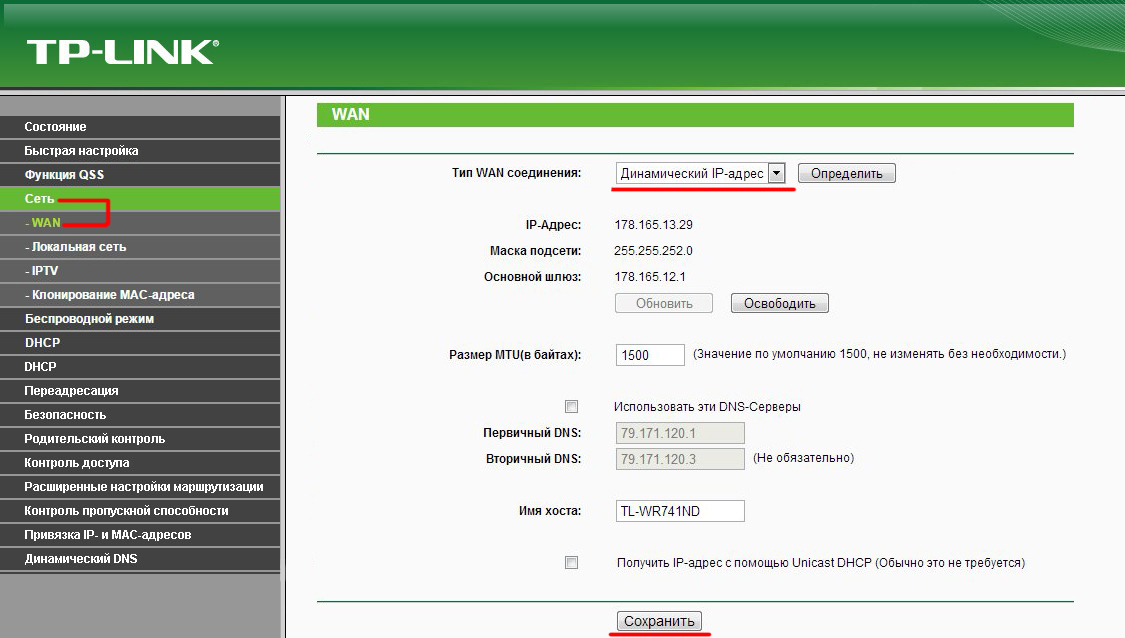 Наиболее распространенной причиной этого является недостаточная сила сигнала. Чтобы решить эту проблему, можно проверить уровень сигнала вашей сети. Если у вас возникли проблемы, попробуйте изменить настройки беспроводной сети на маршрутизаторе. Если проблема не устранена, возможно, адаптер работает неправильно. Если это все еще проблема, вы можете сбросить адаптер. Когда вы используете адаптер, вам нужно будет нажать и удерживать кнопку сброса на задней панели в течение от шести до десяти секунд.
Наиболее распространенной причиной этого является недостаточная сила сигнала. Чтобы решить эту проблему, можно проверить уровень сигнала вашей сети. Если у вас возникли проблемы, попробуйте изменить настройки беспроводной сети на маршрутизаторе. Если проблема не устранена, возможно, адаптер работает неправильно. Если это все еще проблема, вы можете сбросить адаптер. Когда вы используете адаптер, вам нужно будет нажать и удерживать кнопку сброса на задней панели в течение от шести до десяти секунд.
Адаптер Tp-link
TP-Link — ведущий мировой поставщик сетевых продуктов и решений. Они предлагают широкий спектр продуктов, включая беспроводные маршрутизаторы, адаптеры, коммутаторы и другие сетевые устройства. Их продукты просты в использовании и обладают отличными эксплуатационными характеристиками.
Tp-link Tl-wn725n: мини-USB-адаптер для быстрого и удобного беспроводного подключения
Беспроводной адаптер N Nano USB 150 Мбит/с от TP-LINK, TL-WN725N, представляет собой небольшой адаптер, который позволяет пользователям подключать настольный компьютер или ноутбук к беспроводной сети со скоростью 150 Мбит/с.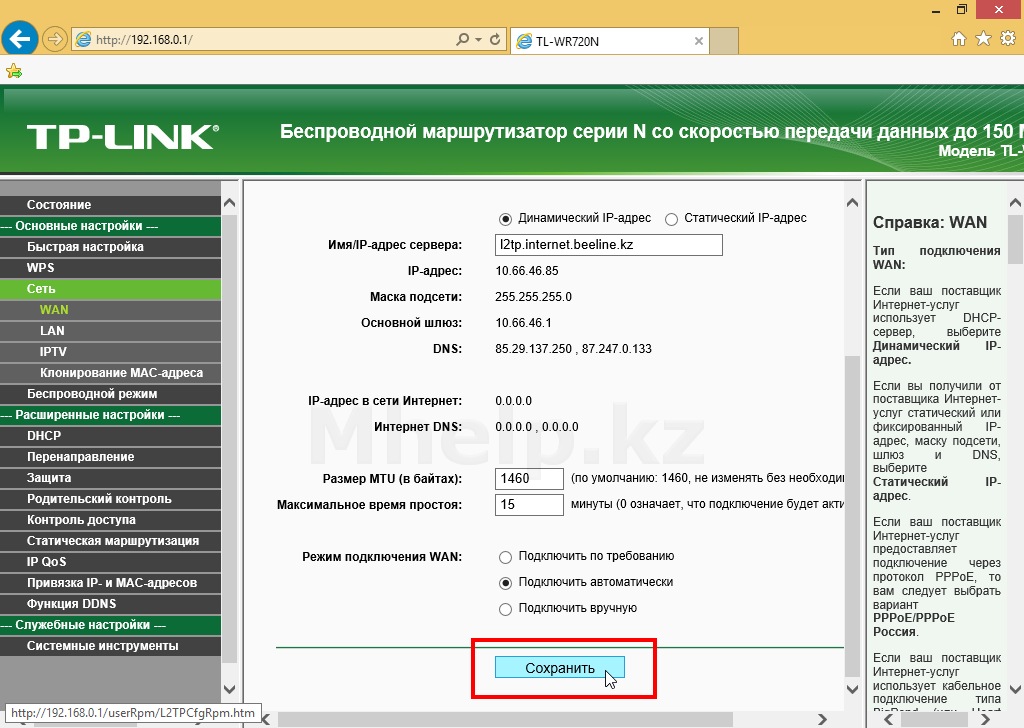 Он максимально удобен, и после подключения к USB-порту компьютера его можно использовать где угодно, дома или вдали.
Он максимально удобен, и после подключения к USB-порту компьютера его можно использовать где угодно, дома или вдали.
Когда за серийным номером следует строка символов, появляется строка символов с меткой «VER X.X». Это самая последняя аппаратная версия устройства. Ключи не поддерживаются Hughesnet.
USB-адаптеров Wi-Fi TP-LINK можно приобрести в Argos в Великобритании.
Драйвер USB-адаптера Wi-Fi Tp-link
Драйвер USB-адаптера WiFi TP-Link — это часть программного обеспечения, которое позволяет вашему USB-адаптеру TP-Link WiFi взаимодействовать с компьютером. Без драйвера ваш USB-адаптер TP-Link WiFi не сможет подключиться к вашему компьютеру.
Инструкции по установке драйвера беспроводного адаптера TP-LINK для Linux — Linux для устройств. При подключении к сети Wi-Fi с помощью устройства Linux требуется беспроводной USB-адаптер. Kali Linux, в отличие от других дистрибутивов, таких как Ubuntu, не включает процедуру установки драйвера. Когда вы перезагрузите свое устройство, нам нужно будет установить build-essential и DKMS с нашего компьютера с Kali Linux. Затем мы должны загрузить драйвер из репозитория GitHub. В следующей команде вы будете использовать каталог Rtl8188eu в качестве источника вашего локального репозитория Git. Все каталоги должны отображаться, поэтому используйте ls для их отображения и перейдите в каталог. На следующем шаге используйте команду: для перехода в корневой каталог.
Затем мы должны загрузить драйвер из репозитория GitHub. В следующей команде вы будете использовать каталог Rtl8188eu в качестве источника вашего локального репозитория Git. Все каталоги должны отображаться, поэтому используйте ls для их отображения и перейдите в каталог. На следующем шаге используйте команду: для перехода в корневой каталог.
Как установить драйвер беспроводного адаптера Tp-link
Если вы видите желтый предупреждающий треугольник с белым крестиком в углу, вы можете выбрать «Выполнить поиск драйверов на моем компьютере» в раскрывающемся меню. Выберите файл программного обеспечения драйвера, который вы загрузили с веб-сайта TP-link, и перейдите к нему. Вы должны следовать инструкциям на экране.
Как установить беспроводной адаптер TP-Link без компакт-диска
Если вы пытаетесь установить беспроводной адаптер TP-Link без компакт-диска, вам необходимо сначала загрузить драйвер TP-Link с веб-сайта TP-Link. Если у вас есть драйвер, вы можете следовать приведенным ниже инструкциям, чтобы установить его без компакт-диска.


