Как подключить вай фай домой: Как установить и подключить Wi-Fi роутер дома или в квартире — «Где лучше»
Содержание
как подключить интернет без электричества — Відкритий
20.11.2022 18:10 ·
Олег Лотошников
Специалисты рассказали, как подключить Wi-Fi, если дома нет света.
Об этом сообщает Відкритий.
Если у вас после отключения света пропал интернет и нет возможности подключится к имеющемуся WI-FI, тогда приведенніе ниже рекомендации прийдутся кстати.
По словам провайдеров, существует специальная технология, которая называется GPON (Gigabit Passive Optical Network) – она помогает пользоваться интернетом на полной скорости с роутера и при этом работать без электричества до 12 часов.
Технология GPON
GPONС или Gigabit Passive Optical Network — это технология с помощью которой можно использовать домашний интернет без электричества. Надо только подключить роутер и оптический терминал к павербанку. Таким образом, твоя сеть может работать без электроэнергии до 12 часов.
Побробнее о том, как это работает, а также инструкция по подключению — по ссылке.
Все благодаря тому, что провайдеры поддерживают питание систем генераторами. Потому доступ к Wi-Fi будет даже тогда, когда в твоем доме выключили свет. Останется только правильно подключиться.
Что для этого нужно сделать
Для этого нужно иметь оптический терминал, обычно его предоставляют абоненту при подключении, но не у всех провайдеров. Если у вас его нет, нужно обратиться к вашему провайдеру и спросить возможно ли его докупить именно для вашего интернета. Важно! этот способ работает только тогда, когда у провайдера работают генераторы при отключении света.
Как выглядит оптический терминал
Далее остается только подключить роутер и оптический терминал к дополнительному блоку питания в зависимости от того, какими устройствами и сколько времени будете пользоваться.
Как запитать роутер если нет света
Если вам нужен только Интернет с Wi-Fi и все гаджеты заряжены, то хватит 2 Power bank с функцией быстрой зарядки (по одному на каждое устройство), 2 провода USB – DC (5. 5 мм*2.1 мм). Этот способ будет работать 2-4 часа.
5 мм*2.1 мм). Этот способ будет работать 2-4 часа.
Отметим, если у вас есть провода с повышением напряжения до 12 V, хватит одного Power Bank к которому можно будет подключить оба устройства, и все будет работать. Если обычные кабели без повышения, на каждое устройство понадобится отдельный Power Bank. Таким образом у вас получится роутер работающий без электричества.
Цена этого комплекта – от 2 000 тысяч гривен.
Как это выглядит
Такой провод нужен для подключения к Power bank
Для увеличения автономной работы (до 6 часов) нужно купить автомобильный аккумулятор + провода со штекером питания DC
5.5*2.1+ зажимы крокодилы (цена от 1 000 гривен) или взять устройство бесперебойного питания (UPS) на 400 ВА, цена которого от 2 000 гривен.
Как пользоваться интернетом без света
По словам специалистов, предже всего нужно удостовериться, что в ваш дом заведено оптоволокно и есть оптический терминал. Чтобы подключиться к сети, подключи свой оптический терминал и роутер к дополнительному блоку питания. Это может быть павербанк или маленький генератор.
Чтобы подключиться к сети, подключи свой оптический терминал и роутер к дополнительному блоку питания. Это может быть павербанк или маленький генератор.
Полученное устройство можно использовать:
- чтобы пользоваться только домашним интернетом;
- чтобы одновременно использовать Wi-Fi и заряжать ноутбук;
- одновременно использовать Wi-Fi и заряжать стационарный компьютер.
Как найти сеть Wi-Fi — советы
Известно, что современные телефоны могут также раздавать Wi-FI как роутер. При этом будет использоваться мобильный интернет, который вам предоставляет телефонный оператор.
Для этого на смартфоне нужно включить режим «Точки доступа», и тогда другие устройства увидят эту сеть Wi-Fi и смогут к ней подключаться. Не забудьте поставить пароль, чтобы недобросовестные соседи не сжигали ваши мобильные гигабайты.
Среди минусов такого варианта — смартфон может нагреваться больше обычного и будет быстрее разряжаться.
Как включить точку доступа на Android и iPhone
Если ваш смартфон работает на операционной системе Android
Свайпните по экрану сверху вниз, найдите и клацните по значку «Точка доступа». Теперь ваш телефон раздает Wi-Fi, и другие ваши устройства можно к этой сети подключить.
Теперь ваш телефон раздает Wi-Fi, и другие ваши устройства можно к этой сети подключить.
Если ваш смартфон работает на операционной системе iPhone
Нужно зайти в меню «Параметры», в разделе «Сотовые данные» нужно найти подраздел «Собственный хот-спот» и включить функцию «Разрешить соединение всем».
Нужен интернет по Wi-Fi и зарядка ноутбука
Этот способ более дорогой. Здесь нужно купить устройство бесперебойного питания (UPS) на 800 ВА, имеющие от 3-х розеток, тогда ваши устройства подключаются к бесперебойнику, как к обычной розетке. Время работы в этом случае составит 2-4 часа.
Чтобы аксессуары работали 6-часов, стоит рассмотреть бесперебойник UPS от 850 ВА.
Ориентировочная цена – от 3 500 до 5 тысяч гривен.
Нужен интернет и возможность работать на стационарном компьютере
Это – самый дорогой вариант автономной работы. Чтобы два часа поработать с таким сетапом девайсов нужно устройство бесперебойного питания (UPS) на 1500 ВА. Ориентировочная цена – 7 400 гривен.
Ориентировочная цена – 7 400 гривен.
Для того чтобы увеличить время работы до 4 часов, нужно будет заплатить за бесперебойник от 3000 ВА почти 35 500 тысяч гривен.
Источники бесперебойного питания
Раньше мы писали, как согреться днепрянам, если отключат отопление: действенные советы
Подписывайтесь на наш Телеграм-канал и страницу Відкритого в Фейсбук, чтобы первыми узнавать о важных событиях в Днепре.
Теги: интернет без света, новости Днепра, общество, отключение света
Подключение Wi-Fi Ростелеком: пошаговая инструкция
Один из крупнейших провайдеров страны дает абонентам возможность оборудовать беспроводные точки доступа прямо у себя дома, чтобы подключать не один гаджет к сети, а сразу все, что есть, включая мобильные устройства.
Соединение Wi-Fiоборудуется и настраивается очень легко, и не требует специфических технических знаний.
Содержание статьи:
- 1 Общий алгоритм подключения Wi-Fiот Ростелеком
- 1.
 1 Оставляем заявку на подключение
1 Оставляем заявку на подключение - 1.2 Выбираем оборудование
- 1.3 Настраиваем соединение дома
- 1.4 Подключаемся к Wi-Fi
- 1.
- 2 Подключение к бесплатным сетям в городе
Общий алгоритм подключения Wi-Fiот Ростелеком
Если вы хотите подключить беспроводной интернет дома, Ростелеком с радостью предоставит вам такую возможность. Алгоритм ничем не отличается от подключения обычной проводной сети – завести в дом кабель все-таки придется. Однако, кроме этого, в нем есть и другие шаги, которые позволят использовать трафик не только одним компьютером или ноутбуком с сетевой картой.
Чтобы в доме заработал Wi-Fi нужно:
- Выбрать один из домашних тарифных планов Ростелеком и оставить заявку через сайт или службу поддержки.
- Приобрести, взять в аренду или получить бесплатно с акционным тарифом роутер-маршрутизатор.
- Подключиться к Ростелеком, и настроить новое соединение на каждом из ваших устройств.
Все три шага займут не более пары дней, в зависимости от графика технических специалистов Ростелеком, которые подключат вас к сети.
Оставляем заявку на подключение
Ростелеком славится своими инклюзивными тарифными планами, и никакое подключение невозможно без них. Скорость соединения по Wi-Fiбудет зависеть от того, что за план вы решили выбрать и подключить, так что это первое, что нужно сделать.
Важно! Если Ростелеком уже завел кабель в вашу квартиру или дом, этот шаг можно пропустить, поскольку вы уже его сделали.
Для новых абонентов есть несколько способов оставить заявку на вызов техников для прокладки интернет-кабеля в ваше жилье:
- На сайте rt.ru в разделе «Интернет» или «Пакеты» приведен полный список тарифных планов.
- Через службу поддержки абонентов Ростелекома можно надиктовать адрес подключения и узнать ту же информацию, что и на сайте – 88001000800.
- Менеджер в одной из точек продаж Ростелеком может проконсультировать и принять вашу заявку прямо в салоне.
- Алгоритм – как оставить заявку на подключение через сайт:
- Найти свободное интернет-соединение (в кафе, в парке, использовать мобильный интернет), перейти на сайт Ростелеком в нужный раздел интернета.

- Просмотреть информацию о тарифном плане, который вам приглянулся ценой. Выбрать дополнительные опции.
- Кликнуть на слово «Подключиться» в карточке вашего тарифа.
- Заполнить форму – адрес, контактные данные. Дождаться ее обработки. Если ваш адрес не имеет возможности подключения к Ростелеком, сайт вам об этом сообщит на данном этапе.
- Принять звонок от менеджера Ростелеком и обсудить время прихода технического специалиста.
После обработки заявки вам будет нужно принять технического специалиста по месту подключения, подписать договор, дождаться проведения кабеля в квартиру и настройки вашего главного компьютера.
Выбираем оборудование
Главное отличие обычного подключения от Wi-Fi-соединения – это оборудование. Чтобы использовать дома беспроводную связь, понадобится роутер.
Важно! В большинстве тарифов Ростелекома роутер предоставляется бесплатно или на акционных условиях. Не забудьте внимательно прочитать эти условия, в них иногда кроются дополнительные оплаты за оборудование.
Ростелеком может как продавать роутеры, так и давать их в рассрочку или аренду. Можно также воспользоваться своим собственным маршрутизатором – компания не вправе вам навязывать дополнительные услуги, вы можете отказаться от покупки роутера у Ростелеком.
Главные критерии выбора маршрутизатора – новизна модели, пропускная способность. Чем современнее роутер, тем меньше он склонен «резать» скорость при передаче данных, и тем больше своих устройств к нему можно подключить. Дороговизна также влияет на качество оборудования.
Если вы решили покупать роутер самостоятельно и не хотите пользоваться тем, что может вам предоставить Ростелеком, рекомендуется приобретать девайс только в проверенных магазинах техники вроде МВидео или Эльдорадо. В противном случае, Ростелеком не может гарантировать вам быстрое соединение, так как настройка самого маршрутизатора не входит в их зону ответственности.
Важно! Интернет Ростелеком способен работать через любой современный роутер.
Главное, выбрать девайс с хорошими возможностями – например, если вы подключили тариф 100 Мбит/сек, приобретение роутера, способного пропускать скорость не выше 50 Мбит/сек существенно повлияет на использование ростелекомовского домашнего интернета.
Настраиваем соединение дома
Изначальное подключение к сети интернет проводит техник Ростелеком. Также у компании есть услуга (дополнительная, иногда бесплатная) по настройке вашего маршрутизатора, чтобы он работал с сетью.
В большинстве случаев настройка не требуется вовсе. Кабель интернета подсоединяется в гнездо маршрутизатора, после чего он готов раздавать сеть по всему дому с введением ключа.
Важно! Если у вас работал домашний интернет Ростелеком в проводном режиме, понадобится вытащить из гнезда компьютера сетевой кабель и подсоединить его к такому же гнезду на корпусе купленного роутера.
Последующей настройке подлежат:
- Имя соединения – вы можете назвать сеть, как угодно, чтобы в списке доступных всегда было ее легко найти.

- Пароль доступа, который нужно будет ввести на каждом подключаемом устройстве. Так обеспечивается безопасность сети.
Технические значения подключения трогать часто вообще не надо. Сеть Ростелеком работает автоматически и не имеет специфичных параметров, которые бы нужно было вбивать в настройки маршрутизатора (это зависит от самой модели девайса, есть исключения).
В настройки большинства роутеров можно попасть так:
- Задействовать ноутбук или компьютер, который уже подключен к сети Ростелеком, или соединен с роутером кабелем (обычно желтого цвета, идет в комплекте оборудования). В компьютере для подключения используется разъем от сетевой платы (можно определить по форме, такой же, как и на роутере).
- Открыть браузер и вбить один из адресов интерфейса маршрутизатора (приведены в инструкции) – 192.168.1.1 или 192.168.0.1.
- Ввести имя пользователя и пароль (чаще всего – adminи admin). Нажать войти.
Так открывается интерфейс настроек подключенного маршрутизатора.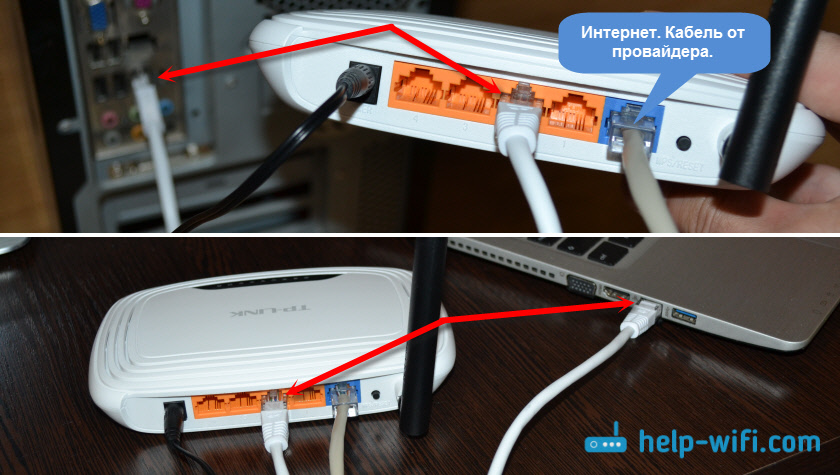 Вкладка для изменения параметров Wi-Fiможет называться одноименно, или «Беспроводное соединение», или «Точка доступа».
Вкладка для изменения параметров Wi-Fiможет называться одноименно, или «Беспроводное соединение», или «Точка доступа».
Если вы измените установленные по-умолчанию название соединения и пароль, то подключение к вашей точке Wi-Fiпридется производить заново, уже с новыми данными для входа.
Если вы не захотите ничего настраивать под себя, то именем сети будет название модели роутера, а паролем – буквенно-числовой код, напечатанный на обратной стороне на наклейке маршрутизатора (ключ сети).
Подключаемся к Wi-Fi
Когда все настройки будут закончены, можно приступать к подсоединению гаджетов к сети и использованию на них домашнего Wi-Fi-интернета:
- Активируйте на своих мобильных устройствах доступ к интернету (на ноутбуке – беспроводные подключения).
Важно! Если вы используете стационарный компьютер, он должен быть оборудован модулем Wi-Fi связи. Мобильные устройства и ноутбуки имеют его по-умолчанию, но не обычные ПК.
- Дайте вашему оборудованию сформировать список доступных сетей Wi-Fi.
 Выберите свою.
Выберите свою. - Введите пароль доступа (ключ сети).
- Дождитесь, пока настроится соединение. Об этом на экране будет уведомление «Подключено».
Все – можно использовать Wi-Fi.
Подключение к бесплатным сетям в городе
Ростелеком также дает бесплатное подключение к свободным точкам доступа по городу. Их можно найти:
- В парках.
- В метро.
- На площадях.
- В центре города.
Также, Wi-Fiсоединение от Ростелеком организовано в некоторых отдаленных областях (селах и хуторах) как альтернатива проводному интернету.
Подключение производится также, как и к обычной точке доступа дома. Если подключаться в городе, ключ сети не потребуют, но могут попросить идентифецировать себя с помощью мобильного телефона (на него придет код, который надо вбить на странице подключения).
Если вы живете в далеком регионе, провинции, селе или на хуторе, то схема подключения несколько иная, поскольку есть как платная Wi-Fiсеть, так и бесплатная. Для платной потребуется заплатить за использование сети и вам выдадут пароль для присоединения. Бесплатная работает в обычном режиме.
Для платной потребуется заплатить за использование сети и вам выдадут пароль для присоединения. Бесплатная работает в обычном режиме.
Как правило, такого рода подключения намного медленнее и часто не справляются с нагрузкой, по сравнению с домашними точками доступа или Wi-Fiв кафе.
Как получить Wi-Fi в вашем доме
Как получить Wi-Fi® в
вашем доме
Узнайте, как настроить беспроводной доступ в Интернет.
- Найдите хорошего интернет-провайдера в вашем районе
- Убедитесь, что у вас есть подходящее оборудование Wi-Fi
- Найдите подходящее место для вашего маршрутизатора или шлюза Wi-Fi
- Получите помощь от интернет-специалиста
- Настройка свой собственный интернет
- Выберите надежное имя пользователя и пароль
- Подключите свои устройства к сети Wi-Fi
Шаг 1. Найдите хорошего интернет-провайдера в вашем районе
Если вам интересно, как подключить Wi-Fi в вашем доме, первый и, возможно, самый важный шаг — найти хорошего интернет-провайдера. (провайдер). Вы захотите найти провайдера, который предлагает надежный сервис с тарифными планами, обеспечивающими как высокую скорость загрузки, так и скачивания. Не каждый провайдер доступен в каждой области, поэтому полезно провести некоторое исследование, чтобы узнать, что доступно по вашему адресу. Например, вы можете узнать, доступен ли Интернет AT&T в вашем регионе .
(провайдер). Вы захотите найти провайдера, который предлагает надежный сервис с тарифными планами, обеспечивающими как высокую скорость загрузки, так и скачивания. Не каждый провайдер доступен в каждой области, поэтому полезно провести некоторое исследование, чтобы узнать, что доступно по вашему адресу. Например, вы можете узнать, доступен ли Интернет AT&T в вашем регионе .
После того, как вы выбрали интернет-провайдера, вам также необходимо выбрать конкретный интернет-план, который соответствует вашим потребностям.
Шаг 2. Убедитесь, что у вас есть подходящее оборудование Wi-Fi
Ваш домашний Wi-Fi не будет работать, если у вас нет подходящего оборудования. Вам понадобятся два устройства — модем и маршрутизатор. Модем отвечает за получение вашего интернет-соединения и связь с Интернетом. Затем маршрутизатор передает беспроводной сигнал на ваши компьютеры, телевизор и другие интеллектуальные устройства. В качестве альтернативы вы можете использовать устройство, называемое шлюзом Wi-Fi, которое может одновременно выполнять функции маршрутизатора и модема.
Некоторые интернет-провайдеры предложат вам оборудование, необходимое для подключения, как часть вашего плана. В этом случае вам не придется беспокоиться о поиске нужного снаряжения.
Подробнее об оборудовании Wi-Fi AT&T
Шаг 3. Найдите подходящее место для маршрутизатора или шлюза Wi-Fi
Расположение маршрутизатора или шлюза Wi-Fi может повлиять на скорость и надежность вашего интернет опыт. Например, размещение маршрутизатора в скрытом углу или в шкафу может повлиять на его способность передавать сигнал Wi-Fi по всему дому. Чтобы ваш домашний интернет был максимально быстрым и надежным, разместите маршрутизатор или шлюз Wi-Fi на открытом пространстве, где он не будет заблокирован мебелью или стенами. Также неплохо убедиться, что он находится в центре вашего дома.
Если вы являетесь клиентом AT&T, приложение Smart Home Manager – отличный ресурс для поиска подходящих мест для размещения оборудования Wi-Fi.
Узнайте о факторах, которые потенциально могут блокировать ваш сигнал Wi-Fi
Шаг 4.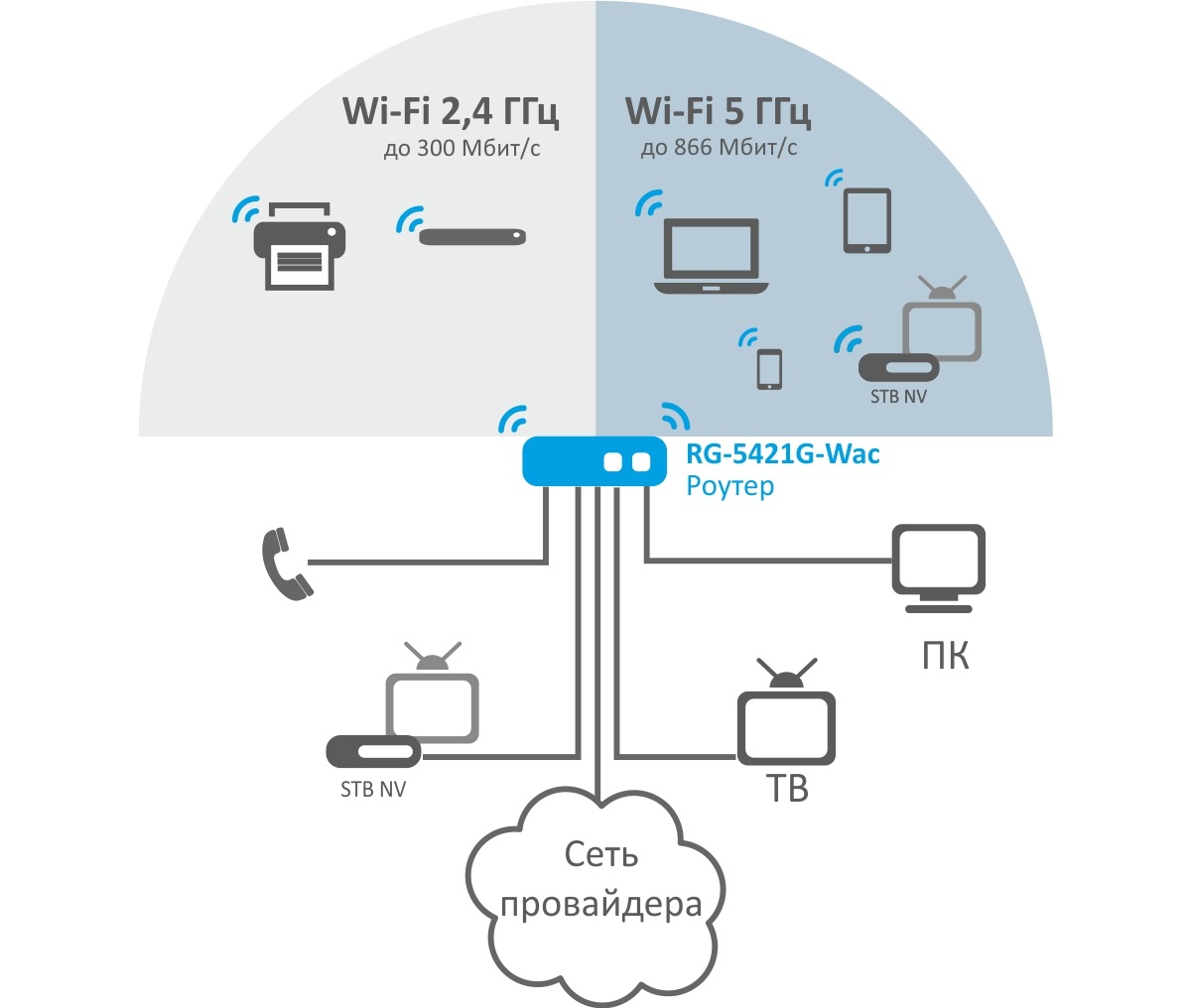 Получите помощь от специалиста по интернету
Получите помощь от специалиста по интернету
Некоторые интернет-планы требуют, чтобы вы работали с техническим специалистом для настройки службы, особенно если вы первый человек в этом доме, который подпишется на определенный тип услуги. Вам нужно будет уточнить у своего интернет-провайдера, относится ли это к вашему тарифному плану.
Кроме того, даже если технический специалист не требуется, вы можете обратиться к профессионалу, если у вас возникли проблемы с настройкой Интернета. Как правило, вы можете договориться о встрече со своим интернет-провайдером, но имейте в виду, что за это может взиматься дополнительная плата.
Клиенты AT&T могут обратиться в службу поддержки AT&T за дополнительной помощью
Самостоятельная установка
Могу ли я самостоятельно установить Интернет без технического специалиста?
Шаг 5. Выберите надежное имя пользователя и пароль
Чтобы сделать ваш домашний Wi-Fi по-настоящему вашим, измените логин по умолчанию на беспроводном маршрутизаторе на что-то уникальное. Помните, чем надежнее ваше имя пользователя и пароль, тем безопаснее ваш Интернет и тем меньше вероятность того, что соседи смогут подключиться к вашему соединению.
Помните, чем надежнее ваше имя пользователя и пароль, тем безопаснее ваш Интернет и тем меньше вероятность того, что соседи смогут подключиться к вашему соединению.
В некоторых случаях преступники могут даже попытаться войти в вашу домашнюю сеть, чтобы получить доступ к вашей ценной личной информации, поэтому к этому нельзя относиться легкомысленно.
Узнайте больше о том, как выбрать надежный пароль
Шаг 6. Подключите свои устройства к сети Wi-Fi
Теперь, когда у вас официально есть Wi-Fi в вашем доме, пришло время настроить все в вашей сети. Это означает подключение компьютеров, телефонов, смарт-телевизоров и других смарт-устройств к вашей сети. Здесь вам понадобятся надежное имя пользователя и пароль из последнего шага.
Каждое устройство будет иметь свой собственный процесс подключения к Wi-Fi, но в целом вам нужно найти значок подключения к Wi-Fi и выбрать его. Это должно открыть список ближайших сетей Wi-Fi. Найдите имя своей сети и выберите ее. В большинстве случаев вы можете просто ввести свой пароль и подключить это устройство к сети.
В большинстве случаев вы можете просто ввести свой пароль и подключить это устройство к сети.
Подключите беспроводное устройство к вашей сети
К сети Wi-Fi можно подключить сотни устройств, от смартфонов и планшетов до развлекательного оборудования, домашних помощников и многих других интеллектуальных устройств. Прежде чем начать, убедитесь, что индикатор Интернета на модеме горит зеленым. Если нет, вам нужно сначала устранить неполадки с индикаторами модема. Затем вам нужно найти сетевые настройки на модеме и ввести их в свое устройство.
Сначала найдите имя и пароль своей сети Wi-Fi
Найдите наклейку на нижней или боковой стороне модема. Там вы найдете имя сети по умолчанию (SSID) и пароль (ключ/парольную фразу). Если вы ранее установили пользовательское сетевое имя и пароль, вы будете использовать их для подключения своих устройств вместо настроек по умолчанию.
Забыли имя и пароль от WiFi? Если вы ранее настроили вход в сеть Wi-Fi и потеряли или забыли учетные данные, вы можете найти их в настройках модема, если у вас есть имя пользователя и пароль администратора. Если вы не можете получить доступ к своим настройкам, вам может потребоваться сбросить настройки модема до значений по умолчанию, а затем войти в систему, используя информацию на этикетке.
Если вы не можете получить доступ к своим настройкам, вам может потребоваться сбросить настройки модема до значений по умолчанию, а затем войти в систему, используя информацию на этикетке.
ВНИМАНИЕ! Не удаляйте и не теряйте наклейку модема, на которой указано имя пользователя администратора по умолчанию и пароль . Эти предустановленные учетные данные невозможно получить, и без них ваш модем может стать непригодным для использования.
Затем выберите свою сеть и подключитесь, используя пароль WiFi
.
Настройка немного различается в зависимости от устройства, но на большинстве устройств есть меню Wireless или Настройки сети Wi-Fi , где вы найдете список всех сетей, обнаруженных в вашем регионе.
Общие шаги:
- Найдите меню настроек беспроводной сети вашего устройства и выберите «Включить» или «Вкл.», чтобы включить Wi-Fi.
- Выберите свою сеть (SSID) из списка, затем введите сетевой ключ/кодовую фразу при появлении запроса и выберите «Подключиться» или «Присоединиться».

- Необязательно: обычно можно установить флажок «подключаться автоматически» или «запоминать» сеть, если вы хотите, чтобы ваше устройство подключалось к этой сети без необходимости каждый раз вводить свои учетные данные.
- После ввода правильного пароля устройство должно подключиться через мгновение. Если время истекло или вы получили сообщение об ошибке «Не удается подключиться», ознакомьтесь с этими советами по устранению неполадок.
Советы:
- SSID, напечатанный на этикетке модема, — это имя сети, которое появится в списке сетей вашего устройства.
- Ключ/фраза-пароль на этикетке модема — это пароль, который необходимо ввести для подключения устройства к сети.
Чтобы подключить более одного устройства к сети Wi-Fi, просто повторите вышеуказанные шаги для каждого устройства.
Наконец, проверьте статус WiFi на вашем модеме
| Цвет индикатора WiFi | Статус |
|---|---|
Нет цвета / выкл. | Беспроводная связь выключена |
| Мигающий зеленый | Беспроводная связь включена, данные передаются |
| Горит зеленым | Беспроводная связь включена, данные не передаются |
| Желтый | Беспроводная связь временно отключена с помощью функции расписания беспроводной связи, настроенной в настройках модема* |
* Доступно не на всех моделях модема
Как удалить сеть Wi-Fi с вашего устройства
Опять же, это может незначительно отличаться в зависимости от устройства, но обычно вы можете удалить сохраненную сеть, вернувшись к тому же списку WiFi Network , к которому вы обращались ранее.
Общие шаги:
- Откройте список активных беспроводных сетей вашего устройства. Убедитесь, что Wi-Fi включен.
- Выберите имя сети (SSID), которую вы хотите удалить.
- Нажмите и удерживайте, чтобы открыть параметры этой сети, затем выберите «Забыть» или «Удалить», чтобы удалить сеть.

 1 Оставляем заявку на подключение
1 Оставляем заявку на подключение

 Главное, выбрать девайс с хорошими возможностями – например, если вы подключили тариф 100 Мбит/сек, приобретение роутера, способного пропускать скорость не выше 50 Мбит/сек существенно повлияет на использование ростелекомовского домашнего интернета.
Главное, выбрать девайс с хорошими возможностями – например, если вы подключили тариф 100 Мбит/сек, приобретение роутера, способного пропускать скорость не выше 50 Мбит/сек существенно повлияет на использование ростелекомовского домашнего интернета.
 Выберите свою.
Выберите свою.
