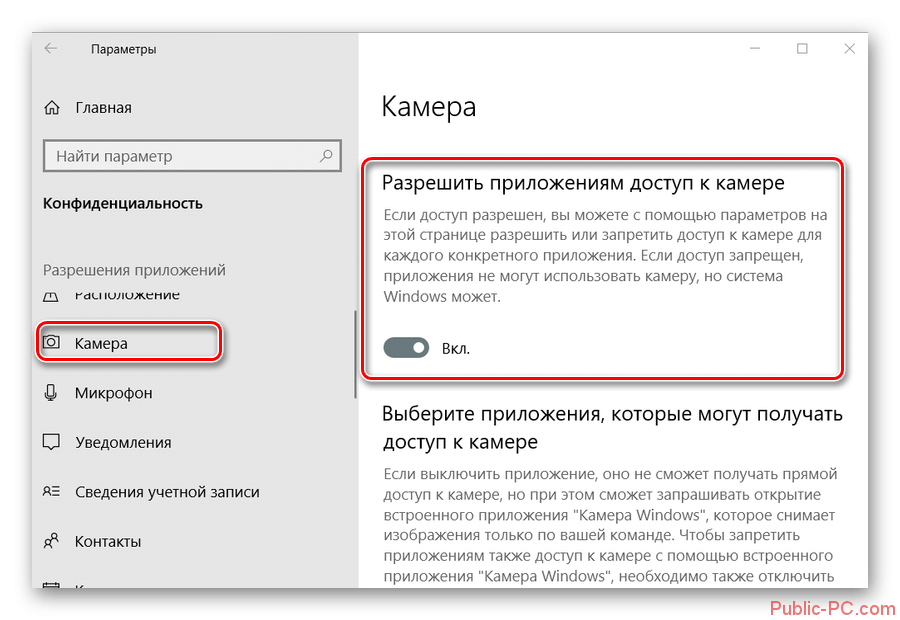Как подключить встроенную веб камеру на ноутбуке windows 10: Как пользоваться приложением «Камера» — Служба поддержки Майкрософт
Содержание
Компонент высокой важности: встроенная веб-камера ноутбука
{{blogList.tagContent}}
{{blogList.blogTitle}}
By {{blogList.blogAuthor}}
|
{{blogList.date}}
Последние несколько месяцев наши жизни во многом определяли новости о распространении вируса COVID-19. Карантин и социальное дистанцирование разделили нас. Тем не менее, именно во время пандемии особенно важно правильно справляться с трудностями и искать силу в обществе других людей. Это значит, что на первый план вышла возможность удаленной связи с друзьями и близкими.
Будьте на связи ¬– с помощью MSI!
Видеозвонок – отличное решение для коммуникации. Учитывая, что практически все ноутбуки оснащаются встроенными веб-камерами, можно легко организовать конференцию с коллегами, отметить день рождения с друзьями, выразить свою любовь родителям, сделать стрим в соцсестях или даже принять участие в геймерском челлендже – и все это, не выходя из дома.
Веб-камера уже стала базовым требованием при покупке ноутбука.
У моделей MSI для ее активации достаточно нажать клавиши Fn+F6 ¬– и устройство будет готово к видеозвонку. Тратить деньги и время на покупку и настройку внешней камеры совершенно не нужно.
Какая веб-камера – хорошая?
Веб-камеру нужно устанавливать под правильным углом, поэтому она изначально должна располагаться в правильном месте. Лучшим возможным положением для встроенной веб-камеры является верхняя рамка дисплея. Старайтесь избегать расположения веб-камеры, будь то встроенной или внешней, под дисплеем, потому что в этом случае у ваших зрителей могут возникнуть проблемы даже с тем, чтобы просто вас различить.
Еще одним фактором, о котором следует помнить, является разрешение камеры. Чем оно больше, тем четче будет изображение. Недавно выпущенный ноутбук MSI GE66 Raider оснащается камерой с разрешением FHD (1080p), а модели GS66 Stealth, GS75 Stealth и GT76 Titan DT – инфракрасной камерой, которая позволяет моментально авторизоваться в операционной системе Windows по распознаванию лица (функция Windows Hello).
Таким образом, веб-камеры ноутбуков MSI – это одновременно и высокое качество картинки, и максимальное удобство для пользователя.
Дополнительные функции
Веб-камера ноутбука MSI совместима с двумя эксклюзивными приложениями: эмулятором MSI APP Player и утилитой Sound Tune.
Большинство приложений с видеофильтрами предназначены только для смартфонов, но эмулятор MSI APP Player представляет собой кроссплатформенное решение, позволяющее запускать мобильные приложения на ноутбуке. Таким образом, вы сможете легко применять всевозможные визуальные эффекты во время видеозвонков и редактировать свои фотографии в фоторедакторах для смартфонов. Эмулятор позволяет сделать на ноутбуке почти все, что вы делаете на смартфоне, в том числе играть в мобильные игры.
Подробную информацию ищите на следующей странице: https://ru.msi.com/landing/appplayer
Sound Tune – это утилита для устранения шума, основанная на технологии искусственного интеллекта. Она автоматически отфильтровывает фоновый шум и для аудитории, и для выступающего. Иными словами, она удаляет нежелательные звуки из аудиопотока, записываемого ноутбуком, чтобы голос пользователя был слышен максимально чисто, а затем делает то же самое с получаемым из интернета аудиопотоком, чтобы пользователь в свою очередь тоже получал чистый звук.
Она автоматически отфильтровывает фоновый шум и для аудитории, и для выступающего. Иными словами, она удаляет нежелательные звуки из аудиопотока, записываемого ноутбуком, чтобы голос пользователя был слышен максимально чисто, а затем делает то же самое с получаемым из интернета аудиопотоком, чтобы пользователь в свою очередь тоже получал чистый звук.
Данная утилита прошла испытательный период и вскоре появится на ноутбуках MSI, оснащенных процессорами Intel десятого поколения, посредством программного обновления:
https://www.msi.com/Landing/msi_sound_tune
В заключение, хотим пожелать вам здоровья. Оставайтесь в безопасности своего дома, но не теряйте в продуктивности. Устройства MSI помогут вам в этом!
Как подключить веб камеру к ноутбуку: несколько способов
Во всех ноутбуках присутствует встроенная видеокамера. Обычно окошко вверху экрана не светится.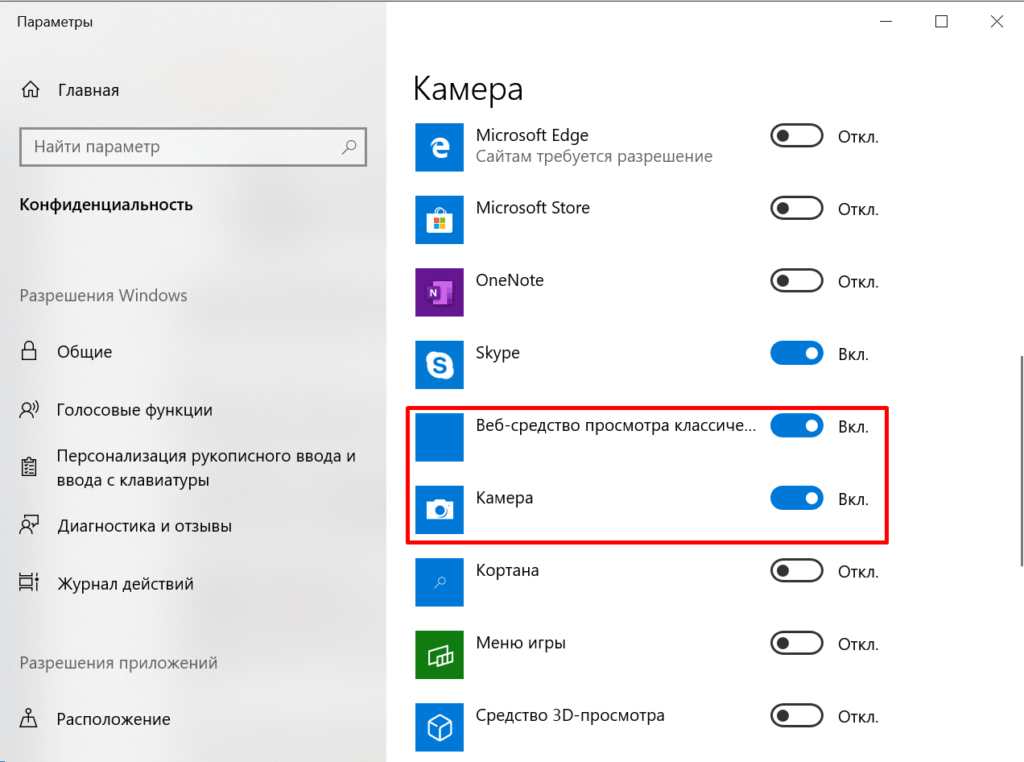 А включается только в случае запуска соответствующего приложения, к примеру, Скайпа. После сеанса видеосвязи снова выключается.
А включается только в случае запуска соответствующего приложения, к примеру, Скайпа. После сеанса видеосвязи снова выключается.
@cdn.windowsreport.com
Что делать, если нужно подсоединить веб-камеру к ноутбуку? Для этого еть такие способы:
- Комбинация клавиш (Fn+V или Fn+Esc).
- Через диспетчер устройств.
- При помощи сторонних программ.
Содержание
- Способы подключить веб-камеры к ноутбуку
- С помощью клавиатуры
- «Диспетчер устройств» в помощь
- Сторонние программы
- Ivideon Server
- AMCap
- Как подключить внешнюю web-камеру
- Что предпринять, если web-камера не работает
Способы подключить веб-камеры к ноутбуку
В Windows 10 сделать это проще простого. Откройте меню «Пуск» и в списке программ щёлкните мышкой на слово «Камера».
@reedr.ru
И сразу же увидите своё отображение на экране.
С помощью клавиатуры
Многие модели лэптопов позволяют подключить web-камеру, используя определённую комбинацию клавиш.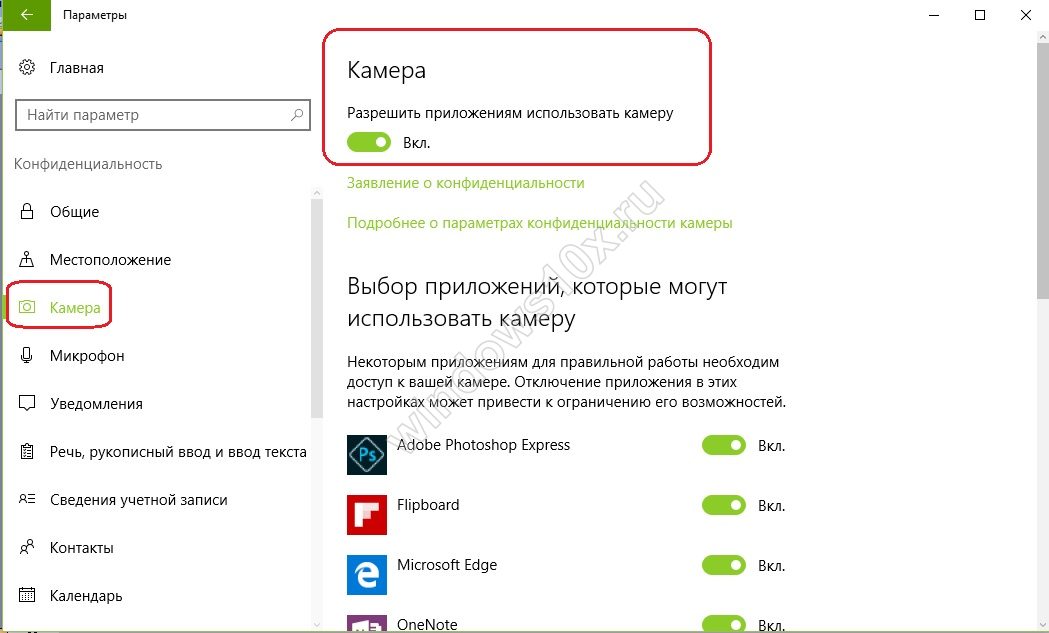 Обычно это:
Обычно это:
- Fn + V;
- Fn + Esc;
- Fn + любая другая кнопка с изображением фотоаппарата.
Попробуйте эти варианты. Возможно, удастся заставить устройство работать. Но учтите, что выйдет это далеко не у всех. Поэтому можно воспользоваться комбинацией клавиш Win + Q. Забейте в поиск слово «Камера» и щёлкните на результат.
«Диспетчер устройств» в помощь
Если первые два способа не сработали, попробуйте установить веб-камеру на ноутбук с помощью программных средств:
- Введите в строку поиска возле кнопки «Пуск» словосочетание «Диспетчер устройств».
- Войдите в меню и щёлкните на строку «Камеры».
- В списке должна показаться вебка, установленная в вашем ноутбуке.
- Нажмите правой кнопкой мыши и выберите «Включить устройство».
Если написано «Устройство работает нормально», значит, нет нужды в дополнительной наладке.
@reedr.ru
В случае обнаружения восклицательного знака, вписанного в треугольник, придётся произвести определённые действия:
- Кликните два раза левой кнопкой мыши на название камеры.

- Откроется окно «Свойства».
- Во вкладке «Драйверы» выберите функцию «Обновить драйвер».
После обновления устройство должно начать работать корректно.
Сторонние программы
Подключить встроенную web-камеру к ноутбуку поможет дополнительный софт.
Ivideon Server
Скачайте в интернете эту программу и произведите установку на ноутбук.
@reedr.ru
Теперь можно смотреть видео с вашей веб-камеры через интернет.
AMCap
Эта утилита разработана самой Microsoft. Так что можете смело устанавливать её на свой девайс. Прога очень простенькая в управлении. В интерфейсе разберётесь интуитивно. Позволяет записывать видео и изменять настройки изображения в плане яркости и контраста.
Как подключить внешнюю web-камеру
Бывает, что параметры встроенной камеры вас не устраивают, и требуется подсоединить внешнее видеоустройство. Подсоединяется оно через USB-порт.
- Дождитесь, пока ноутбук распознает новое оборудование.

- Затем зайдите в «Мой компьютер».
- Выберите категорию «USB видеоустройство».
- Щёлкните на него.
Драйвера должны установиться автоматически, и камера заработает.
@gannett-cdn.com
Если этого не произошло, придётся воспользоваться загрузочным диском, который идёт в комплекте с устройством. После установки следует перезагрузить компьютер. Теперь можете использовать наружную видеокамеру.
Что предпринять, если web-камера не работает
Если ни одна из вышеописанных манипуляций не помогла, и даже после установки драйверов камера продолжает молчать, попробуйте скачать утилиту «Киностудия», посетив официальный сайт Microsoft. Этот способ подойдёт для пользователей седьмой Винды.
Тем, у кого установленная десятая версия, советую обратиться к настройкам конфиденциальности. Возможно, именно запрет на отдельные приложения не позволяет вебке запуститься. Для этого:
- Пройдите последовательно цепочку: «Пуск» > «Параметры» > «Конфиденциальность».

- Щёлкните на категорию «Камера».
- Выберите пункт «Разрешить приложениям доступ к камере» и перетяните ползунок в состояние «Вкл.».
Ниже на картинке есть список программ, с помощью которых вы можете по желанию включить/отключить доступ к вебке.
@reedr.ru
Надеюсь, с моей помощью вы смогли разобраться во всех тонкостях работы web-камеры. И вам удалось подключить её одним из вышеописанных методов.
Как настроить веб-камеру в Windows 10
Если вы часто посещаете видеоконференции, приличная веб-камера является важным инструментом, позволяющим поддерживать связь с коллегами по работе. К сожалению, некоторые ноутбуки поставляются с камерой довольно низкого качества, а в большинстве ПК ее нет вообще. К счастью, купить и настроить веб-камеру на ПК с Windows 10 несложно.
Итак, давайте рассмотрим, как установить и запустить веб-камеру на вашем ПК.
Как установить веб-камеру в Windows 10
Прежде чем вы сможете начать использовать свою веб-камеру, вам необходимо установить на нее все необходимые драйверы. Вот как это сделать:
Вот как это сделать:
- Подключите веб-камеру к USB-порту компьютера.
- После подключения большинство современных веб-камер сразу же установят свои драйверы. Вы можете сказать, делает ли это это, если Windows показывает всплывающее окно в правом нижнем углу, заявляя, что устанавливает драйверы для вашей веб-камеры.
- Если ваша веб-камера не устанавливает собственные драйверы автоматически, посетите веб-сайт производителя и загрузите их оттуда.
- В редких случаях драйверы необходимо устанавливать с компакт-диска или DVD-диска, который поставляется вместе с веб-камерой.
Если ваша веб-камера поставляется с компакт-диском, но у вас нет дисковода для компакт-дисков, вам не нужно использовать ее как таковую. Попробуйте подключить его и посмотрите, загружает ли Windows сначала правильные драйверы, а затем посетите веб-сайт производителя и загрузите оттуда драйверы.
Связанный: Лучшие бюджетные веб-камеры, которые вы должны попробовать
Как протестировать веб-камеру на вашем ПК
Теперь, когда вы настроили веб-камеру на своем ПК, пришло время начать ее тестирование, чтобы убедиться, что все выглядит хорошо перед ее большим дебютом. Вы можете протестировать веб-камеру с помощью приложения «Камера» — бесплатного приложения от Microsoft, которое записывает видео и изображения с вашей камеры.
Вы можете протестировать веб-камеру с помощью приложения «Камера» — бесплатного приложения от Microsoft, которое записывает видео и изображения с вашей камеры.
Чтобы запустить приложение «Камера», перейдите в меню «Пуск» и наберите строку, введите camera, и выберите наиболее подходящее. Надеюсь, ваша новая веб-камера покажет ваше лицо на экране.
Если вы используете ноутбук, есть большая вероятность, что камера 9Приложение 0029 по умолчанию использует встроенную камеру, даже если вы потратили время на установку внешней веб-камеры. Чтобы использовать новую веб-камеру, щелкните значок «Изменить камеру» в правом верхнем углу, чтобы изменить активное устройство с веб-камеры ноутбука на внешнюю.
В качестве альтернативы можно также использовать стороннее приложение для проверки веб-камеры, например Microsoft Teams. Запустите приложение Teams и щелкните значок камеры, чтобы начать собрание. Задайте имя собрания и выберите Начать собрание 900:30, и ваша новая встреча будет запущена.
Чтобы использовать новую веб-камеру, включите кнопку камеры, и все готово.
Связано: Как хорошо выглядеть на веб-камере
Установка и запуск веб-камеры в Windows 10
Качественная веб-камера может существенно повлиять на качество изображения во время совещаний. Это особенно актуально для людей, использующих недорогие ноутбуки или персональные компьютеры (в этом случае камеры вообще нет). Надеюсь, вы смогли успешно установить и использовать новую веб-камеру на своем компьютере с Windows.
Как подключить веб-камеру HD к ноутбуку или ПК
Если вы когда-либо пытались связаться с кем-то по Skype, возможно, с любимым человеком или другом, вы, вероятно, уже знакомы с тем, насколько удобны веб-камеры для установления этих отношений на расстоянии. чувствовать себя более интимным.
Если вы присоединились к собранию Zoom для совместной работы с коллегами, вы знаете, что встреча лицом к лицу, даже если вы находитесь за тысячу миль друг от друга, может помочь быстрее и эффективнее, чем многочисленные электронные письма туда и обратно.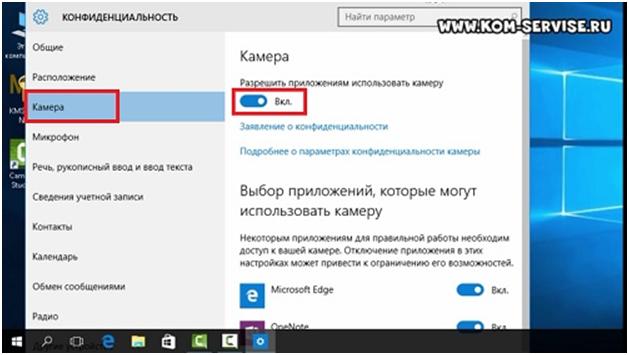
Веб-камеры — это небольшие цифровые видеокамеры, прямо или косвенно подключенные к вашему ПК или сети ПК. Эти совместимые устройства обычно поставляются с драйверами или программным обеспечением, необходимым для использования их для видео или фотоснимков.
Многие ноутбуки и компьютерные мониторы имеют встроенную веб-камеру, но в них могут отсутствовать более продвинутые функции, такие как панорамирование, автоматическое отслеживание и более высокое разрешение видео. Для этих конкретных функций вам понадобится внешняя веб-камера HD.
Если вы недавно приобрели веб-камеру, возможно, вы не знаете, как подключить ее к компьютеру. Мы вас прикрыли. Продолжайте читать подробное руководство по подключению веб-камеры HD к компьютеру. Но сначала давайте посмотрим на параметры вашей веб-камеры.
Какие существуют типы веб-камер?
Веб-камеры прошли долгий путь со времен неуклюжих оригиналов, появившихся на сцене в начале 90-х годов. Фактически, первая веб-камера была разработана для Кембриджского университета и указывала на кофейник, чтобы компьютерщики могли удаленно проверять, готов ли кофе или нет.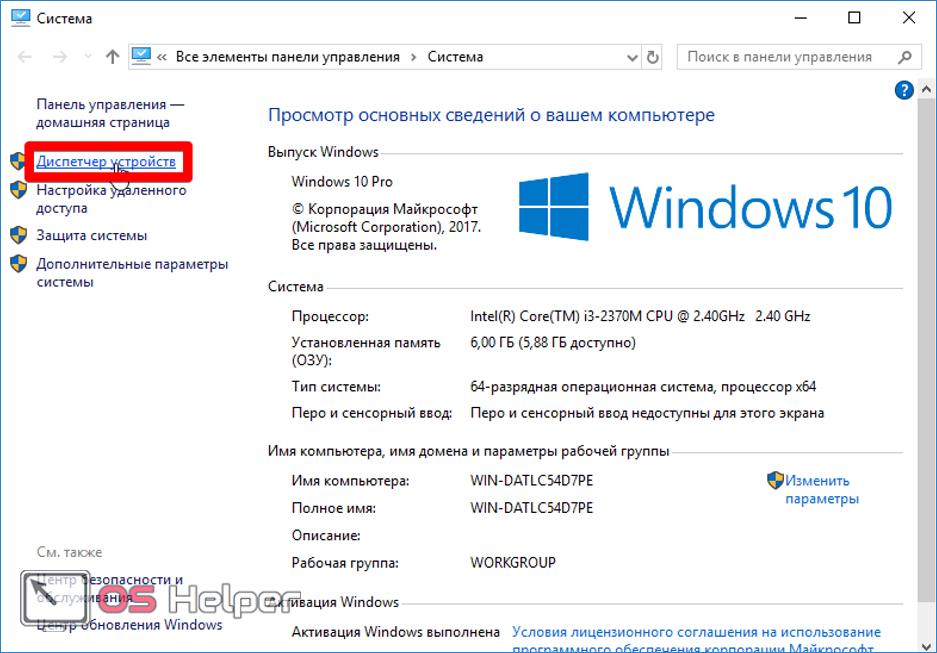 Действовал с 1991 до 2004 года, когда веб-камера официально перестала выполнять свои обязанности по наблюдению.
Действовал с 1991 до 2004 года, когда веб-камера официально перестала выполнять свои обязанности по наблюдению.
Но если вам нужно подключиться не только к кофе, первый шаг, который вам нужно сделать, прежде чем использовать современную веб-камеру HD, — это выяснить, какой тип вы хотите в первую очередь. Сегодня на рынке доступно четыре основных типа веб-камер.
Встроенные веб-камеры
Многие ноутбуки имеют встроенные или встроенные веб-камеры, расположенные вверху по центру экрана. В большинстве случаев эти встроенные камеры обычно характеризуются более низким качеством изображения и видео, чем внешняя веб-камера.
При этом некоторые типы ноутбуков могут похвастаться двумя камерами: одна для видеоконференций, а другая для фотографий. Другие модели ноутбуков могут иметь возможность поворота, чтобы можно было менять угол обзора.
Однако в большинстве случаев эти встроенные камеры довольно просты. Они предоставляют пользователям возможность общаться по скайпу или фотографировать.
Автономные веб-камеры
Если вы выберете автономную веб-камеру, вам будет доступно гораздо больше возможностей, поскольку вы можете выбрать качество камеры, микрофон или гарнитуру, которые соответствуют или дополняют ваш рабочий процесс или образ жизни. К сожалению, это также может привести к беспорядку на вашем столе, если вы ищете простую и чистую установку.
Веб-камеры с микрофонами
Многие современные веб-камеры имеют встроенные микрофоны, поэтому вам не нужен отдельный микрофон или гарнитура. Это удобный вариант, если вы пытаетесь избежать беспорядка множества периферийных устройств и их различных проводов на вашем столе.
Сетевые веб-камеры
Сетевые камеры работают так же, как и традиционные веб-камеры, но передают информацию по беспроводному соединению или соединению Ethernet. Многие специализированные веб-камеры для конференций, например, используют беспроводную связь, как и многие системы домашней безопасности.
Что мне нужно сделать, чтобы настроить веб-камеру?
Если вы готовитесь к бизнес-аудиоконференции, необходимо заранее проработать все технологические детали. В конце концов, вы же не хотите, чтобы вас отвлекали технические сбои во время презентации нового клиента. Или, если вы общаетесь по скайпу с любимым человеком, вы хотите полностью сосредоточиться на том, чтобы правильно наверстать упущенное, а не возиться с настройками на своем ноутбуке или ПК.
В конце концов, вы же не хотите, чтобы вас отвлекали технические сбои во время презентации нового клиента. Или, если вы общаетесь по скайпу с любимым человеком, вы хотите полностью сосредоточиться на том, чтобы правильно наверстать упущенное, а не возиться с настройками на своем ноутбуке или ПК.
Вам понадобится ваша новая веб-камера и устройство — ноутбук или настольный компьютер, как правило, а также способ их подключения. Это может быть USB-кабель или WiFi-соединение. Вам также понадобится кабель Ethernet для процесса настройки.
Есть ли у веб-камер Bluetooth?
Хотя Bluetooth не поддерживает потоковое видео, вы можете использовать веб-камеру для аудиоконференций. Продолжайте читать, чтобы узнать больше о том, как подключить веб-камеру к смартфону.
Как подключить веб-камеру к ноутбуку по беспроводной сети?
Если у вас нет дополнительного USB-порта для подключения веб-камеры к ноутбуку, вы все равно можете приобрести некоторые модели со встроенным WiFi-соединением.
1. Подключение: Подключите веб-камеру напрямую к маршрутизатору с помощью кабеля Ethernet. Этот шаг необходим для настройки вашего устройства, но вам не нужно будет оставлять кабель после того, как ваша веб-камера будет полностью настроена.
2. Настройка: Настройте функцию беспроводной связи веб-камеры, используя настройки домашней или офисной сети Wi-Fi. Это включает в себя SSID для вашей конкретной сети и ключи безопасности, необходимые для подключения к вашей сети. Вы захотите следовать конструкциям на экране, которые поставляются с вашей моделью веб-камеры.
3. Отключить: Отсоедините кабель Ethernet от маршрутизатора и веб-камеры и дайте веб-камере подключиться к сети WiFi. Проверьте видеопоток, подключившись к камере на своем ноутбуке и проверив ее функции.
Как подключить веб-камеру к ноутбуку через USB?
Если у вас есть веб-камера USB, вам необходимо следовать этим инструкциям, чтобы настроить ее и запустить.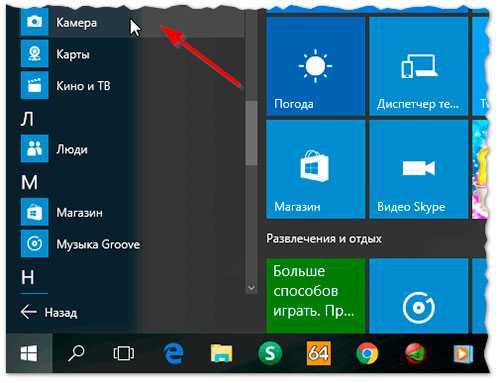
1. Подключите веб-камеру к ноутбуку
- Веб-камера должна иметь USB-кабель, который подключается непосредственно к одному из USB-портов вашего компьютера. Если ваш кабель не входит в первый раз, поверните его на 180 градусов для правильной установки — USB-кабели входят в порт только в одной ориентации
- Если у вас Mac, вероятно, вам придется инвестировать в USB для Адаптер USB-C для работы с обычной веб-камерой
2. Установите программное обеспечение веб-камеры (при необходимости). Возможно, к вашей веб-камере прилагается компакт-диск, и если да, поместите его в лоток для компакт-дисков. Если ваша веб-камера не оснащена проигрывателем компакт-дисков, вы обычно можете найти программное обеспечение и драйверы на веб-сайте производителя веб-камеры на страницах поддержки. Прежде чем тратить слишком много времени на поиск драйверов в Интернете, попробуйте выполнить шаг 3 (ниже), поскольку для многих моделей больше не требуется установка программного обеспечения.
3. Подождите, пока откроется страница настройки вашей веб-камеры. Если к вашей веб-камере не прилагается загрузочный компакт-диск, вероятно, это модель plug-and-play, поэтому процесс запуска должен начаться автоматически
4. Следуйте инструкциям на экране
5. Нажмите кнопку Установить , затем выберите предпочтения и настройки для веб-камеры
6. После установки веб-камеры вы готовы начните настройку и тестирование вашей веб-камеры. Вам следует протестировать видеопоток и звук (если есть микрофон), чтобы убедиться, что они работают правильно
Могу ли я подключить веб-камеру Bluetooth к своему смартфону?
Ниже приведены инструкции по подключению веб-камеры высокой четкости с поддержкой Bluetooth к мобильному устройству для проведения аудиоконференций:
1. Убедитесь, что ваша веб-камера и мобильное устройство поддерживают Bluetooth
2. Откройте настройки на вашем устройстве
Откройте настройки на вашем устройстве
3. Откройте Bluetooth
4. Включить Bluetooth
5 Убедитесь, что веб-камера находится в режиме сопряжения.0003
Какие веб-камеры доступны через HP?
Если вы ищете веб-камеру, которую можно добавить к настройке вашего ПК для более удобной работы на дому или для более личного общения с клиентами, веб-камеры — это отличное вложение. Вы также можете использовать веб-камеры для домашней безопасности. Есть даже веб-камеры, предназначенные для наблюдения за вашими питомцами с помощью метателей угощений и возможности удаленно играть с вашим четвероногим другом.
Веб-камера Logitech C920
Веб-камера Logitech C920 идеально подходит для совместной работы дома. Благодаря невероятному разрешению 1920 x 1080 пикселей, автофокусу и 30 кадрам в секунду это устройство поможет вам преодолевать большие расстояния с кристально чистым изображением. Пришло время забыть о пиксельных веб-камерах низкого качества и использовать веб-камеру HD, чтобы улучшить качество видеоконференций.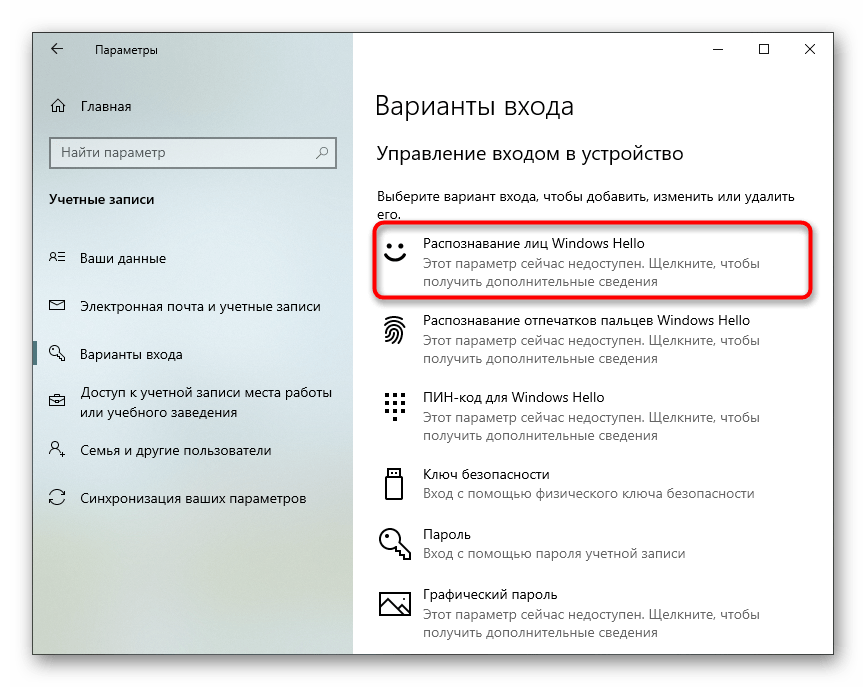
Легко подключите это устройство к компьютеру через порт USB 2.0. Самое приятное то, что для использования этой веб-камеры не нужно устанавливать программное обеспечение. Вы можете просто подключить его и сразу же использовать камеру.
Чтобы использовать камеру с приложением Skype, необходимо загрузить правильный программный драйвер Logitech. Если вы не знаете, какой драйвер работает с вашей камерой, у Logitech есть полезный сайт поддержки, который может указать вам правильное направление.
Nest Cam 8-мегапиксельная сетевая камера
Если вы хотите следить за своим домом, Nest Cam 8 предлагает современные решения для домашней безопасности. Благодаря функции Supersight это мощное устройство может отличать объекты от людей и даже распознавать лица. Датчик 4K с HDR и интеллектуальным изображением помогает защитить ваш дом от злоумышленников.
HDR и невидимые инфракрасные светодиоды могут равномерно освещать всю комнату независимо от уровня окружающего освещения. Вы будете в любое время различать, кто находится в вашем пространстве.
Вы будете в любое время различать, кто находится в вашем пространстве.
Камера Nest Cam подключается к источнику питания, поэтому она никогда не отключится, пока не отправит предупреждение, если кто-то окажется в вашем доме, когда этого не должно быть.
А благодаря трехчасовой истории снимков вы можете просматривать ключевые фотографии за последние три часа активности в приложении Nest.
Включенная двухлетняя ограниченная гарантия означает, что ваши инвестиции останутся защищенными в случае, если что-то пойдет не так.
Это ненавязчивое устройство имеет высоту всего 3,9 дюйма и 2,9 дюйма, но его небольшой рост не означает, что оно не может выполнять большую работу: защищать вас и ваше пространство. Он всегда начеку, чтобы вы могли расслабиться.
Резюме
Нужна ли вам веб-камера, чтобы заключить сделку, пообщаться с друзьями через пруд или следить за своим домом, пока вы в поездке, — найдется современная веб-камера, способная помочь вам в этом.