Как подключиться через мобильный телефон к интернету: Используем телефон как модем для компьютера или ноутбука
Содержание
Настройка мобильного интернета в КПК через мобильный телефон
- Шаг 1. Подключение GPRS
- Шаг 2. Подключение телефона к КПК
- Шаг 3. Настройка соединения
- Шаг 4. Выходим в интернет!
Требования к оборудованию:
- КПК с Bluetooth-адаптером
- Мобильный телефон со встроенным Bluetooth-адаптером
Шаг 1. Подключение GPRS
Проверьте, подключена ли в телефоне услуга GPRS. Если нет, подключите и настройте ее с помощью нашей инструкции.
Шаг 2. Подключение телефона к КПК
Необходимо связать устройства друг с другом, то есть «создать пару». Для этого зайдите в «Менеджер Bluetooth» (обычно находится в меню «Настройка», «Подключения»), создайте новое соединение и выберите Dial-up-соединение (интернет через телефон). Далее введите одинаковый код для двух устройств (используйте, например, код 0000) и добавьте КПК в раздел «Известные» на телефоне.
Шаг 3. Настройка соединения
Зайдите в меню «Пуск», «Настройки», выберите закладку «Подключения». Нажмите на ссылку «Добавить новое подключение через модем».
Нажмите на ссылку «Добавить новое подключение через модем».
Появится окно с двумя полями – в первом вводим произвольное имя соединения, а во втором выбираем тип связи между КПК и сотовым телефоном и щелкаем по кнопке «Далее»:
На следующем этапе вводим номер для набора *99# и нажимаем «Далее». В следующем окне введите имя пользователя и пароль, поле «Домен» оставьте пустым:
- Настройки в сети «Билайн». Имя пользователя: beeline; пароль: beeline;
- Настройки в сети МТС. Имя пользователя: mts; пароль: mts;
- Настройки в сети «Мегафон». Имя пользователя: gdata; пароль: gdata;
Если GPRS уже настроен в вашем телефоне, можете нажать на кнопку «Готово», пропустив все последующие этапы. Если услуга доступа по GPRS подключена, но не настроена в телефоне, нажмите на кнопку «Дополнительно» и заполните поле «Доп. команды строки набора» в зависимости от оператора:
команды строки набора» в зависимости от оператора:
- Для сети «Билайн»: +CGDCONT=1,”IP”,”internet.beeline.ru”
- Для сети МТС: +CGDCONT=1,”IP”,”internet.mts.ru”
- Для сети «Мегафон»: +CGDCONT=1,”IP”,”internet”
Шаг 4. Выходим в интернет!
После того, как все настроено, можно смело заходить в мобильный Internet Explorer и щелкать по появившейся кнопке «Подключиться».
Многие КПК подключаются автоматически после запуска Internet Explorer
| Проблема | Решение |
|---|---|
| Все настроено, подключено, но странички не открываются. | В «Свойствах соединения» уберите галочки со всех пунктов, где написано «Сжатие» |
Понравилось?
Расскажите друзьям!
В статье были использованы
- Статьи:
- Настройка GPRS/EDGE в телефоне и смартфоне
- Термины:
- Bluetooth
- GPRS
Как подключить Wi-Fi на андроиде
Сегодня наверное каждый из нас не может представить себе использования мобильного телефона без возможности подключить к нему Интернета. Существует несколько способов предоставления доступа ко всемирной паутине для вашего смартфона. Коннект, который осуществляется по средствам мобильного интернета, предлагаемого операторами связи, на сегодняшний день, к сожалению, не может полностью удовлетворить все капризы типичных пользователей.
Существует несколько способов предоставления доступа ко всемирной паутине для вашего смартфона. Коннект, который осуществляется по средствам мобильного интернета, предлагаемого операторами связи, на сегодняшний день, к сожалению, не может полностью удовлетворить все капризы типичных пользователей.
В особенности если речь идет о нормальной скорости передачи данных, необходимой для уверенного использования средств видеосвязи, прослушивания аудио или просмотр видео онлайн. В сущности, лишь некоторые мобильные операторы сегодня могут предоставить хорошую скорость трафика, способную полностью удовлетворить такого рода требования. Как вариант — подключение вашего смартфона к существующей в вашей квартире или офисе точке доступа к высокоскоростному каналу по средствам Wi-Fi подключения. Настроить самому такое подключение обычному владельцу смартфона будет не очень сложно. Для этого нужно:
- Открыть настройки вашего девайса. Тут думаю все понятно – открыть можно выбрав соответствующую пиктограмму/пункт меню в списке установленных приложений или выбрать ее опустив верхнюю шторку рабочего стола.
 Все завит от версии Андроида, который установлен на ваш портативный прибор. Как видно на скрине ниже возможность подключиться к Wi-Fi роутеру будет одной их первых в списку среди основных настроек рядом настройками Bluetooth и передачей данных, так как они наиболее часто используются. Стоит отметить, что если вы планируете постоянно использовать такой вид подключения любого вашего портативного устройства через личный Wi-Fi роутер, перенастраивать, чтобы подключаться каждый раз на нем вам не придется, так как при первом сопряжении вы можете задать автоматическое подключение в том случае, когда ваш прибор попадает в радиус действия вашего же Wi-Fi роутера.
Все завит от версии Андроида, который установлен на ваш портативный прибор. Как видно на скрине ниже возможность подключиться к Wi-Fi роутеру будет одной их первых в списку среди основных настроек рядом настройками Bluetooth и передачей данных, так как они наиболее часто используются. Стоит отметить, что если вы планируете постоянно использовать такой вид подключения любого вашего портативного устройства через личный Wi-Fi роутер, перенастраивать, чтобы подключаться каждый раз на нем вам не придется, так как при первом сопряжении вы можете задать автоматическое подключение в том случае, когда ваш прибор попадает в радиус действия вашего же Wi-Fi роутера. - В том случае, если мы рассматриваем наш коммуникатор как прибор для принятия Wi-Fi сигнала в пункте WLAN при его активации появляется список Wi-Fi сетей к которым вы когда-либо подключались. Смотрим здесь: Вам стоит выбрать наиболее подходящую по уровне сигнала сеть и сопряжение будет сделано за считанные секунды. В случае, если сопряжение происходит впервые и доступ запаролирован, вам придется перед тем как подключить, ввести пароль подключения.

Раздача интернета через смартфон на андроиде
Наверное, стоит также рассмотреть тот вариант, когда в вашем доме отсутствует высокоскоростной кабельный Интернет, который раздается с помощью Wi-Fi роутера, но вы все же хотите использовать предоставленный операторами мобильной связи трафик на остальных ваших устройствах. Тогда придется проделать следующие шаги:
- В пункте настроек вашего Андроид девайса выбрать: Все настройки/больше/личная точка доступа и поставив отметку напротив соответствующего пункта чтобы дать возможность остальным пользователям через поиск WLAN найти и подключиться к вашему девайсу.
- Также в пункте настроек созданной вами личной точки доступа предоставляется возможность задать ее имя для того, чтобы желающим использовать ваши ресурсы проще было определить нужный канал связи.
Смотрите подробную видеоинструкцию ниже:
Настройка безопасности при использование телефона в режиме «модема»
Тоже стоит не забывать о системе безопасности и выбрать правильные настройки. Среди трех видов защиты, которые предлагаются, первый «Deschidere» не предусматривает никаких паролей и все сопряженные однажды девайсы смогут в дальнейшем в любое время использовать ваши ресурсы без какого-либо разрешения или подтверждения.
Среди трех видов защиты, которые предлагаются, первый «Deschidere» не предусматривает никаких паролей и все сопряженные однажды девайсы смогут в дальнейшем в любое время использовать ваши ресурсы без какого-либо разрешения или подтверждения.
Режим безопасности WPA PSK предусматривает защиту пункту раздачи сети, и позволит, во первых избавиться от нежелательных подключений сторонних пользователей, а во вторых, в случае смены пароля, ограничить доступ ранее подключаемым девайсам. Также вы можете не только защитить паролем собственную точку доступа а и зашифровать передаваемые данные, когда информация, которая передается посредствам технологии Wi-Fi относится к категории конфиденциальной.
Но это далеко не все способы использования популярной на сегодняшний день технологии обмена данными Wi-Fi. Один с лидеров по создании портативных ПК, корпорация Lenovo, сумела порадовать пользователей отличной программой ShareIt. Данная программа, во первых довольно результативно работает на почти всех платформах, а во вторых позволяет очень быстро обмениваться фотографиями, аудиофайлами и даже фильмами больших размеров.
Не может не радовать то, что такая передача данных производится как в направлении «Смартфон-Смартфон», так и «Смартфон-Ноутбук» или «Ноутбук-Смартфон». Также данное приложение позволяет осуществлять доступ к файлам и каталогам вашего телефона непосредственно с ноутбука, а также демонстрировать фотографии с телефона на ноутбуке или широкоформатном телевизоре. Пожалуй, сегодня можно с уверенностью говорить о том, что технология Wi-Fi действительно позволяет сделать процесс передачи данных не только намного быстрее, а и приятнее для каждого пользователя и подключить ее можно довольно быстро.
Поделиться:
Сервисы
Подписывайтесь на нас в соцсетях:
Вопрос-ответ
Задать вопрос
Подключение Reach к Интернету через мобильную точку доступа
В этом руководстве показано, как подключить Reach к Интернету через точку доступа вашего управляющего устройства, чтобы обновить его до последней версии микропрограммы или получить исправления от службы NTRIP.
Видеоруководство
В приведенном ниже видео показано, как подключить Reach к мобильной точке доступа. Мы покажем подключение к точке доступа iPhone, но процесс аналогичен для всех других устройств iOS и Android.
Текстовое руководство
Получите доступ к Reach в Emlid Flow
Android-устройство
Перед подключением к точке доступа Reach отключите мобильные данные на своем устройстве.
Чтобы установить соединение между вашим смартфоном или планшетом с Reach, выполните следующие действия:
Загрузите приложение из Google Play или App Store.
Перейдите к настройкам Wi-Fi на вашем устройстве.
Подключение к точке доступа Reach. Он появляется как достичь:ХХ:ХХ .

Введите пароль emlidreach .
Запустите приложение Emlid Flow.
Выберите Reach из списка доступных устройств.
Настройте параметры подключения Wi-Fi в Emlid Flow
После подключения к точке доступа Reach в Emlid Flow настройте подключение к точке доступа вашего смартфона или планшета: успешное подключение.
На экране Receivers коснитесь Wi-Fi .
Нажмите Добавить новую сеть . Поскольку мобильная точка доступа вашего устройства временно отключена, эта сеть не видна.
Внимание
Убедитесь, что нет доступных сохраненных сетей, чтобы гарантировать успешное подключение.
Введите учетные данные точки доступа вашего устройства:
- Введите имя сети.
- Выберите тип безопасности.
- Добавьте пароль, если он у вас есть.
Перепроверьте пароль!
Вы можете разблокировать пароль, коснувшись символа глаза в конце поля пароля.

Нажмите кнопку Подключить . Индикатор сети начнет мигать — это означает, что Reach пытается подключиться к точке доступа вашего устройства.
Но поскольку он отключен, Reach снова начнет делиться своей точкой доступа.
Чтобы обнаружить точку доступа вашего устройства и подключиться к ней, вам необходимо перезагрузить Reach. Отсоедините кабель от источника питания, чтобы выключить Reach, а затем снова подключите его.
Перезагрузка Reach с помощью Emlid Flow
Кроме того, вы можете перезагрузить Reach с помощью Emlid Flow. Снова подключите свое устройство к точке доступа Reach. Затем откройте Emlid Flow и обновите список устройств для подключения к вашему Reach. После этого коснитесь имени своего Reach и перезапустите его. Наконец, перейдите к шагу 6.
Включите мобильную точку доступа на мобильном устройстве.
Устройство iOS
Для обеспечения успешного подключения обратите внимание на следующее:
- Убедитесь, что ваше устройство iOS не подключено ни к каким другим сетям Wi-Fi.
 Точка доступа iOS может отключиться, как только ваше устройство iOS обнаружит доступную сеть Wi-Fi и подключится к ней.
Точка доступа iOS может отключиться, как только ваше устройство iOS обнаружит доступную сеть Wi-Fi и подключится к ней. - Начиная с серии iPhone 12, включите параметр Максимальная совместимость на его Персональной точке доступа стр. Это переключит его точку доступа на частоту 2,4 ГГц и обеспечит подключение к Reach.
- Держите страницу Personal Hotspot на устройстве iOS открытой во время загрузки Reach.
- Убедитесь, что ваше устройство iOS не подключено ни к каким другим сетям Wi-Fi.
Когда Reach перезагрузится и индикатор состояния снова загорится зеленым, проверьте состояние подключения:
Устройство iOS
экран.
- Индикатор сети начинает медленно мигать: это означает, что Reach подключен к вашей мобильной точке доступа.
— Индикатор сети горит постоянно: это означает, что подключение к вашей мобильной точке доступа не удалось, и Reach вернулся в режим точки доступа.
Не удалось подключиться
Если не удалось подключиться к точке доступа вашего устройства, выполните следующие действия:
- Проверьте введенный пароль.

- Убедитесь, что ваша сеть настроена правильно.
- Попробуйте подключиться к другой сети Wi-Fi.
Доступ к вашей сети Wi-Fi
Когда ваш Reach подключен к мобильной точке доступа, получите доступ к ней, выполнив следующие действия:
Откройте Emlid Flow.
Обновить список доступных устройств.
Выберите Охват из списка.
Теперь Reach подключен к вашей мобильной точке доступа и готов к работе.
Дополнительная литература
- Как обновить прошивку
- Как подключиться к NTRIP
Как использовать телефон в качестве мобильной точки доступа
Телефоны Android имеют удобную функцию, которая позволяет вам делиться своим сотовым соединением с другими устройствами, превращая ваш телефон в точку доступа Wi-Fi. Во многих ситуациях это может спасти жизнь. Если у вас есть Chromebook с поддержкой 5G, например Acer Chromebook Spin 714, или планшет с поддержкой 5G, например Samsung Galaxy Tab S8+, выход в Интернет не будет проблемой. Для многих устройств для доступа в Интернет требуется подключение к Wi-Fi или кабелю.
Для многих устройств для доступа в Интернет требуется подключение к Wi-Fi или кабелю.
Wi-Fi может не работать по нескольким причинам. Во время отключения электроэнергии Wi-Fi отключается, если у вас нет резервного источника питания. Во время путешествий вы обнаружите, что большинство сетей заблокированы и требуют пароля. Открытые сети Wi-Fi часто работают медленно и к ним сложно подключиться. Хуже того, неизвестные или небезопасные сети могут раскрыть ваши личные данные.
Что вам нужно, так это способ поделиться сотовым сигналом вашего телефона. Google позволяет относительно легко превратить ваш телефон Android в точку доступа Wi-Fi или подключиться к Chromebook с помощью Instant Tethering.
Как включить функцию точки доступа Wi-Fi на телефоне Android
Вы можете создать точку доступа Wi-Fi на своем телефоне Android, чтобы делиться доступом к Интернету с другими устройствами, у которых отсутствует мобильная связь. Если вы не можете или не хотите использовать Wi-Fi, подключите USB-кабель или попробуйте модем Bluetooth.
Перед первым использованием необходимо включить точку доступа Wi-Fi. В следующий раз, когда вам это понадобится, вы можете включить точку доступа несколькими нажатиями.
- Перейти к Настройки .
- Нажмите Сеть и Интернет .
- Перейти к Точка доступа и модем . 2 Изображения
- Нажмите Точка доступа Wi-Fi и задайте имя точки доступа . 2 Изображения
- Установите пароль и включите Используйте переключатель точки доступа Wi-Fi , чтобы начать обмен. 2 Изображения
Каждый раз заходить в настройки для включения точки доступа Wi-Fi может быть не самым эффективным способом, и именно тогда на помощь приходят плитки быстрых настроек.
Добавить ярлык точки доступа Wi-Fi в быстрых настройках
Быстрые настройки в Android упрощают включение и отключение основных функций на лету. Вот как добавить плитку точки доступа Wi-Fi в быстрые настройки вашего устройства, чтобы включить или выключить ее.
Вот как добавить плитку точки доступа Wi-Fi в быстрые настройки вашего устройства, чтобы включить или выключить ее.
- Дважды проведите пальцем вниз от верхней части экрана, чтобы открыть полную панель настроек Q .
- Коснитесь значка p en .
- Прокрутите вниз и найдите плитку Hotspot . 2 изображения
- Перетащите плитку выше.
- Щелкните стрелку назад в верхнем левом углу. 2 Изображения
- Найдите и коснитесь плитки Точка доступа в быстрых настройках, чтобы запустить точку доступа. 2 Изображения
Включить USB-модем на Android
Хотя большинство современных устройств оснащены Wi-Fi, иногда у вас могут возникнуть проблемы с подключением, особенно на старых ноутбуках. В этом случае вы можете поделиться своими данными с помощью USB-модема, если у вас есть USB-кабель хорошего качества. Вот как это сделать:
Вот как это сделать:
- Подключите телефон к компьютеру с помощью кабеля USB.
- Проведите вниз, чтобы открыть Q uick Настройки и коснитесь уведомления Система Android .
- В разделе Использовать USB для выберите USB-модем . 2 изображения
- Если вы не видите уведомление, вставьте USB в другой порт.
- Либо перейдите к Настройки > Сеть и Интернет > Точка доступа и модем и включите USB-модем . 2 Изображения
Включить Bluetooth-модем на Android
Если и USB-модем, и точка доступа Wi-Fi не работают, можно использовать Bluetooth-модем, но вы должны использовать его в крайнем случае, поскольку он медленный.
- Подключите оба устройства через Bluetooth.
- На устройстве, с которого вы хотите поделиться Интернетом, перейдите в раздел Сеть и Интернет > Точка доступа и модем и включите Модем Bluetooth .
 2 изображения
2 изображения - После этого вы можете получить доступ к Интернету на другом устройстве.
Модем Bluetooth работает медленно и потенциально непригоден для использования по сравнению с точкой доступа Wi-Fi. Если вам необходимо прибегнуть к этому методу, ограничьте использование Интернета до минимума. Избегайте потокового видео или обновления приложений, которые могут занять много времени.
Используйте функцию Instant Tethering для подключения телефона Android к Chromebook
Многие из лучших Chromebook не поддерживают 5G или LTE, но вы можете восполнить этот пробел с помощью телефона Android. Функция Instant Tethering от Google упрощает и ускоряет работу, если вы уже подключили свое устройство Android к ChromeOS в Phone Hub. После этого выполните следующие действия:
- Откройте Phone Hub , щелкнув значок телефона на правой стороне полки.
- Нажмите Включить точку доступа , чтобы включить точку доступа на телефоне и установить частное соединение с Chromebook.

- Вы также можете включить его, развернув ChromeOS Быстрые настройки , щелкнув стрелку рядом с плиткой сети и выбрав свой телефон.
Вы можете использовать эту функцию, чтобы поделиться Интернетом через мобильные данные и Wi-Fi с вашего телефона. Однако вам нужно включить мобильные данные на устройстве Android, чтобы они отображались на Chromebook. Когда вы подключитесь, отключение мобильных данных не приведет к отключению ваших устройств.
Остерегайтесь разряда батареи Android и ограничения мобильного трафика
Использование телефона Android в качестве точки доступа Wi-Fi расходует заряд батареи быстрее. Это также может привести к перегреву устройства, особенно летом. Если вы включите точку доступа и забудете ее выключить, вы потеряете много заряда батареи.
Скорость зарядки — это область, в которой телефоны Android улучшились за последние годы, и может помочь, если уровень заряда батареи упадет слишком низко после совместного использования интернет-соединения. Некоторые телефоны Android поддерживают быструю зарядку, но не поставляются с быстрым зарядным устройством. Наш путеводитель по лучшим быстрым зарядным устройствам может помочь.
Некоторые телефоны Android поддерживают быструю зарядку, но не поставляются с быстрым зарядным устройством. Наш путеводитель по лучшим быстрым зарядным устройствам может помочь.
Другая проблема заключается в быстром использовании мобильных данных. В то время как телефон Android предназначен для экономного использования Интернета, ноутбук предварительно загружает веб-страницы, которые вы можете не посещать, обновляет контент в фоновом режиме и может загружать системные обновления. У вас могут возникнуть неожиданные проблемы, если ваш план мобильного интернета имеет ограничения, которые вызывают замедление или чрезмерные расходы.
Вы можете периодически проверять использование мобильных данных, если у вас есть какие-либо проблемы.
Точка доступа Android может спасти день
Ваш Android-телефон — подходящее устройство, но иногда вам нужен экран большего размера. Совместное использование мобильного Интернета с планшетом или ноутбуком позволяет легко перемещаться по электронной таблице или делиться видео с другом.
 Все завит от версии Андроида, который установлен на ваш портативный прибор. Как видно на скрине ниже возможность подключиться к Wi-Fi роутеру будет одной их первых в списку среди основных настроек рядом настройками Bluetooth и передачей данных, так как они наиболее часто используются. Стоит отметить, что если вы планируете постоянно использовать такой вид подключения любого вашего портативного устройства через личный Wi-Fi роутер, перенастраивать, чтобы подключаться каждый раз на нем вам не придется, так как при первом сопряжении вы можете задать автоматическое подключение в том случае, когда ваш прибор попадает в радиус действия вашего же Wi-Fi роутера.
Все завит от версии Андроида, который установлен на ваш портативный прибор. Как видно на скрине ниже возможность подключиться к Wi-Fi роутеру будет одной их первых в списку среди основных настроек рядом настройками Bluetooth и передачей данных, так как они наиболее часто используются. Стоит отметить, что если вы планируете постоянно использовать такой вид подключения любого вашего портативного устройства через личный Wi-Fi роутер, перенастраивать, чтобы подключаться каждый раз на нем вам не придется, так как при первом сопряжении вы можете задать автоматическое подключение в том случае, когда ваш прибор попадает в радиус действия вашего же Wi-Fi роутера.
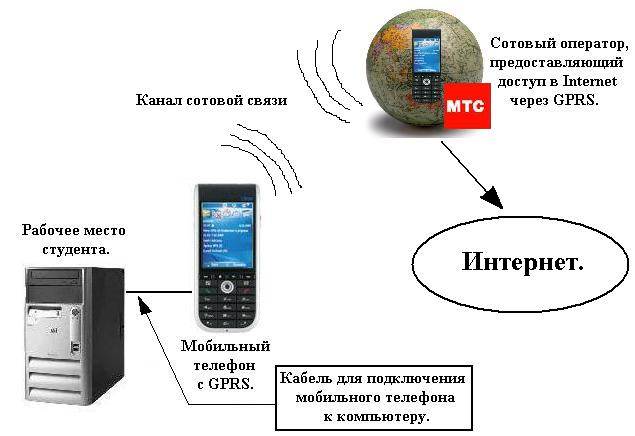

 Точка доступа iOS может отключиться, как только ваше устройство iOS обнаружит доступную сеть Wi-Fi и подключится к ней.
Точка доступа iOS может отключиться, как только ваше устройство iOS обнаружит доступную сеть Wi-Fi и подключится к ней.
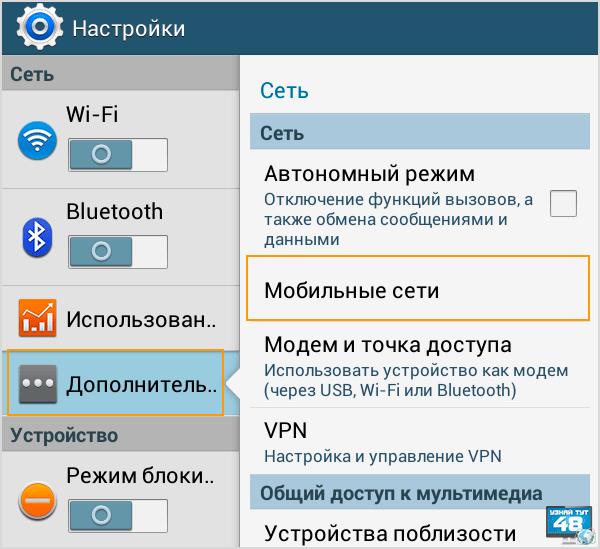 2 изображения
2 изображения