Как подключиться к телевизору через компьютер: Как подключить компьютер к телевизору
Как подключить ноутбук к телевизору через wifi или hdmi
- Интернет-магазин
- Статьи
- Как подключить ноутбук к телевизору
Каталог товаров
52 отзыв
Специальные цены
Саундбар LG SN5Y
1 000 р. 00 к.
900 р. 00 к.
Каркасный бассейн Intex 28200 Metal Frame 305х76 см (56997)
330 р. 00 к.
254 р. 00 к.
Каркасный бассейн Intex 28202 Metal Frame 305х76 см (56999)
549 р. 00 к.
339 р. 00 к.
Отзывы о магазине
Ольга27 мая 2023, 11:23
Купили Apple iPad 10. Ответственно отнеслись к доставке в Солигорск. На связи были до получения товара. Качество товара отличное. В подарок переходник на зарядку.
Ответственно отнеслись к доставке в Солигорск. На связи были до получения товара. Качество товара отличное. В подарок переходник на зарядку.
Остались очень довольны, в чем…
Александр15 мая 2023, 13:04
Приобретал бассейн для дочки.Заказал поздно вечером, на следующий день уже получил.Еще и 4 рубля простили.Рекомендую.
Отзывы покупателей о магазине
Современные ноутбуки можно подсоединять к экранам телевизоров. Благодаря этому, вы можете просматривать фильмы, изображения и другую графическую информацию на крупном экране своего ТВ-прибора, а не довольствоваться небольшим монитором компьютера. Как подключить ноутбук к телевизору? Существует несколько способов подключения. Как раз о них мы расскажем в нашей статье. Читайте внимательно!
Подключение через кабель HDMI
Наиболее простой и быстрый вариант — подключить ноутбук к телевизору через HDMI. С помощью данного кабеля можно соединить два устройства и просматривать информацию с одного прибора на другом без графических и звуковых искажений. Чтобы подключить технику таким способом, у обоих приборов должен быть встроенный HDMI разъём.
Чтобы подключить технику таким способом, у обоих приборов должен быть встроенный HDMI разъём.
Как подключить ноутбук к телевизору через HDMI? Это достаточно просто: подсоедините провод в соответствующие разъёмы на компьютере и ТВ. Включите телевизор, выберите источник (Source) HDMI, и на этом подключение закончено. Теперь всё, что происходит на экране компьютера, будет отображаться на дисплее ТВ-прибора: вы можете в любой момент отключать любой из экранов или пользоваться ими двумя одновременно.
Подключение ноутбука к телевизору через HDMI позволяет не только просматривать фильмы и изображения, но и играть в игры, выполнять другие действия на большом экране.
Wifi подключение
Подключение ноутбука к телевизору через Wifi может выручить в том случае, если у вас нет HDMI разъёмов или кабеля. Оно имеет существенный недостаток: стабильность подключения напрямую зависит от вашей скорости интернета. Если у вас плохое интернет соединение, вы едва ли сможете нормально пользоваться техникой: она будет тормозить и терять подключение.
Вариантов, как подключить ноутбук к телевизору через Wifi, несколько:
- Прямое подключение. Современные телевизоры могут напрямую подключаться к какому-либо устройству по Wifi: для этого вам нужно найти соответствующую функцию в меню ТВ-прибора и настроить её по инструкции. Описать конкретные действия мы не можем, так как они будут сильно отличаться в зависимости от того, техникой какого производителя вы пользуетесь.
- Специальные приложения. Соединить ноутбук с экраном ТВ-прибора можно с помощью специальных приложений, которые устанавливаются на компьютер. Для этого нужно стабильное Wifi соединение: оба прибора должны быть подключены к одному модему. Принцип действия подобных приложений прост: вы устанавливаете их на компьютер, открываете через них общий доступ к папке с фильмами или изображениями, на телевизоре в качестве источника (Source) выбираете это приложение и просматриваете графическую информацию. Чтобы всё работало, ноутбук должен быть включён.
Теперь вы знаете, как подключить ноутбук к телевизору.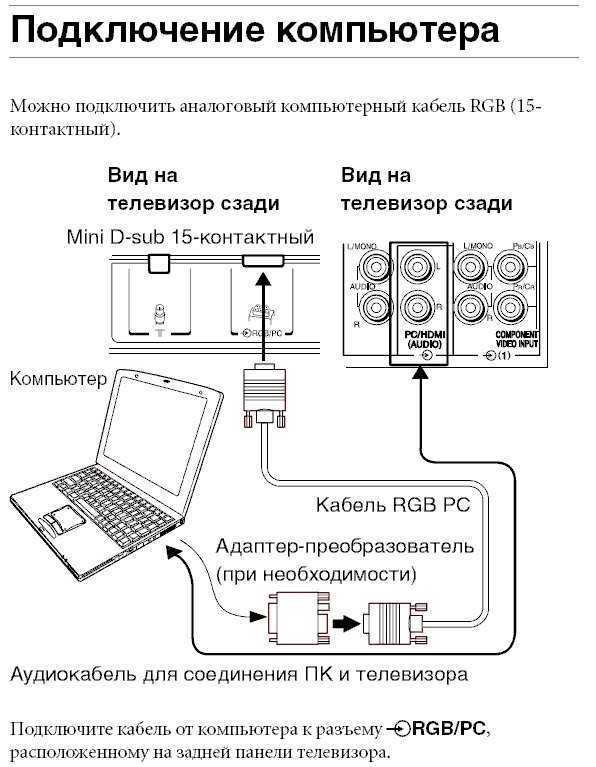 Надеемся, что статья была полезной и понятной для вас. Удачи!
Надеемся, что статья была полезной и понятной для вас. Удачи!
Читайте также
Подключение компьютера к телевизору: пошаговая инструкция
Как иногда хочется посмотреть фильм или поиграть в игру на большом экране при качестве в 4К! В таком случае достаточно подключить компьютер к плазменному телевизору, а для этого нужно присоединить кабель к нужным разъемам. Однако не каждый в этом разбирается. О том, как подключить ваш компьютер мы расскажем далее.
Шаг 1: Определить, какие порты для вывода видео и аудио сигнала имеются на вашем компьютере или ноутбуке
Порты ноутбука находятся с боковой стороны корпуса, а у компа на задней части системного блока. Важное замечание владельцам компьютеров с отсутствующей видеокартой, многие порты будут отсутствовать. Порты, которые вы можете обнаружить: HDMI, DVI, VGA, USB, RCA, S-video.
Шаг 2: Определить, какие типы входов присутствующих на телевизоре
Для этого необходимо заглянуть за заднюю часть телевизора. Отсутствие некоторых входов зависит от модели вашего телевизора. В основном имеются HDMI и RCA входы.
Отсутствие некоторых входов зависит от модели вашего телевизора. В основном имеются HDMI и RCA входы.
Справка: Варианты подключения
В наше время, проводное подключение не единственное, так же существует и беспроводное. У каждого из данных способов подключения имеется множество разные варианты как это можно сделать. Давайте рассмотрим каждый из способов подключения отдельно.
Проводное подключение пк к телевизору
Синхронизация вашей техники с помощью проводного подключения напрямую зависит от имеющихся портов и входов. Самым стандартным подключением к ЖК-телевизора, является HDMI (ХДМИ). Используя этот порт, видео и звук получаются максимально качественными. К тому же кабель имеется у всех пользователей спутникового ТВ. Но не всегда имеется возможность подключения таким способом, да и ограничиваться им не стоит. Рассмотрим каждый тип входа отдельно.
HDMI
Стандартный интерфейс для мультимедиа высокой четкости. Передает видео вместе с аудио. Кабель нужной длины приобретается в магазинах электроники или как было сказано ранее, уже имеется у пользователей спутникового ТВ (Однако длиною всего в один метр). Подключение не вызывает никаких трудностей. Одну сторону вставляет в комп, другую подключаем к входу с задней стороны телевизора. При помощи пульта управления вызываем меню нажатием кнопки INPUT и выбираем HDMI1 или HDMI2 в зависимости от того сколько их и к какому подключились.
Передает видео вместе с аудио. Кабель нужной длины приобретается в магазинах электроники или как было сказано ранее, уже имеется у пользователей спутникового ТВ (Однако длиною всего в один метр). Подключение не вызывает никаких трудностей. Одну сторону вставляет в комп, другую подключаем к входу с задней стороны телевизора. При помощи пульта управления вызываем меню нажатием кнопки INPUT и выбираем HDMI1 или HDMI2 в зависимости от того сколько их и к какому подключились.
VGA
Является самым популярным разъемом цифровой техники на протяжении многих лет и продолжает использоваться в нынешнее время, однако уже не считается таким распространенным. Используется для передачи видеосигнала, в основном используется для подключения к монитору, также к телевизору. Передает исключительно видеосигнал, звук придется подключать отдельно.
DVI
Еще один из стандартных способов передачи видеоизображения на телевизор. Отлично подходит для подключения к более ранним версиям телевизора. Имеет разделение интерфейса на следующие группы: для цифрового подключения (DVI-D), сигналов аналогово типа (DVI-A) и универсальный вариант (DVI-I). Если использовать кабель не более десяти метров, то можно достичь формата FHD (1920 на 1200). Что касается звука, проводить придется отдельно.
Имеет разделение интерфейса на следующие группы: для цифрового подключения (DVI-D), сигналов аналогово типа (DVI-A) и универсальный вариант (DVI-I). Если использовать кабель не более десяти метров, то можно достичь формата FHD (1920 на 1200). Что касается звука, проводить придется отдельно.
USB
Передача изображения и звука с использованием этого порта задействует специальные программы-драйвера, которые стандартно установлены в прошивку вашего телевизора. При подключении никаких проблем возникнуть не должно. Однако стоит понимать, что прямой передачи файлов не происходит и компьютер выступает в роле накопителя, а управления осуществляется с самого телевизора, где мы и воспроизводим нужные файлы с помощью менеджера устройств.
Rca
Еще его называют композитным или тюльпан. Самый стандартный разъем, имеющий применение в передаче аудио и видео между устройствами. Каждый цвет кабеля отвечает за передачу определенного сигнала. Желтый – видеосигнал, красный – двухканальный звуковой сигнал, белый – четкость и яркость. Достаточно вставить кабель в нужные входы и порты, которые отмечены такими цветами, и можно наслаждаться просмотром фильма.
Достаточно вставить кабель в нужные входы и порты, которые отмечены такими цветами, и можно наслаждаться просмотром фильма.
S-video
Отличный вариант подключения, так как вся техника оснащена этим разъемом. Исключение старые компьютеры. Подключение очень простое, но перед этим нужно выключить всю технику, после чего один конец кабеля вставляем в видеокарту компьютера, второй в телевизор с задней стороны. Передает исключительно видеосигнал.
Подключение с использованием роутера
Беспроводное подключение требует меньшей затраты времени и сил. При наличии роутера, можно соединить ПК и ЖК-телевизор для передачи потокового видео без скачивания, однако на телевизоре может отсутствовать встроенный вайфай модуль, так что придется купить Anyview cast.
Anyview cast – внешний WiFi адаптер напоминающий небольшую флешку, его приобретение поможет в сопряжении устройств. Очень легко и просто подключается к телевизору.
Комбинация разных выходов
Иногда отсутствие некоторых выходов решается простой комбинацией разных переходников.
Беспроводное подключение пк к телевизору
Невероятно удобный способ подключения. Не нужно возиться ни с какими метровыми проводами, что гораздо облегчает процесс подключения, который осуществляется через Wi-Wi, Miracast или DLNA. Рассмотрим каждый тип подключения отдельно.
Wi-Fi
Подключение осуществляется при помощи сетевого взаимодействия, одно из устройств обязательно должно выступать в роли источника сигнала, а с другого будет осуществляться управление. После подключения запускаем на телевизоре менеджер подключенных устройств, так мы получим доступа к памяти ПК. Если при просмотре нужен доступ и к самому компьютеру, придется использовать Wi-Fi роутер как точку доступа в качестве дополнительного подключения.
Miracast
Если ваше устройство поддерживает эту технологию, вы без использования каких либо проводов сможете передать видеоизображение с компьютера на телевизор. Соединение идет напрямую при помощи Wi-Fi Direct, без использования посторонних устройств. По сути, это обычная трансляция видеосигнала, осуществляющаяся на базе Wi-Fi. Качество видео может достигать Full HD 1080р.
По сути, это обычная трансляция видеосигнала, осуществляющаяся на базе Wi-Fi. Качество видео может достигать Full HD 1080р.
DLNA
Стоит сразу отметить, что телевизор должен поддерживать DLNA. С помощью этой локальной сети при помощи Wi-Fi или сети Ethernet можно передавать видео или аудио файлы на все совместимые устройства для воспроизведения, начина с мобильного телефона и заканчивая игровой приставкой. Для подключения необходимо установить программное обеспечение «Домашний медиа сервер», после чего при помощи пульта от телевизора вызываем «Smart TV», далее запускаем «… Link» (три точки обозначают марку телевизора) и выбираем наш медиа сервер.
Что лучше использовать для соединения компьютера и телевизора
Все зависит от конкретной ситуации, смотря с какой целью вы подключаетесь. Подключиться можно любым доступным для вас способом, но если вы располагаете только одним, он и будет являться лучшим. Однако рассмотрим некоторые варианты исходя из цели подключения.
Для обычного просмотра
Для просмотра фильма достаточно и проводного подключения через VGA или HDMI кабель. В случае использования VGA звук подключается по отдельному кабелю, что было сказано ранее. Для большего удобства можно воспользоваться беспроводным подключением по Wi-Fi.
Для презентации
Для этого достаточно и кабельного подключения, так как основной монитор используется в качестве управления. Для подключения можно воспользоваться как RCA, так и VGA кабелями. Но все же удобнее воспользоваться беспроводным подключением.
Для трансляции
А вот здесь все гораздо сложнее. Изображение может требовать вывод сразу на несколько телевизоров. Самым надежным из имеющихся вариантом является подключение с использованием видео приставки. Можно воспользоваться и беспроводным способом, но есть вероятность задержки выводимой информации.
Соединение пк и смарт ТВ
Суть Smart TV заключается в использование интернет соединения, за счет которого осуществляется посещение различных сайтов и использование онлайн телевидения. У Smart TV невысокая цена, хороший функционал и совместимость с множеством моделей телевизоров, а также возможность подключить ПК. Подключение осуществляется следующим образом.
У Smart TV невысокая цена, хороший функционал и совместимость с множеством моделей телевизоров, а также возможность подключить ПК. Подключение осуществляется следующим образом.
Подключаем телевизор с smart tv к компьютеру по Wi-Fi
Для подключения по Wi-Fi нам потребуется Windows 8, никак не ниже и программа Windows Media Center. Если программа отсутствует ее можно скачать на официальном сайте Microsoft.
При использовании Windows 10 необходимо открыть параметры потоковой передачи мультимедиа через панель управления и включить саму передачу, после чего подключиться к ТВ.
Программа
AllShare
Программа разработана компанией Samsung, позволяющая связывать совместимые медиа устройства для воспроизведения контента. В телевизорах сервис Allshare входит в заводскую прошивку. Подключение проходит при помощи Wi-Fi, для этого необходимо запустить данный сервис на телевизоре и на ПК, затем выбрать в списке появившийся носитель, то есть наш компьютер, после чего выбираем необходимый файл для воспроизведения.
Шаг 3: Выбрать, какое подключение вы будете использовать
Определив имеющиеся входы и порты, выбираем доступный для нас вид подключения. Его мы и будем использовать.
Шаг 4: Подключить телевизор к компьютеру
Подключение ЖК-телевизора к компьютеру, не составит никакого труда. Один конец кабеля вставляем в подходящий порт компьютера или ноутбука, а другой конец необходимо вставить с задней стороны телевизора, если воспользовались проводным подключением. При использовании беспроводного подключения воспользуйтесь инструкцией описанной ране.
Шаг 5: Настроить изображение
Вот мы и добрались до завершающего шага, что являет немало важной настройкой, так как картинка может отображаться некорректно или полностью отсутствовать. В большинстве случаев настройка не требуется.
Как настроить изображение на ТВ с пк (ноутбука) в windows 10
Если возникли проблемы с изображением нужно проделать следующие действия:
- Нажав ПКМ (правая кнопка мыши) и выбрав пункт «Параметры экрана» мы попадаем в параметры дисплея;
- Перед вами появится два пронумерованных экрана, нажмите кнопку «Определить», что позволит определить подключенные дисплеи;
- В случае неправильного расположения, можно перетащить миниатюру экрана влево или вправо;
- Выберите миниатюру дисплея телевизора и переключите разрешение для четкого изображения.

Как настроить изображение на телевизоре с компьютера (ноутбука) в windows 7 (8, 8.1)
Решение проблемы для версий Windows 7 или 8, 8.1 практически ни чем не отличается от Windows 10. При помощи меню «Пуск» зайдите в «Панель управления» затем в «Оформление и персонализация» для 7 версии, после чего выберите пункт «Настройки экрана» и выполните все как на Windows 10. Можете также воспользоваться ПКМ.
Как подключить ноутбук к телевизору
В наши дни наши компьютеры и телевизоры могут показаться почти взаимозаменяемыми. Но правда в том, что есть некоторые вещи, которые существуют в наших ноутбуках, но не на наших умных или не очень умных телевизорах. Если вы хотите транслировать видеоконтент из приложения для потоковой передачи, использовать телевизор вместо монитора или представлять информацию в переполненной комнате, существует ряд ситуаций, когда вам может понадобиться подключить свой ноутбук к телевизору.
Вот краткое изложение способов подключения, от самых простых до самых старых.
Если вы являетесь представителем Apple, вам следует рассмотреть функцию AirPlay. AirPlay — это настройка Apple, которая транслирует ваши устройства Apple на другое устройство с поддержкой AirPlay. Недостатком является то, что он работает только на Apple-совместимых устройствах, которые включают функцию AirPlay. В настоящее время это означает некоторые модели Samsung, LG, Sony и Vizio, но список растет, так как многие производители теперь включают его в новые наборы.
Подобно соединению Bluetooth, когда вы решите связать свой ноутбук через AirPlay, вы выберете телевизор из доступных вариантов отображения, а затем подождите, пока на экране телевизора появится код, который вы вводите на ноутбуке, чтобы завершить связь.
Авторы и права: Скриншот: Кен Фостер
Google предлагает аналогичную функцию на своих устройствах; это называется Chromecast. Подобно AirPlay или Bluetooth, он позволяет подключаться к устройствам с аналогичными возможностями. Вы можете проверить, совместим ли ваш телевизор с Chromecast, взглянув на коробку или в руководство пользователя. Если ваш телевизор не включен, Chromecast предлагает аналогичную настройку с потоковым проигрывателем, подключенным к вашему телевизору через HDMI, через который вы можете транслировать различные устройства и приложения.
Вы можете проверить, совместим ли ваш телевизор с Chromecast, взглянув на коробку или в руководство пользователя. Если ваш телевизор не включен, Chromecast предлагает аналогичную настройку с потоковым проигрывателем, подключенным к вашему телевизору через HDMI, через который вы можете транслировать различные устройства и приложения.
В отличие от AirPlay от Apple, который будет работать только с продуктами Apple, Chromecast может включать продукты, не принадлежащие Google, с помощью стороннего приложения, такого как Streamer, которое вы загружаете на устройства Chromecast, а затем подключаете, например, к компьютеру Apple.
Авторы и права: Скриншот: Кен Фостер
Вы даже можете транслировать свой ноутбук через Roku с помощью приложения Mirror, которое вы можете загрузить из приложения Roku или магазина каналов, или любого из подобных приложений для трансляций, разработанных специально для использования на Roku, которые вы можете найти, выполнив поиск на своем Року.![]()
Также возможно — хотя это шокирует — что ни один из этих вариантов вам не доступен. В этом случае вам может понадобиться буквально подключить ноутбук к телевизору с помощью шнура. Лучший вариант — использовать кабель HDMI, который подключается к входам с маркировкой HDMI на вашем телевизоре.
HDMI — это разъем на вашем телевизоре или ноутбуке, который выглядит как нечто среднее между прямоугольником и треугольником. Большинство телевизоров имеют более одного, поэтому, когда вы выбираете источник с помощью пульта ДУ телевизора, вам нужно будет выбрать один из HDMI 1, HDMI 2 и т. д. Неважно, какой из них, просто вы знаете, какой установить устройство к.
Многие ноутбуки оснащены полноразмерным выходом HDMI; вам просто нужно соединить два устройства, подключив один конец кабеля HDMI к ноутбуку, а другой — к телевизору. Убедитесь, что вы выбрали правильный номер выхода HDMI в качестве источника экрана вашего телевизора, используя пульт ДУ телевизора, чтобы перейти к настройкам и выбрать источник.
Некоторые ноутбуки имеют мини- или микро-HDMI: для них вам просто нужен адаптер micro-to-standard HDMI, который вы можете купить в Интернете на Amazon или BestBuy, или в вашем местном магазине Target, Walmart или магазине электроники, чтобы подключить к вашему телевизору.
HDMI также может подключаться с помощью адаптера к ноутбукам с разъемами Thunderbolt, DisplayPort или Mini DisplayPort. Помните, что вы можете проверить характеристики вашего ноутбука в Интернете, чтобы определить, что вам нужно и что вам нужно для подключения.
Фото: снимок экрана: Кен Фостер
Наконец, есть все более популярный порт USB-C, который появляется на новых MacBook и других устройствах сторонних производителей. USB-C — это универсальный миниатюрный вход/выход, который также часто используется для зарядки устройства. Здесь должен работать адаптер USB-C-HDMI.
Авторы и права: Скриншот: Кен Фостер
Самый важный совет по устранению неполадок для любого из этих параметров — убедиться, что ваш телевизор настроен на правильный источник, то есть на соответствующий порт HDMI, настройку AirPlay, параметр Chromecast или стороннее приложение. Если вы подключаетесь через порт HDMI 1, вам нужно убедиться, что вы выбрали его в настройках, а если вы используете проигрыватель Chromecast, вам нужно убедиться, что вы выбрали в качестве источника любой порт, который подключен. В противном случае вы застрянете, глядя на альтернативное изображение на экране, задаваясь вопросом, где вы ошиблись.
Если вы подключаетесь через порт HDMI 1, вам нужно убедиться, что вы выбрали его в настройках, а если вы используете проигрыватель Chromecast, вам нужно убедиться, что вы выбрали в качестве источника любой порт, который подключен. В противном случае вы застрянете, глядя на альтернативное изображение на экране, задаваясь вопросом, где вы ошиблись.
Как подключить саундбар к компьютеру
У вашего компьютера есть общая ключевая, хотя и нежелательная черта, с вашим телевизором: крошечные встроенные динамики. Отличный звук просто не в его рулевой рубке. В ноутбуке (или даже в корпусе настольного компьютера) недостаточно места для высококачественных динамиков, поэтому, если вам нужен хороший звук, вам нужно передать эту звуковую информацию с компьютера на внешний динамик. А поскольку места на вашем компьютерном столе часто не хватает, нет лучшего решения, чем звуковая панель.
Но не каждая звуковая панель идеально подходит для использования с компьютером. Во-первых, большие звуковые панели занимают много места и не предназначены для прослушивания крупным планом. Однако компактный саундбар Yamaha SR-C20A можно разместить практически где угодно, а благодаря его беспроводным возможностям (наряду с обширными проводными вариантами) его можно использовать по всему дому, в том числе перед компьютером для игр.
Однако компактный саундбар Yamaha SR-C20A можно разместить практически где угодно, а благодаря его беспроводным возможностям (наряду с обширными проводными вариантами) его можно использовать по всему дому, в том числе перед компьютером для игр.
В этой статье мы покажем вам, как легко подключить звуковую панель к вашему Mac 9.0047 ® или ПК, используя SR-C20A в качестве точки отсчета. Примечание. Независимо от того, какое подключение вы решите выполнить, мы рекомендуем вам всегда начинать с размещения звуковой панели непосредственно перед компьютером лицом к тому месту, где вы сидите, примерно на уровне груди.
Проводное подключение
Почти каждая марка и модель саундбара предлагает один или несколько вариантов проводного подключения. Почти всегда предусмотрен аналоговый вход (обычно он находится на задней панели), а многие модели саундбаров предлагают и цифровые входы. Давайте рассмотрим каждый по очереди.
Аналоговый
Большинство портативных и настольных компьютеров имеют встроенные аналоговые аудиовыходы, иногда обозначаемые как AUX (вспомогательный). Это разъемы, которые вы используете для подключения проводных наушников или компьютерных динамиков, но их также можно использовать для подключения компьютера к звуковой панели. Просто возьмите кабель достаточной длины со стереоразъемами 1/8″ (3,5 мм) на обоих концах и подключите один конец к аналоговому входному порту саундбара (обозначен «ANALOG» на SR-C20A, как показано на рисунке). ниже), затем подключите другой конец к выходу AUX вашего компьютера. Проверьте настройки звука вашего компьютера, чтобы убедиться, что сигнал отправляется на аналоговый выход, и все готово.
Это разъемы, которые вы используете для подключения проводных наушников или компьютерных динамиков, но их также можно использовать для подключения компьютера к звуковой панели. Просто возьмите кабель достаточной длины со стереоразъемами 1/8″ (3,5 мм) на обоих концах и подключите один конец к аналоговому входному порту саундбара (обозначен «ANALOG» на SR-C20A, как показано на рисунке). ниже), затем подключите другой конец к выходу AUX вашего компьютера. Проверьте настройки звука вашего компьютера, чтобы убедиться, что сигнал отправляется на аналоговый выход, и все готово.
Оптический
Оптический вход (иногда называемый «SPDIF», сокращение от типа используемого протокола межсоединений цифрового звука) позволяет саундбару получать цифровой звук через оптоволоконный кабель со светом (мигающим внутри стекла). или пластиковая трубка), несущая сигнал. Поскольку это цифровой формат, он может передавать виртуальный объемный звук Dolby Digital и Dolby Audio, а также стандартное двухканальное стерео, что делает его лучшим выбором, чем аналоговый.
Большинство компьютеров не оснащены оптическим/SPDIF-выходом, но если он есть, все, что вам нужно сделать, это подключить к нему оптический кабель, а затем подключить разъем на другом конце к оптическому входу звуковой панели (обведено красным). на иллюстрации ниже).
Если на вашем компьютере нет оптического/SPDIF-выхода, SR-C20A предлагает обходной путь: подключите кабель HDMI ® (см. ниже) от компьютера к монитору или телевизору, оснащенному оптическим выходом, затем подключите оптический кабель к оптическому выходу монитора/телевизора и подключите его к входу «TV» на SR-C20A (обведен красным на иллюстрации ниже). Это добавляет шаг, но позволяет вам пользоваться всеми цифровыми функциями, которые предоставляются при использовании оптического соединения.
HDMI
Считается золотым стандартом проводного подключения к телевизору и доступен на всех современных телевизорах. Кроме того, некоторые звуковые панели, в том числе SR-C20A, поддерживают HDMI (см. рисунок ниже). Кабели HDMI исключительно долговечны и используют несколько слоев экранирования и медных проводников для одновременной передачи аудио и видео. Протокол HDMI позволяет вам наслаждаться всеми звуковыми функциями, которые предлагает ваша звуковая панель, такими как полный 5.1-канальный объемный звук, звук Dolby Digital и виртуальный объемный звук Dolby Audio, а также поддержка ARC (Audio Return Channel), которая позволяет вам передавать звук с компьютера на телевизор или звуковую панель по стандартному кабелю HDMI.
Кроме того, некоторые звуковые панели, в том числе SR-C20A, поддерживают HDMI (см. рисунок ниже). Кабели HDMI исключительно долговечны и используют несколько слоев экранирования и медных проводников для одновременной передачи аудио и видео. Протокол HDMI позволяет вам наслаждаться всеми звуковыми функциями, которые предлагает ваша звуковая панель, такими как полный 5.1-канальный объемный звук, звук Dolby Digital и виртуальный объемный звук Dolby Audio, а также поддержка ARC (Audio Return Channel), которая позволяет вам передавать звук с компьютера на телевизор или звуковую панель по стандартному кабелю HDMI.
Здесь есть одна загвоздка: компьютеры обычно не имеют встроенного ARC. Однако есть два способа обойти это. Один из них — использовать телевизор с поддержкой ARC в качестве монитора компьютера. Для этого просто подключите кабель HDMI от компьютера к телевизору, а затем подключите второй кабель HDMI к входу ARC саундбара. Если в вашем телевизоре нет ARC, вам необходимо приобрести сторонний адаптер для преобразования HDMI в оптический или аналоговый звук, а затем создать следующую цепочку:
Если в вашем телевизоре нет ARC, вам необходимо приобрести сторонний адаптер для преобразования HDMI в оптический или аналоговый звук, а затем создать следующую цепочку:
Компьютер Выход HDMI -> Адаптер Вход HDMI -> Оптический или аналоговый выход адаптера -> Оптический или аналоговый вход ТВ -> Оптический или аналоговый выход ТВ -> Саундбар.
Да, это довольно сложно, но предоставляет вам все замечательные функции, предлагаемые HDMI. Обязательно измените настройку аудиовыхода вашего компьютера, чтобы звук отправлялся через HDMI, а не на какое-либо другое подключенное устройство, например гарнитуру.
Go Wireless
Некоторые звуковые панели (например, SR-C20A) обеспечивают беспроводное подключение через Bluetooth ® . В дополнение к простоте беспроводного подключения, Bluetooth предлагает дополнительные функции, которые вы не получите с проводными вариантами, такие как:
— гибкость размещения (до 10 метров от компьютера)
— возможность подключения и переключения между двумя отдельными устройствами (например, добавление мобильного устройства в микс)
– Технология улучшения звука, такая как Yamaha Compressed Music Enhancer, которая улучшает звучание сжатых аудиоформатов, таких как MP3, за счет использования сложной цифровой обработки сигнала
Вот как настроить Bluetooth-соединение между компьютером и саундбаром:
1. Переключите звуковой режим саундбара на Bluetooth . На SR-C20A это можно сделать с помощью пульта дистанционного управления, приложения Yamaha Sound Bar Controller или вручную на самой панели, нажимая значок со стрелкой (показан на рисунке ниже), пока не загорится синий индикатор Bluetooth.
Переключите звуковой режим саундбара на Bluetooth . На SR-C20A это можно сделать с помощью пульта дистанционного управления, приложения Yamaha Sound Bar Controller или вручную на самой панели, нажимая значок со стрелкой (показан на рисунке ниже), пока не загорится синий индикатор Bluetooth.
2. Найдите Bluetooth. На компьютере откройте «Настройки ПК» (Windows) или «Системные настройки» (Mac) и найдите Bluetooth. На компьютерах с Windows это находится в разделе «Устройства»; на компьютерах Mac перейдите в раздел Bluetooth в разделе «Интернет и беспроводная связь».
3. Убедитесь, что ваше устройство доступно для обнаружения. (SR-C20A автоматически обнаруживается при переключении в режим Bluetooth.)
4. Выполните сопряжение компьютера со звуковой панелью. Чтобы сделать это в системах Windows, щелкните звуковую панель в списке устройств, отображаемых на экране:
В системах Mac щелкните значок Bluetooth, затем щелкните значок аудио, чтобы открыть раскрывающееся меню со списком всех названных устройств. устройства и выберите устройство для вывода:
устройства и выберите устройство для вывода:
Какая бы система не использовалась на вашем компьютере, убедитесь, что в качестве устройства воспроизведения звука по умолчанию выбрана звуковая панель, прежде чем тестировать ее, воспроизводя звук с вашего компьютера. Если звука нет, убедитесь, что на вашем компьютере и звуковой панели увеличена громкость. Некоторые другие распространенные методы устранения неполадок включают в себя:
— отключение и повторное сопряжение двух устройств
— перезагрузка компьютера
— обновление драйвера Bluetooth на вашем компьютере
Независимо от выбранного вами варианта подключения вы сможете наслаждаться гораздо лучшим звуком, чем ваш компьютер обеспечивает сам по себе. И обязательно попробуйте различные звуковые режимы на саундбаре, чтобы получить еще больше от звука!
Ознакомьтесь со следующими статьями блога:
Знакомство с компактной звуковой панелью SR-C20A
Как (и где) установить телевизор и звуковую панель 900 03
Как купить звук Bar
Как спрятать провода в домашнем кинотеатре
Как подключить Nintendo Switch к телевизору, саундбару или AV-ресиверу
Нажмите здесь , чтобы узнать больше о Yamaha SR- Саундбар C20A.
