Как подключиться к телевизору с компьютера: Как подключить компьютер к телевизору
Содержание
Как подключить компьютер к телевизору через кабель и смотреть фильмы на «большом экране»?
Содержание
- 1 Как подключить телевизор к компьютеру как монитор?
- 1.1 Как разделить звук на телевизор и компьютер?
- 2 Как подключить телевизор к компьютеру через hdmi?
- 2.1 Подключение телевизора к компьютеру через vga
- 3 Как подключить старый телевизор к компьютеру?
Современный телевизор – это компьютер, «притворяющийся» телевизором. Хотя некоторые телевизоры, в описании которых есть слова «Смарт ТВ» или «Андроид», даже не притворяются: браузер для выхода в интернет – их неотъемлемая компонента. Также сейчас уже трудно найти в магазине телевизор, в который невозможно подключить флешку и посмотреть фотографии или видео на «большом экране».
Однако часто нужно (и это бывает очень удобно) подключить компьютер к телевизору «классическим» способом. При этом телевизор может выполнять функции основного монитора (например, если обычный монитор вышел из строя), либо дублировать экран компьютера (режим клонирования экрана), либо работать как дополнительный монитор.
Например, можно вывести с компьютера на телевизор презентацию в полноэкранном режиме, а на маленьком экране оставить изображение-шпаргалку для докладчика. В программе «Power point» есть специальный режим работы с двумя дисплеями (в офисах вместо телевизора часто используют видеопроектор). А в домашних условиях можно передать видео с компьютера на телевизор и включить кино для ребёнка, а самому продолжать работать за компьютером, контролируя при этом деятельность «подрастающего поколения». Также, через телевизор бывает удобно показывать гостям фото – передать нужное изображение без возни с флешкой.
Как подключить телевизор к компьютеру как монитор?
Чтобы использовать телевизор в качестве монитора компьютера нужно корректно настроить режим отображения в системе. Сделать это можно следующим образом:
Первый способ – с помощью сочетания клавиш “Win + P”
Второй способ – через меню «Разрешение экрана»
Этот способ позволяет настраивать разрешение экрана, ориентацию и выбирать положение экранов в соответствии с физическим положением монитора и телевизора.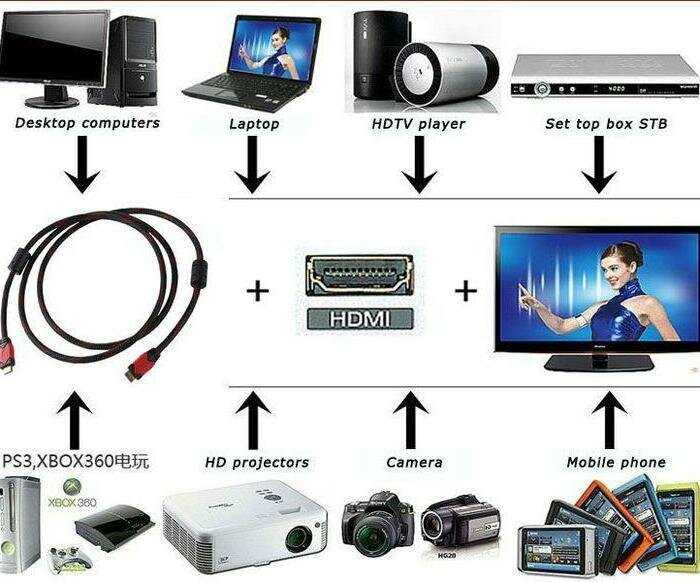 Просто перетащите соответствующий монитор (1 или 2) мышью на нужную сторону по отношению к основному.
Просто перетащите соответствующий монитор (1 или 2) мышью на нужную сторону по отношению к основному.
Программы «перетаскиваются» на соседний экран тоже мышью – двигать нужно за верхнюю панель (заголовок программы).
Если нужно посмотреть фильм на телевизоре через компьютер (или же вывести на телевизор изображение) то после перетаскивания следует развернуть программу на весь экран.
Как разделить звук на телевизор и компьютер?
Также следует позаботиться о выводе звука и изменить звуковое устройство Виндовс по умолчанию на HDMI-устройство. Если вы используете телевизор только для просмотра видео (а чаще всего это так), то удобнее выбрать плеер, в настройках которого можно указать устройство вывода звука независимо от устройства по умолчанию (например, KMP- плеер). Тогда просмотр не будет сопровождаться «озвучкой» системных сообщений (если вы не выбрали в настройках Виндовс звуковую схему «Без звука»).
Как подключить телевизор к компьютеру через hdmi?
Теперь поговорим о физическом аспекте подключения компьютера к телевизору, т.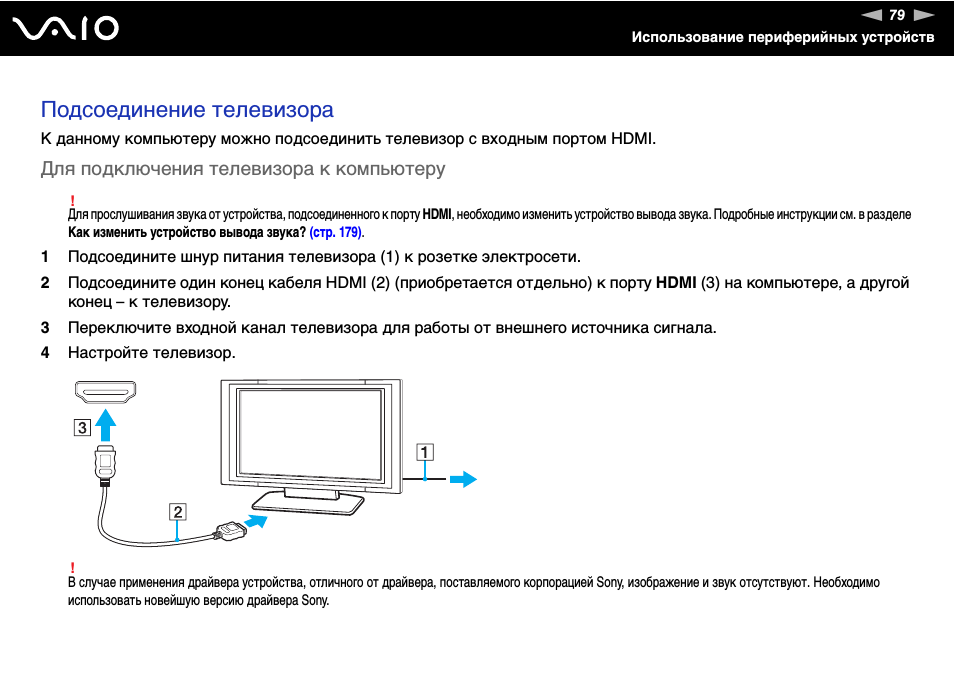 е. о кабелях. Как вы уже поняли, самый удобный, самый распространенный и самый качественный способ соединения с телевизором – это интерфейс HDMI.
е. о кабелях. Как вы уже поняли, самый удобный, самый распространенный и самый качественный способ соединения с телевизором – это интерфейс HDMI.
Название расшифровывается как «мультимедиа интерфейс высокого разрешения». HDMI вход есть у большинства современных телевизоров, а HDMI выход – у большинства современных видеокарт, ноутбуков и даже у некоторых моделей планшетов.
Более подробно данный вопрос рассмотрен в статье как подключить ноутбук к телевизору
Правда у планшетов и некоторых ультрабуков он встречается в формате мини-HDMI и требует специального переходника.
DVI интерфейс по принципу является цифровым, как и HDMI и может обеспечивать высокое разрешение видеосигнала. Не все телевизоры сейчас имеют DVI входы, но поскольку формат близок к HDMI, существуют пассивные переходники DVI – HDMI.
Однако DVI не передает звук. Если звук с компьютера должен быть слышен на телевизоре – его придется подключать отдельным аудио кабелем с выхода для наушников компьютера на аудио вход телевизора.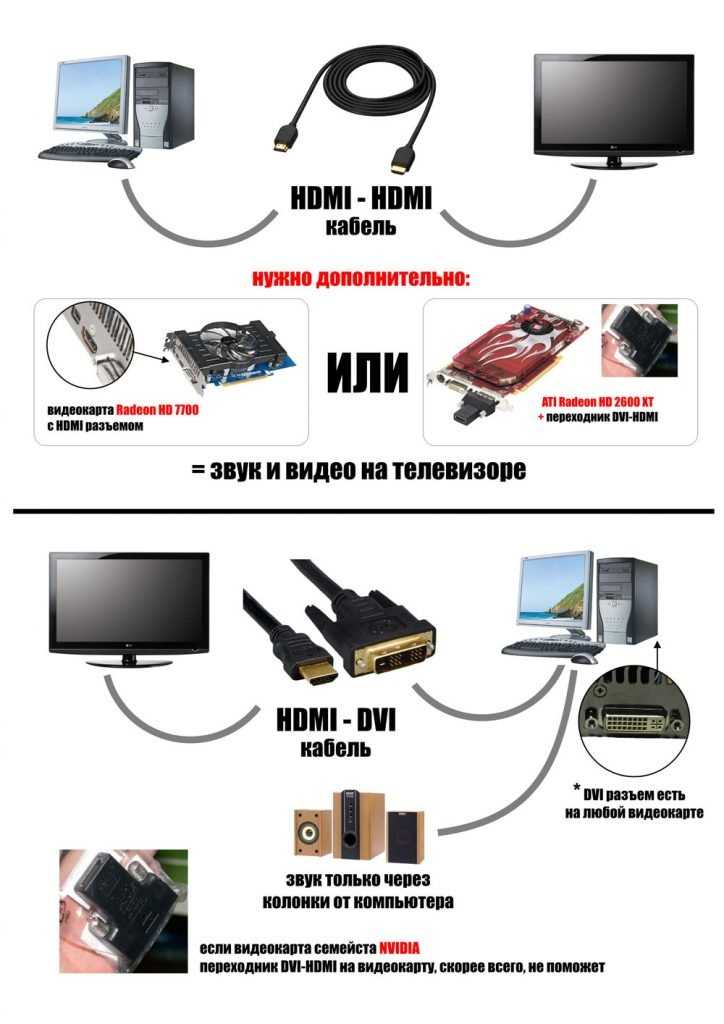
Подключение телевизора к компьютеру через vga
Третьим способом подключения компьютера к телевизору является VGA кабель.
Еще широко эксплуатируются ноутбуки и компьютеры с таким видео-разъемом, который раньше был стандартным для подключения мониторов.
VGA входы есть у большинства телевизоров, а соответствующие кабели пока еще тоже не исчезли из продажи. Однако, VGA интерфейс не поддерживает высокие разрешения и также не предает звук.
Как подключить старый телевизор к компьютеру?
И наконец, нужно упомянуть экзотические ситуации.
Бывает, нужно подключить к компьютеру старый телевизор, имеющий в качестве входа только «колокольчики», т.е. RSA видео вход. Здесь помогут конвертеры HDMI – RSA.
Такие конверторы являются активными устройствами и должны питаться от сети через адаптер (или брать питание с usb выхода компьютера). При выборе такого конвертера желательно проконсультироваться с профессиональным продавцом, а лучше взять устройство для тестирования с возможностью возврата. О звуке также придется позаботиться с помощью отдельного кабеля.
О звуке также придется позаботиться с помощью отдельного кабеля.
- Автор: Эжени
- Распечатать
Оцените статью:
(6 голосов, среднее: 3.8 из 5)
Поделитесь с друзьями!
Как подключить компьютер к телевизору через WiFi [ОБЗОР]
22 комментария
Мало кто из пользователей современных телевизоров знает, как подключить компьютер к телевизору через WiFi и легко передавать фото, видео и аудио с ПК в телевизор не используя специальных проводов (HDMI-кабелей).
Пару лет назад, при покупке телевизора, одновременно приобрёл длинный, качественный и дорогущий hdmi-кабель, чтоб не носиться с флешкой и наладить прямую связь «ящика» с компьютером, для удобного просмотра фильмов и фоточек (слайд-шоу)…
Содержание:
Подключаем компьютер к телевизору через WiFi
Представьте моё удивление, когда недавно наконец-то обратил внимание (не прошло и трёх лет) в контекстном меню видеофайла на «загадочный» пункт — «Передать на устройство»…
Кликнул на своё обнаруженное устройство и «телепортировал» фильм в телевизор без всяких проводов, медиа-серверов, настроек и других танцев с бубнами. Как такое возможно? Сейчас расскажу.
Как такое возможно? Сейчас расскажу.
Чтоб не тратить время какой-то части пользователей — перечислю 3 обязательных условия беспроводной передачи медиафайлов в современное средство для промывания мозгов, по WiFi… или думали, что всё решает сила мысли?
- Данное «волшебство» происходит благодаря технологии WiFi, поэтому первым условием является наличие этой сети, созданной обычным wi-fi роутером (с рожками).
- Ваши любимые телевизор с компьютером должны иметь встроенные или внешние wi-fi адаптеры. Большинство «смартов» (Smart TV) и ноутбуков его имеют по умолчанию.
- Встроенный в операционную систему видеоплеер Windows Media должен воспроизводить («понимать») Ваше видео.
Самым важным условием является второе — остальные легко решаемые. WiFi роутер есть уже у большинства, а если его нет — он стоит копейки. С системным плеером тоже всё просто — кодеки в помощь.
У меня установлена современная Windows 10 с актуальным обновлением — никаких проблем с кодеками, воспроизведением mkv-файлов и т. д. не возникло. Всё заработало сразу и без проблем.
д. не возникло. Всё заработало сразу и без проблем.
С компьютером жены (Windows 7) пришлось слегка повозиться и установить кое-какие кодеки.
Итак, поехали…
…
…
Беспроводное подключение телевизора к компьютеру по WiFi
Давайте уже перейдем от слов к делу и узнаем, как подключить компьютер к телевизору через WiFi:
- кликаем правой кнопкой мыши на значок сети в панели задач (в трее)…
- переходим в «Центр управления сетями и общим доступом» (попасть по назначению можно и через обычную системную панель управления)
- тыкаем на «Изменить дополнительные параметры общего доступа»…
- в своём текущем профиле сети включаем сетевое обнаружение…
- в этом же окне, раскрываем вкладку «Все сети» и проверяем (настраиваем) параметры потоковой передачи мультимедиа…
Не забываем сохранить изменения…
Компьютер к телевизору через WiFi подключен — теперь можно смело смотреть фильмы с ПК по беспроводной связи.
Трансляция обеспечивается встроенным Windows Media Player (как в рекламе получилось — спонсор нашей передачи…)…
Кстати, многочисленные семейные фото тоже можно таким образом показывать друзьям и родственникам…
Выделив сразу несколько фотографий и передав их в телевизор — автоматически запустите шикарное слайд-шоу в нём.
У меня отличный современный (не ламповый 🙂 ) телик с встроенным сабвуфером, поэтому часто с его помощью не только смотрю фильмы, но и слушаю музыку…
Вот как подключить компьютер к телевизору через WiFi. До новых полезных компьютерных знаний.
ПОЛЕЗНОЕ ВИДЕО
…
…
Уверенный пользователь трех домашних ПК с многолетним опытом, «компьютерщик» для всех родственников, соседей и знакомых, в течении 13-ти лет автор более тысячи обзоров интересных и полезных программ для компьютера на собственном софтовом блоге OptimaKomp. RU
RU
Я только обозреваю программы!
Любые претензии — к их производителям!
Все комментарии проходят модерацию
Как подключить компьютер или ноутбук к телевизору
18 января 2022 г.
Брайан
Советы
Вы ищете способы подключения компьютера или ноутбука к телевизору без покупки нового оборудования? Если да, то вам повезло! В этом сообщении блога мы обсудим несколько различных методов, которые вы можете использовать для достижения этой цели. Продолжайте читать для получения дополнительной информации.
Не секрет, что все больше и больше людей транслируют контент прямо со своих ноутбуков или ПК на телевизоры. На самом деле, это предпочтительный способ для многих смотреть свои любимые шоу и фильмы. Проблема в том, что большинство людей думают, что для этого им нужно покупать новое оборудование. Но это неправда! Есть несколько способов подключить компьютер или ноутбук к телевизору, не тратя ни копейки.
Ваш ноутбук слишком мал для комфортного просмотра фильмов или сериалов? Ваш рабочий стол занимает слишком много места в вашей комнате? Вам не нужно покупать новое оборудование для подключения компьютера к телевизору.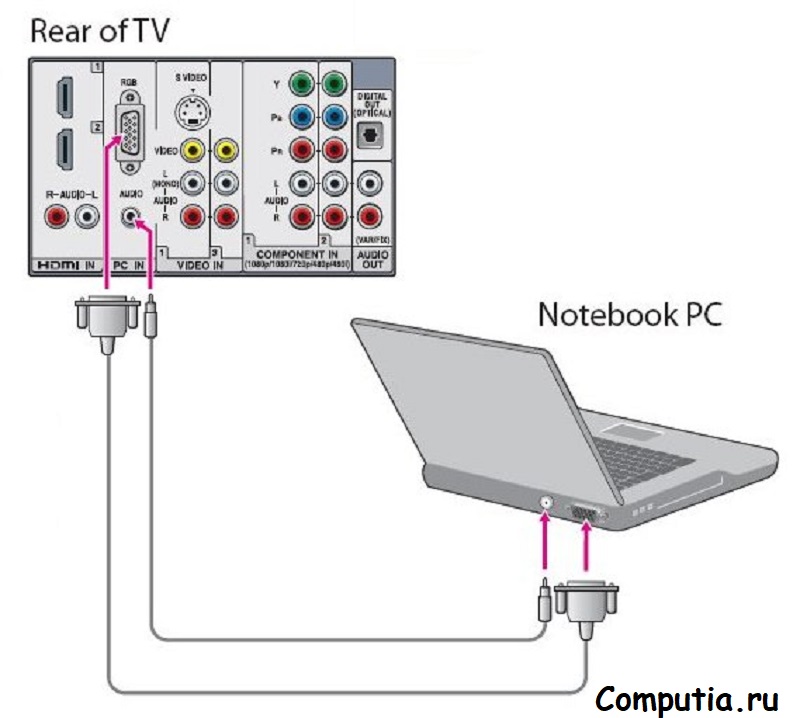 Вы можете использовать свой ноутбук или ПК для потоковой передачи контента прямо на телевизор, не тратя ни копейки. Вот все способы, которыми вы можете легко подключить свой компьютер или ноутбук к телевизору, независимо от того, какую машину вы используете.
Вы можете использовать свой ноутбук или ПК для потоковой передачи контента прямо на телевизор, не тратя ни копейки. Вот все способы, которыми вы можете легко подключить свой компьютер или ноутбук к телевизору, независимо от того, какую машину вы используете.
Когда дело доходит до подключения ПК или ноутбука к телевизору, для его работы вам нужны всего три разных вещи: кабель с HDMI или VGA на одном конце и любой порт вашего экрана на другом. другой (DVI, DisplayPort и т. д.) Беспроводной дисплейный ключ, подобный этому, для ноутбуков с процессором Intel Core. Это работает, если ваш маршрутизатор поддерживает общие ресурсы DLNA. Старый проводной контроллер Xbox 360. Если у вас есть все эти три вещи, значит, вы готовы к работе.
Как подключить компьютер или ноутбук к телевизору через HDMI?
Если вы используете кабель HDMI, то это очень просто: просто подключите другой конец кабеля к телевизору и включите его! Предполагая, что у вас все настроено правильно, вы должны увидеть экран вашего компьютера или ноутбука на экране телевизора.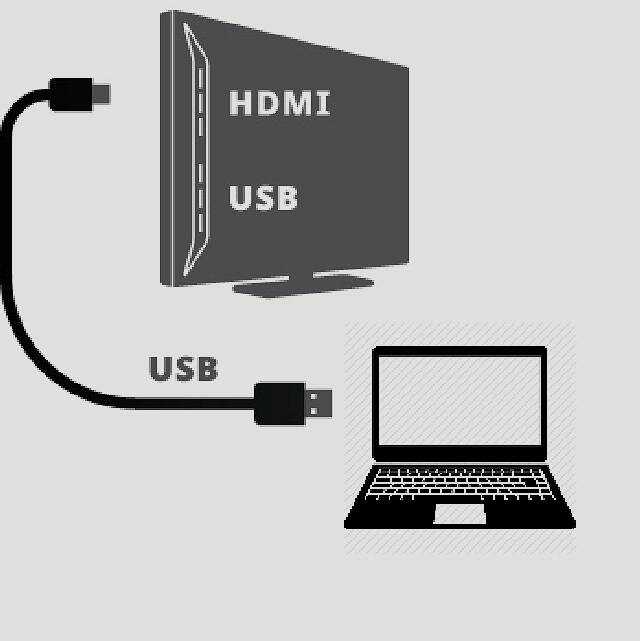 Если вы не хотите, чтобы такое поведение было постоянно, есть несколько способов изменить его.
Если вы не хотите, чтобы такое поведение было постоянно, есть несколько способов изменить его.
ПК с Windows
На компьютерах с Windows под управлением Windows 8 и 10 откройте меню «Пуск» и введите «подключиться», пока сама Windows не предоставит вам список параметров. Нажмите «Подключиться к беспроводному дисплею», затем нажмите «Добавить беспроводной дисплей». Вы можете использовать любой из этих методов на своем ПК или ноутбуке:
Вы можете либо подключить свой ноутбук к телевизору и выбрать «Только экран ПК», либо нажать «Дублировать дисплеи», чтобы отобразить оба экрана на одном экране.
Mac
Если вы используете Mac, откройте «Системные настройки» и перейдите в раздел «Дисплеи». Щелкните там, где написано «Расстановка», и выберите подходящие для вас параметры расположения. Вы можете либо использовать «Зеркальные дисплеи», чтобы показать то, что находится на экране вашего компьютера, и на телевизоре, либо использовать «Расширить эти дисплеи», чтобы поместить по одному на каждый, чтобы ничего не отображалось ни на одном из них.
Как подключить устройство к телевизору через WiFi?
Android-устройство
Если у вас есть Android-устройство, существует множество приложений, которые позволяют пользователям транслировать контент со своего телефона или планшета на другие экраны. Например, если вы загружаете приложение Google Home, вы можете транслировать свой экран на телевизор с помощью Chromecast (устройство Google). Медиаплеер VLC позволяет пользователям транслировать все, что они просматривают на своем ноутбуке или компьютере, на свои телевизоры. Подробнее здесь.
Устройство Apple
Если у вас есть устройство Apple, загрузите AirPlay из App Store и подключите его к Apple TV. Затем вы можете использовать свой iPhone или iPad в качестве пульта дистанционного управления для всего, что воспроизводится на вашем телевизоре.
Мы надеемся, что это руководство помогло вам подключить экран компьютера или ноутбука к телевизору, чтобы вам больше никогда не приходилось смотреть одно без другого.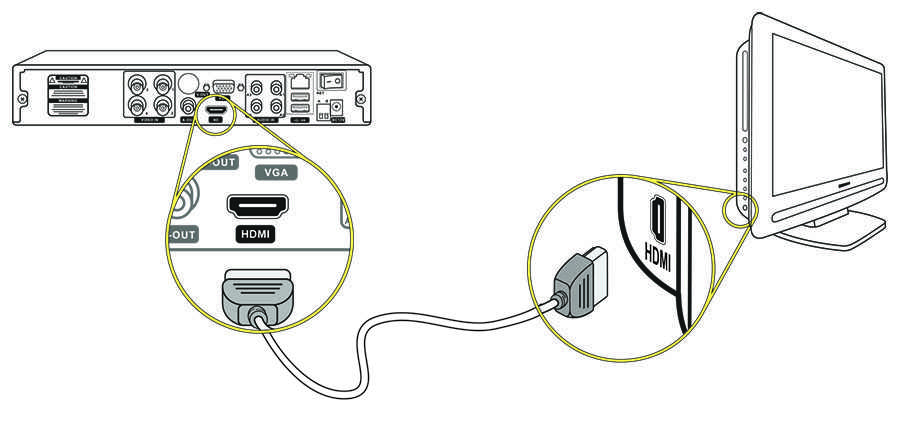
Если у вас по-прежнему возникают проблемы с подключением устройства к телевизору, обратитесь к местному ИТ-специалисту.
Автор: Брайан
Брайан — компьютерный инженер со страстью ко всем технологиям. Он потратил годы, оттачивая свои навыки в этой области, и всегда готов поделиться своими знаниями и идеями с другими. Когда он не занят кодированием и устранением неполадок, его можно найти в блогах о последних достижениях в области технологий и предлагающих советы и рекомендации, чтобы помочь другим оставаться в курсе последних событий.
Свободное время он проводит, читая книги на самые разные темы и слушая музыку самых разных жанров. Он считает, что чтение и прослушивание музыки необходимы для поддержания остроты ума и получения новых перспектив.
Как использовать телевизор в качестве второго монитора для домашних уроков
Эй, просто чтобы вы знали… Этот пост содержит партнерские ссылки. Это означает, что если вы используете их для совершения покупки, я могу заработать комиссию.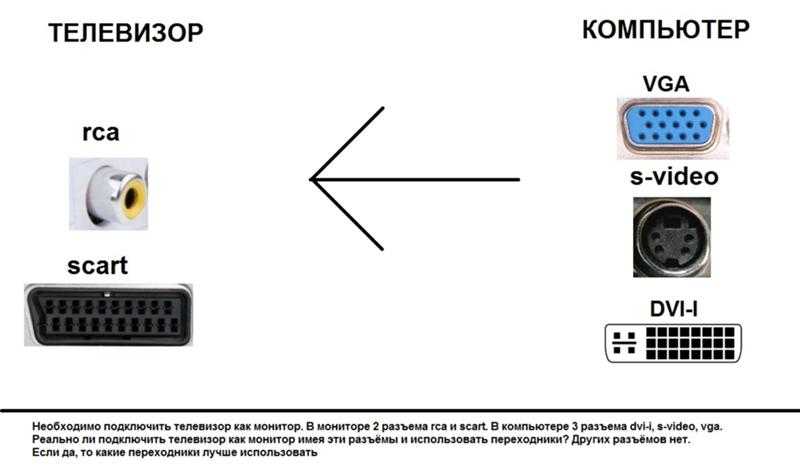 Вы можете прочитать мое полное раскрытие партнерской программы ЗДЕСЬ.
Вы можете прочитать мое полное раскрытие партнерской программы ЗДЕСЬ.
Один из самых простых способов начать обучение домашнему обучению — это найти веб-сайты и видео, чтобы расширить изучаемые темы. И если вы обучаете на дому нескольких детей, вы, вероятно, все в конечном итоге соберетесь вокруг ноутбука или планшета на онлайн-уроке домашнего обучения. Это боль для всех. Знаете ли вы, что вы можете использовать телевизор в качестве второго монитора? Решение состоит в том, чтобы научиться подключать компьютер к телевизору, чтобы вы могли просматривать онлайн-уроки домашнего обучения на большом экране.
Если вы похожи на меня (или, по крайней мере, на меня раньше), вы знаете, что «должен быть способ» сделать это, но не удосужились его выяснить. Вы, вероятно, думаете об этом только тогда, когда дети спорят о том, кто будет держать ноутбук на ваших семейных уроках, а не тогда, когда у вас есть время исследовать, как отразить ваш компьютер на телевизоре. Я знаю… был там, делал это.
Я знаю… был там, делал это.
Что ж, у меня для вас хорошие новости. Не очень сложно отправить то, что находится на экране вашего компьютера (или телефона), на большой телевизор. Вам просто нужно правильное оборудование.
Зеркальное отображение, трансляция и потоковая передача
Прежде всего… небольшой словарный запас.
Зеркалирование — это когда вы проецируете на телевизор именно то, что находится на экране вашего компьютера. Например, вы открываете Академию Хана, и пока она работает на вашем компьютере, она отображается на вашем телевизоре. Вы контролируете, что вы делаете с компьютером, а затем отправляете это сообщение через кабель или беспроводное устройство.
Трансляция — это то же самое, что и зеркалирование, однако этот термин в основном используется, когда вы используете беспроводное устройство в качестве посредника между ПК или мобильным устройством и компьютером.
Потоковое — это другое. Когда вы транслируете, вы отправляете данные прямо из Интернета на устройство, на котором просматриваете. Здесь нет компьютера или телефона, просто устройство, подключенное к вашему телевизору, которое собирает онлайн-данные. Вы не управляете тем, что отображается на экране с другого устройства, а используете пульт. При потоковой передаче изображение часто имеет лучшее качество, чем при зеркальном отображении.
Когда вы транслируете, вы отправляете данные прямо из Интернета на устройство, на котором просматриваете. Здесь нет компьютера или телефона, просто устройство, подключенное к вашему телевизору, которое собирает онлайн-данные. Вы не управляете тем, что отображается на экране с другого устройства, а используете пульт. При потоковой передаче изображение часто имеет лучшее качество, чем при зеркальном отображении.
Таким образом, когда вы находите веб-сайты, видео и онлайн-курсы для домашнего обучения, вы, как правило, будете отражать или транслировать на свой телевизор. Если это с веб-сайта, на котором есть потоковый канал, вы можете просматривать их таким образом.
Независимо от того, как вы транслируете уроки домашнего обучения на телевизор, это действительно умный способ представить уроки для нескольких детей. Когда вы используете телевизор в качестве второго монитора, он обеспечивает лучший просмотр изображений, карт, демонстраций и т.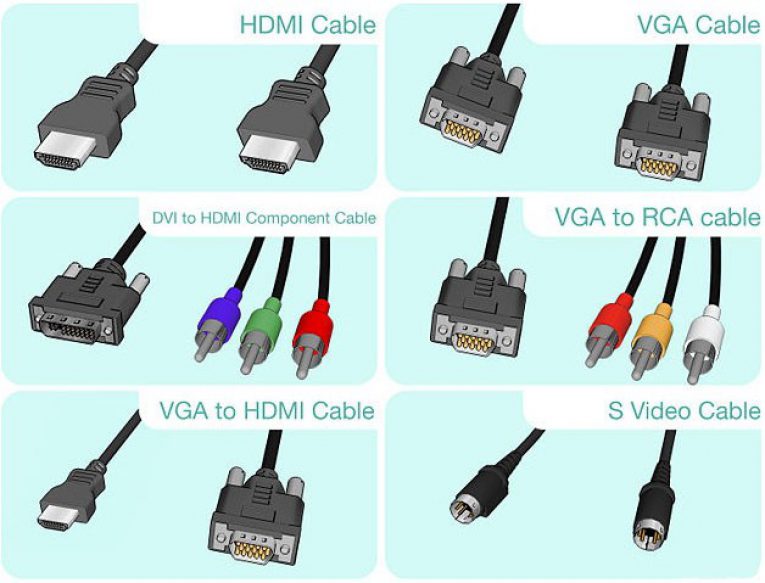 д.
д.
Способы просмотра уроков для домашнего обучения на телевизоре школа». С кабелем HDMI вы просто подключаете один конец кабеля к компьютеру, а другой конец к телевизору, и это позволяет телевизору отображаться как компьютерный монитор. Это довольно безопасно, поскольку оборудование жестко подключено. Но для этого требуется, чтобы вы управляли компьютером, когда он подключен к телевизору. Обычно это означает, что у вас есть импровизированная подставка для ноутбука рядом с телевизором. И вам нужно отключить ноутбук, чтобы использовать его в другом месте. Не идеальная ситуация.
Smart TV
Smart TV настроены на потоковую передачу данных с популярных веб-сайтов, таких как Netflix, Amazon Video, Youtube и других. Вы также можете получить доступ к интернет-браузеру для серфинга с помощью пульта дистанционного управления. Кроме того, многие телевизоры Smart TV могут подключаться к другим устройствам, поэтому вы можете копировать то, что находится на вашем компьютере или мобильном устройстве.
Потоковое устройство
Популярные потоковые устройства, такие как Roku или Amazon Fire Stick подключите к порту HDMI на телевизоре. Затем вы получаете доступ к меню, которое позволяет вам подключаться к «каналам» с видео. Вы можете загрузить очередь видео с другого устройства, а затем транслировать их на телевизор. Этот метод отлично подходит для просмотра видео, но не для просмотра веб-сайтов. Многие игровые системы также позволяют транслировать видеоконтент на телевизор.
Кастинговое устройство
Кастинговое устройство, такое как широко популярный Chromecast , похоже на описанный выше вариант тем, что подключается непосредственно к телевизору. Вы соединяете его с другими устройствами в той же беспроводной сети, а затем «транслируете» свой экран на телевизор. Это идеальный способ показать веб-сайты, онлайн-курсы и тому подобное. Вы также можете использовать некоторые приложения для белой доски на мобильном устройстве и транслировать их на телевизор.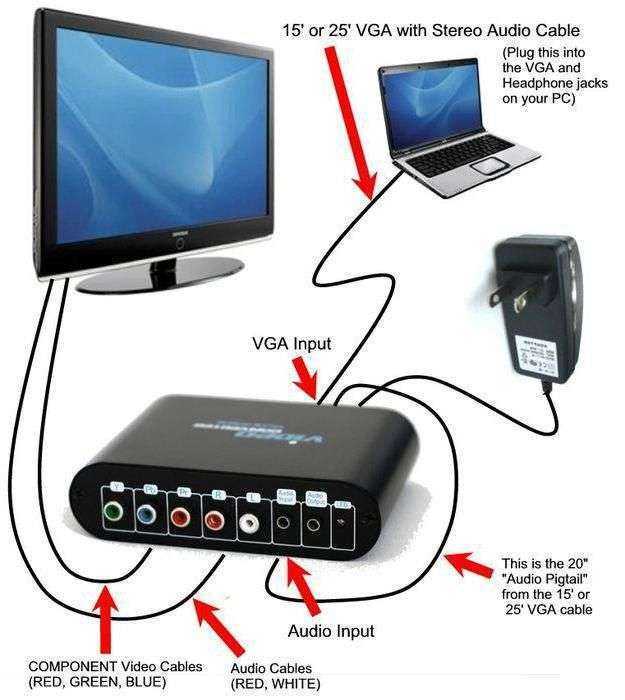
Проектор
С проектором вы не обязательно будете смотреть телевизор, а проецируете экран своего ПК или мобильного устройства на стену или киноэкран. Существует множество вариантов беспроводных и Bluetooth-проекторов. Честно говоря, я мало что знаю об этом методе, потому что у меня никогда не было стены с достаточно пустым пространством. Кроме того, это еще одна часть оборудования, за которой мне нужно следить.
Какой метод лучше?
На мой взгляд, Smart TV — лучший вариант. У вас есть возможность транслировать или транслировать. Вы делаете такие вещи, как создание плейлиста из видео на YouTube, а затем транслируете их прямо с телевизора без необходимости запуска компьютера. Или вы можете найти видео на YouTube «на лету» и транслировать его прямо на телевизор без необходимости открывать канал YouTube на своем телевизоре. Благодаря Smart TV у вас много возможностей.
Но смарт-телевизоры стоят дорого, и, как и в моей семье, вам может понадобиться менее затратный метод.
Наша семья использует Roku Stick для потоковой передачи и Chromecast для трансляции. Если мы смотрим видео или проводим курс, к которому мы можем получить доступ через канал Roku, мы используем Roku. Функции поиска также отлично подходят для обучения на лету.
… СООТВЕТСТВУЮЩАЯ СТАТЬЯ …
Руководство по потоковой передаче Roku мамы Techie Homeschool
В противном случае мы выбираем Chromecast. К нему подключены все наши ноутбуки, хромбуки и мобильные устройства, поэтому я могу взять любое устройство и транслировать то, что мне нужно, на телевизор. Это работает просто отлично. На самом деле, я не могу вспомнить ни одного случая, когда бы я подумал: «О, если бы у меня был Smart TV» (за исключением того случая, когда я тосковал по телевизору с высоким разрешением).
Как всегда, все сводится к тому, что лучше всего подходит для уникальной ситуации вашей уникальной семьи. Но я призываю вас определенно решить что-то. Теперь, когда вы знаете, как подключить компьютер к телевизору для домашнего онлайн-урока, вам не нужно чувствовать себя невежественным или запуганным. Это действительно довольно легко. Какое бы устройство вы ни выбрали, оно будет включать в себя инструкции и обучающие материалы на устройстве, которые проведут вас через процесс установки. А с помощью простого поиска в Google вы можете найти дополнительную помощь. Ты сможешь это сделать… Я верю в тебя!
Но я призываю вас определенно решить что-то. Теперь, когда вы знаете, как подключить компьютер к телевизору для домашнего онлайн-урока, вам не нужно чувствовать себя невежественным или запуганным. Это действительно довольно легко. Какое бы устройство вы ни выбрали, оно будет включать в себя инструкции и обучающие материалы на устройстве, которые проведут вас через процесс установки. А с помощью простого поиска в Google вы можете найти дополнительную помощь. Ты сможешь это сделать… Я верю в тебя!
Не забудьте присоединиться к моей группе Techin ‘Your Homeschool в Facebook и узнать, что подходит для других семей технарей, обучающихся на дому.
Рекомендуемые устройства для зеркалирования и потоковой передачи
Roku Streaming StickGoogle ChromecastSamsung 65-дюймовый 4K Ultra HD Smart LED TVTCL 55-дюймовый 4K Ultra HD Roku Smart LED TVFire TV Stick с Alexa Voice Remote
Подскажите, как подключить компьютер к вашему телевизору вы хотите попробовать для своей семьи? У вас есть вопросы о том, как использовать телевизор в качестве второго монитора? Оставьте мне комментарий ниже.