Как подключиться к телевизору с ноутбука через hdmi: Как отобразить экран компьютера на телевизоре через HDMI
Содержание
Как через hdmi подключить ноутбук к телевизору
Перед подавляющим количеством пользователей рано или поздно возникает задача, как передать изображение с экрана монитора на телевизионный дисплей. В большинстве случаев это вызвано потребностью более комфортного просмотра кино или сериалов, однако, не всегда это вызвано желанием развлечений. Подключение большого экрана может облегчить работу многим специалистам, начиная от людей, работающих в инженерной сфере, заканчивая людьми искусства, которым просто необходим большой экран для более четкой проработки своих работ. Помимо размера, телевизор обладает и другими преимуществами перед экраном компа. Можно использовать нетбук, но удобнее всего соединять к ноутбуку.
Одним из самых важных является качество картинки и передача цветов. Данные факторы неизменно оказывают влияние на восприятие изображений с большого экрана. Для многих неопытных пользователей трансляция изображения с ноутбука на экран ТВ кажется невероятно трудной задачей. Данная статья служит для того, чтобы развенчать миф о сложности сопряжения двух устройств через обычный кабель. В данном случае будет рассмотрен способ подключения двух устройств через HDMI кабель. Прежде. Чем приступить к настройке и отладки следует пару слов сказать о том, что может пригодиться в коммутации двух устройств.
Данная статья служит для того, чтобы развенчать миф о сложности сопряжения двух устройств через обычный кабель. В данном случае будет рассмотрен способ подключения двух устройств через HDMI кабель. Прежде. Чем приступить к настройке и отладки следует пару слов сказать о том, что может пригодиться в коммутации двух устройств.
Содержание статьи
- Что потребуется для подключения
- Функционал HDMI
- Почему не подключается
- Рекомендации
Что потребуется для подключения
Перед подключением следует удостовериться в наличие подходящего разъема у коммутируемых устройств. А также, что они работают, разобраться как соединить их. В случае если на одном из девайсов, будь то ноутбук или телевизор, не обнаружено подходящего входа или выхода следует воспользоваться специальным адаптером или переходником.
После того как пользователь убедился в наличие двух разъемов одного формата, следует подобрать подходящий кабель. Для двух одинаковых портов, кабель должен обладать одинаковыми разъемами.
Для двух одинаковых портов, кабель должен обладать одинаковыми разъемами.
Функционал HDMI
Перед подключением следует сказать пару слов о самой технологии HDMI. Данный способ передачи изображения применяется повсеместно. Это вызвано тем, что HDMI обеспечивает наиболее качественную передачу изображения без искажений и помех. Также, что выгодно отличает данный разъем от того же VGA, HDMI способен передавать не только видео, но и аудио информацию, что позволяет пользователю не беспокоится о дополнительных разъемах или переходниках.
По одному кабелю формата HDMI проходят и аудио и видеоинформация без искажений и помех, что делает данный разъем наиболее комфортным и целесообразным в использовании. Помимо всего прочего одним из самых главных плюсов является то, что данный порт есть почти на всех устройствах, что позволяет обходиться без лишних преобразователей и переходников.
На сегодняшний день существуют две вариации разъемов это версия 1.0 и версия 2. 1. Различие их состоит в качестве передачи сигналов и поддержки нескольких аудиоканалов. Приобрести такой кабель можно в любом специальном магазине за вполне доступную цену. Однако во многих моделях телевизоров этот кабель идет в комплекте, что позволяет избежать излишних трат.
1. Различие их состоит в качестве передачи сигналов и поддержки нескольких аудиоканалов. Приобрести такой кабель можно в любом специальном магазине за вполне доступную цену. Однако во многих моделях телевизоров этот кабель идет в комплекте, что позволяет избежать излишних трат.
Первым пунктом будет соединение ноутбука и телевизора одним кабелем. Для этого достаточно один конец кабеля подсоединить к соответствующему порту на компьютере, а второй конец к аналогичному разъему в ТВ устройстве.
Справка! Ошибиться в подключении практически невозможно, так как большинство портов, как на ТВ, так и на компьютере обладают уникальными размерами и формами, поэтому отыскать аналогичные разъемы не составит труда даже для тех, кто мало знаком с техникой.
Обычно на телевизоре нужный разъем находится на задней панели устройства, иногда на боковой. На ноутбуке порт может находиться в произвольном месте в зависимости от модели и производителя.
После того как соединение завершено следует приступить к настройке программной части этих устройств. Для начала настроим изображение на ТВ. При помощи пульта от телевизора заходим в меню источников сигнала. Сделать это можно двумя способами. Первый способ – найти подходящий подпункт в общем меню ТВ. Второй нажать кнопку Source(Input) на самом пульте. После того как пользователь открыл раздел «Источники сигнала» (в разных моделях название может отличаться) ему следует выбрать порт, с которого изображение будет передавать на экран. В данном случае это разъем HDMI.
Справка! В большинстве современных моделей неактивные порты невозможно выделить. Это сводит вероятность ошибки к нулю.
Если все сделано правильно, после выбора необходимого разъема на экране ТВ должен появиться рабочий стол ноутбука.
После настройки телевизора следует приступить к настройке компьютера. Для этого нужно выбрать меню настройки экрана. Сделать это можно несколькими способами. Первый и самый очевидный способ – кликнуть правой кнопкой мыши в свободное пространство на рабочем столе и в появившемся меню выбрать подпункт «Разрешение экрана». Также можно открыть меню «Пуск»—«Панель управления»—«Экран». А самым простым способом будет сочетание клавиш Win+P, которое сразу откроет необходимые настройки.
Первый и самый очевидный способ – кликнуть правой кнопкой мыши в свободное пространство на рабочем столе и в появившемся меню выбрать подпункт «Разрешение экрана». Также можно открыть меню «Пуск»—«Панель управления»—«Экран». А самым простым способом будет сочетание клавиш Win+P, которое сразу откроет необходимые настройки.
После того как пользователь вышел в меню настройки экрана следует выбрать разрешение, которое будет использоваться на дисплее телевизора. Рекомендуется брать максимальное, так как при другом размере изображение может искажаться, растягиваться или сужаться.
Также в ОС Windows для пользователя доступно несколько режимов взаимодействия с дополнительным экраном (в нашем случае телевизором). Самым простым будет использование дисплея ТВ для ретрансляции изображения. Иными словами, экран на телевизоре будет дублировать все изображения с монитора компьютера. Также возможно отключение одного из экранов и передача изображения только по одному из подключенных устройств. И последним режимом является расширение рабочего стола. Этот режим предлагает пользователю дополнить монитор ноутбука экраном телевизора, что обеспечивает большую многозадачность.
И последним режимом является расширение рабочего стола. Этот режим предлагает пользователю дополнить монитор ноутбука экраном телевизора, что обеспечивает большую многозадачность.
Справка! Для больше наглядности режимы в Windows 8 и 10 сопровождаются демонстрирующими иллюстрациями, поясняющими основные функции.
После подключения изображения следует заняться подключением звука. Зачастую ТВ устройство обладает лучшей аудиосистемой, чем комп, именно поэтому воспроизведение звука через акустическую систему телевизора более целесообразный шаг, чем через динамики ноутбука. Для того чтобы настроить звук, на ноутбуке следует зайти в меню настройки. Сделать это можно несколькими способами. Самым простым способом будет кликнуть правой кнопкой мыши по изображению динамика на панели уведомлений. Затем выбрать подпункт «Устройства воспроизведения». Также найти необходимое меню можно через «Пуск»—«Панель управления»—«Звук».
В запустившемся меню появится список подключенных устройств, которые способны воспроизводить аудио.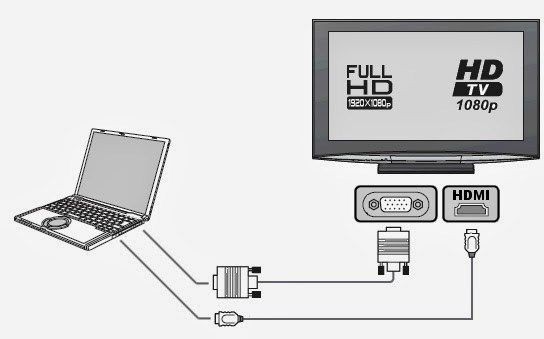 Найдя необходимое устройство, следует вызвать контекстное меню. Кликнув правой кнопкой мыши и выбрать подпункт «Использовать по умолчанию» после чего звук должен воспроизводиться при помощи акустической системы ТВ устройства.
Найдя необходимое устройство, следует вызвать контекстное меню. Кликнув правой кнопкой мыши и выбрать подпункт «Использовать по умолчанию» после чего звук должен воспроизводиться при помощи акустической системы ТВ устройства.
Справка! Многие телевизоры помимо настроек качества изображения обладают настройками звука. В современных моделях, помимо стандартного эквалайзера, присутствуют такие возможности как дополнительное усиление, что может увеличить комфортабельность использования ТВ устройства.
Почему не подключается
Следует рассмотреть основные проблемы возникающие у пользователей при подключении ноутбука и телевизора. Большинство проблем решается весьма просто своими силами. Для решения некоторых проблем может понадобиться помощь специалиста.
Существуют две основные причины, почему компьютер не видит подключенное к нему устройство, это программные и аппаратные. Следует рассмотреть их более подробно.
Нарушение целостности кабеля или разъема. В некоторых случаях данная аппаратная проблема возникает из-за нарушения целостности кабеля, передающего информацию. Наилучшим выходом из ситуации будет замена его на новый. Однако, если нет возможности замены неисправной детали можно исправить поломку самостоятельно. Если пользователь обладает необходимым инструментом и навыками можно найти разрыв в кабеле и самостоятельно устранить повреждение посредством пайки. Зачастую контакты разрываются в местах соединения жил с разъемом.
Также при длительной эксплуатации возможно повреждение собственного разъема на ТВ или компьютере. В этом случае опытный пользователь может разобрать панель устройства и самостоятельно исправить повреждения при помощи паяльного устройства. В случае если у пользователя нет в наличии инструмента или он не обладает специальными знаниями и навыками, то единственным решением данной проблемы будет поход в специализированный сервисный центр.
Ошибка драйверов видеокарты. Данная программная проблема решается достаточно легко. Необходимо просто обновить драйвера до последней версии. Для этого следует узнать модель своей видеокарты. Сделать это очень легко, достаточно кликнуть правой кнопкой мыши по свободному пространству на рабочем столе, выбрать подпункт «Разрешение экрана» и в открывшемся меню выбрать параметр «Дополнительные сведения». Там вы сможете найти точную модель своей видеокарты. После этого нужно найти официальный сайт разработчика и скачать оттуда самые последние версии драйверов.
Данная программная проблема решается достаточно легко. Необходимо просто обновить драйвера до последней версии. Для этого следует узнать модель своей видеокарты. Сделать это очень легко, достаточно кликнуть правой кнопкой мыши по свободному пространству на рабочем столе, выбрать подпункт «Разрешение экрана» и в открывшемся меню выбрать параметр «Дополнительные сведения». Там вы сможете найти точную модель своей видеокарты. После этого нужно найти официальный сайт разработчика и скачать оттуда самые последние версии драйверов.
Важно! Будьте внимательны и качайте ПО именно для своей модели видеокарты.
ТВ устройство не видит компьютер.
Случай, когда телевизор не видит компьютер достаточно редкий и происходит в основном из-за двух причин.
- Неисправность кабеля. Об этой проблеме и способе ее исправления было сказано выше.
- Проблемы со Смарт ТВ или неправильный выбор источника сигнала. В первом случае на помощь может прийти только обновление ПО.
 При неправильном выборе разъема следует снова выйти в меню и найти подходящий порт для подключения.
При неправильном выборе разъема следует снова выйти в меню и найти подходящий порт для подключения.
Рекомендации
Еще пару советов при подключении ноутбука к телевизору. Если ТВ старой модели и на нем отсутствует разъем HDMI, то следует воспользоваться или комбинированным кабелем, или специальным преобразователем.
Возможные сочетания для HDMI кабеля: Компонентный, VGA, SCART, S-Video и др.
Также существуют адаптеры абсолютно любых вариаций, которые позволяют подключить HDMI кабель почти к любому устройству.
Если же такого порта нет на самом компьютере, возможно использование USB порта. Существуют преобразователи формата USB-HDMI, однако, они являются достаточно редкими и дорогим. Если потребность в подключении ТВ к компьютеру возникла, то следует воспользоваться Wi-Fi коммутацией или WiDi. Беспроводной метод подключения является более сложным, но в тоже время, более комфортным и удобным в использовании.
Как подключить ноутбук Lenovo ThinkPad к телевизору | Small Business
Джефф Гранди
Компания Lenovo разрабатывает и производит серию ноутбуков ThinkPad с учетом потребностей бизнеса. Независимо от того, использует ли ваша компания ноутбуки ThinkPad в дороге или в офисе, может возникнуть ситуация, когда вам понадобится экран большего размера для просмотра видеоклипов или демонстрации презентаций. В зависимости от модели ноутбука ThinkPad, который необходимо подключить к телевизору, доступно несколько возможных способов подключения. Независимо от типа подключения, доступного на вашем ThinkPad, подключение ноутбука к телевизору и отображение приложений или презентаций Windows практически не отличаются.
Независимо от того, использует ли ваша компания ноутбуки ThinkPad в дороге или в офисе, может возникнуть ситуация, когда вам понадобится экран большего размера для просмотра видеоклипов или демонстрации презентаций. В зависимости от модели ноутбука ThinkPad, который необходимо подключить к телевизору, доступно несколько возможных способов подключения. Независимо от типа подключения, доступного на вашем ThinkPad, подключение ноутбука к телевизору и отображение приложений или презентаций Windows практически не отличаются.
Подключите телевизор
Выключите ноутбук ThinkPad и отсоедините адаптер переменного тока. Найдите порт VGA, DVI или HDMI на задней или боковой панели ThinkPad. Порты VGA окрашены в синий цвет, а порты видеовыхода DVI — в белый. Некоторые новые модели ноутбуков ThinkPad имеют порты HDMI, которые напоминают большой разъем USB.
Подключите один конец видеокабеля к соответствующему порту на ноутбуке ThinkPad, а другой конец — к соответствующему порту на телевизоре.
 Если порт на телевизоре не совпадает с портом на ThinkPad, подключите адаптер к концу видеокабеля, который подключается к ноутбуку. Адаптеры позволяют преобразовывать VGA в DVI, DVI в VGA, HDMI в DVI и DVI в HDMI. Однако вы не можете преобразовать VGA в HDMI или наоборот. Если вам нужен адаптер, подключите его к концу видеокабеля, ведущему к ThinkPad, а затем подключите адаптер к порту видеовыхода на ноутбуке.
Если порт на телевизоре не совпадает с портом на ThinkPad, подключите адаптер к концу видеокабеля, который подключается к ноутбуку. Адаптеры позволяют преобразовывать VGA в DVI, DVI в VGA, HDMI в DVI и DVI в HDMI. Однако вы не можете преобразовать VGA в HDMI или наоборот. Если вам нужен адаптер, подключите его к концу видеокабеля, ведущему к ThinkPad, а затем подключите адаптер к порту видеовыхода на ноутбуке.Включите телевизор, а затем включите ноутбук ThinkPad. Подождите, пока ноутбук ThinkPad загрузится в Windows.
Расширение рабочего стола с ноутбука на телевизор
Нажмите «Пуск» и выберите «Панель управления». Нажмите «Оборудование и звук» и выберите «Экран». В окне отображения щелкните ссылку «Изменить параметры отображения» слева.
Нажмите кнопку «Обнаружить» в окне «Изменить внешний вид ваших дисплеев» и выберите значок монитора с надписью «2». Щелкните раскрывающееся меню «Разрешение» и выберите размер разрешения, которое вы хотите использовать на телевизоре.

Щелкните раскрывающееся меню «Несколько дисплеев» и выберите «Расширить эти дисплеи». Нажмите «Применить» и нажмите «ОК». Windows расширит рабочий стол на ЖК-экране ThinkPad и на телевизоре.
С помощью мыши перетаскивайте окна и элементы между экранами ноутбука и телевизора и одновременно просматривайте два разных окна приложений.
Отображение зеркального изображения на телевизоре
Нажмите кнопку «Пуск» Windows и выберите «Панель управления». Нажмите «Оборудование и звук» и выберите «Экран».
Нажмите «Изменить настройки дисплея» на левой панели окна «Дисплей» и нажмите кнопку «Обнаружить».
Щелкните значок монитора с меткой «2». Щелкните раскрывающееся меню «Разрешение» и выберите требуемую настройку разрешения для телевизора или оставьте настройку разрешения, рекомендованную Windows.
Щелкните раскрывающееся меню «Несколько дисплеев» и нажмите «Дублировать дисплеи».
 Нажмите кнопку «Применить» и нажмите «ОК». На экране телевизора появится дубликат рабочего стола Windows.
Нажмите кнопку «Применить» и нажмите «ОК». На экране телевизора появится дубликат рабочего стола Windows.
Справочные материалы
- CNET: подключение монитора к ноутбуку
- Технические советы в Интернете: как настроить два монитора в Windows 7
- Microsoft: лучше работать и играть с несколькими мониторами
Советы
- Если телевизор не отображает рабочий стол Windows автоматически, используйте пульт дистанционного управления для телевизора, чтобы изменить источник входного сигнала. Для этого несколько раз нажмите кнопку «Вход» или «Источник» на пульте, пока на экране телевизора не появится рабочий стол Windows.
Writer Bio
Джефф Гранди пишет статьи и учебные пособия по компьютерам с 1995 года. С тех пор Гранди написал множество руководств по использованию различных приложений, которые опубликованы на многочисленных сайтах с инструкциями и учебными пособиями. Гранди родился и вырос в Южной Джорджии, имеет степень магистра математических наук Технологического института Джорджии.
Подключение ноутбука к телевизору через DisplayPort и HDMI
Вот что вам нужно знать, чтобы подключить ноутбук или ПК к телевизору с помощью высокоскоростных портов HDMI или DisplayPort.
Ваш телевизор имеет только порты HDMI и никогда не имеет DisplayPort, но ваш ноутбук может иметь как HDMI, так и DisplayPort. Очень часто мини версия может быть только HDMI или DisplayPort. И если вы посмотрите на продвинутые видеокарты, там есть оба типа портов.
Table of Contents
Toggle
Различия между HDMI и DisplayPort
HDMI используется более широко, а DisplayPort используется в основном только на дорогих устройствах, вот почему.
Не буду говорить о технических аспектах. Короче говоря, это аналогичные порты для потокового видео, только закодированные по-разному. HDMI и DisplayPort не бесплатны; вы должны платить роялти производителю устройств с портами HDMI и DisplayPort. Но главное отличие заключается в стоимости создания DisplayPort. DisplayPort дороже в производстве, потому что он совместим с HDMI; если у вас есть выход DisplayPort, вы можете передавать видео с него на HDMI. DisplayPort поддерживает двойное кодирование; нужно две микросхемы, поэтому он дороже; кроме того, последние версии DisplayPort поддерживают более высокие скорости передачи видео; он идеально подходит для видео 8K со скоростью 120 кадров в секунду.
DisplayPort дороже в производстве, потому что он совместим с HDMI; если у вас есть выход DisplayPort, вы можете передавать видео с него на HDMI. DisplayPort поддерживает двойное кодирование; нужно две микросхемы, поэтому он дороже; кроме того, последние версии DisplayPort поддерживают более высокие скорости передачи видео; он идеально подходит для видео 8K со скоростью 120 кадров в секунду.
Роялти за использование HDMI и DisplayPort
Производители устройств с этими портами должны платить роялти правообладателю за использование технологии. Комиссия незначительна и в конечном итоге ложится на конечного потребителя.
Роялти за использование HDMI: Википедия говорит, что гонорар за HDMI составляет 15 центов. Но если вы рекламируете HDMI и маркируете порты в рекламе, упоминая, что устройство имеет порты HDMI, вы можете получить скидку, которая может снизить роялти до 4 центов за устройство. Вот такая ненавязчивая реклама HDMI. Я попытался узнать стоимость роялти за порт HDMI, но для этого нужно отправить запрос на hdmi.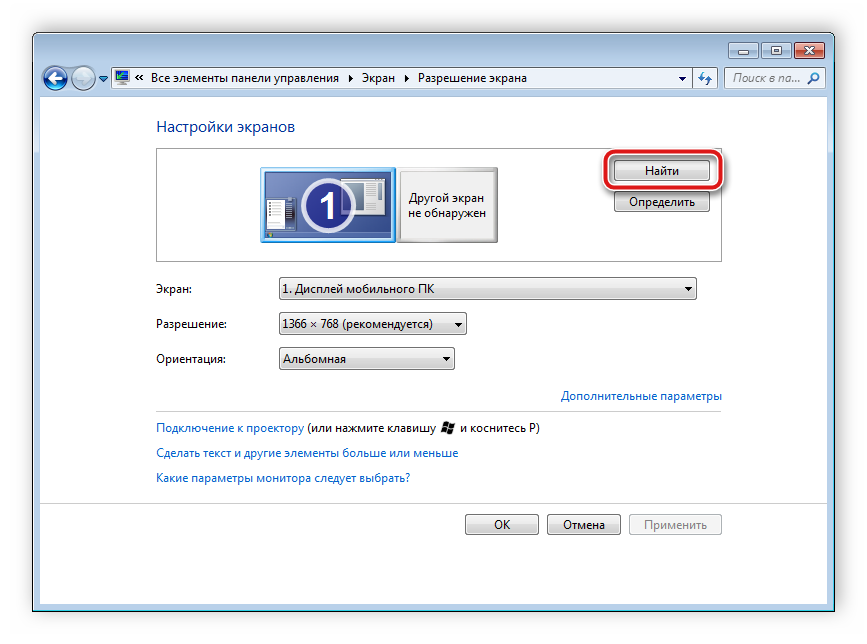 org, а это требует времени, поэтому я решил ограничиться информацией, доступной в Википедии.
org, а это требует времени, поэтому я решил ограничиться информацией, доступной в Википедии.
Роялти DisplayPort: оплата за устройство с портами DisplayPort составляет 20 центов.
Подключение ноутбука HDMI к телевизору HDMI
В этой конфигурации все, что вам нужно сделать, это купить кабель HDMI-HDMI, и многие кабели доступны по разным ценам. При покупке обратите внимание на характеристики кабеля. Современные кабели HDMI — это стандарты 2.1, позволяющие передавать видео 8K. Если кабель поддерживает только 4K или, например, скорость до 18 Гбит/с, скорее всего, это кабель более низкого стандарта. Это пассивные кабели, и в зависимости от качества и длины кабель HDMI может стоить от 2 до 40 долларов.
Подключение к телевизору, ноутбук DisplayPort к телевизору HDMI
С этим тоже проблем нет. DisplayPort проиграл битву за потребительский сегмент и переключился на более профессиональное использование. Соответственно, с 2015 года почти все устройства с портами DisplayPort оснащаются DisplayPort++. Два плюса в DisplayPort означают, что порт также поддерживает стандарт HDMI и автоматически переключает передаваемый протокол в зависимости от порта на телевизоре, в нашем случае. Не помешает наличие кабеля DisplayPort-HDMI для подключения ноутбука к телевизору; они также пассивны и имеют небольшой ценник. Поскольку DisplayPort большой, производитель может установить на ноутбук мини-порт дисплея. Например, ноутбуки серии Dell Latitude оснащены портами mini DisplayPortI.
Соответственно, с 2015 года почти все устройства с портами DisplayPort оснащаются DisplayPort++. Два плюса в DisplayPort означают, что порт также поддерживает стандарт HDMI и автоматически переключает передаваемый протокол в зависимости от порта на телевизоре, в нашем случае. Не помешает наличие кабеля DisplayPort-HDMI для подключения ноутбука к телевизору; они также пассивны и имеют небольшой ценник. Поскольку DisplayPort большой, производитель может установить на ноутбук мини-порт дисплея. Например, ноутбуки серии Dell Latitude оснащены портами mini DisplayPortI.
Края изображения на телевизоре ноутбука обрезаны.
Это нормальная ситуация. Обычно картинка на вашем телевизоре настроена на просмотр видео с телеканалов или стриминговых сервисов, и картинка должна занимать весь экран, поэтому по умолчанию установлен широкий размер изображения; нужно зайти в настройки изображения телевизора и выбрать размер 16х9 или по размеру экрана, в зависимости от модели телевизора.
 При неправильном выборе разъема следует снова выйти в меню и найти подходящий порт для подключения.
При неправильном выборе разъема следует снова выйти в меню и найти подходящий порт для подключения. Если порт на телевизоре не совпадает с портом на ThinkPad, подключите адаптер к концу видеокабеля, который подключается к ноутбуку. Адаптеры позволяют преобразовывать VGA в DVI, DVI в VGA, HDMI в DVI и DVI в HDMI. Однако вы не можете преобразовать VGA в HDMI или наоборот. Если вам нужен адаптер, подключите его к концу видеокабеля, ведущему к ThinkPad, а затем подключите адаптер к порту видеовыхода на ноутбуке.
Если порт на телевизоре не совпадает с портом на ThinkPad, подключите адаптер к концу видеокабеля, который подключается к ноутбуку. Адаптеры позволяют преобразовывать VGA в DVI, DVI в VGA, HDMI в DVI и DVI в HDMI. Однако вы не можете преобразовать VGA в HDMI или наоборот. Если вам нужен адаптер, подключите его к концу видеокабеля, ведущему к ThinkPad, а затем подключите адаптер к порту видеовыхода на ноутбуке.
 Нажмите кнопку «Применить» и нажмите «ОК». На экране телевизора появится дубликат рабочего стола Windows.
Нажмите кнопку «Применить» и нажмите «ОК». На экране телевизора появится дубликат рабочего стола Windows.