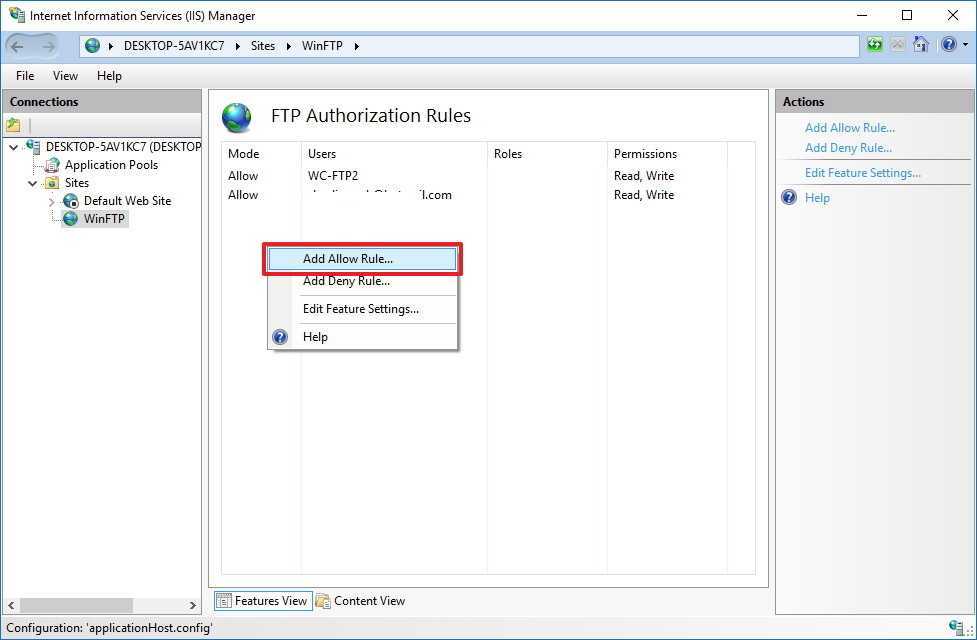Как поднять ftp сервер: Как настроить FTP на виртуальном сервере Windows Server — INVS.RU
Содержание
Как установить FTP-сервер на Ubuntu
Попробуйте настроить FTP-сервер по нашей инструкции — мы расскажем, как установить FTP-сервер на Ubuntu 20.04, настроить сервер vsftpd и подключить защищённое FTP-соединение простым способом. Инструкция также подойдет для дистрибутива Ubuntu версий 18.04 и 16.04.
С FTP-сервером можно работать благодаря одному из базовых протоколов интернета — FTP. В операционной системе Ubuntu можно подключить такие популярные FTP-серверы, как: proftpd, wu-ftpd, pureftpd и vsftpd. Мы рассмотрим, как установить vsftpd Ubuntu — один из самых быстрых и безопасных серверов.
Чтобы начать работу с FTP-сервером vsftpd, установите и настройте его. Затем подключите защищённое соединение SSL/TLS, назначьте доступ FTP-пользователям и настройте брандмауэр. В инструкции ниже мы подробно описали каждый из этих этапов.
Установка FTP-сервера vsftpd
Чтобы установить на Ubuntu server vsftpd:
- org/HowToStep»>
- 2.
Установите FTP-сервер vsftpd:
sudo apt install vsftpd
- 3.
Проверьте работоспособность сервера:
sudo systemctl status vsftpd
Если сервер активен, в выводе появится надпись active:
FTP server Ubuntu
- 4.
Добавьте службу в автозагрузку:
sudo systemctl enable vsftpd
1.
Обновите пакеты apt:
sudo apt update
Готово, вы установили FTP-сервер vsftpd.
Настройка FTP-сервера на Ubuntu
Настройте сервер vsftpd через файл конфигурации — /etc/vsftpd.conf. Для этого:
- 1.
Скопируйте оригинальный файл с настройками в файл /etc/vsftpd.
 conf.original:
conf.original:sudo cp /etc/vsftpd.conf /etc/vsftpd.conf.original
- 2.
Откройте конфигурационный файл:
sudo nano /etc/vsftpd.conf
- 3.
В файле укажите директивы и назначьте параметры с помощью указанных ниже команд.
- Настройте сервер для запуска:
listen=YES
и
listen_ipv6=NO
- Настройте доступ к FTP-серверу, чтобы разрешить вход только локальным пользователям:
anonymous_enable=NO
и
local_enable=YES
- Разрешите пользователям работать в файловой системе (загружать и удалять файлы):
write_enable=YES
- Назначьте права для новых файлов:
local_umask=022
- Настройте сообщение о выборе каталога после регистрации:
dirmessage_enable=YES
- Разрешите серверу использовать локальный часовой пояс:
use_localtime=YES
- Настройте запись всех передач файлов в лог:
xferlog_enable=YES
- Настройте порт 20 для передачи данных:
connect_from_port_20=YES
- Задайте путь хранения логов и их формат:
xferlog_file=/var/log/vsftpd.
 log
logи
xferlog_std_format=YES
- Откройте пользователям доступ только к своим домашним каталогам командами:
chroot_local_user=YES
и
allow_writeable_chroot=YES
- Настройте возможность использования PAM-сервиса:
pam_service_name=vsftpd
- Разрешите аутентификацию на FTP-сервере только тем пользователям, которые указаны в файле userlist с помощью команд:
userlist_enable=YES
userlist_file=/etc/vsftpd.userlist
и
userlist_deny=NO
- 4.
Сохраните и закройте файл сочетанием клавиш Ctrl+X и Y.
Готово, вы настроили FTP-сервер.
Подключение защищенного соединения SSL/TLS
Для настройки защищённой FTP-передачи с помощью SSL/TLS нужен SSL-сертификат. Вы можете использовать уже существующий сертификат или создать самоподписанный.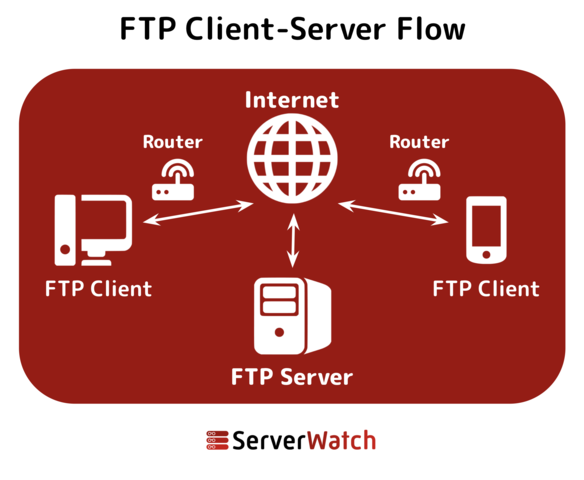 Чтобы настроить защищенное соединение через самоподписанный SSL-сертификат:
Чтобы настроить защищенное соединение через самоподписанный SSL-сертификат:
- 1.
Сгенерируйте SSL-сертификат. Этой командой будет создан сертификат сроком действия 10 лет и 2048-битный закрытый ключ. Они будут храниться в файле vsftpd.pem.
sudo openssl req -x509 -nodes -days 365 -newkey rsa:2048 -keyout /etc/ssl/private/vsftpd.pem -out /etc/ssl/private/vsftpd.pem
- 2.
Откройте конфигурационный файл vsftpd.conf:
sudo nano /etc/vsftpd.conf
- 3.
Найдите директивы rsa_cert_file и rsa_private_key_file. Присвойте им значения пути к файлу vsftpd.pem командами:
rsa_cert_file=/etc/ssl/private/vsftpd.pem
и
rsa_private_key_file=/etc/ssl/private/vsftpd.
 pem
pem - 4.
Разрешите использование протокола SSL:
ssl_enable=YES
- 5.
Сохраните и закройте файл сочетанием клавиш Ctrl+X и Y.
- 6.
Перезапустите сервер:
sudo systemctl restart vsftpd
Готово, вы настроили защищённое соединение.
Создание FTP-пользователей и предоставление им доступа
Если у вас уже созданы FTP-пользователи, дайте им доступ:
- 1.
Добавьте имена FTP-пользователей в созданный ранее файл /etc/vsftpd.userlist. Для этого откройте файл командой:
sudo nano /etc/vsftpd.userlist
Затем введите имена пользователей — в одной строке вводите одно имя.

- 2.
Сохраните и закройте файл сочетанием клавиш Ctrl+X и Y.
Готово, вы назначили доступ FTP-пользователям.
Если таких пользователей ещё нет, сначала создайте их:
- 1.
Создайте нового пользователя:
sudo useradd user
- 2.
Назначьте ему пароль:
sudo passwd user
Где user — имя пользователя.
- 3.
Предоставьте FTP-доступ пользователю. Добавьте его имя в файл /etc/vsftpd.userlist:
echo "user" | sudo tee -a /etc/vsftpd.userlist
Готово, вы создали FTP-пользователей и назначили им доступ.
Настройка работы брандмауэра
Если вы используете брандмауэр (firewall) UFW, разрешите FTP-трафик. Для этого:
Для этого:
- 1.
Откройте порты 20, 21, 22, 990 и зарезервируйте диапазон портов 40000-50000 командами:
sudo ufw allow 20/tcp
sudo ufw allow 21/tcp
sudo ufw allow OpenSSH
sudo ufw allow 990/tcp
sudo ufw allow 40000:50000/tcp
- 2.
Перезагрузите UFW:
sudo ufw disable
sudo ufw enable
- 3.
Проверьте работоспособность UFW:
sudo ufw status
Готово, вы открыли брандмауэр для работы по FTP. Теперь вы можете проверить соединение через FTP-клиент FileZilla и приступить к работе с сервером.
Итак, вы узнали, каким способом можно быстро установить и настроить защищенный фтп-сервер на Убунту.
Помогла ли вам статья?
Да
раз уже помогла
Создание FTP сервера средствами Windows 7, 8.
 1, 10
1, 10
Если вы обращаетесь к подобного рода статьям, то лишний раз напоминать о сути и назначении подобных серверов, скорее всего, не имеет смысла, но для проформы стоит уточнить, что File Transfer Protocol по умолчанию использует порт 21 и может быть использован для просмотра как интернет браузером так и большинством файловых менеджеров в число которых входит и Windows Explorer.
Продолжая обязательное вступление, напомню что для нормальной работы в локальной сети вам необходимо будет открыть порт 21 в Fierwall’е серверного компьютера (очевидно того на котором вы будете производить настройку), а для доступа из внешней сети ещё и необходимо пробросить данный порт на роутере. Последние напоминания необходимы счастливым владельцам фаерволов и роутеров. Так что, если вы пользуетесь этими программами и устройствами, не будет лишним прочитать инструкции и выполнить настройку.
Начнём с того что убедимся в том, что наша операционная систем вообще умеет выполнять такую работу.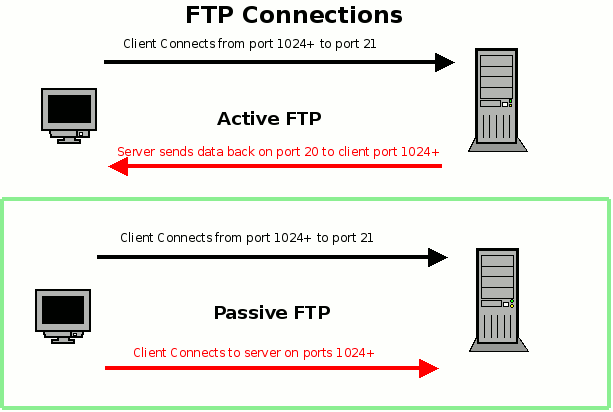 Для этого просто смотрим на название сборки и всё что выше Home версии считаем пригодным для наших нужд.
Для этого просто смотрим на название сборки и всё что выше Home версии считаем пригодным для наших нужд.
Далее по шагам:
Шаг первый.
Находим на панели управления пункт «программы и компоненты» а в нём переходим на пункт «Включение или отключение компонентов Windows”
Шаг второй
Открывшееся меню предложит нам список компонентов из которых мы должны найти и включить «службы IIS» и все её подслужбы. Нужно чтобы получилось так:
Нажимаем кнопку ОК и ждём когда Windows завершит установку.
Шаг третий
Теперь нам нужно непосредственно запустить наш сервер. Во всё той же панели управления находим пункт «Администрирование», а в нём «диспетчер служб IIS»
В открывшемся окне в левой колонке открываем дерево до вкладки «Сайты» и жмём по этой вкладке правой клавишей.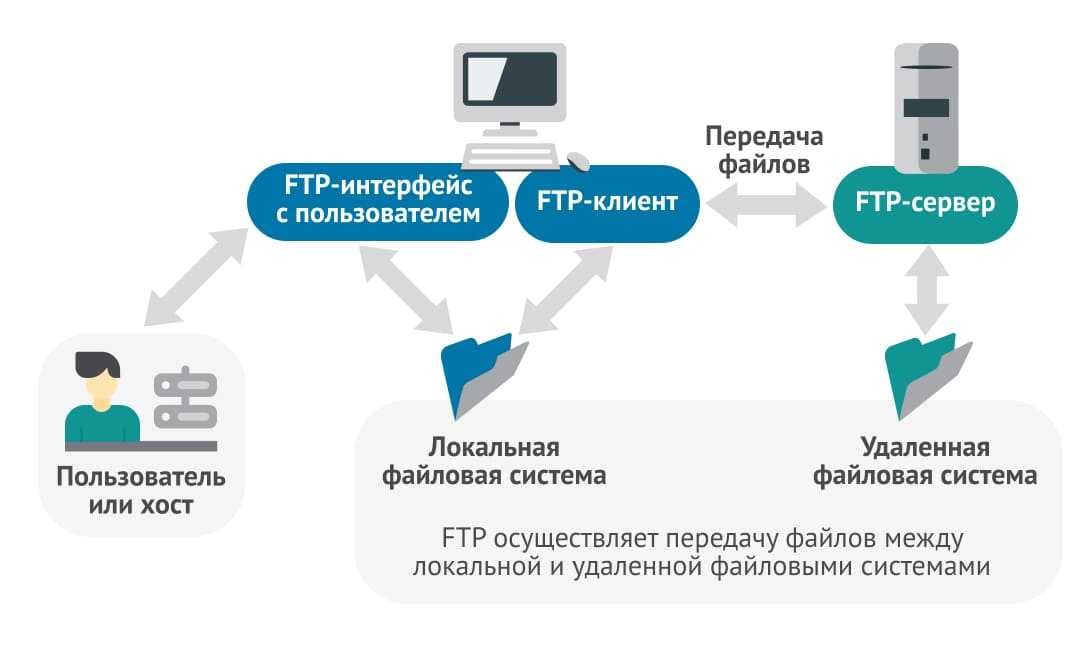 Выбираем «Добавить FTP-сайт»
Выбираем «Добавить FTP-сайт»
После чего задаём имя сайта и каталог к которому физически будет обращаться протокол ftp
Далее определяются параметры запуска сервера и для упрощения доступа стоит указать запуск без SSL. Запускать ли его при запуске системы и привязывать ли его к конкретному адресу остаётся на ваше усмотрение.
На следующей странице ставим галочку напротив «Анонимный» и «Обычная» и жмём готово.
На данный момент FTP —сервер готов, но, для того чтобы мы могли им воспользоваться, продолжим настройку.
Шаг 4
Теперь настроим брандмауер Windows
«Панель управления» → «Брандмауэр Windows»
Здесь переходим в дополнительные параметры.
Затем нужно включить 2 правила для входящих подключений
Для исходящих подключений в брандмауере нужно включить следующее правило «Трафик FTP-сервера (исходящий трафик FTP)».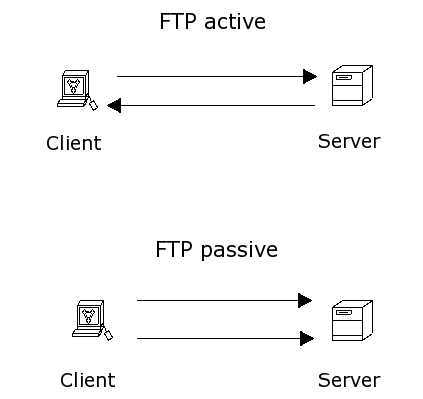
Шаг пятый
Теперь необходимо создать пользователя для работы с сервером. Для чего открываем системную консоль. Нажимаем комбинацию клавиш Win+R и вводим в поле «mmc»
в открывшейся консоли нажмите Ctrl+M или меню «файл»- «Добавить или удалить оснастку». Откроется меню в котором нужно добавить «Локальные пользователи и группы»
Если вы выполнили всё правильно то у вас получится окно такого вида:
Теперь создаём группу для пользователя нашего FTP-сервера.
Нажимаем правой кнопкой мыши на «Группы» — «Создать новую группу»
Отдаём команду «создать» и переходим к созданию пользователя.
Теперь нужно привязать нашего пользователя к ранее созданной группе. Для этого переходим в свойства пользователя на вкладку «членство в группах».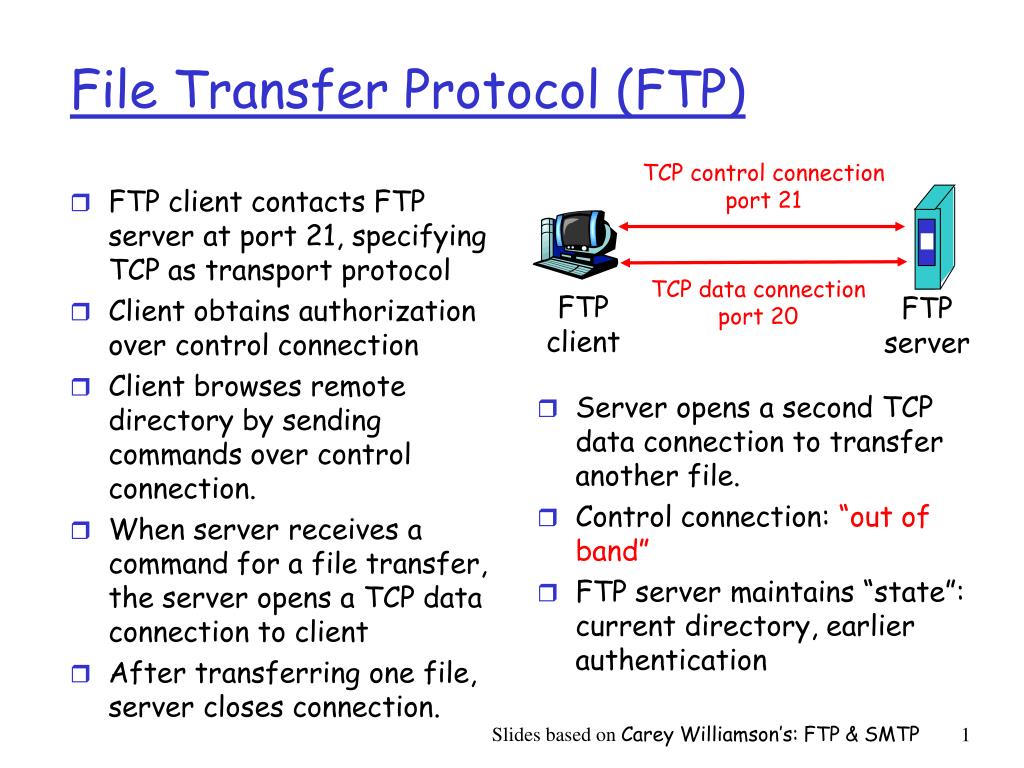 Там нажимаем кнопку «добавить» и «дополнительно» — «поиск». Теперь добавляем группу которую создали пару минут назад.
Там нажимаем кнопку «добавить» и «дополнительно» — «поиск». Теперь добавляем группу которую создали пару минут назад.
Шаг шестой
Нам необходимо указать разрешения группы для каталога, который мы указывали при создании сервера. Для этого открываем его свойства на вкладку «Безопасность» и жмём кнопку «Изменить»:
Жмём кнопку «Добавить» и добавляем группу, которую мы создавали. Предоставляем группе полный доступ, отметив соответствующую галочку в нижней части окна:
Шаг седьмой
Вернёмся в настройки FTP —сервера
Перейдём к настройке правил авторизации на нашем сайте
Переходим в «правила авторизации FTP» и создаём разрешающее правило, где выбираем «Указанные роли или группы пользователей» и прописываем имя нашей группы. Даём этой группе права на чтение и запись и жмём ОК.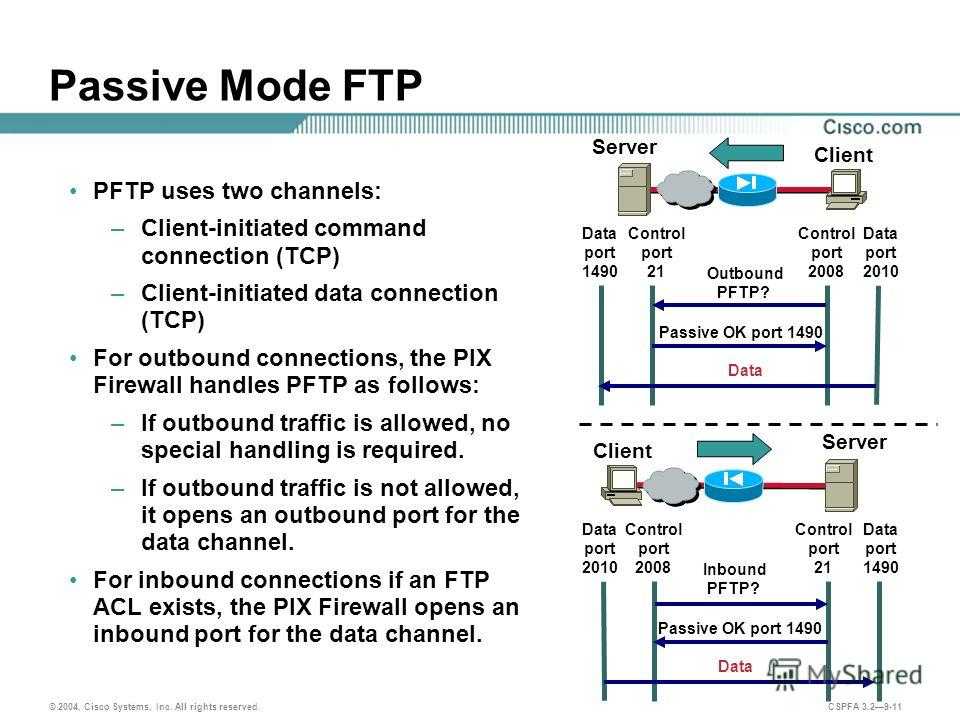
Так же, создаём ещё одно правило авторизации. В нём указываем «Все анонимные пользователи», только чтение. Это необходимо для того что-бы Анонимные пользователи ничего не могли записать на нашем сервере.
Теперь Ваш FTP сервер настроен и полностью готов к работе. Не забудьте проверить Firewall и router на наличие открытых портов для сайта и можете смело приступать к работе.
Настройка и установка FTP-сервера в CentOS…
Наиболее часто используемыми FTP-серверами в Linux являются PureFTPd, ProFTPD и vsftpd. Обзор различий можно найти на этом веб-сайте. ProFTPD хуже поддерживается, поэтому мы рекомендуем PureFTPd или vsftpd.
Обратите внимание: 23 июля 2019 года в ProFTPD была обнаружена уязвимость, см. эту страницу. Вместо этого мы рекомендуем использовать vsftpd из этого руководства или SFTP через OpenSSH.
В этом руководстве мы покажем вам, как установить и настроить FTP-сервер в CentOS 7 с помощью vsftpd ( V ery S ecure FTP D aemon) и как использовать TLS для настройки безопасного соединения FTPS.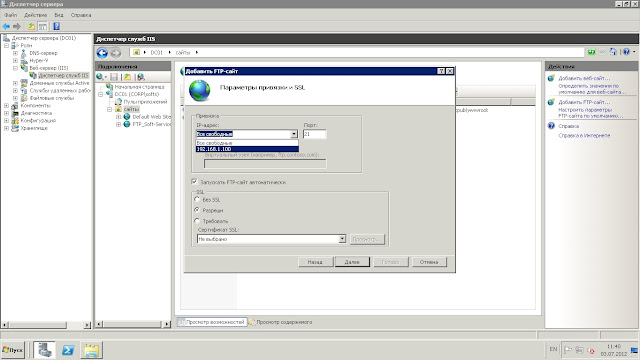
Использование FTP-сервера — относительно простой способ загрузки файлов на ваш VPS. Это полезно, например, с веб-сервером для публикации обновлений на веб-сайтах на вашем VPS или с сервером Plex для загрузки мультимедиа на ваш VPS.
Вы предпочитаете SFTP? Обратитесь к этому руководству.
- Используйте sudo или выполните действия, описанные в этой статье, от имени пользователя root.
- Безопаснее всего протестировать FTP-соединение только после настройки SSL (TLS).
Установка и настройка FTP-сервера
Шаг 1
Подключитесь к своему VPS через SSH или консоль VPS в панели управления.
Шаг 2
Установка vsftpd с командой:
Yum -y Установка VSFTPD
Шаг 3 9 0002 Перед запуском FTP-сервера внесите некоторые изменения в конфигурацию vsftpd, чтобы точнее настроить доступ к FTP-серверу. Шаг 4 Работа этих опций более подробно объясняется в пояснительных примечаниях к опциям.
Шаг 4 Работа этих опций более подробно объясняется в пояснительных примечаниях к опциям.
анонимный_включить=НЕТ chroot_local_user = ДА allow_writeable_chroot = ДА userlist_enable = ДА userlist_file=/etc/vsftpd.userlist userlist_deny = НЕТ
- Anonymous_enable=НЕТ : Запрещает неизвестным пользователям вход на ваш FTP-сервер.
- chroot_local_user=YES : Помещает FTP-пользователей в их собственный домашний каталог (т. е. в chroot-тюрьму) после входа на ваш FTP-сервер.
- allow_writeable_chroot=YES : Позволяет пользователям FTP вносить изменения в каталог chroot (т.е. их собственный домашний каталог).
- userlist_enable=YES : Включает список пользователей vsftpd, с помощью которого вы можете дать пользователям разрешение или запретить доступ к вашему FTP-серверу.
- userlist_file=/etc/vsftpd.userlist : Расположение описанного выше списка пользователей.

- userlist_deny=NO : Только учетные записи пользователей из файла списка пользователей могут войти на ваш FTP-сервер. Если вы установите опцию ‘YES’ , список пользователей не дает разрешения, но запрещает доступ к вашему FTP-серверу.
Сохраните изменения и закройте файл с помощью комбинации клавиш ctrl + x > y > введите .
Шаг 5
По умолчанию CentOS 7 поставляется с Firewalld, в котором по умолчанию все порты закрыты. Откройте порт 21 с помощью команд:
firewall-cmd --zone=public --permanent --add-port=21/tcp firewall-cmd --reload
Шаг 6
Помимо Firewalld, CentOS 7 по умолчанию также поставляется с SELinux. На этом шаге вы настраиваете SELinux для предоставления FTP доступа на чтение/запись к домашнему каталогу пользователя с помощью приведенной ниже команды.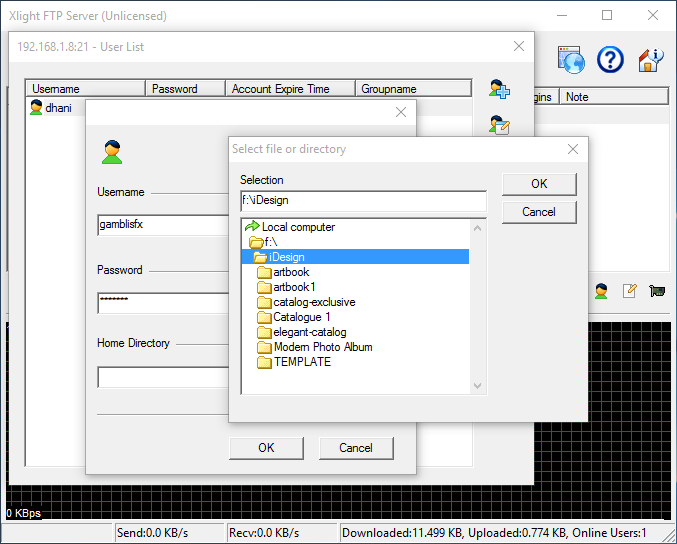 Вы не используете SELinux или SELinux настроен на разрешение? Затем перейдите к следующему шагу.
Вы не используете SELinux или SELinux настроен на разрешение? Затем перейдите к следующему шагу.
semanage boolean -m ftpd_full_access --on
Шаг 7
vsftpd не запускается автоматически после установки и после перезагрузки. Вы запускаете vsftpd и включаете автоматический запуск с помощью:
systemctl start vsftpd systemctl enable vsftpd
Создание пользователей и предоставление доступа к вашему FTP-серверу
На предыдущих шагах вы включили параметр списка пользователей vsftpd вместе с дополнительным параметром, к которому имеют доступ только учетные записи пользователей в файле списка пользователей. ваш FTP-сервер. В этой части вы (необязательно) создаете нового пользователя и добавляете его в список пользователей.
Шаг 1
Пользователи FTP создаются так же, как и обычные пользователи на вашем VPS. Вы хотите использовать существующую учетную запись пользователя? Затем перейдите к шагу 2.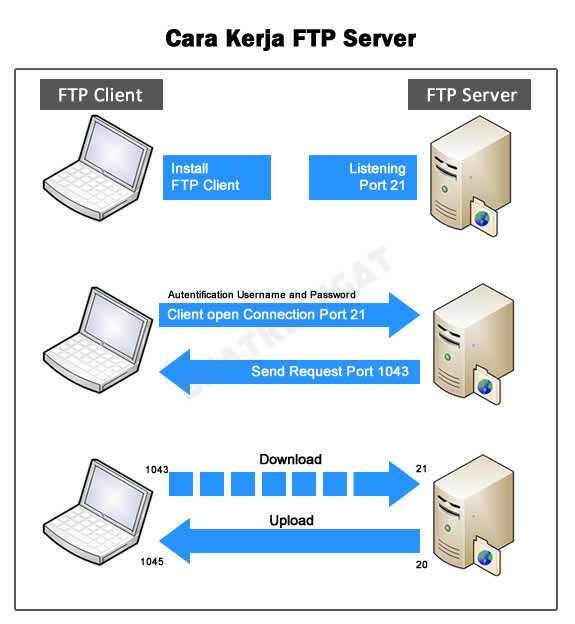
Используете ли вы FTP для загрузки веб-сайтов? Тогда мы рекомендуем использовать имя вашего домена в качестве имени пользователя, например, имя пользователя example.com, для домена example.com.
useradd -m -c "transip ftp demo" имя пользователя пароль пользователя
- -m: создает домашний каталог для пользователя. Это необязательно и требуется только в том случае, если вы действительно хотите предоставить пользователю домашний каталог на вашем VPS в /home/username. Вы даете пользователю домашний каталог, которого нет в /home в разделе «Настройка домашних каталогов пользователей»? Тогда вы можете опустить -m.
- -c: также является необязательным и добавляет пользователю комментарий. Это особенно полезно для создания заметки для себя, объясняющей, для чего служит учетная запись.
- имя пользователя: Фактическое имя пользователя
- Пасс.
Шаг 3
Добавьте имя пользователя в файл.
 Каждое имя пользователя добавляется с новой строки, например:
Каждое имя пользователя добавляется с новой строки, например:transip администратор имя пользователя
Совет : Кроме того, вы также можете добавить имя пользователя в файл с помощью одной команды:
Сохраните изменения и закройте nano с помощью ctrl + c > y > введите .
Настройка домашних каталогов пользователей
Благодаря более ранней конфигурации пользователи FTP по умолчанию направляются в свои домашние каталоги. В этом разделе мы покажем вам, как настроить определенные каталоги. Это полезно, например, если вы хотите направить пользователей в определенный каталог, в котором находится их веб-сайт (для веб-серверов), или, например, в определенную папку (например, Big Storage) на сервере Plex.
Шаг 1
Вы хотите использовать существующую папку? Затем продолжите с , шаг 3 . Папка еще не существует? Сначала создайте его и удалите все права на запись для всех пользователей (замените имя пользователя на имя пользователя).

mkdir /home/gebruikersnaam
/ftp chown Nobody:nobody /home/gebruikersnaam/ftp chmod a-w /home/gebruikersnaam/ftpШаг 2
Создайте каталог, в который пользователь может помещать файлы, и предоставьте только этому пользователю полные права на каталог (замените имя пользователя на имя пользователя):
mkdir /home/gebruikersnaam
/ftp/files chowngebruikersnaam:gebruikersnaam/home/gebruikersnaam/ftp/fileschmod 0700 /home/gebruikersnaam/ftp/filesПричина, по которой вы удаляете доступ к папке FTP и предоставляете доступ к папке файлов, связана с соображениями безопасности: таким образом вы предотвращаете получение любого дальнейшего доступа к базовым папкам.
Шаг 3
Теперь вы собираетесь установить домашний каталог ваших пользователей. Снова откройте файл конфигурации VSFTP:
nano /etc/vsftpd/vsftpd.
 conf
conf Шаг 4
Добавьте следующие две строки внизу файла:
user_$USER_token local_root=/home/$USER/ftp/
- user_sub_token=$USER: имя пользователя, который подключается к вашему FTP-серверу, используется для переменной $USER
- local_root: каталог, в котором находятся ваши FTP-пользователи. В данном примере это папка FTP в домашнем каталоге.
- Например, если вы связали Big Storage с вашим VPS и хотите использовать его (например, для сервера Plex), вы используете local_root=/mnt/bigstorage/ (замените /mnt/bigstorage/ фактической папкой, в которой ваше Большое Хранилище смонтировано), где, например, вы удаляете права из /bigstorage/ и создаете папку /mnt/bigstorage/plex, на которую вы предоставляете права пользователям.
- Размещаете ли вы веб-сайты (в /var/www/html/) и использовали ли вы свой домен в качестве имени пользователя в предыдущем разделе? Затем вы должны установить здесь local_root=/var/www/html/$USER, где вы не даете разрешения в этой папке, но, например, даете разрешения /var/www/html/$USER/public_html
Сохраните изменения и закройте файл комбинацией клавиш ctrl + x > y > введите .

Шаг 5
Наконец, перезапустите vsftpd, чтобы применить новую конфигурацию. Иногда может потребоваться несколько минут, чтобы увидеть такое изменение конфигурации при подключении через FTP-клиент.
systemctl перезапустить vsftpd
Защита вашего FTP-сервера
Протокол FTP не шифрует данные и поэтому небезопасен. Поэтому на практике обычно всегда используются SFTP или FTPS (объяснение различий см. в этой статье). В этой части руководства вы защитите свой FTP-сервер с помощью FTPS.
Шаг 1
В качестве сертификата SSL (TLS) мы используем сертификат Let’s Encrypt. Если вы еще не установили Let’s Encrypt, сначала установите его с помощью команды:
yum -y install certbot
Шаг 2
веб сервер. Для этого важно, чтобы в вашем брандмауэре были открыты порты 80 и 443 (в CentOS 7 по умолчанию это Firewalld).
 Если они еще не открыты, используйте команды:
Если они еще не открыты, используйте команды:firewall-cmd --zone=public --permanent --add-port=80/tcp брандмауэр-cmd --zone=public --permanent --add-port=443/tcp firewall-cmd --reload
Создайте сертификат с помощью приведенной ниже команды. Замените здесь server.example.com на имя вашего хоста (проверьте с помощью команды hostnamectl).
Вам будет предложено указать адрес электронной почты и получить разрешение на использование условий и положений, а также на передачу вашего адреса электронной почты в Electronic Frontier Foundation (необязательно).
certbot certonly --standalone -d server.example.com
Шаг 3
Ваш сертификат Let’s Encrypt и ключевой файл хранятся в /etc/letsencrypt/live/
/ (точное расположение указано в выводе команды на шаге 3). Затем вы настраиваете конфигурацию vsftpd, чтобы действительно использовать сертификаты Let’s Encrypt и отклонять небезопасные соединения.
 Снова откройте /etc/vsftpd/vsftpd.conf:
Снова откройте /etc/vsftpd/vsftpd.conf:nano /etc/vsftpd/vsftpd.conf
Шаг 4
Добавьте следующую конфигурацию в конец файла, заменив server.example.com на ваше имя хоста.
ssl_enable=ДА allow_anon_ssl = НЕТ force_local_data_ssl = ДА force_local_logins_ssl=ДА ssl_tlsv1_1=ДА ssl_tlsv1_2=ДА
ssl_tlsv1 = НЕТ ssl_sslv2 = НЕТ ssl_sslv3 = НЕТ require_ssl_reuse = НЕТ ssl_ciphers=ВЫСОКИЙ pasv_min_port=50100 pasv_max_port=51100 rsa_cert_file=/etc/letsencrypt/live/server.voorbeeld.nl/fullchain.pem rsa_private_key_file=/etc/letsencrypt/live/server.voorbeeld.nl/privkey.pem- Эти шаги были протестированы в FileZilla. Для старых FTP-клиентов может потребоваться параметр ssl_tlsv1=YES. Обратите внимание, что безопаснее использовать более новый FTP-клиент.
- Часто теряется соединение? Тогда попробуйте require_ssl_reuse=NO
- Будьте внимательны при копировании, чтобы не поставить пробел после одной из строк.
 Одного лишнего пробела достаточно, чтобы предотвратить запуск vsftpd.
Одного лишнего пробела достаточно, чтобы предотвратить запуск vsftpd.
Шаг 5
Хорошей причиной для выбора Let’s Encrypt вместо OpenSSL является простая опция автоматического продления Let’s Encrypt, поэтому вам не нужно беспокоиться о возможном истечении срока действия вашего сертификата. Для этого вы создаете cronjob командой:
crontab -e
Шаг 6
Crontab работает практически так же, как vi. Он открывается в командном режиме, и вы переключаетесь в режим вставки с помощью клавиши « i ». Затем добавьте содержимое ниже.
ОБОЛОЧКА=/bin/bash ГЛАВНАЯ=/ @monthly certbot -q renew >> /var/log/le.log
- Cronjob выполняется каждый месяц в 0:00.
- -q гарантирует, что вывод не будет генерироваться, за исключением ошибок.
- обновить обновить все сертификаты Let’s Encrypt, срок действия которых истекает в течение 30 дней.
 Сертификаты Let’s Encrypt действительны в течение 90 дней, поэтому новый сертификат генерируется каждые два месяца.
Сертификаты Let’s Encrypt действительны в течение 90 дней, поэтому новый сертификат генерируется каждые два месяца. - >> /var/log/le.log отправляет вывод в файл le.log
После добавления кода переключитесь обратно в командный режим с помощью ‘Esc’. Затем сохраните изменения и закройте crontab с помощью комбинации клавиш :wq!
Шаг 7
На шаге 5 вы, среди прочего, настроили диапазон пассивных портов. Этот порт не открывается автоматически в вашем брандмауэре, и вы открываете его вручную с помощью:
. брандмауэр-cmd --zone=public --permanent --add-port=50100-51100/tcp
firewall-cmd --reloadStep 8
You now only need to restart vsftpd with the command:
systemctl restart vsftpd
That concludes this tutorial and you have set up a безопасный FTP(S) сервер! Теперь вы можете протестировать свой FTP-сервер и передать файлы на свой VPS.

Если у вас остались какие-либо вопросы по этой статье, не стесняйтесь обращаться в нашу службу поддержки. Вы можете связаться с ними с помощью кнопки « Contact Us » внизу этой страницы.
Если вы хотите обсудить эту статью с другими пользователями, оставьте сообщение в разделе « Комментарии ».
Как создать учетную запись FTP
FTP
23 марта 2023 г.
Томас А. и Надя М.
4 мин Чтение
Создание учетной записи FTP поможет вам подключиться к FTP-серверу, где вы сможете загружать, скачивать и редактировать веб-файлы. Это также позволяет вам привлекать других людей к управлению вашим веб-сайтом, не сообщая им учетные данные вашей основной учетной записи.
В этой статье вы узнаете, зачем вам нужна учетная запись FTP и как создать несколько учетных записей FTP в hPanel и cPanel. Мы также поможем вам настроить каталог, к которому будут иметь доступ новые пользователи FTP.

Что такое учетная запись FTP?
Учетная запись протокола передачи файлов (FTP) — это учетная запись пользователя, созданная для доступа к службам FTP. Это позволяет вам общаться и передавать файлы между вашей локальной рабочей станцией и сервером через FTP-клиент.
Обычно хостинг-провайдеры предоставляют пользователям разрешение на доступ к серверу и управление своими веб-файлами в виде учетной записи FTP.
Учетная запись FTP состоит из хоста FTP, имени пользователя и пароля. Обычно он связан с веб-сайтом, сетью или FTP-сервером.
Зачем нужна учетная запись FTP?
Управление большим количеством файлов более удобно и безопасно, если вы делаете это через FTP-соединение. В то время как файловый менеджер вашей панели управления веб-хостингом также может выполнять эту задачу, FTP лучше справляется с обработкой нескольких веб-файлов.
Также возможно иметь более одной учетной записи FTP для разных пользователей, что позволяет разделить рабочую нагрузку с членами команды.
 Это предоставит им авторизационные права доступа для разработки сайта без предоставления им пароля основной учетной записи FTP.
Это предоставит им авторизационные права доступа для разработки сайта без предоставления им пароля основной учетной записи FTP.Если у вас много веб-сайтов, это также поможет вам управлять ими. Поскольку учетная запись FTP дает доступ только к одному доменному имени, вы можете предоставить веб-разработчику доступ только к одному сайту, повысив общую безопасность.
Как создать учетную запись FTP в hPanel?
Этот раздел поможет вам создать учетную запись FTP в панели управления Hostinger, hPanel.
Hostinger по умолчанию предоставляет учетную запись FTP. Выполните эти шаги, чтобы создать новую учетную запись FTP, чтобы другие пользователи могли управлять вашим сайтом.
- В разделе Файлы выберите Учетные записи FTP .
- Первый раздел на странице Учетные записи FTP — это раздел Доступ к FTP . Он содержит учетные данные основной учетной записи FTP, которая является основной учетной записью FTP вашего плана хостинга.

- Прокрутите вниз, чтобы найти раздел Создать новую учетную запись FTP .
- В поле Directory введите public_html в качестве рабочего каталога для вашей новой учетной записи FTP. Поместив свою новую учетную запись на public_html , вы предоставите новой учетной записи доступ для управления любым каталогом и файлом внутри него. Если вы хотите предоставить новой учетной записи доступ к корневому каталогу, что позволит пользователю настроить всю систему, введите «/».
- Создайте имя пользователя и пароль для нового пользователя.
- Щелкните Создать .
- Вновь созданная учетная запись должна появиться в Список активных учетных записей FTP внизу той же страницы. Управляйте своими учетными записями в этом разделе, где вы можете удалить учетные записи, если они вам больше не нужны.

Теперь, когда вы успешно создали дополнительную учетную запись FTP в hPanel, подключитесь через FTP-клиент, например FileZilla или FTP Manager Lite .
Как создать учетную запись FTP в cPanel?
Услуги хостинга, использующие cPanel, уже по умолчанию предоставляют своим пользователям учетную запись FTP. Вам просто нужно связаться с вашим хостинг-провайдером и попросить его включить службы FTP на вашем хост-сервере.
Если ваша учетная запись хостинга использует выделенный IP-адрес, используйте имя пользователя и пароль своей учетной записи cPanel для входа на FTP.
Если учетная запись находится на общем IP-адресе, что означает, что она используется несколькими доменами, вы должны использовать полное имя пользователя учетной записи FTP, например [email protected] , и пароль для входа на FTP.
Создать пользователя FTP
Создать новые учетные записи FTP, если вы хотите предоставить доступ другим пользователям, не предоставляя им основные учетные данные для входа в cPanel.
 Вы также можете настроить уровни доступа, назначив каждому пользователю определенный каталог.
Вы также можете настроить уровни доступа, назначив каждому пользователю определенный каталог.Выполните следующие действия, чтобы создать пользователя FTP в cPanel:
- Войдите в свою учетную запись cPanel.
- В разделе Файлы щелкните Учетные записи FTP .
- В разделе Добавить учетную запись FTP заполните поле Логин желаемым именем пользователя.
- Выберите доменное имя из раскрывающегося меню Домен . Имя пользователя учетной записи cPanel FTP будет представлять собой комбинацию имени в поле «Вход» и меню «Домен» под ним. В этом примере имя пользователя будет [email protected] .
- Введите пароль в поле Пароль . Обратите внимание, что система cPanel оценит ваш пароль и отобразит индикацию на полосе Strength . Полоса станет зеленой, если ваш пароль считается надежным.
 Нажмите Генератор паролей , если вам нужна помощь в создании надежного пароля.
Нажмите Генератор паролей , если вам нужна помощь в создании надежного пароля. - Повторно введите пароль в поле Пароль (еще раз) для подтверждения.
- Введите домашний каталог учетной записи в поле Поле каталога . Здесь вы определяете уровень доступа пользователя. Например, public_html в качестве домашнего каталога означает, что пользователь может получить доступ к любому каталогу и файлу внутри папки public_html . Однако пользователь не сможет получить доступ к папкам за пределами каталога public_html .
- Установите Quota для учетной записи FTP или выберите Unlimited . Это определяет максимальную пропускную способность, которую может использовать пользователь FTP.
- Щелкните Создать учетную запись FTP .
Прокрутите вниз, чтобы увидеть свою новую учетную запись в разделе Учетные записи FTP .

В этом разделе вы также можете изменить пароль, изменить квоту, настроить FTP-клиенты или удалить учетную запись, если она вам больше не нужна.
Выполните следующие действия для настройки FTP-клиента:
- Установите CoreFTP или Cyberduck на свой компьютер. Обратите внимание, что cPanel поддерживает автоматическую настройку только для этих FTP-клиентов. Если вы хотите использовать другой клиент, вам потребуется настроить клиент вручную.
- В разделе cPanel -> Учетные записи FTP нажмите Настроить FTP-клиент для нужной учетной записи FTP.
- В разделе Configuration Files выберите CoreFTP или Cyberduck , нажав кнопку FTP Configuration File под любым из логотипов.
- Откройте загруженный файл сценария конфигурации. FTP-клиент автоматически откроется, настроится и подключится к FTP-серверу.

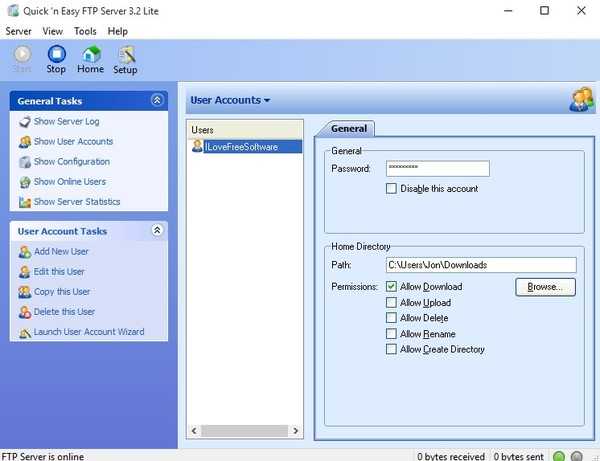 conf.original:
conf.original: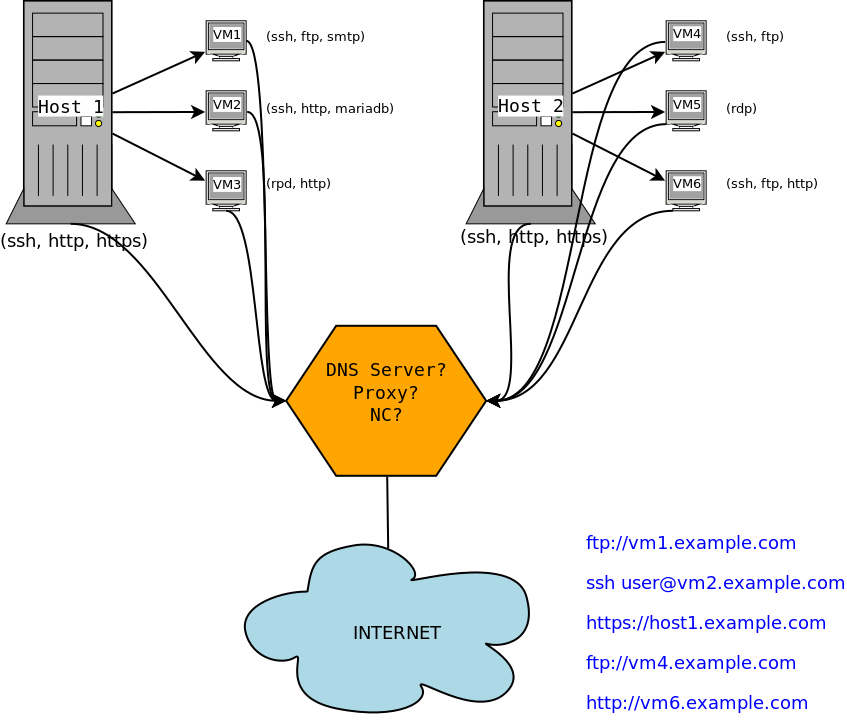 log
log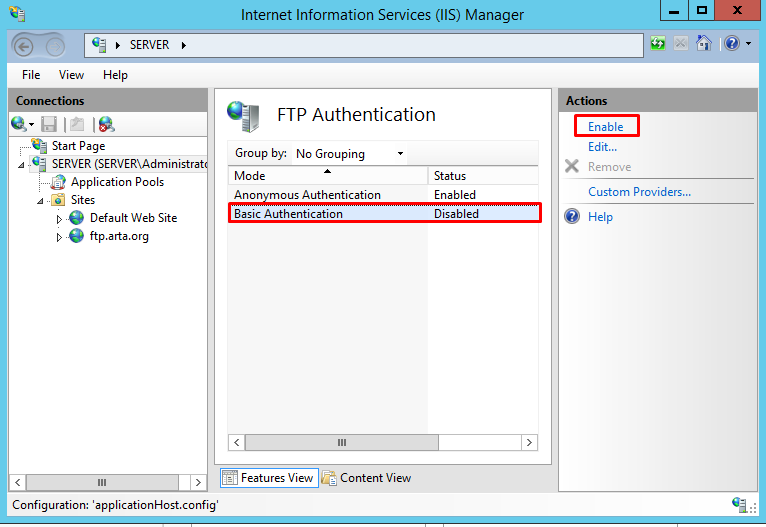 pem
pem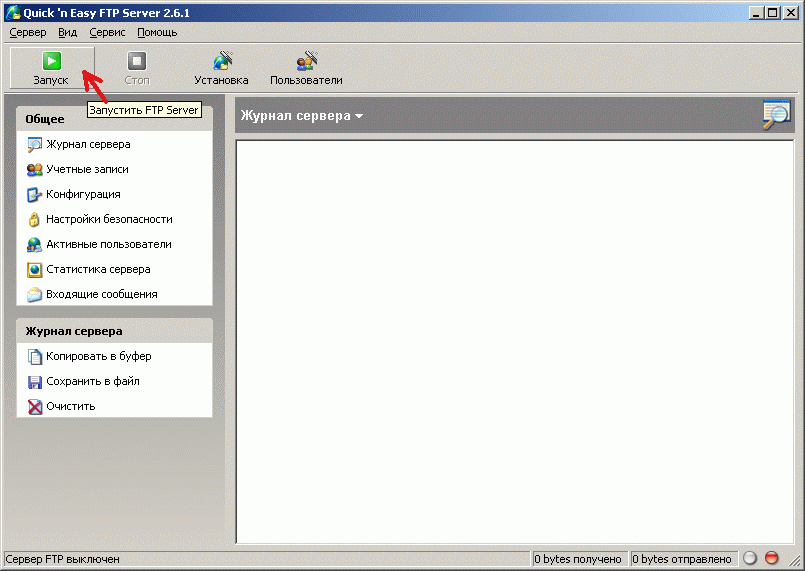
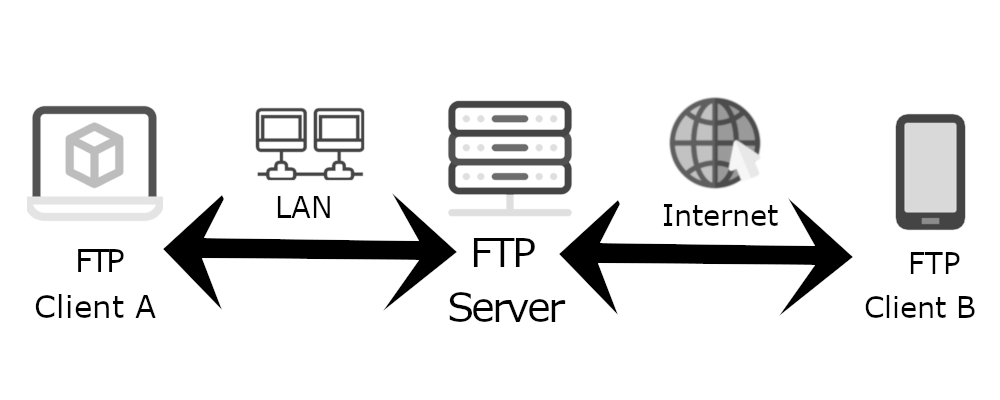
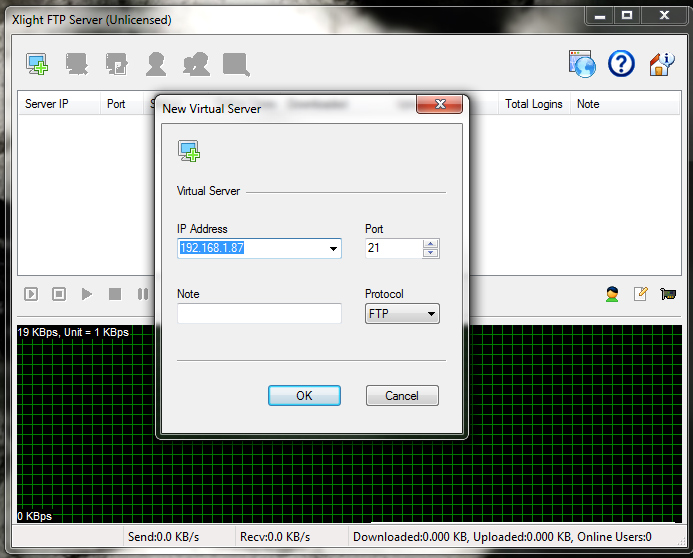 Каждое имя пользователя добавляется с новой строки, например:
Каждое имя пользователя добавляется с новой строки, например: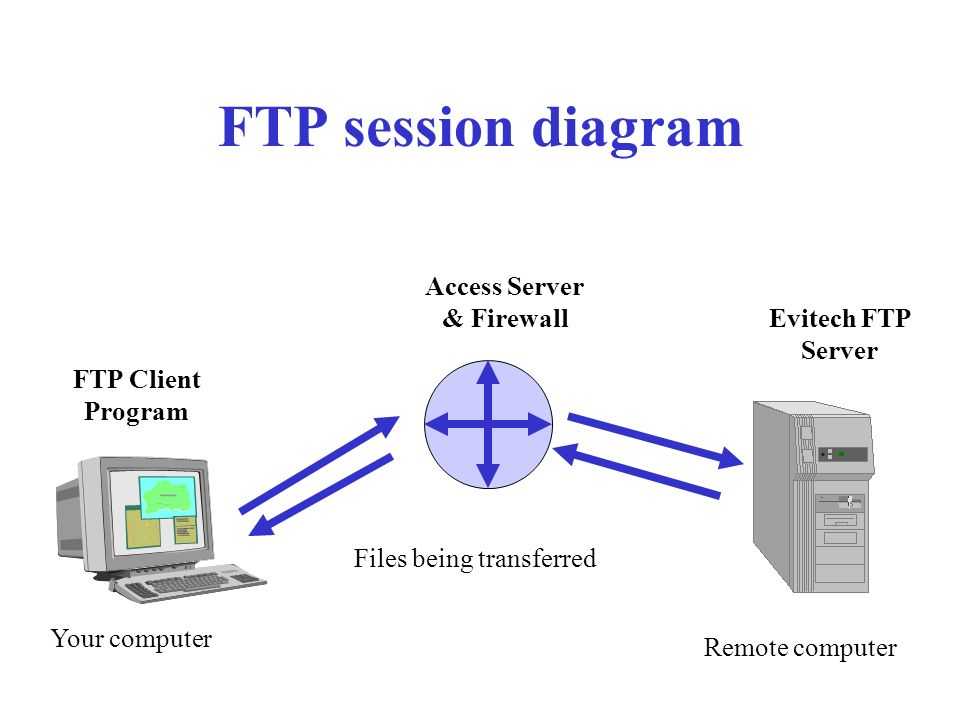
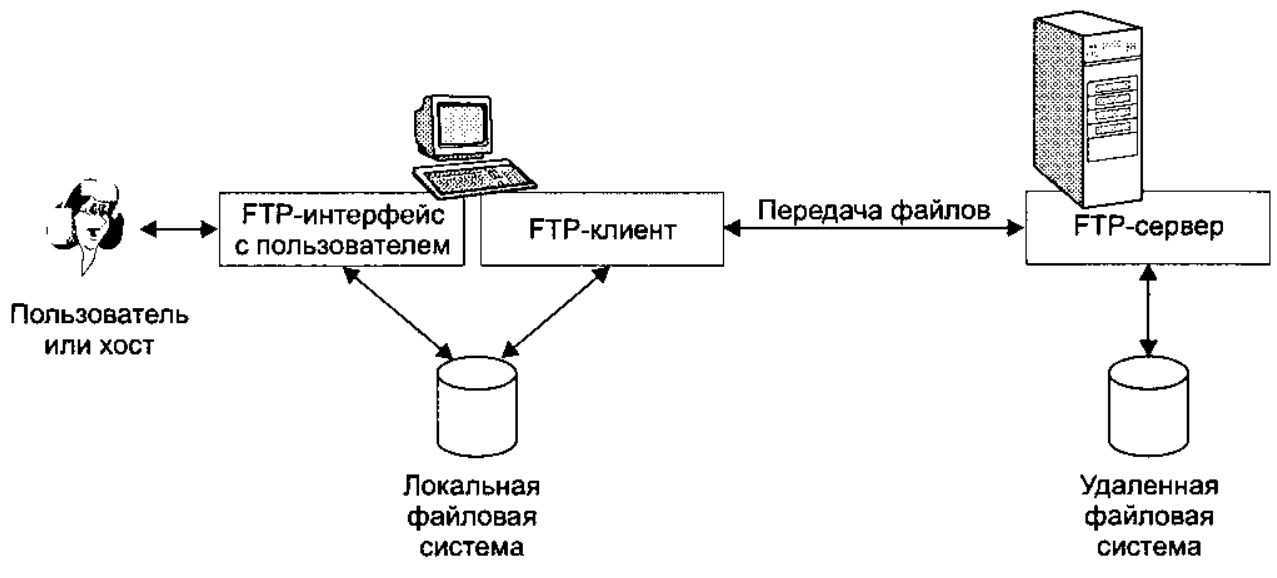 conf
conf 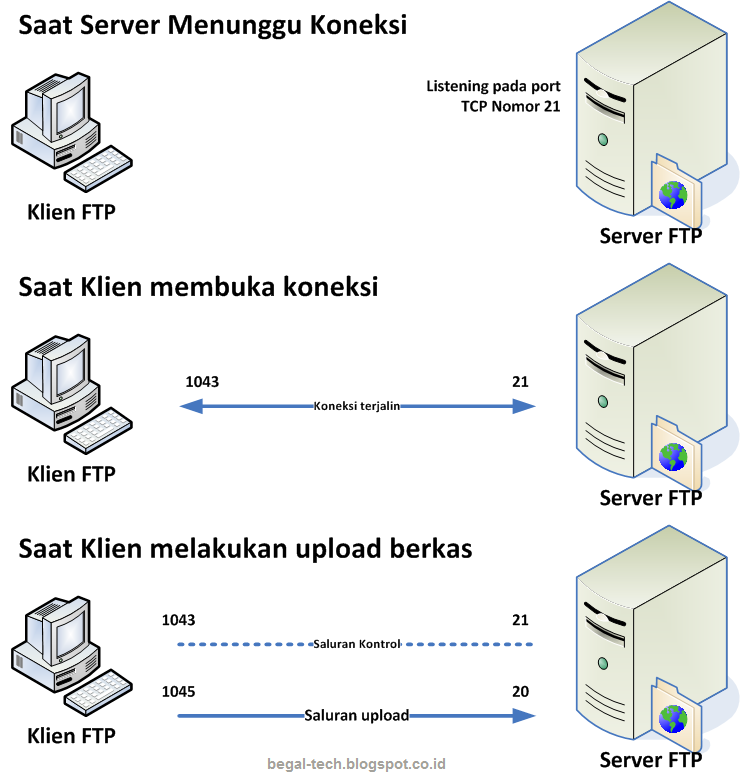
 Если они еще не открыты, используйте команды:
Если они еще не открыты, используйте команды: Снова откройте /etc/vsftpd/vsftpd.conf:
Снова откройте /etc/vsftpd/vsftpd.conf: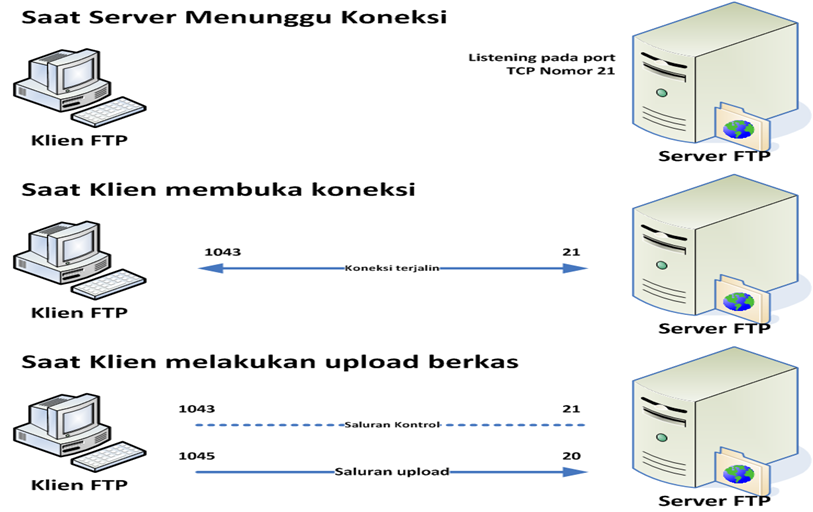 Одного лишнего пробела достаточно, чтобы предотвратить запуск vsftpd.
Одного лишнего пробела достаточно, чтобы предотвратить запуск vsftpd. Сертификаты Let’s Encrypt действительны в течение 90 дней, поэтому новый сертификат генерируется каждые два месяца.
Сертификаты Let’s Encrypt действительны в течение 90 дней, поэтому новый сертификат генерируется каждые два месяца.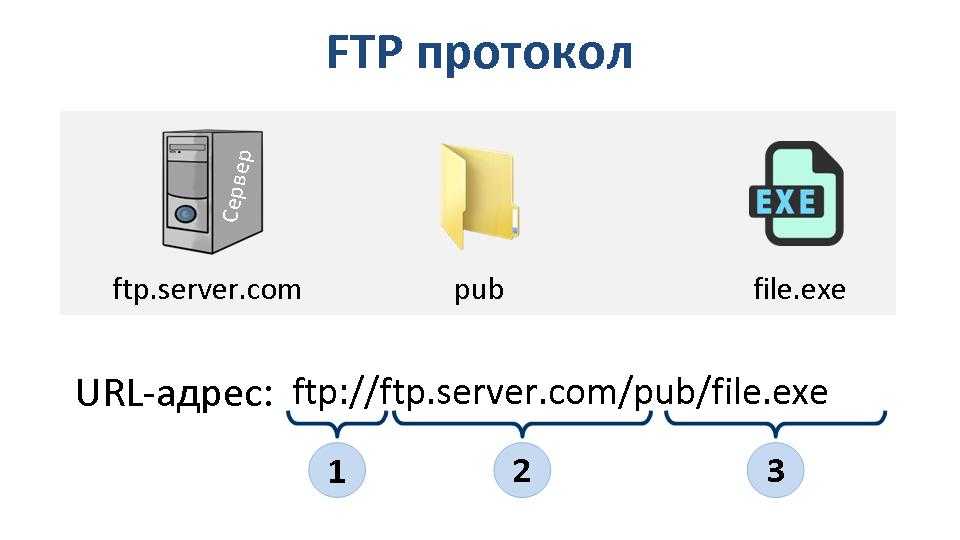
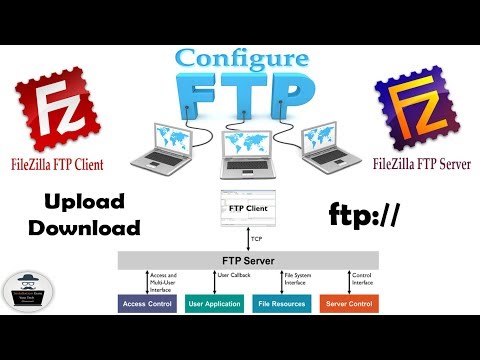
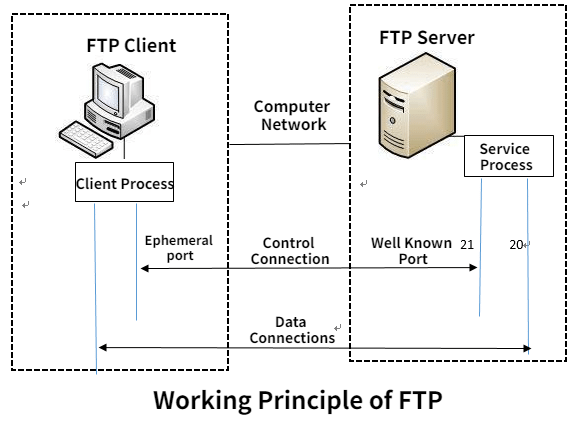 Это предоставит им авторизационные права доступа для разработки сайта без предоставления им пароля основной учетной записи FTP.
Это предоставит им авторизационные права доступа для разработки сайта без предоставления им пароля основной учетной записи FTP.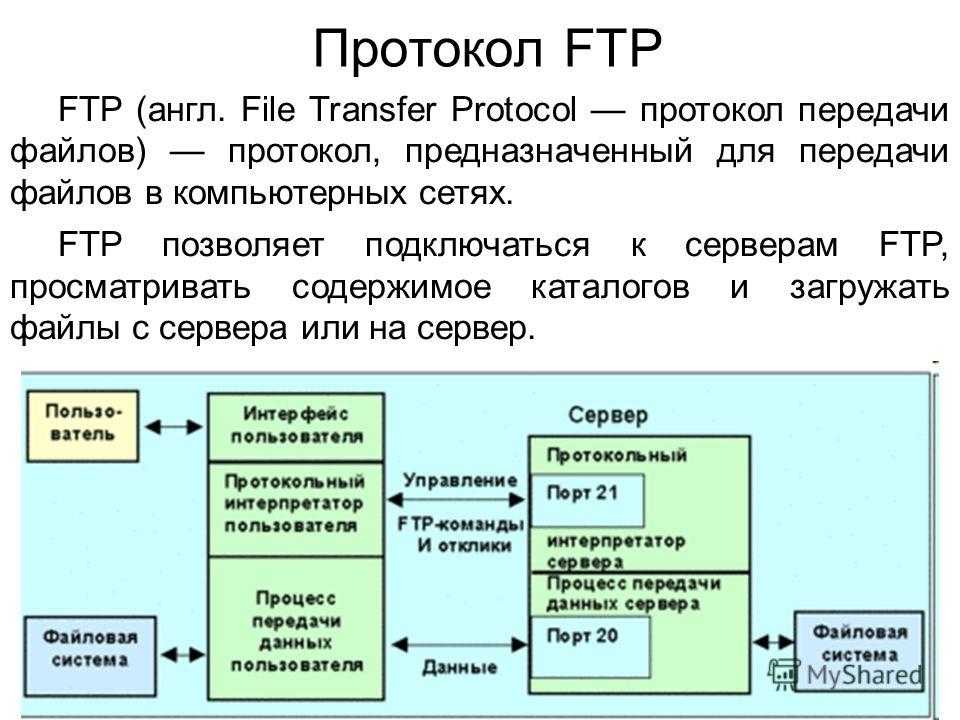
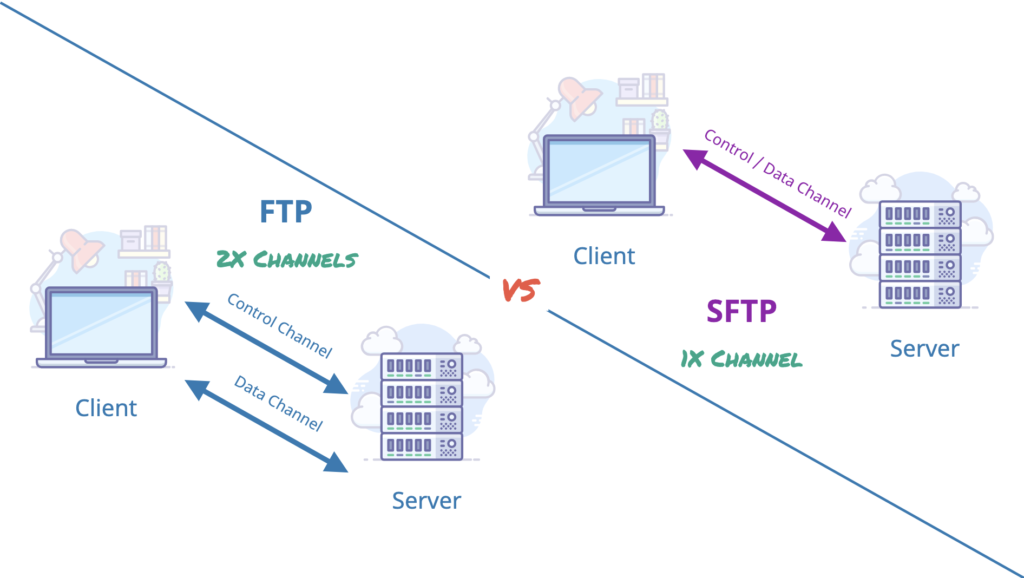
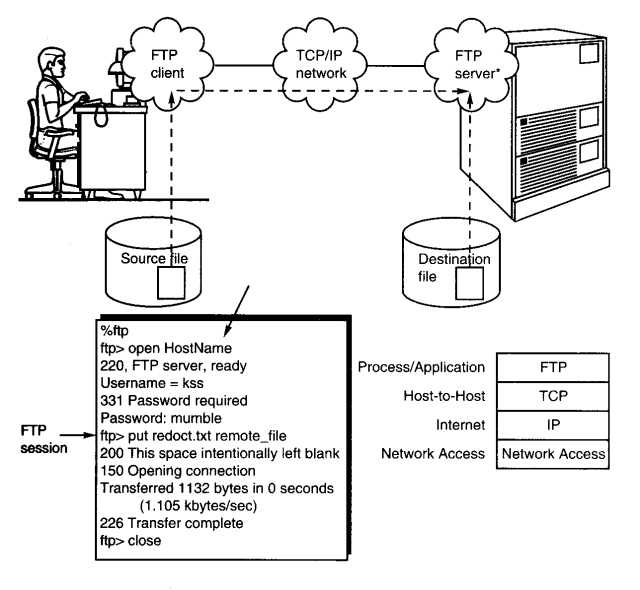 Вы также можете настроить уровни доступа, назначив каждому пользователю определенный каталог.
Вы также можете настроить уровни доступа, назначив каждому пользователю определенный каталог.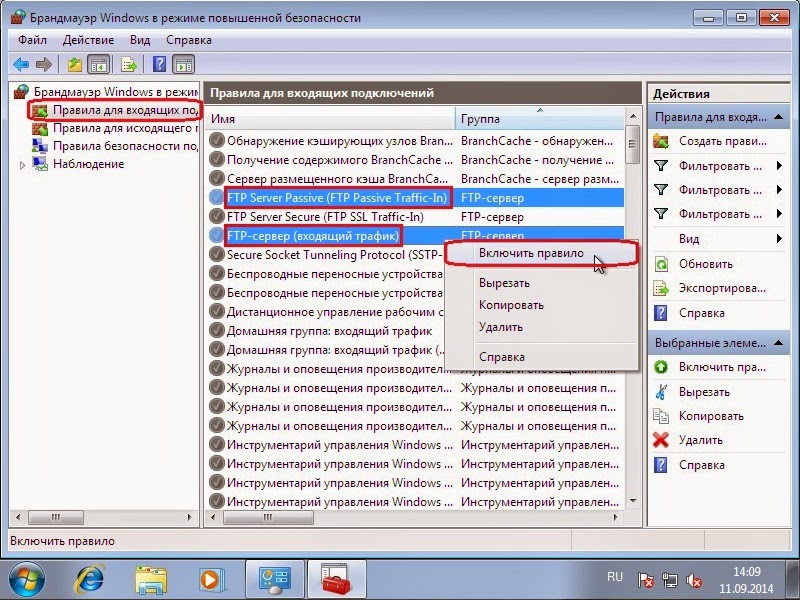 Нажмите Генератор паролей , если вам нужна помощь в создании надежного пароля.
Нажмите Генератор паролей , если вам нужна помощь в создании надежного пароля.