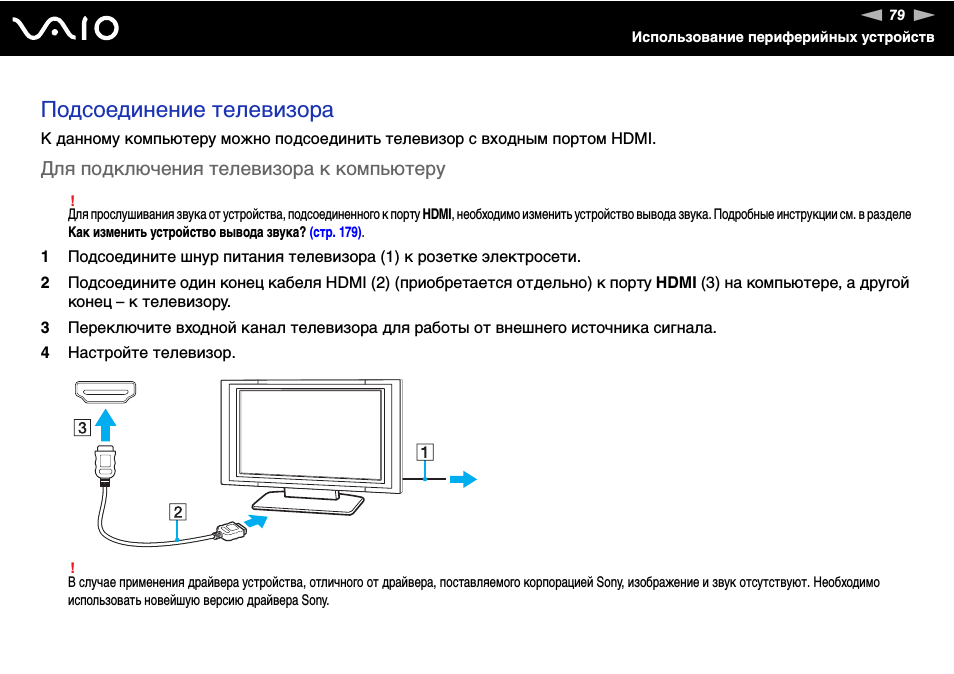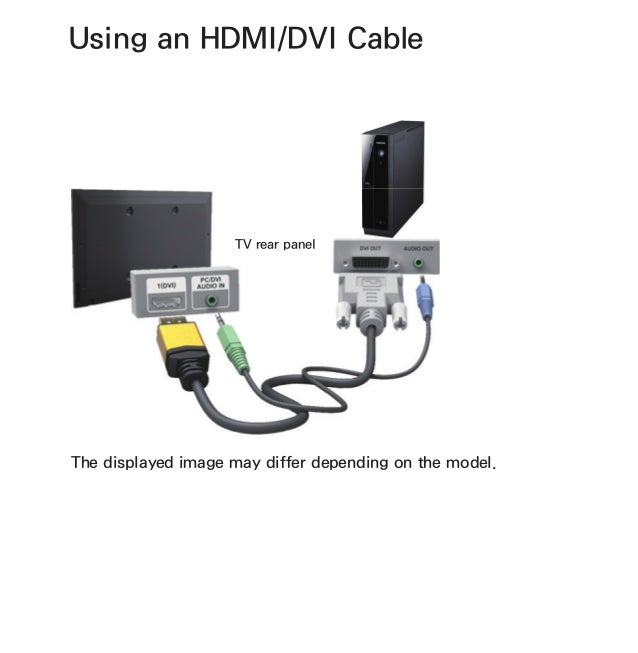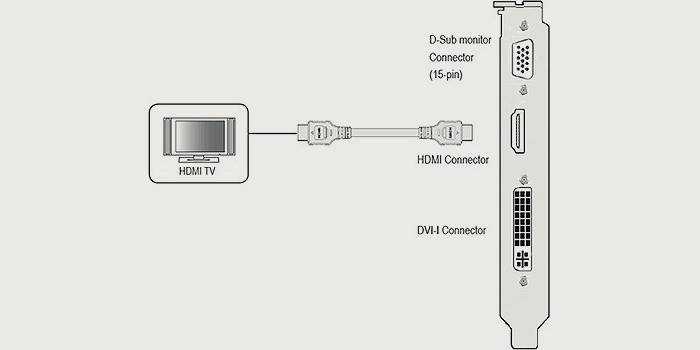Как подсоединить кабель hdmi от компьютера к телевизору: Как отобразить экран компьютера на телевизоре через HDMI
Как подключить ноутбук к телевизору — журнал LG MAGAZINE Россия
Телевизор довольно часто используется в качестве внешнего дисплея для ноутбука. Это удобная система, так как можно смотреть фильмы и видеоролики на большом экране, а также использовать телевизор во время презентаций и других действий по работе. Перед тем как вывести экран ноутбука на телевизор, стоит знать, что версий интерфейса существует несколько, и технология постоянно развивается. Существует несколько вариантов, как подключить ноутбук к телевизору: через провод, или «по воздуху» — с помощью беспроводного соединения.
Как подключить ноутбук к телевизору через HDMI. Подключение ноутбука через HDMI-кабель — это наиболее простой и удобный способ. Аббревиатура HDMI расшифровывается как High Definition Multimedia Interface. То есть мультимедиа интерфейс высокой четкости. Почти каждый телевизор компании LG имеет разъем для HDMI-переходника. Основной загвоздкой вывести экран ноутбука на телевизор через устройство HDMI становится наличие самого провода, который, к сожалению, не идет в базовой комплектации ни к ноутбуку, ни к телевизору, можно использовать переходник, но к счастью, провод HDMI достаточно распространенный товар, устройство универсальное и подходит для абсолютно любой техники.
Основное преимущество подключения через переходник HDMI не только простота процесса, но и то, что это устройство позволяет передавать изображение и звук на экран телевизора в его максимальном разрешении. Поэтому проецировать видео на экран не только просто, но и приятно. Вы получите настоящее удовольствие от просмотра, и картинка со звуком воспроизведутся в полном объеме. Драйвер HDMI для Windows 7 придется загрузить вручную, поскольку система не несет в себе такой функции. Нет единого алгоритма, как проверить установлен ли HDMI-драйвер. Однако можно точно сказать: если передача звука и видео идет корректно, то драйвера работают.
Так какие же есть преимущества у подключения ноутбука к телевизору через HDMI-порт?
• Цифровой разъем HDMI есть у каждого ноутбука и у каждого телевизора.
• Подключение максимально простое.
• Кабель доступен абсолютно всем для приобретения.
• У Вас не возникнет вопроса, как подключить звук, ведь провод передает и его с ноутбука на телевизор.
• Можно просматривать файлы в разрешении Full HD.
Недостаток подключения такого устройства как ноутбука через HDMI-кабель только один. Очень часто провод портит эстетический вид, но от этого никуда не деться.
Итак, отыщите разъем для HDMI-переходника на задней панели телевизора. Если вдруг так случилось, что подобного разъема нет (такое бывает только в случае если Вы пытаетесь использовать в подключении очень старый телевизор), Вам придется приобрести дополнительно устройство – переходник на телевизор. С другой стороны кабель вставляется в специальный разъем ноутбука. Далее необходимо правильно настроить подключение ноутбука.
• Перейдите к настройке разрешения экрана ноутбука. В Windows 7 это делается при помощи нажатия правой кнопкой на иконку «Рабочий стол». На мониторе ноутбука из контекстного меню выбирайте параметр «Разрешение экрана».
• Откройте окно «Дисплей» и выберите Ваш телевизор из выпадающего списка.
• Установите для него разрешение, если Вас не устраивает вариант, представленный по умолчанию. Телевизор будет передавать изображение 1920 на 1080 пикселей.
Телевизор будет передавать изображение 1920 на 1080 пикселей.
• В графе «Несколько дисплеев» Вы можете выбрать вариант отображения информации на дисплей телевизора. Можно сделать так, чтобы рабочая область дисплея ноутбука расширилась за счёт телевизора или выводить изображение и звук только на телевизор. Здесь уже на Ваш выбор.
Далее необходимо настроить телевизор по определенному алгоритму. Вам требуется открыть программное меню и установить галочку напротив необходимого источника сигнала, выбрав «передача информации через HDMI-порт», к которому был подключен Ваш кабель. На этом, подготовительные действия завершены и Вы можете наслаждаться просмотром через экран телевизора.
Подключение ноутбука к телевизору через VGA-кабель. Переходник VGA — один из самых распространенных стандартов аналоговой передачи изображения. Один из контактов разъема VGA отвечает за передачу технической информации на устройство, поэтому подключение ноутбука на телевизор должно распознаваться по умолчанию. То есть система Windows определит и модель устройства, и поддерживаемые разрешения, и частоту обновления.
То есть система Windows определит и модель устройства, и поддерживаемые разрешения, и частоту обновления.
Существенным минусом будет то, что передача через VGA-кабель будет осуществляться только видеосигналом на телевизор без звука. Звук будет идти через динамики ноутбука или же подключенные к нему колонки. Что касается качества картинки, видео, то через VGA-порт, экран будет передавать изображение 1600 на 1200 пикселей.
Как подключить ноутбук к телевизору через кабель DVI. Технология не стоит на месте, развивается и DVI-адаптер превращается постепенно в устаревающий цифровой разъем, который вытесняется более продвинутым HDMI. Через DVI-кабель экран телевизора будет передавать максимальное изображение – Full HD, это 1920 на 1080 пикселей при стандартном соотношении сторон 16:9. Исключение составляет совмещенный стандарт DVI-I, у которого выше пропускная способность и, как следствие, максимальное разрешение – 2560 на 1600 пикселей.
Трудности подключения на телевизор могут возникнуть по причине того, что интерфейс этот редко встречается на ноутбуках, может потребоваться адаптер-переходник.
А дальше всё то же самое – настраиваем телевизор: необходимо открыть специальное меню, где нужно выбрать в качестве источника сигнала DVI-порт. На этом настройка TV закончена. Включить монитор ноутбука, выбрать кнопку контекстного меню «разрешение экрана», просто кликнув правой кнокой на «Рабочий стол». Открыть специальное окно «Дисплей», в котором нужно выбрать приемлемый для Вас способ использования дополнительного монитора в виде телевизора. Перед Вами появится сразу несколько вариантов.
• Например, включить и использовать сразу два экрана как единственное устройство.
• Будет выполняться функция второго монитора, значит, можно будет одновременно и работать, и смотреть фильм.
• Вам предложат клонировать или дублировать картинку, значит, на экране телевизора Вы получите точно такое же изображение, как и на экране монитора.
• Также, возможно, Ваш монитор ноутбука предложит дополнительные варианты.
Как подключить ноутбук к телевизору через Wi-Fi. Подключать ноутбук к телевизору можно и не прибегая к использованию проводов и кабелей. Сделать это можно через беспроводный способ, но для этого потребуется наличие Wi-Fi на двух устройствах. Беспроводный способ имеет существенный плюс: если компьютер или устройство ноутбука будет располагаться в другой комнате или в квартире, это не будет преградой, чтобы передать изображение, звук, картинку, видео. Самое главное, чтобы компьютер не запускался в спящем режиме, и не был отключен, тогда передача информации и картинка со звуком осуществлятся в любом случае.
Подключать ноутбук к телевизору можно и не прибегая к использованию проводов и кабелей. Сделать это можно через беспроводный способ, но для этого потребуется наличие Wi-Fi на двух устройствах. Беспроводный способ имеет существенный плюс: если компьютер или устройство ноутбука будет располагаться в другой комнате или в квартире, это не будет преградой, чтобы передать изображение, звук, картинку, видео. Самое главное, чтобы компьютер не запускался в спящем режиме, и не был отключен, тогда передача информации и картинка со звуком осуществлятся в любом случае.
Но не в каждом телевизоре есть Wi-Fi-адаптер и беспроводный способ не сможет передавать изображение и звук на устройство. Исключение составляют свежие модели TV и Smart-телевизор. Однако, если у Вас самый обычный телевизор, его легко можно усовершенствовать, технология не стоит на месте. Для этого нужно приобрести специальный Wi-Fi-роутер, который будет выполнять функцию передачи данных на телевизор и выступать так называемым посредником. Вам необходимо будет установить роутер и начать подключать к нему телевизор, ноутбук или компьютер. После того, как подключение соединения настроено, нужно посмотреть перечень подключаемых устройств в настройках телевизора. Например, в телевизорах компании LG, технология постоянно развивается, в их настройках присутствует раздел Smart Share, для соединения с периферийными устройствами. Это очень нужный интерфейс.
Вам необходимо будет установить роутер и начать подключать к нему телевизор, ноутбук или компьютер. После того, как подключение соединения настроено, нужно посмотреть перечень подключаемых устройств в настройках телевизора. Например, в телевизорах компании LG, технология постоянно развивается, в их настройках присутствует раздел Smart Share, для соединения с периферийными устройствами. Это очень нужный интерфейс.
Также можно использовать подключение с помощью встроенных сервисов Windows, например, ноутбуки, созданные на базе процессора Intel, могут подключаться к TV через технологию WiDi, Chromecast, Miracast. Но стабильно эта система будет работать только в том случае, если их поддержка предусмотрена производителем телевизора, а также подключение осуществляется через современный производительный роутер.
Так что неважно, старый у Вас телевизор или новый. Главное, что всегда есть возможность подключать ноутбук или монитор ноутбука к телевизору через беспроводный способ или с помощью кабеля, проецируя нужные файлы на большой экран. Таким образом, у Вас открывается намного больше возможностей для отдыха, творчества и работы.
Таким образом, у Вас открывается намного больше возможностей для отдыха, творчества и работы.
Как подключить телевизор LG к компьютеру — журнал LG MAGAZINE Россия
Современные телевизоры LG Smart TV — модели с интеграцией интернета и цифровых интерактивных сервисов – это по сути компьютеры, предназначенные для просмотра видеоконтента. Но иногда у владельцев возникает необходимость подключения компьютера или ноутбука к телевизору.
Благодаря этому по сути можно использовать телевизор в качестве дополнительного внешнего монитора, что очень удобно, если вы хотите посмотреть фильм с ноутбука, показать друзьям фотографии из отпуска, хранящиеся на жестком диске компьютера или запустить на большом экране компьютерную игру.
Подключить телевизор LG можно к компьютеру или ноутбуку любого производителя. Сделать это можно несколькими способами, как при помощи проводов, так и используя беспроводные сети.
Подключение телевизора LG к компьютеру: пошаговая инструкция
Способ 1: при помощи SmartShare
SmartShare – приложение, специально разработанное LG для того, чтобы сделать процесс передачи музыки, видео и фотографий с ноутбука и подключенных к нему USB-носителей на телевизор LG Smart TV максимально простым и удобным. Скорость передачи данных этим способом выше, чем при помощи Bluetooth, так что из всех беспроводных SmartShare является предпочтительным способом подключения вашего телевизора к компьютеру.
Скорость передачи данных этим способом выше, чем при помощи Bluetooth, так что из всех беспроводных SmartShare является предпочтительным способом подключения вашего телевизора к компьютеру.
- Скачайте и установите на ваш компьютер программу SmartShare.
- Подключите ваши компьютер и телевизор к одной локальной сети. Если сделать это через Ethernet-кабель, то это повысит скорость передачи информации и минимизирует риск помех или рассинхронизации звука и изображения во время просмотра видео на вашем телевизоре LG.
- На компьютере / ноутбуке активируйте потоковую передачу контента. Для этого на панели управления найдите раздел «Параметры потоковой передачи мультимедиа» (Media Streaming Options).
- Найдите в списке предложенных устройств имя своего телевизора LG и поставьте возле него галочку.
- Подтвердите действия, нажав кнопку OK внизу экрана.
- На пульте дистанционного управления вашего телевизора нажмите кнопку Smart.
- Выберите в появившемся на экране вашего телевизора меню раздел SmartShare.

- Найдите пункт «Устройства». В нем вы увидите имя своего компьютера.
- Нажав на него, вы получите доступ к файлам. Выберите из них тот, который хотите воспроизвести на вашем телевизоре LG.
Способ 2: При помощи Miracast
Также можно выполнить подключение телевизора к компьютеру при помощи Miracast. Как и SmartShare, этот стандарт бы разработан для беспроводной передачи мультимедийного сигнала и базируется на технологии Wi-Fi Direct. При этом способе с компьютера на телевизор передаются не сами файлы, а пакеты видеосигнала в формате ITU-T H.264, что обозначает, что можно не только воспроизводить содержимое файлов беспроводным способом, но и дублировать отображение экрана компьютера на экране телевизора.
Как и в случае с SmartShare, если объединить ваш телевизор и ноутбук в локальную сеть при помощи кабеля, то скорость передачи данных будет выше, а соединение — более устойчивым.
- Нажмите на пульте управления вашего телевизора LG кнопку Smart.

- В списке приложений, открывшемся на экране телевизора найдите приложение «Менеджер подключений». Оно дает возможность подключить к вашему телевизору компьютер или ноутбук с операционной системой Windows.
- Найдите пункт «Приложения», а в нем раздел «Менеджер подключений».
- Подтвердите действие, нажав ОК на пульте ДУ.
- В открывшейся странице «Менеджера подключений» вы увидите различные устройства, которые можно подключать к телевизору: домашний кинотеатр, смартфон, Blu-Ray проигрыватель, саундбар и т.д. Выберите из этого списка ПК (PC).
- Кликнув на него, найдите в нижней части экрана окошко Screen Share («Делиться экраном»).
- В левой части экрана найдите строчку Miracast.
- Нажмите «Начать» (Start) для подтверждения действий.
- В правой части экрана телевизора вы увидите строчку «PC Windows 10». Выберите ее для того, чтобы транслировать информацию с компьютера на вашем телевизоре LG.
- Откройте на компьютере «Центр действий» (это можно сделать, дважды кликнув мышкой на иконку «Уведомления» в правом нижнем углу).

- Выберите пункт «Проект». Затем нажмите «Подключение к беспроводному дисплею».
- Вы увидите имя своего телевизора. Выберите его.
- Нажмите «Подключить».
Важно: Если во время просмотра видео звук воспроизводится с компьютера, вам необходимо будет обозначить телевизор в качестве источника воспроизведения звука. Для этого нужно открыть меню «Пуск», выбрать раздел «Звук» (пиктограмма «Динамик»). На вкладке «Воспроизведение» выбрать ваш телевизор LG. Нажать «По умолчанию» и подтвердить действие клавишей ОК / Применить.
Способ 3: При помощи HDMI-кабеля
Проверьте, есть ли на вашем компьютере или ноутбуке есть cоответствующий HDMI-разъем. В случае его отсутствия вам понадобится дополнительно купить переходник USB-C, DVI или DisplayPort в зависимости от того, какой порт есть на вашем компьютере.
- Подключите кабель к телевизору. Если на вашей модели телевизора LG несколько HDMI – портов, запомните номер. Это нужно, чтобы впоследствии настроить телевизор на нужный источник сигнала.

- Подключите второй конец кабеля к компьютеру.
- Нажмите кнопку Input на пульте дистанционного управления, а затем выберите нужный вам источник (например, HDMI 1 или HDMI 2 в зависимости от того, к какому разъему вы подключили кабель.
- Далее вам нужно выбирать телевизор в качестве источника воспроизведения звука. Для этого откройте на компьютере меню «Пуск», выберите раздел «Звук» (пиктограмма «Динамик»). На вкладке «Воспроизведение» выберите ваш телевизор LG. Нажмите «По умолчанию» и подтвердите действие клавишей ОК / Применить.
Читайте так же «Вопросы и ответы»
[Видео] Как подключить компьютер к телевизору
Как быстро и легко подключить ноутбук к телевизору

Нужен ли вам экран большего размера, провести презентацию или вы ищете более простой способ обмена фотографиями и видео с друзьями и членами семьи, вы можете быстро и легко подключиться свой ноутбук к телевизору. Вам просто нужно иметь подходящее оборудование и знать, куда нажимать на своем компьютере.
Вам просто нужно иметь подходящее оборудование и знать, куда нажимать на своем компьютере.
Также: Как подключить AirPlay к телевизору
Ниже я покажу вам несколько вариантов подключения ноутбука к телевизору, как проводным, так и беспроводным способом.
Как подключить ноутбук к телевизору
Использование порта HDMI телевизора
Телевизоры обычно имеют несколько портов HDMI, чтобы облегчить подключение к ним нескольких различных устройств. Например, один порт HDMI можно использовать для звуковой панели, другой порт HDMI — для игровой консоли, а третий порт — для потокового устройства, такого как Apple TV или устройство Roku.
Но вы также можете использовать точно такое же соединение для компьютера, будь то настольный компьютер или ноутбук. Но поскольку сейчас мы сосредоточены на ноутбуках, вот несколько различных способов подключения ноутбука к телевизору с помощью порта HDMI.
Если на вашем ноутбуке есть порт HDMI , вам не нужны никакие специальные адаптеры или оборудование. Просто подключите любой стандартный кабель HDMI к соответствующим портам HDMI ноутбука и телевизора, и через секунду или две экран вашего ноутбука появится на телевизоре.
Просто подключите любой стандартный кабель HDMI к соответствующим портам HDMI ноутбука и телевизора, и через секунду или две экран вашего ноутбука появится на телевизоре.
Если на вашем ноутбуке нет порта HDMI , вам потребуется адаптер или концентратор. Если у вас есть более новый ноутбук, в котором нет порта HDMI, вы сможете использовать один из портов USB-C на своем ноутбуке для подключения. Вы можете купить адаптер USB-C на HDMI, использовать концентратор USB-C со встроенным портом HDMI или купить кабель HDMI на USB-C.
Я лично успешно использовал этот кабель USB-C – HDMI за 18 долл. США, и мне он нравится больше, чем концентратор, потому что с ним на одну проблему меньше. Что касается адаптера или концентратора USB-C, концентратор Anker 7-в-1 за 35 долларов — это хорошее предложение, и он выполняет свою работу.
Если у вас нет изображения после подключения ноутбука к телевизору с помощью кабеля HDMI, дважды проверьте, правильно ли настроен вход телевизора.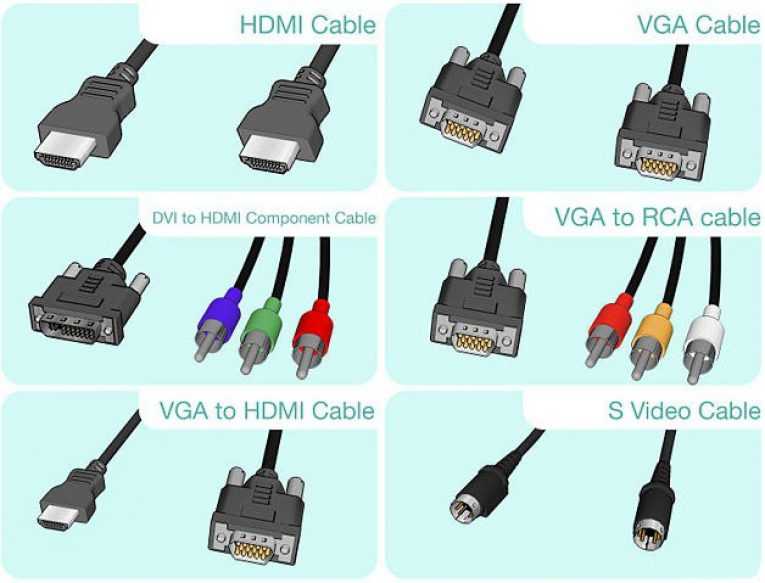 Если у вас по-прежнему нет изображения на телевизоре, проверьте настройки дисплея вашего ноутбука.
Если у вас по-прежнему нет изображения на телевизоре, проверьте настройки дисплея вашего ноутбука.
Также: Я вдвое сократил свой счет за потоковое видео, и вы тоже можете это сделать. А на Mac вы можете открыть Системные настройки > Дисплеи . В тех же настройках вы также можете выбрать зеркальное отображение вашего дисплея — это означает, что экран вашего ноутбука и вашего телевизора показывают одно и то же — или расширенный, который рассматривает ваш телевизор как второй монитор.
Отразите или транслируйте экран ноутбука на телевизор
Если использование проводного соединения между вашим ноутбуком и телевизором не идеально или даже невозможно, у вас есть несколько вариантов беспроводного подключения вашего ноутбука к телевизору. Но как во многом зависит от того, какой у вас телевизор или потоковое устройство, а также от того, есть ли у вас ПК или Mac.
Перед тем, как сработает какой-либо из приведенных ниже способов, убедитесь, что телевизор и ноутбук подключены к одной и той же сети Wi-Fi, и не помешает включить Bluetooth на обоих устройствах.
Скриншоты Джейсона Сиприани/ZDNET
На ПК
Если вы используете ПК, процесс может довольно быстро усложниться, поэтому я попытаюсь свести его к возможно самому простому методу, а именно к использованию Chromecast устройство или телевизор с поддержкой Chromecast и браузер Google Chrome.
Чтобы транслировать весь рабочий стол на телевизор, откройте Chrome на своем компьютере, затем нажмите значок меню из трех точек , а затем Cast . Нажмите Источники , а затем Cast Desktop , а затем выберите свой телевизор из списка доступных устройств. Если вы хотите транслировать только определенную вкладку Chrome или видео, щелкните значок трансляции, который появляется на вкладке или в интерфейсе видео.
Когда вы закончите трансляцию, нажмите синюю кнопку трансляции рядом с адресной строкой, а затем щелкните имя устройства, к которому вы в данный момент подключены.
Скриншоты Джейсона Сиприани/ZDNET
На компьютерах Mac
Если вы используете Mac, лучше всего использовать технологию AirPlay от Apple для зеркального отображения или расширения экрана вашего Mac.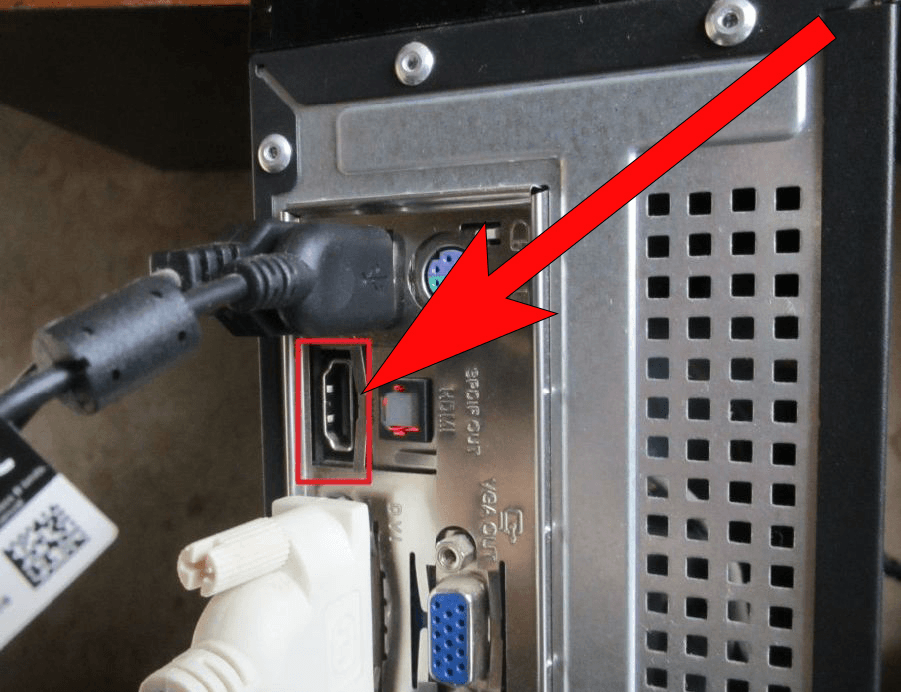 Вы можете сделать это с помощью Apple TV, подключенного к телевизору, или Smart TV с Apple AirPlay и HomeKit.
Вы можете сделать это с помощью Apple TV, подключенного к телевизору, или Smart TV с Apple AirPlay и HomeKit.
Также: Эта скрытая функция iPhone поможет вам быстрее заснуть
На Mac нажмите значок Control Center в строке меню. Он должен быть в правом верхнем углу экрана. Найдите параметр Screen Mirroring , щелкните его, а затем выберите устройство Apple TV или AirPlay, на которое вы хотите отразить экран вашего ноутбука.
Когда вы закончите использовать телевизор в качестве места назначения для экрана вашего Mac, просто повторите те же шаги, которые вы предприняли для запуска процесса AirPlay, и ваш компьютер отключится от телевизора.
Как подключить ноутбук к телевизору — проводное и беспроводное подключение
В этом пошаговом руководстве мы покажем вам, как подключить ноутбук к телевизору, чтобы вы могли смотреть Netflix, фотографии из отпуска, и другой контент на большом экране. Есть довольно много способов сделать это, но мы сосредоточимся только на самых простых и широко используемых методах.
Есть довольно много способов сделать это, но мы сосредоточимся только на самых простых и широко используемых методах.
Правильный метод для вас будет зависеть от нескольких факторов, включая порты, доступные на вашем телевизоре и ноутбуке. Давайте начнем.
БЫСТРЫЙ ОТВЕТ
Вы можете подключить ноутбук к телевизору с помощью простого кабеля HDMI для зеркального отображения экрана. Однако лучший метод, вероятно, будет использовать Google Cast. Просто убедитесь, что ваше устройство Chromecast и ноутбук подключены к одной и той же сети Wi-Fi. Затем запустите браузер Chrome , щелкните значок меню с тремя точками , выберите Cast , выберите то, что вы хотите транслировать в Sources , и выберите устройство, на которое хотите транслировать.
ПЕРЕХОД К КЛЮЧЕВЫМ РАЗДЕЛАМ
- Беспроводное подключение ноутбука к телевизору
- Попробуйте кабель HDMI
- или кабель VGA
- USB-C тоже работает!
- Что делать, если у моего ноутбука и телевизора разные порты?
- Используйте флэш-накопитель USB
Как подключить ноутбук к телевизору по беспроводной сети
Edgar Cervantes / Android Authority
Устройство Google Chromecast, вероятно, лучший вариант, и хотя оно стоит дороже, чем что-то вроде кабеля HDMI, оно не дорогое. Базовая версия Chromecast с Google TV HD стоит чуть меньше 30 долларов!
Базовая версия Chromecast с Google TV HD стоит чуть меньше 30 долларов!
Для начала подключите Chromecast к телевизору и настройте его. Я не буду объяснять процесс установки в этом посте, так как у нас есть специальная статья для этого. После того, как все настроено, вы можете отразить вкладки Chrome, свои видео и файлы, хранящиеся локально на вашем ноутбуке и даже на рабочем столе, на телевизоре. Просто запустите браузер Chrome на своем ноутбуке, щелкните значок меню из трех точек в правом верхнем углу и выберите параметр Cast . Затем просто выберите контент, который вы хотите транслировать, с помощью 9В раскрывающемся меню 0007 Sources выберите устройство Chromecast, на которое вы хотите его транслировать.
Как подключить ноутбук к телевизору по беспроводной сети:
- Подключите Chromecast к телевизору и настройте его (нажмите здесь, чтобы получить инструкции).
- Откройте браузер Chrome и щелкните значок меню из трех точек в правом верхнем углу.

- Выберите контент, который вы хотите транслировать, в раскрывающемся меню Источники .
- Выберите Chromecast, на который вы хотите транслировать. Также должны появиться устройства Roku TV.
- Наслаждайтесь!
Имейте в виду, что это часто работает на разных платформах. Например, мы успешно отразили экраны наших ноутбуков с Windows на устройства Roku TV, используя те же шаги, что и выше. Мы также отразили Macbook на Roku TV с помощью AirPlay. Року кажется гораздо более универсальным. Однако тем, у кого есть Apple TV, будет сложнее. Только устройства Apple могут выполнять потоковую передачу на приставки Apple TV, по крайней мере, официально.
Как подключить ноутбук к телевизору с помощью кабеля HDMI
Curtis Joe / Android Authority
Порт HDMI на нашем ноутбуке.
Это самый простой и легкий способ подключения ноутбука к телевизору. Все, что вам нужно для выполнения работы, — это кабель HDMI, который вы можете купить на Amazon по низкой цене. Кабель HDMI может обрабатывать как звук, так и видео высокого разрешения, поэтому он отлично подходит для потоковой передачи ваших любимых телешоу.
Кабель HDMI может обрабатывать как звук, так и видео высокого разрешения, поэтому он отлично подходит для потоковой передачи ваших любимых телешоу.
Чтобы это работало, ваш ноутбук и телевизор должны иметь порты HDMI. Если они не супер старые (или супер новые, если на то пошло), есть большая вероятность, что они есть у обоих. Ноутбуки чаще поставляются без порта HDMI, и в этом случае вы можете найти ключ с поддержкой HDMI. Включите оба устройства и соедините их с помощью кабеля HDMI. Затем просто выберите правильный вход HDMI на телевизоре с помощью пульта дистанционного управления, и все готово.
Имейте в виду, что некоторые ноутбуки имеют порт micro HDMI или mini HDMI, поэтому вам понадобится другой кабель — вы можете получить его с помощью кнопок ниже. Вы можете получить их здесь (мини-HDMI на HDMI) и здесь (микро-HDMI на HDMI).
Пошаговая инструкция:
- Подключите ноутбук к телевизору с помощью кабеля HDMI.
- Включите оба устройства.
- Выберите правильный вход HDMI на телевизоре с помощью пульта дистанционного управления.

- Пресс Windows и P ключей одновременно.
- Выберите Дублировать .
Соединение между двумя устройствами должно быть установлено автоматически. Но если это не так, перейдите в «Настройки »> «Система»> «Дисплей » и убедитесь, что выбрано « TV ». Вы также можете настроить разрешение, чтобы оно соответствовало разрешению вашего телевизора.
Как подключить ноутбук к телевизору с помощью кабеля VGA
Если у вас старый ноутбук и телевизор, вы, скорее всего, найдете порт VGA на обоих из них. Вы можете посмотреть, как выглядит кабель VGA, и купить его здесь. VGA не так хорош, как HDMI, из-за более низкого качества видео, которое он обеспечивает. Он также имеет дело только с видеосигналом, а это значит, что вам понадобится отдельный кабель для обработки звука.
Включите телевизор и ноутбук, а затем соедините их с помощью кабеля VGA и аудиокабеля 3,5 мм. Следующим шагом является нажатие кнопки «Ввод» на пульте дистанционного управления (которую также можно назвать «Источник» или «AV») и выберите из списка параметр «ПК» или «RGB». Вот и все.
Следующим шагом является нажатие кнопки «Ввод» на пульте дистанционного управления (которую также можно назвать «Источник» или «AV») и выберите из списка параметр «ПК» или «RGB». Вот и все.
Пошаговая инструкция:
- Подключите ноутбук к телевизору с помощью кабеля VGA.
- Соедините два устройства аудиокабелем 3,5 мм.
- Включите оба устройства.
- Выберите вход ПК или RGB на телевизоре с помощью пульта дистанционного управления.
- Одновременно нажмите клавиши Windows и P .
- Выберите Дублировать .
Соединение между двумя устройствами должно быть установлено автоматически. Но если это не так, перейдите в «Настройки »> «Система»> «Дисплей » и убедитесь, что выбрано « TV ». Вы также можете настроить разрешение в соответствии с разрешением вашего телевизора.
Как подключить ноутбук к телевизору с помощью USB-C
Если на вашем ноутбуке есть порт USB-C, у вас есть несколько вариантов.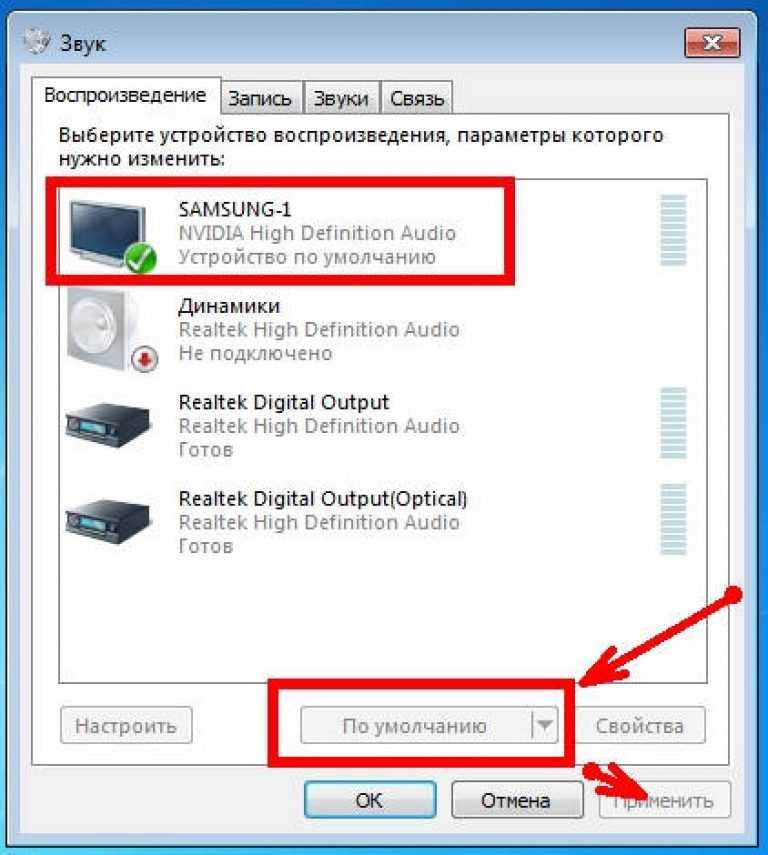 Вы можете подключить его к телевизору напрямую с помощью кабеля USB-C, но, очевидно, только в том случае, если телевизор также имеет порт USB-C. Просто возьмите кабель USB-C, соедините два устройства вместе и выберите правильный вход на телевизоре. Однако обратите внимание, что не каждый порт USB-C может передавать видеосигнал, поэтому обязательно проверьте это перед покупкой кабеля USB-C на USB-C.
Вы можете подключить его к телевизору напрямую с помощью кабеля USB-C, но, очевидно, только в том случае, если телевизор также имеет порт USB-C. Просто возьмите кабель USB-C, соедините два устройства вместе и выберите правильный вход на телевизоре. Однако обратите внимание, что не каждый порт USB-C может передавать видеосигнал, поэтому обязательно проверьте это перед покупкой кабеля USB-C на USB-C.
Второй вариант — купить переходник USB-C на HDMI, который можно получить, нажав кнопку ниже. Подключите кабель USB-C к ноутбуку, а кабель HDMI — к телевизору. Затем подключите другой конец кабеля HDMI к адаптеру, чтобы соединить два устройства вместе. Чтобы завершить процесс, выберите вход HDMI на телевизоре.
Пошаговые инструкции:
- Соедините два устройства кабелем USB-C. В качестве альтернативы используйте переходник USB-C на HDMI.
- Включите телевизор и ноутбук.
- Выберите правильный вход на телевизоре с помощью пульта дистанционного управления в зависимости от используемого кабеля.

Что делать, если у моего ноутбука и телевизора разные порты?
Предположим, например, что на вашем ноутбуке есть только порт HDMI, а на телевизоре — старый порт VGA. В этом случае вам понадобится преобразователь HDMI в VGA, чтобы выполнить работу. Они относительно недороги, продаются на Amazon всего за 8 долларов — получите их, нажав кнопку ниже.
Если у вас есть преобразователь, процесс очень прост. Подключите кабель HDMI к ноутбуку, а кабель VGA — к телевизору. Затем просто подключите другой конец кабеля VGA к преобразователю, чтобы соединить два устройства вместе. Последним шагом является выбор входа ПК или RGB на телевизоре с помощью пульта дистанционного управления.
Также имейте в виду, что звук передаваться не будет, так как VGA не передает аудиосигналы. Вам придется использовать отдельный аудиокабель.
Пошаговые инструкции:
- Подключите кабель HDMI к ноутбуку.
- Подключите кабель VGA к телевизору.

- Подключите кабель VGA к преобразователю, чтобы соединить два устройства.
- Соедините два устройства аудиокабелем 3,5 мм.
- Включите ноутбук и телевизор.
- Выберите вход ПК или RGB на телевизоре с помощью пульта дистанционного управления.
- Одновременно нажмите клавиши Windows и P .
- Выберите Дублировать .
Соединение между двумя устройствами должно быть установлено автоматически. Но если это не так, перейдите в «Настройки »> «Система»> «Дисплей » и убедитесь, что выбрано « TV ». Вы также можете настроить разрешение в соответствии с разрешением вашего телевизора.
Дополнительный совет: используйте флэш-накопитель USB
Если все, что вы хотите делать, это время от времени просматривать фотографии из отпуска или фильмы на большом экране, вы можете просто использовать флэш-накопитель USB — нет необходимости в кабели или специальные медиастримеры.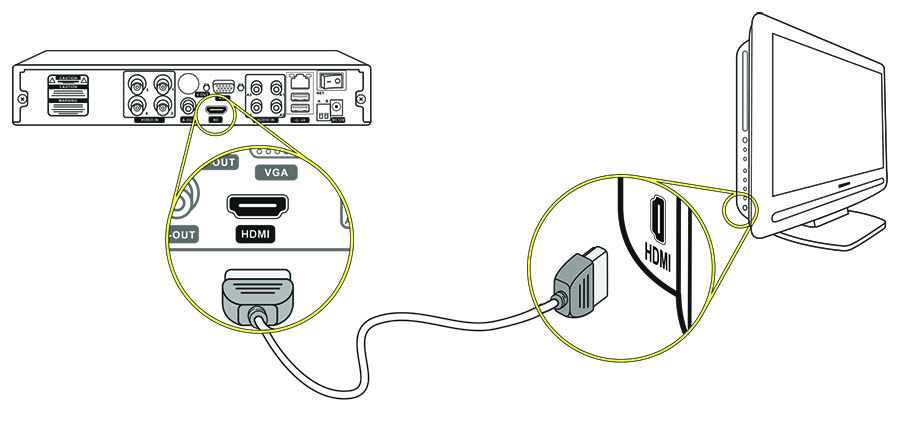 Просто перенесите содержимое с ноутбука на USB, подключите USB к телевизору и выберите вход USB на телевизоре для воспроизведения файлов. Но чтобы это работало, ваш телевизор должен иметь порт USB и поддерживать воспроизведение различных файлов. Некоторые телевизоры поддерживают только файлы изображений, другие также могут воспроизводить видео.
Просто перенесите содержимое с ноутбука на USB, подключите USB к телевизору и выберите вход USB на телевизоре для воспроизведения файлов. Но чтобы это работало, ваш телевизор должен иметь порт USB и поддерживать воспроизведение различных файлов. Некоторые телевизоры поддерживают только файлы изображений, другие также могут воспроизводить видео.
Пошаговые инструкции:
- Перенесите изображения и видео с ноутбука на флэш-накопитель USB.
- Подключите флэш-накопитель USB к телевизору.
- Выберите вход USB на телевизоре.
- Выберите файлы, которые хотите просмотреть, и нажмите кнопку воспроизведения.
Часто задаваемые вопросы
Да. Google Cast поддерживает потоковую передачу с любого компьютера на телевизоры с поддержкой Chromecast и Cast, если вы используете браузер Chrome.
Да. Вы можете использовать кабель HDMI или кабель VGA для потоковой передачи экрана вашего ноутбука на телевизор. Дополнительно можно использовать кабель USB-C, если оба устройства поддерживают стандарт.