Как подсоединить комп к телевизору через hdmi: Как отобразить экран компьютера на телевизоре через HDMI
Как подключить компьютер к телевизору – WindowsTips.Ru. Новости и советы
Совершенно не обязательно при выборе цифрового телевизора переплачивать за функцию Smart TV или приобретать с такой функцией отдельно ТВ-приставку, если в доме имеется компьютер даже с усредненной производительностью. Ведь есть удобное и простое решение — подключить компьютер к телевизору.
Подключение телевизора к компьютеру — максимум возможностей
Подключив к компьютеру цифровой телевизор, его можно превратить в продвинутый медиацентр на базе операционной системы Windows. Естественно, со всеми вытекающими отсюда выгодами – использование функциональных программных видеоплееров, просмотр видео в онлайне, доступ к контенту видеохостингов, интернет-телевидение, компьютерные игры на большом экране, воспроизведение картинок любого формата и т.п.
Подключение телевизора возможно даже при наличии у компьютера бюджетной офисной видеокарты. Любая более-менее современная модель бюджетной видеокарты без проблем работает с двумя экранами. Конечно, при просмотре видео в Full HD возможны легкие подтормаживания, но с обычным видеоконтентом проблем не будет. Идеальный вариант для просмотра фильмов в Full HD – мультимедийная видеокарта в сборке компьютера. Такая не ударит по карману, как игровая видеокарта, при этом ее производительность будет выше видеокарты офисной.
Конечно, при просмотре видео в Full HD возможны легкие подтормаживания, но с обычным видеоконтентом проблем не будет. Идеальный вариант для просмотра фильмов в Full HD – мультимедийная видеокарта в сборке компьютера. Такая не ударит по карману, как игровая видеокарта, при этом ее производительность будет выше видеокарты офисной.
Как подключить цифровой ТВ к компьютеру или ноутбуку? Разберемся в этом вопросе детально ниже.
Содержание:
- HDMI-подключение
- Вход HDMI на телевизоре
- Выход HDMI на компьютере
- Подключение к компьютеру в настройках телевизора
- Настройка изображения в меню телевизора
- Настройка изображения средствами Windows
- Настройка изображения средствами драйвера видеокарты NVIDIA
- Настройка изображения средствами драйвера видеокарты Radeon
- Настройка звука из колонок телевизора
1. HDMI-подключение
LCD- и плазменные телевизоры, как правило, предусматривают несколько входов HDMI и хотя бы один компьютерный вход – VGA или DVI. У функциональных моделей имеются все три типа входа.
У функциональных моделей имеются все три типа входа.
HDMI – это современный интерфейс, он может обеспечить наилучшее качество изображения. Возможности HDMI-подключения не ограничиваются передачей изображения, этот интерфейс включает также передачу звука. И видео, и звук воспроизводимого на компьютере видеоконтента может быть выведен на подключенный цифровой телевизор.
Наличие выхода HDMI – сегодня стандарт для ноутбуков. Редкие современные модели ноутбуков могут не иметь его. А вот с видеокартами стационарных компьютеров не все так просто. Наличие порта HDMI удорожает конечную стоимость видеокарты. И редко когда интегрированные графические процессоры имеют выход HDMI. Ради этого интерфейса для компьтера нужно специально приобретать внешнюю видеокарту.
HDMI-подключение телевизора к компьютеру – это, конечно, оптимальный вариант, но можно обойтись и подключением с использованием стандартных компьютерных портов VGA и DVI. Тем более что для HDMI-подключения нужен, соответственно, HDMI-кабель.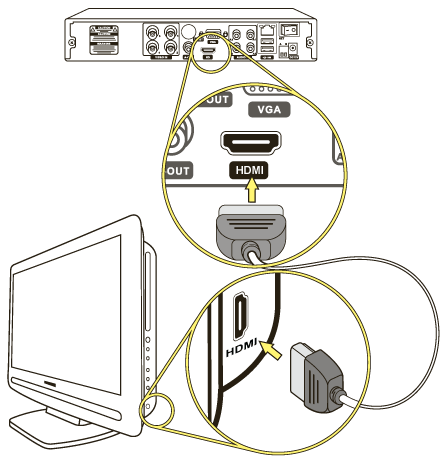 Таковой идет в комплекте поставки не каждого цифрового телевизора, а это еще, пусть и небольшие, тем не менее, дополнительные траты. HDMI-кабель можно поискать в коробке от ТВ Samsung, но вряд ли такой кабель можно обнаружить в довесок к бюджетным вариантам. Его придется приобретать отдельно.
Таковой идет в комплекте поставки не каждого цифрового телевизора, а это еще, пусть и небольшие, тем не менее, дополнительные траты. HDMI-кабель можно поискать в коробке от ТВ Samsung, но вряд ли такой кабель можно обнаружить в довесок к бюджетным вариантам. Его придется приобретать отдельно.
Если на одном из устройств имеется только порт VGA, а на другом только DVI, проблема подключения решается бюджетным способом. Покупается либо переходник, либо кабель VGA-DVI. Переходники DVI-HDMI стоят дороже, да и смысла в их покупке нет. Такой переходник обеспечит качество изображения на уровне интерфейса DVI, и не будет передавать звук.
В нашем случае подключить телевизор к компьютеру нужно посредством интерфейса HDMI. При выборе другого интерфейса подключения – VGA или DVI – разница будет только в подсоединении, соответственно, VGA- или DVI-кабеля. Шаги настройки подключения в меню телевизора и в системе Windows будут такими же.
Процесс подключения HDMI-кабеля прост: на ТВ находим HDMI-вход и подсоединяем к нему один конец кабеля, а к HDMI-выходу компьютера или ноутбука подключаем другой конец кабеля.
2. Вход HDMI на телевизоре
HDMI-порт на ТВ, как правило, размещается либо сзади, либо на боковой панели. В нашем случае телевизор оснащен входом HDMI сзади, рядом с компьютерным портом VGA.
Выбираем любой из имеющихся портов HDMI.
3. Выход HDMI на компьютере
Стандарт размещения порта HDMI на ноутбуках – левая боковая панель, рядом с USB-портами.
Порт HDMI на системном блоке ПК находится сзади, на панели выходов видеокарты.
Распространенной ошибкой при подключении телевизора к ПК является использование портов неактивной, как правило, встроенной видеокарты, тогда как активной видеокартой является внешняя, встраиваемая отдельной платой. Такую ошибку легко допустить с компьютерными портами VGA и DVI. С HDMI-портом вероятность неправильного подключения будет меньшей из-за редкого присутствия этого входа на встроенных видеокартах. Тем не менее, этот момент стоит учесть.
4. Подключение к компьютеру в настройках телевизора
После установки кабельного подключения к компьютеру на телевизоре необходимо установить нужный источник сигнала. Для этого нам понадобится пульт ДУ от телевизора, а на нем – кнопка отображения возможных источников. На Samsung и прочих моделях, созданных на базе комплектующих южнокорейской корпорации, в число которых входит и пульт ДУ, перечень источников вызывается кнопкой «Source».
Для этого нам понадобится пульт ДУ от телевизора, а на нем – кнопка отображения возможных источников. На Samsung и прочих моделях, созданных на базе комплектующих южнокорейской корпорации, в число которых входит и пульт ДУ, перечень источников вызывается кнопкой «Source».
Перечень источников увидим прямо на экране. Далее кнопками навигации выбираем нужный интерфейс – в нашем случае, это «HDMI 1» – и жмем кнопку пульта «Enter». Если бы телевизор был подключен к компьютеру по VGA-кабелю, в качестве источника нужно было бы выбрать «PC».
Если кабель подключен правильно, если верно выбран источник сигнала в меню телевизора, система Windows автоматически увидит устройство в качестве второго экрана компьютера. И автоматически расширит на него отображение рабочего стола в случае с компьютером.
В случае с ноутбуками новый экран, как правило, дублируется.
Изображение, возможно, изначально не будет идеальным. Отдельные моменты настраиваются дополнительно.
5. Настройка изображения в меню телевизора
Некоторые параметры изображения для выбранного источника настраиваются в прошивке телевизора. В нашем случае, например, можно нажать кнопку «Menu» на пульте ДУ, выбрать раздел «Изображение»…
и установить нужные параметры яркости экрана, тона, шумоподавления, сменить при необходимости формат картинки.
Такой минимальный набор настроек должен быть в каждом цифровом устройстве.
6. Настройка изображения средствами Windows
Если в системе Windows установлен видеодрайвер, компьютер должен видеть любой подключенный второй экран, в частности, цифровой телевизор. Если изображения рабочего стола нет, можно попытаться решить проблему, дав системе команду обнаружить подключенные экраны.
В версии Windows 10 на рабочем столе делаем клик правой клавишей мыши и выбираем «Параметры экрана».
В окне параметров жмем кнопку «Обнаружить».
Если телевизор отображает рабочий стол Windows, в окне параметров можно применить к нему некоторые настройки. Кнопка «Определить» поможет установить, какой из экранов на визуальной панели вверху является телевизором. Выбрав его, можно установить ТВ в качестве основного экрана, сменить предустановленный (в случае с компьютером) вариант расширения на дублирование экрана или отображение только на одном из экранов. Доступ к настройкам разрешения получим при нажатии ссылки «Дополнительные параметры экрана».
Кнопка «Определить» поможет установить, какой из экранов на визуальной панели вверху является телевизором. Выбрав его, можно установить ТВ в качестве основного экрана, сменить предустановленный (в случае с компьютером) вариант расширения на дублирование экрана или отображение только на одном из экранов. Доступ к настройкам разрешения получим при нажатии ссылки «Дополнительные параметры экрана».
Из выпадающего списка стандартных разрешений нужно выбрать наиболее подходящее для телевизора. Далее жмем «Применить», соответственно, для применения выбранного разрешения. Для удобства перемещения курсора мышки между экранами их расположение меняется местами перетаскиванием на визуальной панели.
Для настройки второго экрана в версиях Windows 7 и 8.1, кликнув правой клавишей мыши на рабочем столе, выбираем «Разрешение экрана».
В открывшемся окне для обнаружения второго устройства жмем кнопку «Найти». Остальные настройки второго экрана практически такие же, как рассмотренные для Windows 10.
7. Настройка изображения средствами драйвера видеокарты NVIDIA
В перечне стандартных разрешений настроек Windows оптимального разрешения для ТВ может не оказаться. Большее разрешение может ограничивать видимость краев экрана, а меньшее – оставлять по периметру «траурные» полосы. Нестандартное пользовательское разрешение можно установить с помощью драйвера видеокарты NVIDIA. Для этого делаем клик правой клавишей мыши на рабочем столе и запускаем службу драйвера – NVIDIA Control Panel.
В разделе «Изменение разрешения» из двух подключенных экранов выбираем телевизор и жмем чуть ниже предлагаемых разрешений кнопку «Настройка». Далее кликаем «Создать пользовательское разрешение».
В появившемся окошке указываем оптимальные для экрана телевизора размеры по горизонтали и вертикали. Нажимаем кнопку «Тест».
Тестируемое разрешение будет применено, и, если оно удовлетворяет, сохраняем его в окошке тестирования. Если нет – соответственно, жмем «Нет» и устанавливаем иные значения.
Выше рассмотрен удобный вариант настройки, когда оптимальное разрешение экрана ТВ ранее устанавливалось и его значение известно. Впервые настроить подходящее разрешение лучше с помощью другого раздела NVIDIA Control Panel – «Регулировка размера и положения рабочего стола». Здесь также нужно выбрать телевизор в качестве настраиваемого экрана в шаге №1. В шаге №2 выбираем вкладку «Размер» и устанавливаем активной опцию изменения размеров рабочего стола. Применяем изменения.
Далее жмем «Изменить размер».
На экране появится периметр граней, менять которые можно ползунками ширины и высоты. Достигнув оптимальных размеров, жмем «Ок».
Сохраняем нестандартное разрешение.
В обоих случаях нестандартное разрешение, настроенное с помощью NVIDIA Control Panel, будет доступно в выпадающем перечне разрешений системных настроек экрана.
8. Настройка изображения средствами драйвера видеокарты Radeon
Служба драйвера видеокарты Radeon – Catalyst Control Center – может предложить меньшую функциональность, по сравнению с NVIDIA Control Panel. Тем не менее, кое-что настройке поддается. На рабочем столе делаем клик правой клавишей мыши и запускаем Catalyst Control Center.
Тем не менее, кое-что настройке поддается. На рабочем столе делаем клик правой клавишей мыши и запускаем Catalyst Control Center.
Интерфейс Catalyst Control Center не всегда поставляется вместе с драйверами видеокарт Radeon, как это происходит в случае с NVIDIA. Как правило, Catalyst Control Center устанавливается при ручной установке драйвера видеокарты с установочного диска или с официального сайта (http://support.amd.com/ru-ru/download).
Для цифровых моделей Catalyst Control Center предусматривает отдельный раздел – «Мои цифровые панели». Здесь можно гибко настроить экран телевизора, в частности, использовать масштабирование, если в системных настройках экрана отсутствует оптимальное разрешение. В подразделе «Настройки масштабирования», перетягивая ползунок, можно экспериментировать с изображением до получения нужного результата. Закрепляется результат кнопкой «Применить» внизу.
9. Настройка звука из колонок телевизора
Если к ПК прилагается хорошая акустическая система, в таком преимуществе интерфейса HDMI, как передача звука, необходимости нет. Совсем другое дело бюджетные и усредненные ноутбуки с их хрипящими, еле слышными динамиками. При HDMI-подключении ТВ к ноутбуку лучше, конечно, вывести звук на колонки первого.
Совсем другое дело бюджетные и усредненные ноутбуки с их хрипящими, еле слышными динамиками. При HDMI-подключении ТВ к ноутбуку лучше, конечно, вывести звук на колонки первого.
В отличие от изображения, звук на колонки телевизора после подключения HDMI-кабеля и выбора источника сигнала автоматически не выводится. Звук нужно настроить отдельно.
В версиях Windows 7, 8.1 и 10 делаем клик правой клавишей мыши на значке громкости в системном трее. Выбираем «Устройства воспроизведения».
В появившемся окошке доступных устройств воспроизведения звука выбираем ваш TV. Его название, как правило, отображается так, как и при определении экрана. Внизу кликаем опцию «По умолчанию».
Все – звук будет выведен на колонки. Таким же образом, только выбором исходного устройства воспроизведения звука, настраивается вывод звука при отключении ТВ.
Как подключить телевизор к компьютеру через HDMI » Страница 5
- Как подключить телевизор к компьютеру через HDMI, но так, чтобы изображение дублировалось и на компьютерный монитор, другими словами, нужно чтобы изображение было и на мониторе, и на телевизоре? У меня на компьютере большая коллекция фильмов и мультфильмов, в том числе и в цифровом формате высокой чёткости Blu-ray и HD.
 Очень хочется все эти фильмы посмотреть на своём новом телевизоре. Телевизор находится в другой комнате. Как это сделать и какой длины должен быть кабель HDMI? Сам вроде всё правильно подсоединяю, компьютер подключен к телевизору с помощью кабеля HDMI, а к монитору через кабель DVI. На мониторе изображение есть, а на телевизоре нет, только надпись на чёрном экране «Кабель не подключен» «Проверьте подключение кабелей и параметр источника». Статьи ваши Как подключить ноутбук к телевизору через HDMI и Как подсоединить ноутбук Acer к телевизору Philips, Как подключить ноутбук SONY к телевизору через HDMI, Как подключить ноутбук к телевизору Toshiba читал, всё делаю, как в них написано. В настройках телевизора выбираю из списка всех доступных источников видеосигналов пункт HDMI, но изображения с компьютера всё равно нет. Дмитрий.
Очень хочется все эти фильмы посмотреть на своём новом телевизоре. Телевизор находится в другой комнате. Как это сделать и какой длины должен быть кабель HDMI? Сам вроде всё правильно подсоединяю, компьютер подключен к телевизору с помощью кабеля HDMI, а к монитору через кабель DVI. На мониторе изображение есть, а на телевизоре нет, только надпись на чёрном экране «Кабель не подключен» «Проверьте подключение кабелей и параметр источника». Статьи ваши Как подключить ноутбук к телевизору через HDMI и Как подсоединить ноутбук Acer к телевизору Philips, Как подключить ноутбук SONY к телевизору через HDMI, Как подключить ноутбук к телевизору Toshiba читал, всё делаю, как в них написано. В настройках телевизора выбираю из списка всех доступных источников видеосигналов пункт HDMI, но изображения с компьютера всё равно нет. Дмитрий. - Здравствуйте Админ, короче такое дело: купил новый телевизор с разрешением экрана 1920х1080, подключил телевизор (вторым монитором) к компьютеру через HDMI, всё в принципе нормально, на телевизоре картинка есть, только вот на мониторе разрешение не могу выставить правильно.
 Компьютерный монитор не поддерживает максимальное разрешение телевизора 1920х1080. Максимум, что можно выставить на моём мониторе 1280×1024. Поэтому на телевизоре разрешение нормальное 1920х1080, а на мониторе компьютера всё немного приплюснуто. В принципе, разрешение на мониторе мне не важно, самое главное, чтобы на большом телевизоре всё было нормально, но всё-таки, может есть какое-то решение проблемы?
Компьютерный монитор не поддерживает максимальное разрешение телевизора 1920х1080. Максимум, что можно выставить на моём мониторе 1280×1024. Поэтому на телевизоре разрешение нормальное 1920х1080, а на мониторе компьютера всё немного приплюснуто. В принципе, разрешение на мониторе мне не важно, самое главное, чтобы на большом телевизоре всё было нормально, но всё-таки, может есть какое-то решение проблемы? - Может и мне поможете, у меня простой системный блок, на котором стоит видеокарта c выходом HDMI и есть телевизор со входом HDMI. Телевизор хочу использовать временами вместо монитора, многие же так делают, например для просмотра фильмов, которых у меня очень много. Очень хочется все эти фильмы посмотреть на своём телевизоре, но не получается, точнее получается, но не совсем. У меня при подключении телевизора к компьютеру через HDMIнет звука, а картинка есть и очень хорошая. Операционная система Windows 7, перепробовал несколько кабелей HDMI, может дело не в них, а в настройках операционной системы?
Отвечаю на все вопросы подробно.
Друзья! Всё, что вы делаете на компьютере, смотрите фильмы, мультфильмы, общаетесь в Skype, играете, просматриваете фотографии, слайды или страницы интернета в браузере, всё это будет показываться и на экране вашего телевизора, если телевизор будет подключен к компьютеру через кабель HDMI. Сейчас, практически в любом телевизоре присутствует вход HDMI, а в большинстве выпускаемых видеокарт присутствует выход HDMI.
Интерфейс HDMI и был придуман для того, чтобы соединить между собой два высокотехнологичных цифровых устройства (ими несомненно являются ваши компьютер и телевизор) и передавать с устройства на устройство информацию без потери качества. Такой передаваемой информацией может являться изображение и многоканальный качественный звук. Если у вас на компьютере есть фильм или мультик, в любом формате HD, Blu-ray или AVI, MOV, MPG , MP4, то всё это можно посмотреть на вашем телевизоре. Есть слайды или фотографии, пожалуйста, смотрите. Про игры я и не говорю, так как не их сторонник, они отнимают много времени у молодых людей, которое можно потратить на учёбу.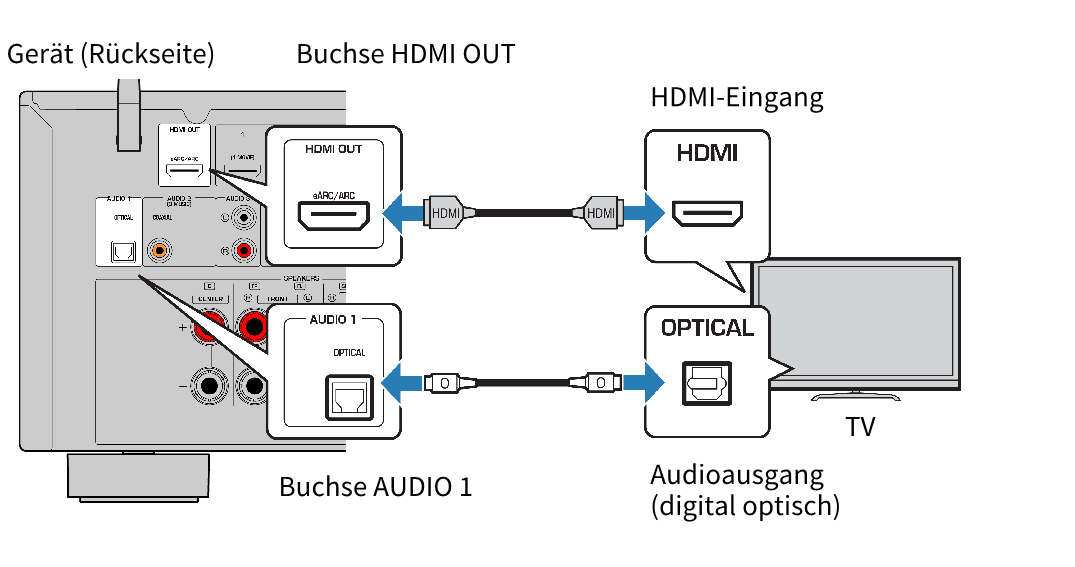
Подключаем телевизор к компьютеру через HDMI вторым монитором
Для подключения компьютера к телевизору будем использовать кабель HDMI, выглядит он вот так и может быть длиной до 20 метров, выбирайте кабель нужной вам длины.
Для примера, возьмём телевизор Samsung, не совсем новой 4 серии (тип LED), купленный несколько лет назад, но на нём уже присутствуют два разъёма для подключения устройств HDMI.
Компьютер, который мы с вами будем использовать для подключения к телевизору, тоже был приобретён около трёх лет назад, на нём установлена видеокарта Nvidia и тоже с разъёмом HDMI.
Как я уже сказал, на нашем телевизоре находятся два разъёма HDMI. На выключенном телевизоре подсоединяем кабель HDMI в разъём HDMI 2,
обратный конец кабеля подсоединяем в разъём HDMI видеокарты стационарного компьютера. Компьютер, в свою очередь, уже соединён с монитором (тоже Samsung SyncMaster 971P) кабелем DVI.
Включаем компьютер и телевизор. На телевизоре сразу изображения может и не быть, вместо него наблюдаем вот такое сообщение «Кабель не подключен» «Проверьте подключение кабелей и параметр источника» или «Слабый сигнал или нет сигнала»
На телевизоре сразу изображения может и не быть, вместо него наблюдаем вот такое сообщение «Кабель не подключен» «Проверьте подключение кабелей и параметр источника» или «Слабый сигнал или нет сигнала»
На телевизорах Samsung, для отображения списка всех доступных источников видеосигнала, нужно нажать кнопку пульта Source (Источник).
На телевизоре выходит меню, в этом меню, при помощи пульта, выбираем разъём HDMI 2,
далее на пульте нажимаем кнопку Подтверждение выбора.
Вот теперь, на нашем телевизоре, должна появиться точная копия рабочего стола нашего компьютера. Но опять ничего нет, выходит всё та же ошибка на чёрном экране. Значит идём в настройки «Разрешение экрана». Щёлкаем правой мышью на рабочем столе и выбираем «Разрешение экрана».
Как видим в появившемся окне, главным экраном у нас выставлен второй (2) монитор Samsung SyncMaster 971P, а в параметре «Несколько экранов» у нас выставлено «Отобразить рабочий стол только на 2 монитор», вот поэтому изображение присутствует только на экране компьютерного монитора, а на телевизоре его нет
Приводим в этом окне всё вот к такому состоянию. Выбираем параметр
Выбираем параметр
Несколько экранов: «Дублировать эти экраны»
В параметре «Экран» автоматически выставляется «Несколько мониторов», жмём Применить и ОК.
На телевизоре появляется рабочий стол нашего компьютера.
Разрешение нашего небольшого телевизора Samsung 1366 x 768. Если ваш компьютерный монитор поддерживает это разрешение, значит на нём будет выставлено такое же разрешение 1366 x 768 автоматически. Если нет, значит или на телевизоре, или на мониторе будет неправильное разрешение. Например, мой монитор Samsung SyncMaster 971P имеет максимальное разрешение 1280×1024. При одновременном использовании телевизора и компьютерного монитора, мне главное правильно выставить разрешение на телевизоре, иначе зачем я его тогда подключал. Выставляю на телевизоре Samsung разрешение 1366 x 768, изображение идеальное.
А на компьютерном мониторе такое разрешение 1366 x 768 выглядит вот так.
И ничего здесь сделать нельзя. Если вам нужно идеальное изображение на телевизоре и компьютерном мониторе, тогда они должны поддерживать одинаковое разрешение экрана, то есть иметь одинаковые характеристики.
После подключения телевизора к компьютеру через HDMI на телевизоре отсутствует звук
Друзья! Не забывайте, что интерфейс HDMI передаёт видео и звук по одному кабелю и мы можем указать в настройках операционной системы использовать для вывода звука встроенные колонки телевизора.
Давайте исправим проблему, используя вместо монитора телевизор. Идём Пуск->Панель управления->
Оборудование и звук->Звук
Если в этом поле у вас ничего нет, щёлкаем на пустом месте правой мышью и в появившемся меню отмечаем пункты «Показать отключенные устройства». «Показать подсоединённые устройства»
Теперь смотрим название нашего телевизора, в моём случае это Samsung, его нужно включить, а остальное выключить. Щёлкаем правой мышью на Realtek и выбираем Отключить.
Динамики тоже отключаем.
Samsung – Включить, Применить и ОК.
Всё, у вас должен быть звук в телевизоре.
Статья на эту тему: Как на ноутбуке с Windows 10 использовать функцию «Передать на устройство» и функцию дублировать экран ноутбука на телевизор LG по Wi-Fi!
Фиксация разрешения выхода HDMI на ПК
Перейти к содержимому
Если вы используете телевизор или экран с поддержкой HDMI в качестве второго монитора на ПК , у вас могут возникнуть проблемы с разрешением.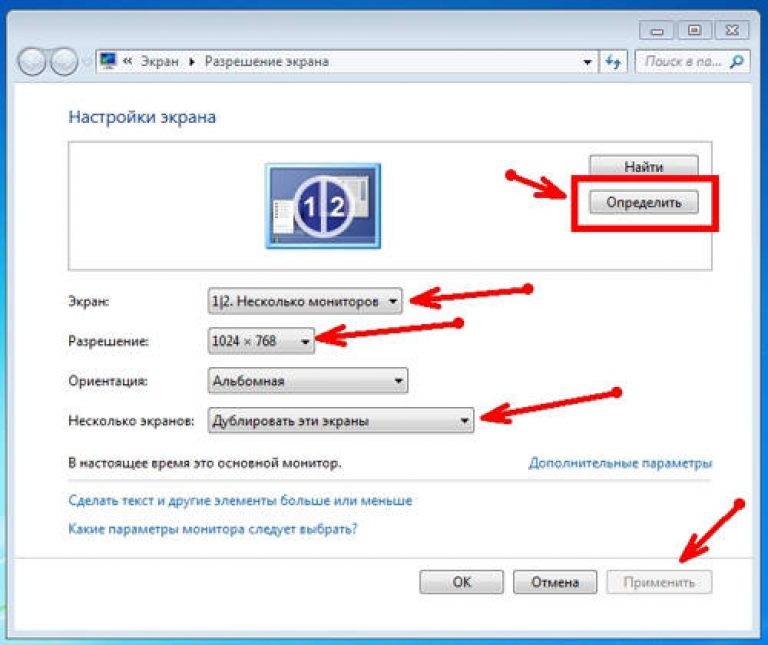 Это может произойти, когда вы транслируете телепередачи и смотрите фильмы или используете его для выполнения работы. При обычном использовании в качестве монитора Windows будет управлять настройками дисплея для подключения HDMI. Когда вы смотрите видео, исходное приложение может переопределить настройки окна, что приведет к противоречивым результатам. Если у вас возникли проблемы с разрешением Windows, это руководство поможет вам исправить разрешение выхода HDMI на вашем ПК.
Это может произойти, когда вы транслируете телепередачи и смотрите фильмы или используете его для выполнения работы. При обычном использовании в качестве монитора Windows будет управлять настройками дисплея для подключения HDMI. Когда вы смотрите видео, исходное приложение может переопределить настройки окна, что приведет к противоречивым результатам. Если у вас возникли проблемы с разрешением Windows, это руководство поможет вам исправить разрешение выхода HDMI на вашем ПК.
Проблемы с разрешением HDMI
Устранение проблем с разрешением HDMI
Поддерживайте актуальность устройств ПК и повышайте безопасность в Интернете
Всего за 9,99 долларов США в месяц Поддержка драйверов | ONE поможет вам сэкономить время и нервы при решении распространенных проблем с устройствами Windows, а также предоставит дополнительные функции оптимизации и безопасности.
Попробуйте поддержку драйверов сегодня
Если у вас возникают различия в разрешении HDMI-телевизора, подключенного к компьютеру, это может указывать на настройку телевизора. В зависимости от производителя вам, возможно, придется настроить параметры изображения с помощью параметров меню. В частности, на старых телевизорах есть устаревшая настройка, называемая «overscan». Это может привести к неподходящим разрешениям и размерам экрана.
В зависимости от производителя вам, возможно, придется настроить параметры изображения с помощью параметров меню. В частности, на старых телевизорах есть устаревшая настройка, называемая «overscan». Это может привести к неподходящим разрешениям и размерам экрана.
Изменение настроек HDTV для использования на ПК.
Overscan — это технология, помогающая создателям контента создавать согласованные изображения на экранах с различными размерами и соотношениями сторон. По мере совершенствования технологий и перехода производителей к новым стандартам, избыточное сканирование стало устаревшим.
Если вы не можете получить доступ ко всем краям рабочего стола или не видите на экране все края рабочего стола, скорее всего, виной тому оверскан. Чтобы исправить это, убедитесь, что вы изменили соотношение сторон вашего HDTV на параметр «По размеру экрана» в настройках изображения.
Поиск правильной настройки зависит от производителя и модели. Обычно этот параметр доступен в разделе «Настройки изображения» или «Дополнительные параметры». Найдите соотношение сторон, которое вы используете в настоящее время, и убедитесь, что для него установлено значение «По размеру экрана», когда вы используете телевизор HDMI в качестве монитора.
Найдите соотношение сторон, которое вы используете в настоящее время, и убедитесь, что для него установлено значение «По размеру экрана», когда вы используете телевизор HDMI в качестве монитора.
Регулировка соотношения сторон
В некоторых моделях вместо определенных соотношений сторон предусмотрена настройка заширения. Если это так, убедитесь, что вы используете параметр «По размеру экрана» для достижения наилучших результатов или отключите перекрытие. Если вы не уверены в настройках, обратитесь к руководству пользователя вашего HDMI-телевизора.
Как изменить разрешение HDMI-телевизора с ПК?
Если вы изменили соотношение сторон и теперь экран подходит для телевизора, у вас также могут возникнуть проблемы с настройками разрешения на ПК. Чтобы изменить настройки разрешения, вам необходимо получить доступ к параметрам дисплея вашего ПК.
- Нажмите клавишу Windows и введите «Изменить настройки дисплея». Затем вы можете нажать на верхний результат.

Откройте настройки дисплея
- После открытия приложения «Настройки дисплея» вы увидите два экрана (или больше, если у вас подключено несколько выходов HDMI). Прежде чем вносить какие-либо изменения, убедитесь, что вы выбрали правильный дисплей для телевизора HDMI. Вы можете сделать это, нажав «Определить».
Найдите свой монитор HDMI
- Вы увидите номер, показанный на скриншоте выше, отображаемый на мониторах в течение короткого периода времени. В зависимости от того, какой экран установлен в качестве основного дисплея, обязательно измените настройки для монитора HDMI.
Определите монитор HDMI
- Выберите монитор HDMI из доступных дисплеев.
Выбрать монитор HDMI
- Прокрутите вниз, пока не увидите текущие настройки разрешения для вашего монитора HDMI.
Найти текущее разрешение
- Вы можете изменить настройки разрешения и протестировать различные значения, соответствующие конфигурации вашего телевизора HDMI.

Изменить настройки разрешения
- После изменения настройки Windows применит новое разрешение в течение ограниченного времени и вернется, если вы не примете новую настройку.
Оставшееся время для применения настройки
- Найдя лучшее разрешение для своего телевизора, выберите Сохранить изменения, чтобы сохранить новое разрешение.
Сохранить настройки разрешения
Обратите внимание, что если у вас нет всех доступных разрешений, вам может потребоваться использовать программное обеспечение вашей видеокарты для обновления разрешения.
Изменение настроек разрешения в программном обеспечении видеокарты
Если вы хотите изменить настройки разрешения, вы можете использовать программное обеспечение производителя видеокарты вместо Windows. В зависимости от вашей конкретной настройки будут разные способы изменения разрешения. Во-первых, в зависимости от того, как вы подключили основной и дополнительный мониторы, будет зависеть, используете ли вы встроенную графику или установленный графический процессор. На ноутбуках обычно используется встроенная графика для обычного экрана, а монитор HDMI будет использовать установленный графический процессор.
На ноутбуках обычно используется встроенная графика для обычного экрана, а монитор HDMI будет использовать установленный графический процессор.
Для установки, в которой используется как встроенная графика, так и графический процессор, вам может потребоваться изменить настройки встроенной графики.
Обновляйте свои ПК и повышайте безопасность в Интернете
Всего за $9,99 в месяц Поддержка драйверов | ONE поможет вам сэкономить время и нервы при решении распространенных проблем с устройствами Windows, а также предоставит дополнительные функции оптимизации и безопасности.
Попробуйте поддержку драйверов сегодня
Изменение настроек встроенной графики с помощью программного обеспечения Intel
Чтобы изменить настройки графики Intel, вам потребуется доступ к графическим свойствам графического процессора.
- Используйте правую мышь (правая рука) и щелкните в любом месте рабочего стола. Затем выберите Свойства графики.

Открыть свойства графики Intel
- Откроется панель управления графикой Intel. Здесь вы можете изменить настройки разрешения для мониторов, создать профили, проверить настройки 3D и питания, а также найти информацию о других параметрах и поддержке.
Панель управления графикой Intel
- Нажмите «Дисплей», чтобы получить доступ к текущим настройкам графики Intel.
Откройте настройки дисплея Intel
- Подобно настройкам Windows, вы можете изменить разрешение для каждого монитора, подключенного к вашему ПК, в настройках дисплея панели управления графикой Intel. Вы также можете настроить параметры цвета, выбрать монитор, который будет использоваться в качестве основного дисплея, и настроить уровни масштабирования с помощью функций масштабирования.
Настройки дисплея Intel
- Чтобы изменить настройки дисплея монитора HDMI, выберите его в раскрывающемся списке.

Выберите Intel HDMI Display
- После выбора монитора HDMI измените разрешение на подходящее для вашего телевизора. Обратите внимание, что вы также можете использовать параметр «Масштаб во весь экран», чтобы согласовать отображение с настройками телевизора HDMI. В расширенных настройках вы найдете настройки соотношения сторон, параметры диапазона квантования и возможность включать или отключать ИТ-контент. После внесения изменений нажмите «Применить» в нижней части экрана, чтобы завершить процесс.
Применить изменения
Устранение неполадок с ограниченными настройками разрешения на вашем ПК
Если вы обнаружите, что у вас ограниченные доступные настройки графики и разрешения, это может указывать на то, что ваш графический драйвер работает неправильно. Чтобы убедиться, что ваша видеокарта правильно работает с телевизором HDMI, вам необходимо проверить наличие обновлений драйверов.
- Откройте Диспетчер устройств, нажав клавишу Windows и введя Диспетчер устройств.
 Выберите лучший результат из списка.
Выберите лучший результат из списка.
Откройте диспетчер устройств
- В диспетчере устройств прокрутите вниз, чтобы найти адаптеры дисплея, затем щелкните стрелку, чтобы развернуть и просмотреть полный список доступных устройств.
Развернуть Адаптеры дисплея
- Выберите адаптер и используйте ПКМ, чтобы открыть контекстное меню.
Открыть контекстное меню
- В контекстном меню у вас есть возможность «Обновить драйвер», «Отключить устройство», «Удалить устройство», «Сканировать на наличие изменений оборудования» или получить доступ к свойствам устройства.
- Обновить драйвер — позволяет обновлять драйвер автоматически или вручную.
- Отключить устройство — предотвращает работу устройства. Если вы хотите использовать другую видеокарту в качестве основного адаптера дисплея, вы можете отключить ту, которую не хотите использовать.

- Удалить устройство — позволяет удалить драйверы устройств. Вы можете переустановить драйверы после удаления программного обеспечения.
- Сканирование аппаратных изменений — после удаления устройства при сканировании аппаратных изменений будут добавлены драйверы из Windows для видеокарты.
- Свойства — показывает подробную информацию о состоянии устройства, используемом драйвере и предоставляет дополнительные настройки для оптимизации устройства.
- Выберите «Обновить драйвер» в контекстном меню.
Выберите «Обновить драйвер»
- В окне «Обновить драйвер» выберите «Автоматический поиск обновленного программного обеспечения драйвера».
Автоматическое обновление драйверов
- Если доступен более новый драйвер, Windows загрузит и установит его для вас или сообщит вам, что вы уже используете последнюю версию драйвера для своего устройства.
 Нажмите «Закрыть» после завершения процесса.
Нажмите «Закрыть» после завершения процесса.
Закрыть окно обновления драйверов
Разрешить поддержке драйверов Обновлять драйверы вашего ПК
Если вы сталкиваетесь с проблемами с драйверами на вашем ПК, которые ограничивают параметры и функции, доступные с видеоадаптерами, вам следует использовать поддержку драйверов помогать. Служба поддержки драйверов создаст каталог оборудования вашего ПК и подключенных устройств, и после того, как вы зарегистрируете решение, она автоматически загрузит и обновит для вас программное обеспечение драйвера.
Для повышения производительности с активной оптимизацией и надежной работы ПК отдайте поддержку драйверов | ОДНА попытка сегодня!.
Ссылка для загрузки страницы
Как установить соединение HDMI TV с компьютером в Windows 10
Как установить соединение HDMI TV с компьютером в Windows 10 — Хотите ли вы наслаждаться фильмами на DVD-диске, видео на YouTube и материалами доступны в Интернете на большом экране. Продвинутый, или вы можете сказать, что каждый телевизор с поддержкой HDMI имеет встроенный порт и легкий кабель, который вы можете очень просто использовать и настроить соединение.
Продвинутый, или вы можете сказать, что каждый телевизор с поддержкой HDMI имеет встроенный порт и легкий кабель, который вы можете очень просто использовать и настроить соединение.
Требования для настройки подключения HDMI телевизора к компьютеру
- Первая основная задача — убедиться, что и телевизор, и компьютер имеют порты HDMI.
- Если ваш компьютер не устарел, он обязательно будет иметь порт HDMI (дополнительную информацию см. на изображении ниже).
- Большинство современных телевизоров имеют один порт HDMI. Кроме того, если телевизору меньше шести лет, то на нем должен быть порт (порт выделен оранжевым цветом ниже).
- Перед началом процесса убедитесь, что у вас есть один кабель.
Как подключить компьютер к телевизору через HDMI в Windows 10
- Прежде всего, подключите один конец кабеля к порту HDMI телевизора, а затем вставьте другой конец в порт HDMI ПК.
- Поскольку вы используете Windows 10, все, что вам нужно сделать, это включить компьютер и телевизор и убедиться, что телевизор настроен на точный канал HDMI.
 На большинстве телевизоров это можно сделать, удерживая и нажимая кнопку AV.
На большинстве телевизоров это можно сделать, удерживая и нажимая кнопку AV. - ПК покажет наилучшие и подходящие настройки, но если вы их не видите, соблюдайте следующие шаги.
- Примените комбинации клавиш «Win и X» и по приходу пользовательского меню питания нажмите «Панель управления».
- Оставьте значки в маленьком размере и после этого нажмите символ «Дисплей» в Панели управления.
- В видимых ссылках на левом фланге нажмите «Настроить разрешение».
- Щелкните раскрывающийся список перед пунктом «Экран», выберите название своего телевизора, в поле «Разрешение» выберите разрешение, которое будет соответствовать вашему телевизору на следующем экране.
Теперь вам нужно убедиться, что звук идет с вашего телевизора, а не с ПК, и для этого выполните следующие действия:
- Если панель управления все еще открыта на экране, все в порядке, в противном случае откройте его, как указано выше, и щелкните значок или символ звука.

 Очень хочется все эти фильмы посмотреть на своём новом телевизоре. Телевизор находится в другой комнате. Как это сделать и какой длины должен быть кабель HDMI? Сам вроде всё правильно подсоединяю, компьютер подключен к телевизору с помощью кабеля HDMI, а к монитору через кабель DVI. На мониторе изображение есть, а на телевизоре нет, только надпись на чёрном экране «Кабель не подключен» «Проверьте подключение кабелей и параметр источника». Статьи ваши Как подключить ноутбук к телевизору через HDMI и Как подсоединить ноутбук Acer к телевизору Philips, Как подключить ноутбук SONY к телевизору через HDMI, Как подключить ноутбук к телевизору Toshiba читал, всё делаю, как в них написано. В настройках телевизора выбираю из списка всех доступных источников видеосигналов пункт HDMI, но изображения с компьютера всё равно нет. Дмитрий.
Очень хочется все эти фильмы посмотреть на своём новом телевизоре. Телевизор находится в другой комнате. Как это сделать и какой длины должен быть кабель HDMI? Сам вроде всё правильно подсоединяю, компьютер подключен к телевизору с помощью кабеля HDMI, а к монитору через кабель DVI. На мониторе изображение есть, а на телевизоре нет, только надпись на чёрном экране «Кабель не подключен» «Проверьте подключение кабелей и параметр источника». Статьи ваши Как подключить ноутбук к телевизору через HDMI и Как подсоединить ноутбук Acer к телевизору Philips, Как подключить ноутбук SONY к телевизору через HDMI, Как подключить ноутбук к телевизору Toshiba читал, всё делаю, как в них написано. В настройках телевизора выбираю из списка всех доступных источников видеосигналов пункт HDMI, но изображения с компьютера всё равно нет. Дмитрий.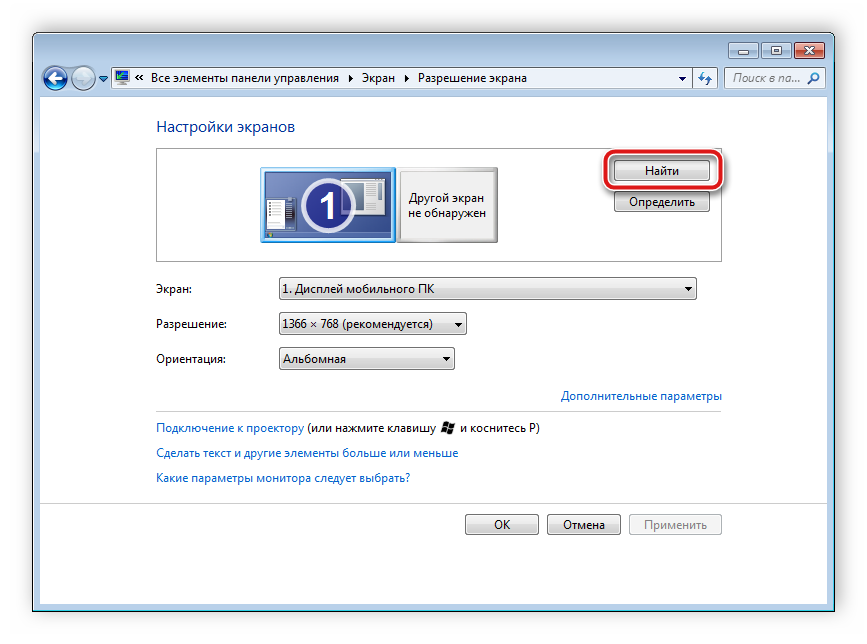 Компьютерный монитор не поддерживает максимальное разрешение телевизора 1920х1080. Максимум, что можно выставить на моём мониторе 1280×1024. Поэтому на телевизоре разрешение нормальное 1920х1080, а на мониторе компьютера всё немного приплюснуто. В принципе, разрешение на мониторе мне не важно, самое главное, чтобы на большом телевизоре всё было нормально, но всё-таки, может есть какое-то решение проблемы?
Компьютерный монитор не поддерживает максимальное разрешение телевизора 1920х1080. Максимум, что можно выставить на моём мониторе 1280×1024. Поэтому на телевизоре разрешение нормальное 1920х1080, а на мониторе компьютера всё немного приплюснуто. В принципе, разрешение на мониторе мне не важно, самое главное, чтобы на большом телевизоре всё было нормально, но всё-таки, может есть какое-то решение проблемы?


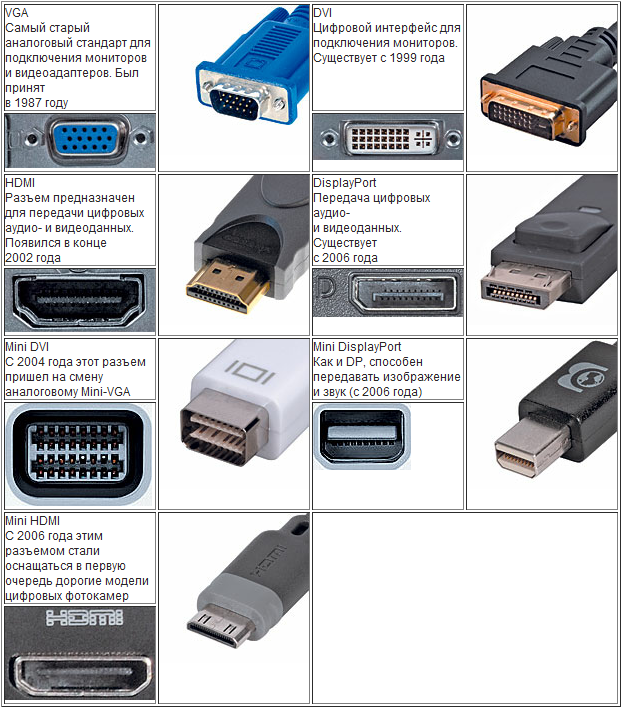
 Выберите лучший результат из списка.
Выберите лучший результат из списка.
 Нажмите «Закрыть» после завершения процесса.
Нажмите «Закрыть» после завершения процесса. На большинстве телевизоров это можно сделать, удерживая и нажимая кнопку AV.
На большинстве телевизоров это можно сделать, удерживая и нажимая кнопку AV.