Как подсоединить комп к телевизору через hdmi: Ноутбуки HP — Основные сведения о подключении компьютера к разъемам HDMI и DVI
Содержание
Как подключить ноутбук к телевизору через HDMI » Страница 6
Как подключить ноутбук к телевизору через HDMI? У меня недорогой ЖК телевизор Samsung с двумя входами HDMI, ещё есть ноутбук, на нём имеется выход HDMI. Смогу ли я без особых знаний подключить ноутбук к телевизору через кабель HDMI (который шёл вместе с телевизором) и использовать свой телевизор как монитор. Дело в том, что у меня скоро юбилей, придут родственники и друзья. На ноутбуке все мои семейные фотографии и домашнее видео. Я бы хотел всё это гостям на телевизоре показать, а не ютиться около ноутбука, он у нас небольшой, диагональ 15 дюймов. А гостей придёт много, чего там увидишь-то, на ноутбуке. Да и дочка мультфильмы на ноутбуке смотрит, хотя удобнее их смотреть на телевизоре. Антон.
Друзья, уверяю Вас, нет ничего легче. Почти все из нас имеют телевизоры и ноутбуки, возможности которых мы не используем на 100 процентов. В каждом современном, ноутбуке и в каждой современной видеокарте есть выход интерфейса HDMI, который и придумали для того, чтобы передавать цифровые видеоданные высокого разрешения и многоканальный звук без потери качества. Передавать куда? К примеру, на современный телевизор, поддерживающий стандарт HDMI! А это значит, что с помощью интерфейсного кабеля HDMI мы можем соединить между собой телевизор, и ноутбук. Изображение, присутствующее на ноутбуке, будет выводиться также на телевизор. Картинка на телевизоре будет такая же чёткая и красивая, как и на ноутбуке, а звук будет многоканальным и насыщенным. То есть, никаких искажений видеоданных и звука не будет.
Передавать куда? К примеру, на современный телевизор, поддерживающий стандарт HDMI! А это значит, что с помощью интерфейсного кабеля HDMI мы можем соединить между собой телевизор, и ноутбук. Изображение, присутствующее на ноутбуке, будет выводиться также на телевизор. Картинка на телевизоре будет такая же чёткая и красивая, как и на ноутбуке, а звук будет многоканальным и насыщенным. То есть, никаких искажений видеоданных и звука не будет.
- Кстати, на эту тему у нас есть ещё статьи: Как на ноутбуке с Windows 10 использовать функцию «Передать на устройство» и функцию дублировать экран ноутбука на телевизор LG по Wi-Fi
- Как на ноутбуке с Windows 10 использовать функцию «Передать на устройство» и как дублировать экран ноутбука на телевизор Samsung без проводов по Wi-Fi с помощью опции «Screen Mirroring». Или как на телевизоре просмотреть видео, находящееся на ноутбуке
- Как подключить телевизор к стационарному компьютеру через HDMI, в ней вы узнаете, что делать, если у Вас после такого подключения на телевизоре не будет звука или изображения, или выставится неправильное разрешение экрана!
- Как подсоединить ноутбук Acer к телевизору Philips.

- Как подключить ноутбук к телевизору Toshiba.
Сейчас я расскажу вам одну интересную историю. Совсем недавно, один мой знакомый позвал меня с женой к нему на день рождения. Человек он интересный, занимается туризмом, много путешествует и ездит в командировки за границу, имеет очень много интересных фотографий. На организованный им праздник собралось очень много родственников и его друзей. Многие приехали из далека и не видели моего товарища много лет.
В какой-то момент торжества, все гости решили посмотреть на ноутбуке громадную коллекцию фотографий и видео моего друга. Это раньше все фотографии в запыленных альбомах смотрели, а сейчас прогресс, используем для этих целей компьютер. Так вот, в какой-то момент я понял, что двадцать человек вокруг ноутбука просто, ну никак не поместятся, а фото коллекцию посмотреть хотели все. И тогда я исследовал, находящийся в большой комнате телевизор. Телек был не особо новый, Samsung 4 серии (тип LED), на нём оказалось два входа HDMI, то что надо, а на ноутбуке, как и положено, был один выход HDMI.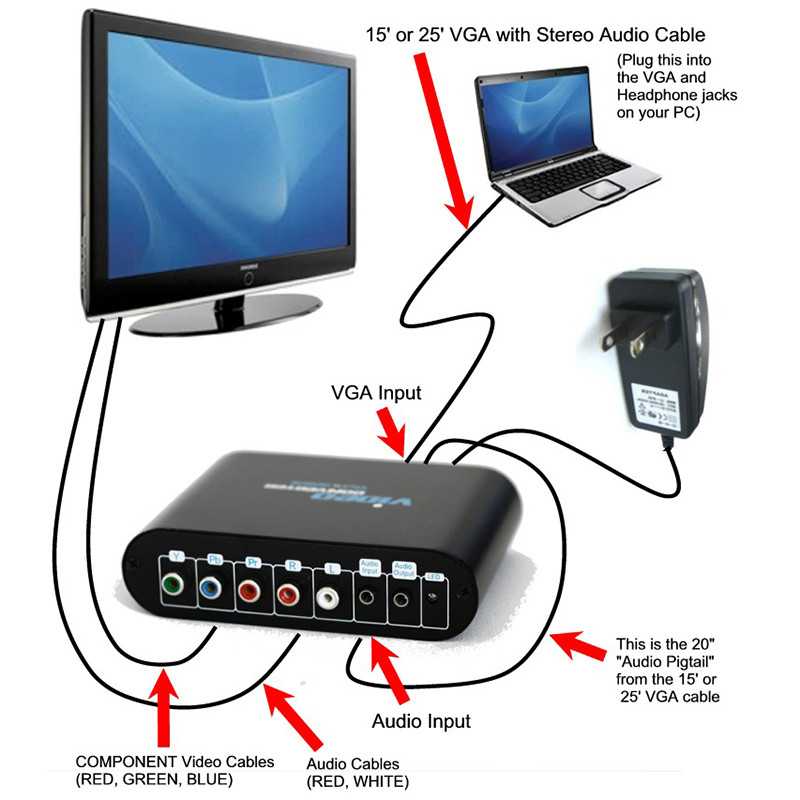 Подключить ноутбук к телевизору можно было через кабель HDMI, который я нашёл в коробке от телевизора, эту коробку мой знакомый не отнёс на мусорку только потому, что на телевизор не кончилась гарантия — три года.
Подключить ноутбук к телевизору можно было через кабель HDMI, который я нашёл в коробке от телевизора, эту коробку мой знакомый не отнёс на мусорку только потому, что на телевизор не кончилась гарантия — три года.
Если у вас телевизор Samsung, то при покупке с ним должен идти оригинальный кабель HDMI, берегите его, то что продают в магазинах, иногда не самого лучшего качества.
Итак, поехали. Соединяем ноутбук и телевизор кабелем HDMI. Ноутбук и телевизор должны быть выключены. С обратной стороны телевизора находятся два разъёма HDMI,
берём кабель HDMI
и подсоединяем его, к примеру, в разъём HDMI 2,
другой конец кабеля подсоединяем в разъём HDMI ноутбука.
Включаем ноутбук и телевизор, запускается операционная система, а на телевизоре ничего. Только сообщение «Слабый сигнал или нет сигнала»,
гости напряжённо ждут и думают: «Ну вот, не дали посмотреть фотки ноутбуке и на телевизоре не получится».
На телевизорах Samsung, чтобы отобразить список всех доступных источников видеосигнала нажимаем кнопку пульта Source (Источник).
На экране телевизора появляется меню, в котором мы, опять же с помощью пульта, выбираем наш разъём HDMI 2
и жмём на пульте кнопку Подтверждение выбора.
На телевизоре появляется рабочий стол ноутбука. В тот момент все гости облегчённо выдохнули и… я вместе с ними.
Теперь всё, что вы будете делать на ноутбуке, отобразится и на экране телевизора. Можете смотреть видео или фотографии, играть в игры и так далее.
Если изображение не телевизоре не появится или вас не устроит разрешение экрана, щёлкаем правой мышью на рабочем столе ноутбука и выбираем «Разрешение экрана»,
далее выбираем в параметрах «Экран» пункт «Несколько мониторов».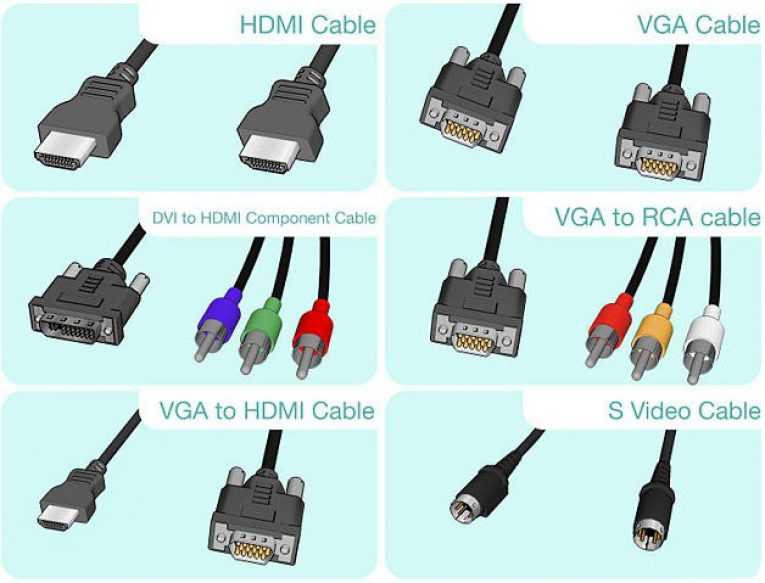 Разрешение в большинстве случаев будет выставлено автоматически. В параметре «Несколько экранов», выбирайте пункт «Дублировать рабочий стол на первый и второй». Вот и всё.
Разрешение в большинстве случаев будет выставлено автоматически. В параметре «Несколько экранов», выбирайте пункт «Дублировать рабочий стол на первый и второй». Вот и всё.
Друзья, если у Вас звук будет идти из колонок компьютера, а не телевизора, тогда войдите в «Устройства воспроизведения»,
и выберите там название Вашего телевизора, щёлкните на нём правой мышью и выберите Включить.
Как подключить ноутбук к телевизору через HDMI на Windows 10
Большой экран телевизионного приемника открывает большие возможности для представления контента. Вот почему так важно знать, как подключить ноутбук к телевизору через Wi-Fi и кабель.
Список основных способов
Рассмотрим основные способы передачи информации от компьютера к ТВ:
- Кабель Video Graphics Array (обычно сокращается по первым буквам каждого слова). Стандартный цифровой видеоинтерфейс, который был разработан еще 30 лет назад для ламповых телевизоров, но успешно продолжает жить в эпоху плазменных экранов.

- Separate Video. Протокол передачи раздельного видеосигнала. Обеспечивает высококачественную передачу «картинки» и отличается универсальностью. Практически каждая видеокарта совместима с данным стандартом.
- HDMI кабель. Появившийся 10 лет назад стандарт, который поддерживается ныне всеми носимыми ПК. Зная, как подключить телевизор к компьютеру и ноутбуку через HDMI Windows 7, 8, можно передавать изображение практически без потери качества.
- Беспроводная передача. Сегодня все больше пользователей интересуются тем, как подключить ноутбук к телевизору без HDMI проводов через вай фай.
- AV-разъём. Представляет собой гнездо диаметром 0,8 или 0,75 см. Это относительно редкий способ передачи данных к ТВ-приемнику по кабелю.
- Digital Visual Interface. Использует в работе особую технологию кодирования цифровой информации в формате видео. Для вывода аудиодорожки необходимо воспользоваться дополнительным кабелем.
- Подключить ноутбук к телевизору через usb напрямую технически невозможно.
 Для этого требуются вспомогательные адаптеры.
Для этого требуются вспомогательные адаптеры.
Вывод информации с помощью проводного соединения
Рассмотрим подробнее алгоритмы для вывода информации по кабелю.
S-Video
- Приобрести кабель S-Video->RCA, желательно не длиннее 2 метров и уважаемого бренда.
- Подключить его к ПК. Также необходима передача звука от 3.5 мм выхода для наушников.
- Включить вначале ТВ и затем комп. Мигание экрана первого в процессе нормально: это говорит об установке соединения.
- Настроить видеокарту. Для этого ПКМ на рабочем столе – Свойства – Дополнительно. Для NVidia выделяем «Клон», затем nView и кликаем на Apply. В поле дисплей выбираем название телевизора. У ATI после выбора дополнительных настроек подключится мастер.
- Запуск на телевизоре механизма поиска до того момента, пока «картинка» не передастся.
USB
- Установить софт для работы адаптера USB-HDMI.
- Подсоединить кабель выходом USB к компьютеру, выходом HDMI – к телеприемнику.

- Выполнить синхронизацию согласно руководству по эксплуатации адаптера.
HDMI
- Выключить оба устройства и подсоединить провод. Включить режим для ввода данных на телеприемнике. Производится по нажатию на кнопку «Input» на пульте.
- На компе запустить процедуру переключения между первым и вторым экранами (клавиша F7).
Если Вы все подключили верно, но звука на ТВ все равно нет, не паникуйте! Воспользуйтесь нашей отдельной статьей на эту тему!
AV-разъём
- Выключение обоих устройств.
- Подсоединение каждого конца кабеля с гнездами соответствующего цвета.
- Поставить галочку в строке «Theater Mode» в настройках видеокарты.
Подключить ноутбук к телевизору через провода-тюльпаны и другими способам можно аналогично.
Вывод информации через Wi-Fi соединение
Вывести изображение на телевизор можно и без кабелей. Подробно о том, как подключить телевизор к ноутбуку через WiFi, мы описали в отдельной статье, здесь приведем лишь универсальный способ.
Помните: подключить экран ноутбука к старому телевизору через вайфай без специальной приставки невозможно, поскольку они не поддерживают беспроводные протоколы.
В остальных случаях следуйте инструкции:
- Включить телеприемник, Wi-Fi маршрутизатор и ноутбук. Подключить Wi-Fi direct к телевизору через ноутбук гораздо проще: роутер в этом случае не нужен.
- В настройках ТВ выбрать раздел «Сеть» (в зависимости от конкретной модели устройства может называться по-разному). Там нужно указать активную точку доступа Wi-Fi.
- Следующий шаг, как подключить смарт тв к компьютеру через Wi-Fi – открытие доступа в системе ПК. Делается это через специальный «Центр управления сетями». В разделе «Home» должен быть указан пункт «Частная сеть».
- Перейдите к директории с конкретным видео- или фотофайлом, который необходимо транслировать. Откройте контекстное меню и там в «Расширенной настройке» предоставьте общий доступ к папке.
- После этого в настройках ТВ нужно открыть раздел для просмотра контента из сторонних источников по Wi-Fi.
 Называется он на разных моделях по-разному. Например, на «Сони» это «Home».
Называется он на разных моделях по-разному. Например, на «Сони» это «Home». - На ноутбуке нажать правой кнопкой мыши на файле и выбрать строку «Воспроизвести на…». Там указать нужную модель гаджета для трансляции по Wi-Fi.
Значительно облегчает задачу программа для подключения телевизора к компьютеру через Wi-Fi. Наибольшим спросом пользуется Share Manager. В ее интуитивно понятном интерфейсе легко настроить передаваемый контент.
Как подключить ПК к телевизору
Теперь, когда дело доходит до беспроводного подключения, есть несколько различных вариантов, доступных, когда дело доходит до фактической трансляции экрана вашего ноутбука или ПК.
Прежде чем переходить к общей потоковой передаче всего экрана ноутбука, давайте поговорим о конкретных потоковых приложениях и мультимедиа.
Итак, первое, что нужно сделать, это убедиться, что ваш ноутбук (или ПК) подключен к той же сети, к которой подключен ваш Smart TV. Это важно, так как если вы просматриваете Netflix или Amazon, выбираете заголовок, а затем выполняете поиск значка «Cast», ваш ноутбук (или ПК) может искать в домашней сети, в которой вы работаете, устройство, способное отображать медиафайлы, которые вы ищут для передачи.
И, по большей части, действительно легко транслировать свой экран на Smart TV с ПК или ноутбука, просто пример поиска значка трансляции на устройстве, которое использует ту же сеть, что и ваш Smart TV. этот метод часто работает на устройствах, которые не являются ПК или ноутбуками — мобильные приложения часто позволяют транслировать контент на устройства, зарегистрированные в той же сети, поэтому его довольно легко освоить.
Как насчет приложений, которые не основаны на онлайн-браузере или для подключения к которым требуется немного больше времени, чем нажатие кнопки? Что ж, по-прежнему важно убедиться, что все ваши устройства зарегистрированы в одной сети, так как это ключ ко всему этому. Затем вам нужно выяснить, какой медиаплеер вы используете.
Если вы используете приложение «Фильмы и ТВ» в Windows, например, вы найдете небольшое меню параметров в левом нижнем углу экрана, которое откроется, чтобы показать один из вариантов «транслировать на устройство». Выберите эту опцию, и ваша Windows откроет окно, показывающее доступные поблизости беспроводные устройства, готовые к трансляции.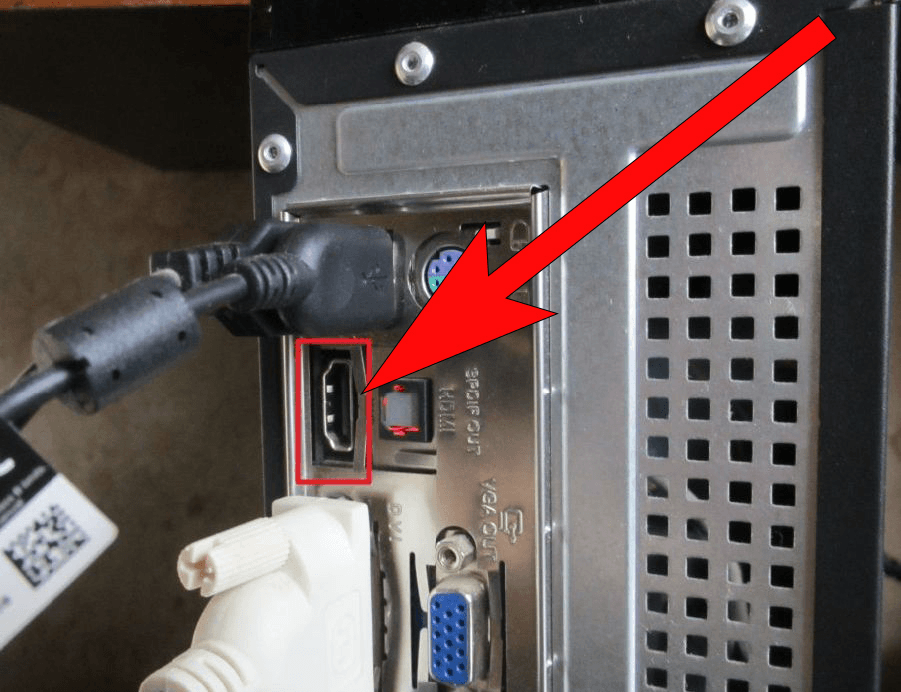
Если вы используете медиаплеер VLC, вам нужно перейти в меню воспроизведения в верхней части панели инструментов медиаплеера и выбрать «Renderer». После того, как вы это сделаете, VLC должен начать автоматическое сканирование различных устройств в вашей сети, на которые можно транслировать, и представить их в качестве альтернативы экрану вашего ПК или ноутбука. Довольно легкая вещь!
Здесь вы даже можете полностью вырезать приложения, щелкнуть правой кнопкой мыши файл, который хотите воспроизвести, и выбрать «транслировать на устройство». Устройства, способные поддерживать мультимедиа, будут показаны на вашем ПК, и вы сможете смотреть прямо оттуда!
Если вы используете Macbook, все становится немного сложнее. Во-первых, вам нужно убедиться, что ваш телевизор распознается устройствами Mac. Если это не так, подумайте о покупке Chromecast — множество различных приложений и программ распознают Chromecast, и их легко использовать.
В любом случае, если у вас есть телевизор, распознаваемый Mac, или Chromecast в вашей сети, следующим шагом будет выяснить, как перенести ваши медиафайлы на этот телевизор с самого Mac.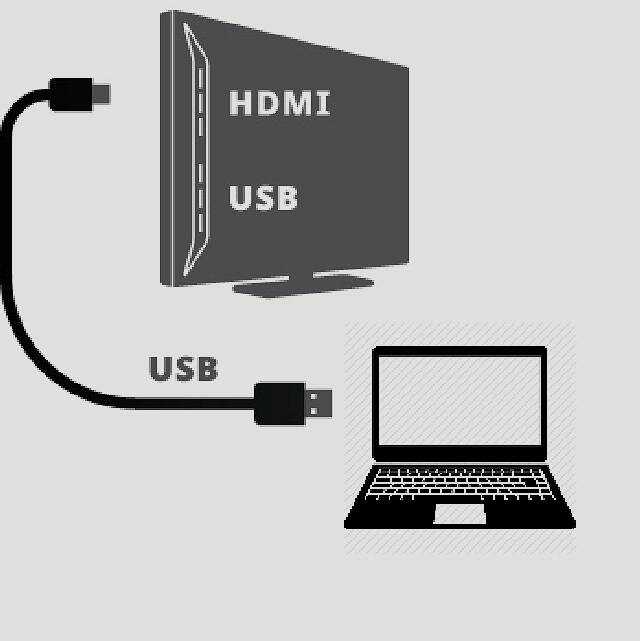 К сожалению, для этого нет решения Apple, поэтому вам придется обратиться к стороннему приложению за решением. Airflow — одно из таких приложений, которое невероятно просто в использовании, и как только вы установите его на свой компьютер, все, что вам нужно сделать, чтобы смотреть фильмы или мультимедиа на своем телевизоре, которые вы сохранили на своем Mac, — это перетащить файлы в меню Airflows. чтобы начать воспроизведение.
К сожалению, для этого нет решения Apple, поэтому вам придется обратиться к стороннему приложению за решением. Airflow — одно из таких приложений, которое невероятно просто в использовании, и как только вы установите его на свой компьютер, все, что вам нужно сделать, чтобы смотреть фильмы или мультимедиа на своем телевизоре, которые вы сохранили на своем Mac, — это перетащить файлы в меню Airflows. чтобы начать воспроизведение.
Недостатком здесь является то, что это приложение стоит денег — около 19 долларов, что может кого-то оттолкнуть. Альтернативой здесь является трансляция всего рабочего стола Mac на ваш телевизор, но честное предупреждение здесь, этот процесс может быть медленным, пронизанным задержкой и в целом плохим качеством, поэтому вы можете в конце концов найти в кошельке эти 19 долларов.
В любом случае, чтобы транслировать рабочий стол Mac на телевизор, вам понадобится установленный Google Chrome. Откройте Chrome, перейдите к разделу «Ещё» и выберите «Приведение».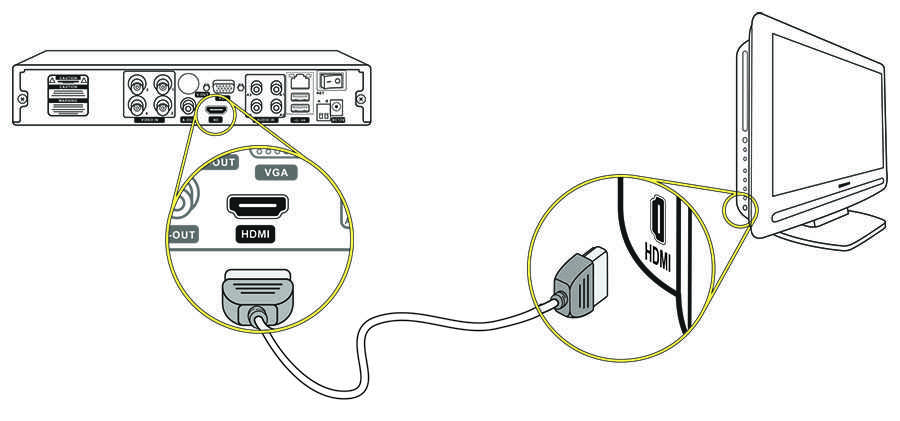 Найдите свой Chromecast (или совместимый телевизор) в списке и выберите «Cast Desktop» из списка вариантов — это так просто.
Найдите свой Chromecast (или совместимый телевизор) в списке и выберите «Cast Desktop» из списка вариантов — это так просто.
Тот же тип процесса можно выполнить и на устройствах Windows, и это не может быть проще.
Просто щелкните значок настроек в правом нижнем углу экрана — значок в виде квадрата в правой части панели инструментов. Затем нажмите «Проект», и вы увидите несколько различных вариантов того, как вы хотите транслировать экран своего ПК или ноутбука. Просто выберите версию, которую вы хотите сделать (дублируйте, если вы просто хотите видеть свой экран на телевизоре), а затем выберите устройство, к которому вы хотите, чтобы ваш компьютер был подключен.
Что касается подключения вашего ПК к телевизору, то это практически охватывает основные вопросы, но если вам нужно узнать что-то еще, просто напишите нам комментарий ниже, и мы сделаем все возможное, чтобы убедиться, что вы получить необходимую информацию!
Подключение ПК к телевизору через HDMI/DVI: Windows XP не поддерживает соответствующее разрешение экрана
У меня есть компьютер, подключенный к телевизору в гостиной (Panasonic) через HDMI. Другой монитор не подключен. Моя проблема в том, что компьютер, на котором установлена Windows XP, не позволяет мне установить правильное разрешение для телевизора. И графический адаптер, и телевизор должны поддерживать разрешение 1280×720, но его нельзя выбрать — доступны только 1280×600 и 800×600, как в «родном» диалоговом окне Windows, так и в пользовательском диалоговом окне параметров графики Intel. У кого-нибудь есть предложение по решению этой проблемы? Вещи, о которых я думал:
Другой монитор не подключен. Моя проблема в том, что компьютер, на котором установлена Windows XP, не позволяет мне установить правильное разрешение для телевизора. И графический адаптер, и телевизор должны поддерживать разрешение 1280×720, но его нельзя выбрать — доступны только 1280×600 и 800×600, как в «родном» диалоговом окне Windows, так и в пользовательском диалоговом окне параметров графики Intel. У кого-нибудь есть предложение по решению этой проблемы? Вещи, о которых я думал:
- Установка разрешения прямо в реестре (где?)
- Установка какого-то «кастомного» драйвера монитора (производитель телевизора не
кажется, предоставляет любой, в настоящее время используется «общий»)
Подробности по настройке:
Подключение: Выход DVI на компьютере через пассивный переходник DVI->HDMI к входу HDMI на телевизоре, звук запускается по отдельному каналу, телевизор умеет совмещать видео и звук без любая проблема, проблема существует независимо от того, подключен звук или нет.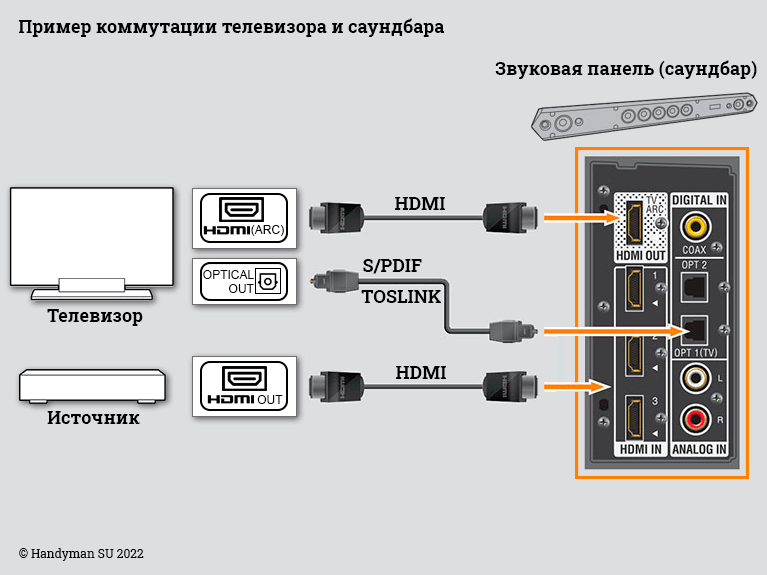 Соединение имеет длину несколько метров через некоторые стены, поэтому использование кабеля VGA вместо этого не вариант.
Соединение имеет длину несколько метров через некоторые стены, поэтому использование кабеля VGA вместо этого не вариант.
Обратите внимание, что в отчете прямо указано, что телевизор поддерживает разрешение 1280×720. Тем не менее, мне не разрешено выбирать его в параметрах графики, доступны только 1280×600 и 800×600. Для 800×600 по краям много черного; для 1280×600 экран «масштабируется», поэтому края изображения монитора (например, панель задач) не видны.
Другое: Компьютер работает под управлением Windows XP. Более свежие версии Windows не вариант (у меня нет лицензии). Linux, вероятно, не вариант (думаю, некоторые из сайтов потокового видео, которые я планирую использовать, не поддерживают его)
Остальные подробности я написал ниже. Спасибо за любую помощь!!
ТВ: Panasonic TX-L32X10Y, европейская версия; 720p 32-дюймовый вполне «обычный» ЖК-телевизор.
Допустимые разрешения согласно мануалу:
Название сигнала: 640x480, 60 Гц Частота горизонтальной развертки: 31,47 кГц Частота вертикальной развертки: 60 Гц
Название сигнала: 750/720) /60p Частота горизонтальной развертки: 45,00 кГц Частота вертикальной развертки: 60 Гц
Название сигнала: 1125 (1080) / 60p Частота горизонтальной развертки: 67,50 кГц Частота вертикальной развертки: 60 Гц
(именно так это и представлено в инструкции.


 Для этого требуются вспомогательные адаптеры.
Для этого требуются вспомогательные адаптеры.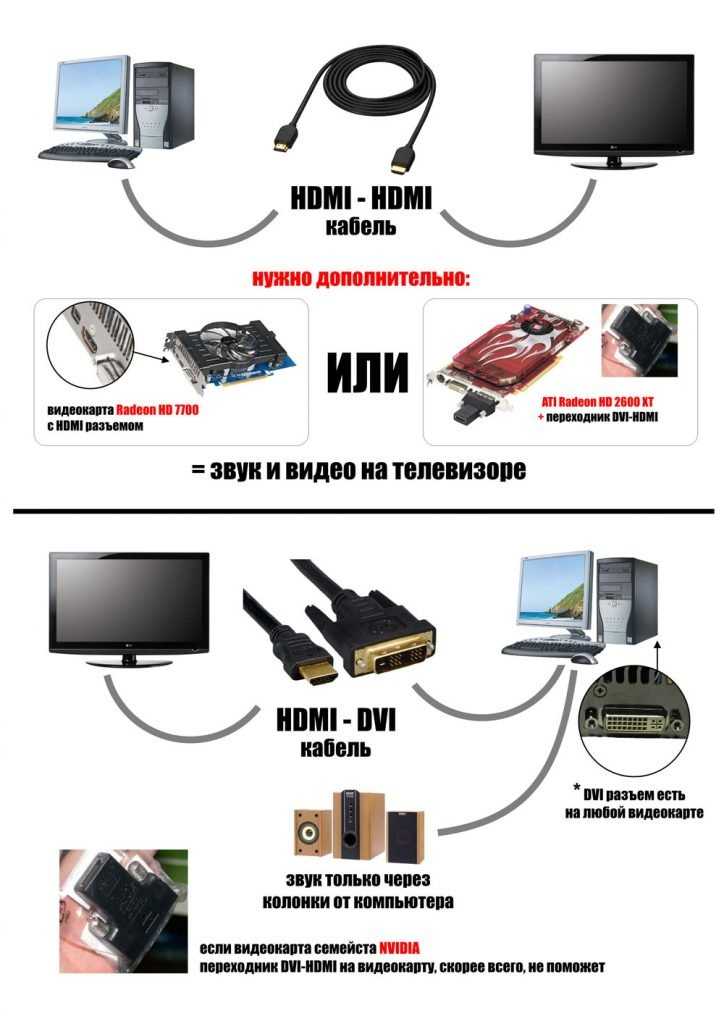
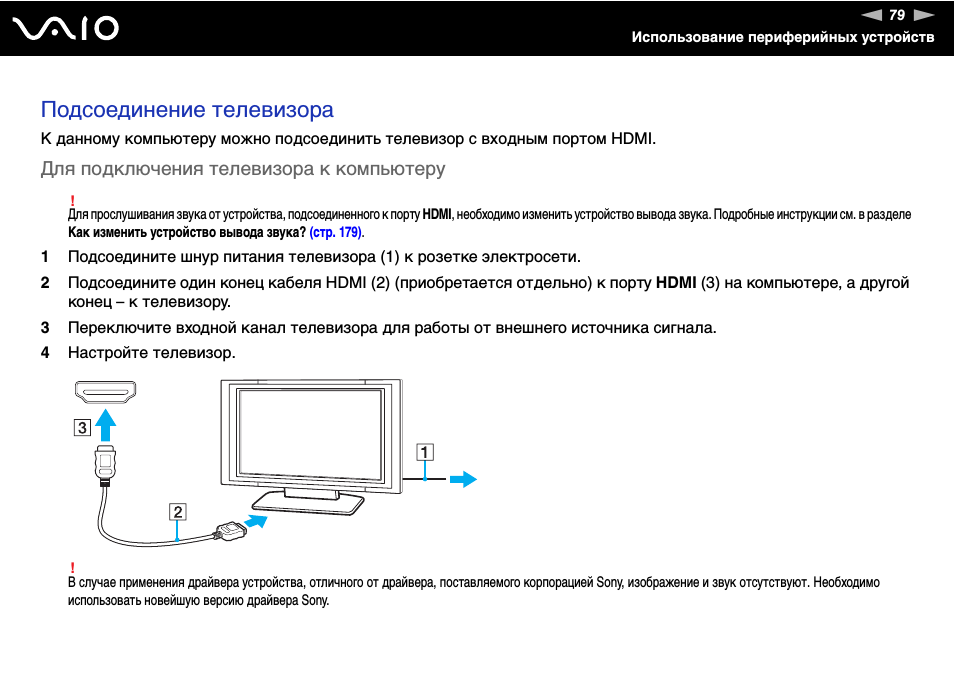 Называется он на разных моделях по-разному. Например, на «Сони» это «Home».
Называется он на разных моделях по-разному. Например, на «Сони» это «Home».