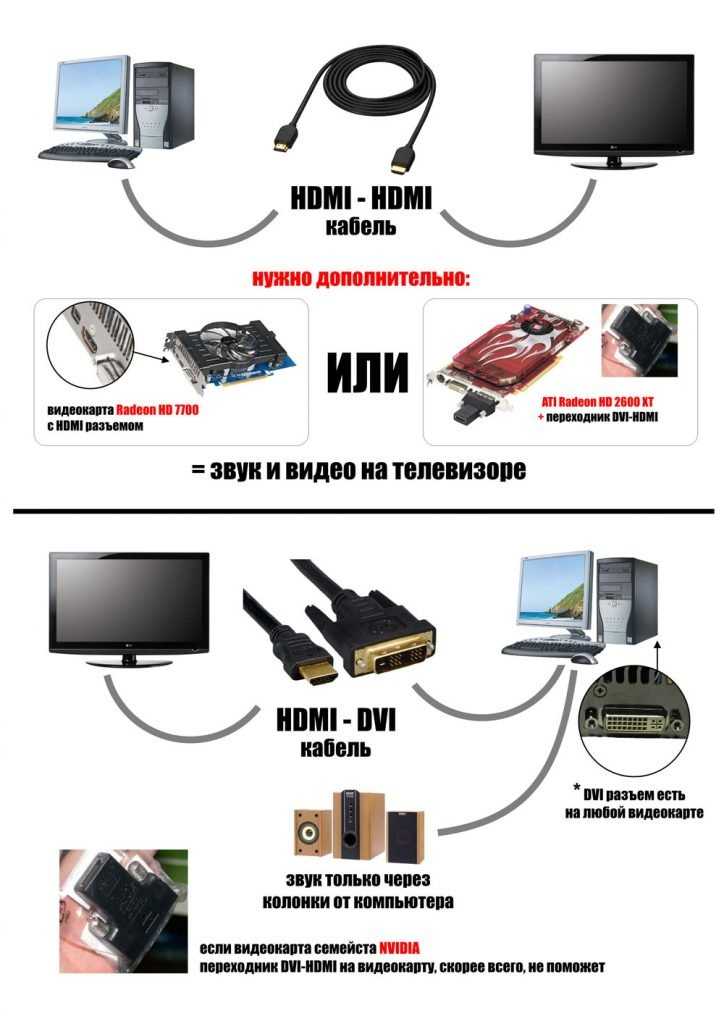Как подсоединить телевизор к компьютеру через hdmi: Как отобразить экран компьютера на телевизоре через HDMI
Содержание
Как подключить телевизор к компьютеру через HDMI
Сейчас, практически в любом телевизоре присутствует такой вход, а в большинстве выпускаемых видеокарт присутствует выход HDMI. Рассмотрим особенности такого подключения.
Если раньше, чтобы подключить кинескопный телевизор к компьютеру, нужны были всего лишь разъемы RCA, которые, в первую очередь, выводили стандартные изображения, то сейчас мы хотим видеть изображения более высокого качества, например HD-видео, но для передачи такого качества изображения нам понадобятся уже HDMI разъемы.
HDMI – это мультимедийный интерфейс высокого разрешения. Его довольно часто можно встретить на новых моделях компьютеров, ноутбуков и телевизоров. В этом интерфейсе используется цифровой метод передачи информации, именно поэтому передаваемые изображения сохраняют своё качество. Через разъем HDMI возможна передача цифровых данных, как аудио, так и видео. HDMI сейчас очень популярен, ведь это один из самых совершенных и продвинутых интерфейсов.
Типы разъемов HDMI
На сегодняшний день существует три вида HDMI разъема:
- Type A – стандартный разъем, наиболее часто встречающийся в технике.
- Type C (micro HDMI), Type D (mini HDMI) – встречаются на ноутбуках, видеокамерах, портативных компьютерах. Это уменьшенные версии, обладающие всеми функциями прототипа.
- Type B – этот разъем имеет расширенный видеоканал, который позволяет передавать изображение с разрешением свыше 1080p. Но этот вид разъема не так популярен, как первые три.
Для каждого вида разъёма HDMI необходим специальный провод. Можно назвать 5 основных вариантов HDMI-кабелей:
- Стандартный. Поддерживает разрешение видео до 1080p.
- Высокоскоростной. Поддерживает практически все форматы видео, включая даже 3D и Deep Color.
- Стандартный c Ethernet. Как видите, он кроме всего прочего может обеспечить выход в интернет.

- Высокоскоростной c Ethernet. Также поддерживает интернет.
- Автомобильный. Особый вид, предназначенный для соединения автомобильных HDMI устройств.
Подключение компьютера к ТВ
Для этого нам понадобиться HDMI кабель типа А, приобрести который можно в любом компьютерном магазине. Осталось найти HDMI разъемы на телевизоре и компьютере. Как правило, они расположены на их задней стороне. У компьютера этот разъем расположен рядом с разъемом для подключения монитора. Если на компьютере встроенная видеокарта, то гнездо, в большинстве случаев, находится около USB-портов.
В том случае, когда телевизор размещен на стене, может возникнуть трудность с подключением HDMI кабеля. Выйти из этого затруднения можно при помощи HDMI-уголка или, купив кабель, где один из штекеров расположен под углом 90 градусов.
Бывают видеокарты, где дополнительный разъем не HDMI, а DVI. В такой ситуации потребуется дополнительно приобрести переходник DVI-HDMI. Если видеокарта не имеет HDMI и DVI портов, то подключить телевизор к компьютеру этим способом не получится.
Если видеокарта не имеет HDMI и DVI портов, то подключить телевизор к компьютеру этим способом не получится.
При подключении HDMI важно помнить, что если к компьютеру подключен лишь телевизор через разъем HDMI, а дополнительный монитор не подключен, запуская ОС, на телевизионном экране автоматически отобразится ваш рабочий стол. Но бывают и исключения, при которых экран останется черным. Поэтому лучше всего, сначала настроить видеокарту на определенное разрешение телевизора. Это можно сделать, если дополнительно через VGA- или DVI-выход к системному блоку подключить компьютерный монитор. Тогда он точно покажет изображение, и вы сможете настроить в драйвере видеокарты нужное разрешение для телевизора. Если у вас телевизор FullHD (то есть HD Ready 1080p), ваш компьютер должен обязательно выдавать разрешение 1080р, а если в телевизор HD Ready, то достаточно разрешения 720р.
Настройка
При самом первом подключении компьютера к телевизору, вам нужно будет обязательно настроить изображение. Для этого вам необходимо нажать правой кнопкой мышки на рабочем столе, далее все зависит от вашей операционной системы, но одно точно, то, что вам необходимо найти настройки видеокарты. Вызываете на рабочем столе контекстное меню, нажимая правую кнопку мыши.
Для этого вам необходимо нажать правой кнопкой мышки на рабочем столе, далее все зависит от вашей операционной системы, но одно точно, то, что вам необходимо найти настройки видеокарты. Вызываете на рабочем столе контекстное меню, нажимая правую кнопку мыши.
Если на вашем компьютере установлен Windows 7, то выберите пункт «Разрешение экрана», далее находите строку «Экран» и выбираете подходящий вариант. Если подключенный телевизор автоматически не определился, то в этом же окне нажмите кнопку «Найти» и дождитесь окончания поиска телевизора.
На экране телевизора отобразиться рабочий стол вашего компьютера. При необходимости, в свойствах видеокарты вы сможете произвести настройку разрешения, размера рабочего стола, коррекцию цвета и сделать другие настройки изображения.
Если телевизор вы используете часто как второй монитор, то многие видеокарты имеют такие режимы как «Клон» или «Зеркало», где оба дисплея настроены абсолютно одинаково. Также можно сделать так, чтобы оба монитора работали независимо друг от друга, все это доступно для режима «Расширенный рабочий стол».
Подключая HDMI-HDMI, звук чаще всего без дополнительных кабелей и особых проблем передается к аудио каналу телевизора от компьютера. Главное настроить аудиопараметры компьютера, задействовав опцию «вывод звука через HDMI». Необходимо заметить, что если телевизор оборудован портом HDMI версии 1, то звук передаваться не будет. Так же звук не будет передаваться при подключении через VGA, DVI и некоторые видеокарты не имеют звукового чипа для HDMI.
Многим обладателям ноутбуков и компьютеров не хватает диагонали «родного монитора». Если для постоянной работы условных 15-24 дюймов более чем достаточно, то для хороших игр или фильмов маловато будет. Чтобы насладится игровым процессом или просмотром фильма в полной мере, вместо штатного экрана можно использовать телевизор. Обладая приведенными выше сведениями, для вас установка соединения между двумя устройствами больше не будет проблемой.
Юрий Алисиевич, Торговый портал Shop.by
через кабель, с windows 10, пошагово, через Блютуз
Практически каждый владелец компьютера задумывался, как подключить компьютер к телевизору. Сделать это довольно просто, существует множество методов подсоединения, с использованием проводов разной конфигурации и сетевого подключения. Рассмотрим каждый вариант более подробно, а также последующую настройку изображения.
Сделать это довольно просто, существует множество методов подсоединения, с использованием проводов разной конфигурации и сетевого подключения. Рассмотрим каждый вариант более подробно, а также последующую настройку изображения.
Содержание статьи:
- Какие порты используются для подключения
- На компьютере
- На телевизоре
- Подключение через VGA
- Синхронизация с помощью DVI
- HDMI подключение
- Выполняем настройку изображения
- Работа с двумя экранами
- Организовываем беспроводное подключение
- Используем технологию WiDi/Miracast
- В завершение
Какие порты используются для подключения
Способов подсоединения множество. Столь широкая вариативность объясняется тем, что разъемы на компьютере в большинстве случаев отличаются от разъемов на ТВ. Хотя все современные модели ТВ и ПК обладают общим стандартом HDMI и для их соединения переходники не требуются. Однако подобным сочетанием могут похвастаться не многие, а значит, без переходников не обойтись.
Однако подобным сочетанием могут похвастаться не многие, а значит, без переходников не обойтись.
Чтобы было проще разобраться, как синхронизировать свой персональный компьютер и телевизор, давайте ознакомимся с разъемами на устройствах.
На компьютере
- VGA – подобный разъем не перепутаешь. Обычно он синего цвета и рассчитан на 15 штекеров. Встречается на видеокартах, выпущенных до 2016 года. В последующем известные производители отказались от него в пользу более современных технологий.
- DVI – обеспечивает передачу не только аналогового, но и цифрового сигнала. Имеет несколько вариаций, даже сейчас используется некоторыми производителями.
- S-Video – подобный разъем редкий гость на видеокартах. В основном используется на другой различной технике.
- HDMI – наиболее продвинутый вариант, которым оснащаются все современные компьютеры.
На телевизоре
С телевизором несколько проще, все старые модели оснащаются RCA-разъёмом или композитным. Современные модели уже обладают HDMI, поэтому у пользователей, как подключить комп к телевизору вопросов не возникает.
Современные модели уже обладают HDMI, поэтому у пользователей, как подключить комп к телевизору вопросов не возникает.
Подключение через VGA
Подобный формат позволяет передавать аналоговое изображение, причем звук будет отсутствовать, да и картинка выводиться не самого высокого качества. Однако если другого разъема нет, то остается только этот способ. Следует отметить, что с помощью специального переходника можно даже организовать звук. В последнее время, особенно, китайские производители, предлагают всевозможные решения, позволяющие работать с разнообразными разъемами.
Само подключение выполняется следующим образом:
- отключаем оба устройства;
- применяя соответствующий кабель, соединяем комп и ТВ;
- запускаем оборудование;
- в меню телевизора устанавливаем точку подключения VGA;
- заходим в раздел аудио и проверяем, что звук поступал через подключенный провод.
После включения компьютера, его экран появится на ТВ.
Синхронизация с помощью DVI
Как подсоединить компьютер к телевизору через DVI – применить переходной кабель с соответствующими разъемами. Данный способ позволяет выводить цифровое изображение, но звук будет отсутствовать.
Внимательно покупаем подходящий кабель, так как он представлен в различных модификациях. Что касается установки, то действуем в том же формате, что и в предшествующем варианте. Отличие одно, в меню устанавливаем прием видео с DVI.
HDMI подключение
Теперь определимся, как через HDMI подключить телевизор к своему компьютеру. Данный способ наиболее востребован, он обеспечивает передачу в цифровом формате и со звуком. Особенно понравится этот вариант пользователям, которые любят посмотреть фильм в отменном качестве, поиграть в разнообразные игрушки.
Ключевые этапы подсоединения:
- Используя кабель, соединяем между собой устройства, предварительно их выключив.

- Включаем ПК и телевизор.
- В телевизоре устанавливаем источник сигнала HDMI.
- Проводим настройки в виндовс как указано ниже.
Выполняем настройку изображения
Как соединить через HDMI компьютер с телевизором определились, теперь требуется настроить отображение. Действуем следующим образом:
- жмем правую кнопку мыши на рабочем столе;
- в появившемся меню выбираем раздел «Разрешение экрана»;
- в категории «Экран» применяем строку «Несколько мониторов»;
- на ТВ появится рабочий стол ПК.
Дополнительно выставляем наиболее высокое разрешение.
Работа с двумя экранами
Еще одна интересная особенность данного метода в том, что можно внести изменения в работу экрана компьютера:
- Режим дублирования обеспечивает максимальное совпадение картинки на ПК и телевизоре.
- Режим «Расширение» – позволяет не совмещать работу двух экранов, то есть, каждый остается независимым.
Интересно! Как отключить подписку на антивирус Ростелеком
Как подключить компьютер к телевизору через кабель HDMI с windows 10 пошагово
Для того чтобы подсоединить телевизор к компьютеру с Windows 10 через кабель HDMI, можно воспользоваться простой и понятной инструкцией.
Шаг 1
Для начала проверьте, есть ли в вашем ноутбуке или компьютере вход HDMI – практически на всем современном оборудовании он присутствует, в том числе и на телевизорах. Соедините ТВ и компьютер кабелем HDMI-HDMI. При покупке телевизора он чаще всего идет в комплекте, если нет – придется докупить.
Длина кабеля может потребоваться значительная – все зависит от того, как велико расстояние между оборудованием.
Шаг 2
При подключении компьютер распознает ТВ как монитор. На ТВ выбираем вход HDMI. Нажмите комбинацию клавиш Win+R, перейдите на вкладку «Система», затем в «Дисплей». Там будут отображены подключенные мониторы – нажмите кнопку «Обнаружить», чтобы определить номер экрана. Далее перейдите к пункту «Несколько дисплеев». Здесь можно выбрать три режима работы:
- Дублирование экрана. Изображения на ТВ и ПК будут идентичными.
- Расширить. Тогда изображение разделится на два монитора.
- Одноэкранный показ.
Чтобы настроить звук, кликните на ПК по значку динамика в нижней панели экрана. Далее выберите «Открыть параметры звука» и выберите «Панель управления звуком». Необходимо найти устройство с HDMI и нажать «Использовать по умолчанию».
Далее выберите «Открыть параметры звука» и выберите «Панель управления звуком». Необходимо найти устройство с HDMI и нажать «Использовать по умолчанию».
Для подключения к телевизору по VGA найдите на оборудовании соответствующие порты, подключите кабель и следуйте тем же шагам. На ТВ выберите вход VGA (или ПК/PC/RGB).
Как подключить через WiFi и Bluetooth
В современных моделях ТВ, в которых есть Bluetooth и WiFi, есть способы подключить ПК без использования проводов. Существует две технологии – Intel WiDi и Miracast. Для подключения:
- В параметрах ПК найдите «Устройства» и отметьте «Добавить устройство Bluetooth или другое устройство».
- Выберите «Беспроводной дисплей или док-станция».
- На ТВ включите функцию Miracast/Intel WiDI (можно найти в разделе сетевых настроек). Теперь нужно подтвердить соединение. Выбираем из списка свой телевизор и наслаждаемся просмотром.
По умолчанию звук будет выводиться на колонки ТВ. Если вы хотите вывести звук на компьютер, поменяйте устройство в настройках звука.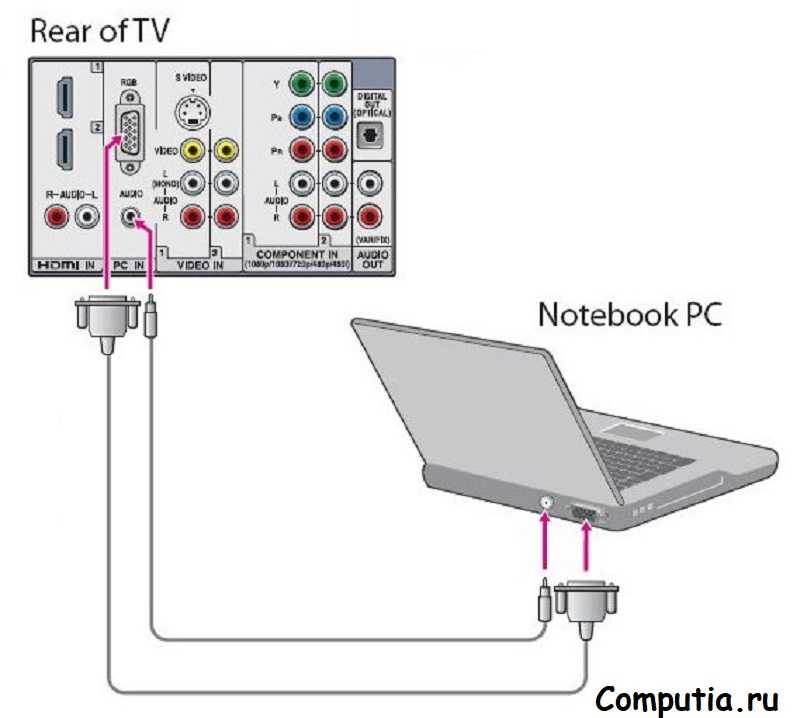 Зайдите в «Панель управления звуком», как описано выше, и выберите подходящее устройство. После выбора отметьте пункт «использовать по умолчанию».
Зайдите в «Панель управления звуком», как описано выше, и выберите подходящее устройство. После выбора отметьте пункт «использовать по умолчанию».
Интересно! Как связаться с поддержкой компании Триколор – способы
Организовываем беспроводное подключение
Все вышеперечисленные способы предполагали использование проводов, что не всегда удобно. Современные технологии позволяют организовать беспроводное подсоединение. Однако для этого требуется телевизор со Смарт ТВ, поддерживающий технологию DLNA.
Теперь детально распишем, как подключить телевизор к компьютеру через Wi-Fi:
- Включаем роутер, если он не работал.
- Подключаем ТВ к локальной сети. Для этого заходим в настройки ТВ и открываем раздел «Беспроводное подключение». В отобразившемся перечне находим нужную Wi-Fi сеть, подсоединяемся к ней.
- На компьютере устанавливаем программу, позволяющую организовать медиасервер, например, Plex Media Server, AllShare и так далее, вариантов уйма.
 С помощью установленного приложения на ПК сможете обеспечить расширенный доступ к определенным папкам на компьютере.
С помощью установленного приложения на ПК сможете обеспечить расширенный доступ к определенным папкам на компьютере. - После запуска программы и выполненных настроек, остается зайти в меню телевизора, где и отобразятся отмеченные папки с различными медиафайлами.
Используем технологию WiDi/Miracast
Подобное беспроводное подключение позволяет не только просматривать определенные файлы, расположенные на ПК, но и организовать просмотр в режиме онлайн с интернет-браузера. Воспользоваться подобной технологией смогут не все, так как нужно производительный компьютер и телевизор, который поддерживает WiDi/Miracast.
Чтобы передать картинку на ТВ, необходимо на ПК установить приложение Intel Wireless Display. На телевизоре включаем WiDi/Miracast. Делается это в разделе «Сеть». Как только произойдет синхронизация устройств, на экране ТВ появится картинка с компьютера.
Существует еще один способ соединения, но расписывать, как подключить компьютер к телевизору через сетевой кабель не будем. Данный вариант выделяется определенными настройками, которые не под силу обычным пользователям.
В завершение
Если необходимо соединить ПК и ТВ, то нужно выбрать оптимальный способ для этого. Наиболее популярный вариант – это через HDMI. Именно такой способ обеспечивает максимальные функциональные возможности для пользователя. Беспроводное подключение также выделяется своими преимуществами, но для его реализации требуется телевизор последнего поколения.
Поддержка продукта
: Справочная библиотека | Поддержка LG India
Перейти к содержанию Перейти к справке по специальным возможностям
Найдите полезную информацию о продукте LG
Введите ключевое слово или выберите категорию продукта, а затем выберите тему.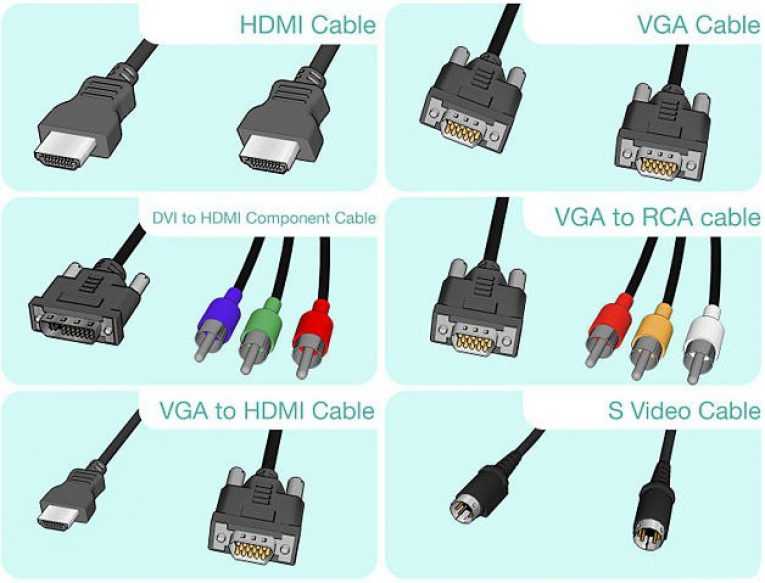
Содержимое
Продукт
Нет связанного содержимого.
Ваши недавние поиски
Нет истории недавних поисков.
Предлагаемые поиски
- Регистрация
- Запланировать ремонт
- Руководства
- Эскалация
- Контактный телефон
КатегорияКОНДИЦИОНЕР БЫТОВАЯ ТЕХНИКАТВ/АУДИОМОБИЛЬНоутбук и мониторИНФОРМАЦИОННЫЙ ДИСПЛЕЙПРОЕКТОРЫSРЕШЕНИЯ ДЛЯ БЕЗОПАСНОСТИ
Продукт
Тема
Подтема
Выберите продукт ниже.
КатегорияКОНДИЦИОНЕР БЫТОВАЯ ТЕХНИКАТВ/АУДИОМОБИЛЬНоутбук и мониторИНФОРМАЦИОННЫЙ ДИСПЛЕЙПРОЕКТОРЫSРЕШЕНИЯ ДЛЯ БЕЗОПАСНОСТИ
Супер категорияКОНДИЦИОНЕР БЫТОВАЯ ТЕХНИКАТВ/АУДИОМОБИЛЬНоутбуки и мониторИНФОРМАЦИОННЫЙ ДИСПЛЕЙПРОЕКТОРЫSРЕШЕНИЯ ДЛЯ БЕЗОПАСНОСТИ
Выберите подкатегорию
Выберите категорию продукта
1205 результатов сопоставления для
Очистить условие поиска
очистить ключевое слово для поиска
Популярные статьи
Операционные телевизоры
Как включить Wi-Fi на LG Smart TV
Установленное сетевое подключение Важное примечание: * Если вы не можете включить Wi-Fi se
УстановкаТелевизоры
Как загрузить Hotstar на LG Smart TV [модели телевизоров 2017 года и позже]
как настроить Hotstar на LG Smart TV.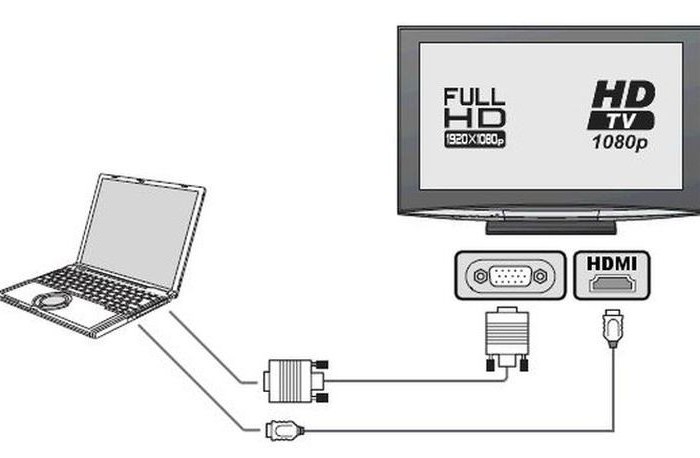 * Видео 4K: В настоящее время воспроизведение видео 4K
* Видео 4K: В настоящее время воспроизведение видео 4K
OperationTVs
Как подключить мобильный к LG Smart TV
Вы можете легко подключить мобильный телефон к LG Smart TV и управлять телевизором с помощью PhoneThis conte
Установка телевизоров
Как подключить ПК к телевизору LG
e нет настройки разрешения в меню телевизора). * Когда разрешение ПК выше t
Устранение неполадокСтиральные машины
Ошибка PE в стиральной машине LG
1. 1. [https://www.lg.com/us/support/help-library/ie-error-code-top-load-washer
1205 Результаты
Новейшие статьи
Устранение неполадокМобильные аксессуары, аудио
Процесс обновления программного обеспечения LG Tone Free Earbud
Время от времени могут выпускаться обновления программного обеспечения для исправления текущего программного обеспечения.
OperationSplit Air Conditioners, HRV, Multi V
Код ошибки LG Ch48 в LG AC
Код ошибки: Ch48 в LG AC Симптом * Ch48 Возможная причина * Ошибка Ch48 co
ОперацияТВ
Как скачать Sonyliv на LG Smart TV
V очень легко выполнить следующие действия. Шаги: * Нажмите кнопку «Домой» на пульте дистанционного управления телевизором
Шаги: * Нажмите кнопку «Домой» на пульте дистанционного управления телевизором
OperationTVs
Как включить Wi-Fi на LG Smart TV
Задействованное сетевое соединениеВажное примечание: * Если вы не можете включить Wi-Fi se
OperationTVs
Как перейти из режима «Не запрограммировано» На экране телевизора появляется сообщение
Как перейти из режима «Не запрограммировано» на ТВ появляется сообщение Причина: Если ТВ не
1205 Результаты
Как подключить ЖК-телевизор Sharp к ПК | Малый бизнес
Джефф Гранди
Sharp производит полную линейку ЖК-телевизоров, обеспечивающих качественное изображение и множество инновационных функций. Хотя многие ЖК-модели Sharp не предлагают самые передовые технологии, они, как правило, предоставляют функции, которые нужны и нужны большинству пользователей. Одной из таких функций является возможность использовать ЖК-телевизор Sharp в качестве внешнего монитора для настольного или портативного компьютера. Независимо от вашей модели ЖК-телевизора Sharp, для подключения его к ПК и использования в качестве второго монитора обычно требуется не более, чем правильный кабель и несколько щелчков мышью в Windows.
Независимо от вашей модели ЖК-телевизора Sharp, для подключения его к ПК и использования в качестве второго монитора обычно требуется не более, чем правильный кабель и несколько щелчков мышью в Windows.
Выберите подходящий тип кабеля для подключения ЖК-телевизора Sharp к компьютеру. В зависимости от вашей модели Sharp устройство может иметь только один тип порта или до трех типов портов, которые вы можете использовать для подключения телевизора к ПК. Менее дорогие телевизоры Sharp могут иметь только порт VGA или DVI для подключения к компьютеру. Высококачественные модели Sharp могут иметь три различных типа разъемов: DVI, VGA и HDMI. Найдите порт видеовыхода на вашем ПК и определите его тип. Если у вас более дорогой компьютер, он может иметь порт HDMI, напоминающий большой порт USB. В противном случае он, вероятно, имеет белый порт DVI или синий разъем VGA. Если на ПК есть порт HDMI, используйте его для подключения ПК и ЖК-телевизора Sharp, так как он поддерживает HDTV-видео и цифровой звук по одному кабелю.
 Если на ПК нет порта HDMI, необходимо использовать кабель DVI или VGA. Как и HDMI, DVI также поддерживает HD-видео, но требует использования отдельного кабеля для аудио. VGA — это только аналоговый тип подключения, он не поддерживает разрешения HDTV и требует специального аудиокабеля.
Если на ПК нет порта HDMI, необходимо использовать кабель DVI или VGA. Как и HDMI, DVI также поддерживает HD-видео, но требует использования отдельного кабеля для аудио. VGA — это только аналоговый тип подключения, он не поддерживает разрешения HDTV и требует специального аудиокабеля.Выключите ПК и телевизор. Подключите один конец видеокабеля к порту видеовыхода DVI, HDMI или VGA на ПК, а другой конец подключите к соответствующему входному порту на ЖК-телевизоре Sharp. Обратите внимание на имя порта на телевизоре, используемого для подключения к ПК, например, DVI1 или HDMI1.
Подключите аудиокабель к телевизору и компьютеру, если используется видеокабель DVI или VGA. Подключите меньший конец кабеля аудиоадаптера 3,5 мм к RCA к порту «Audio Out» или «Speaker» на ПК. Подключите красный и белый штекеры RCA на противоположном конце аудиокабеля к портам RCA «Audio In» соответствующего цвета на телевизоре. Если для подключения ПК и телевизора используется кабель HDMI, для передачи звука не требуется использовать кабель аудиоадаптера.

Включите телевизор, а затем компьютер. Нажмите кнопку «Вход» или «Источник» на пульте дистанционного управления Sharp несколько раз, пока на экране телевизора не появится название порта, используемого для подключения телевизора к ПК. После выбора соответствующего источника входного сигнала на пульте дистанционного управления на вашем телевизоре должен появиться дисплей ПК. Однако при подключении телевизора к более старому ПК или ноутбуку экран компьютера может не отображаться на телевизоре до тех пор, пока вы не войдете в Windows.
Подойдите к ПК и нажмите «Пуск | Панель управления | Дисплей | Изменить параметры дисплея».
Щелкните значок монитора с надписью «2» в разделе «Изменение внешнего вида ваших дисплеев». Если в окне не отображается значок монитора с надписью «2», нажмите «Обнаружить», чтобы обновить отображение. В окне дисплея должны появиться два значка монитора — один с цифрой «1», другой — с цифрой «2».
Щелкните раскрывающееся меню «Несколько дисплеев» и выберите параметр «Расширить эти дисплеи».
 Нажмите «Применить» и выберите «ОК», чтобы сохранить настройки конфигурации нескольких дисплеев.
Нажмите «Применить» и выберите «ОК», чтобы сохранить настройки конфигурации нескольких дисплеев.Запустите игру, мультимедийное приложение, веб-браузер или другую программу на ПК. Нажмите и удерживайте верхнюю часть окна приложения, перетащите его вправо и перетащите на экран ЖК-телевизора Sharp. Просматривайте и используйте окно на экране телевизора Sharp так же, как на любом другом мониторе. 100033
- PCMag.com: как подключить ноутбук к телевизору
- PCWorld Tech Hive: как играть в компьютерные игры на HDTV
- Технические советы в Интернете: как подключить ноутбук/ПК/компьютер к телевизору
- ZedoMax: HDTV Hack — как подключить ПК к HDTV через кабели HDMI/DVI!
- Microsoft: подключите компьютер к телевизору
- Вы также можете получить доступ к параметру «Расширить эти дисплеи», нажав клавиши «Windows-P», чтобы отобразить всплывающее окно Easy Display Switcher.
- При подключении старого ноутбука к ЖК-телевизору Sharp может потребоваться нажать пару функциональных клавиш, прежде чем компьютер отобразится на экране телевизора.

Советы
.jpg)

 С помощью установленного приложения на ПК сможете обеспечить расширенный доступ к определенным папкам на компьютере.
С помощью установленного приложения на ПК сможете обеспечить расширенный доступ к определенным папкам на компьютере.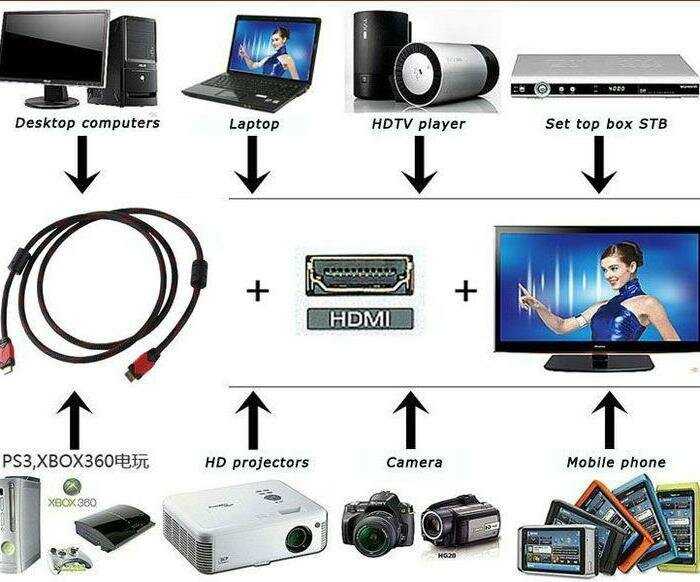 Если на ПК нет порта HDMI, необходимо использовать кабель DVI или VGA. Как и HDMI, DVI также поддерживает HD-видео, но требует использования отдельного кабеля для аудио. VGA — это только аналоговый тип подключения, он не поддерживает разрешения HDTV и требует специального аудиокабеля.
Если на ПК нет порта HDMI, необходимо использовать кабель DVI или VGA. Как и HDMI, DVI также поддерживает HD-видео, но требует использования отдельного кабеля для аудио. VGA — это только аналоговый тип подключения, он не поддерживает разрешения HDTV и требует специального аудиокабеля.
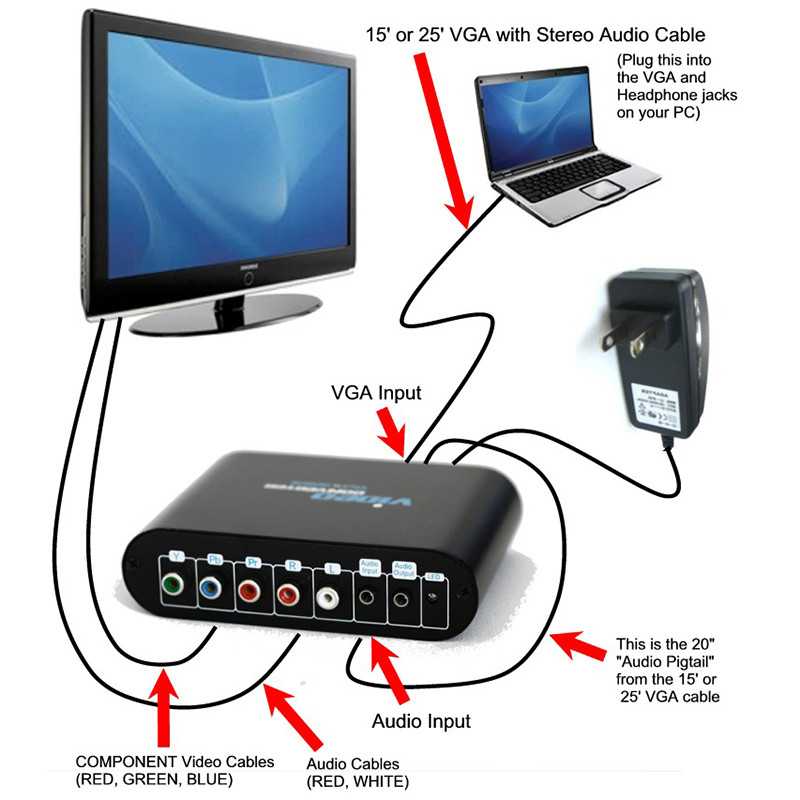 Нажмите «Применить» и выберите «ОК», чтобы сохранить настройки конфигурации нескольких дисплеев.
Нажмите «Применить» и выберите «ОК», чтобы сохранить настройки конфигурации нескольких дисплеев.